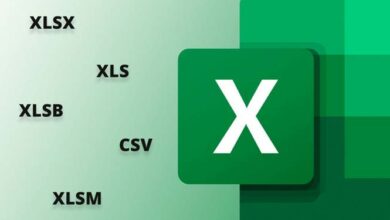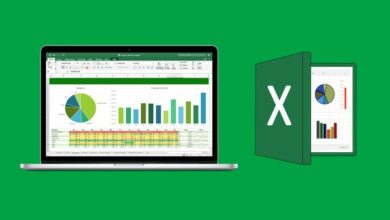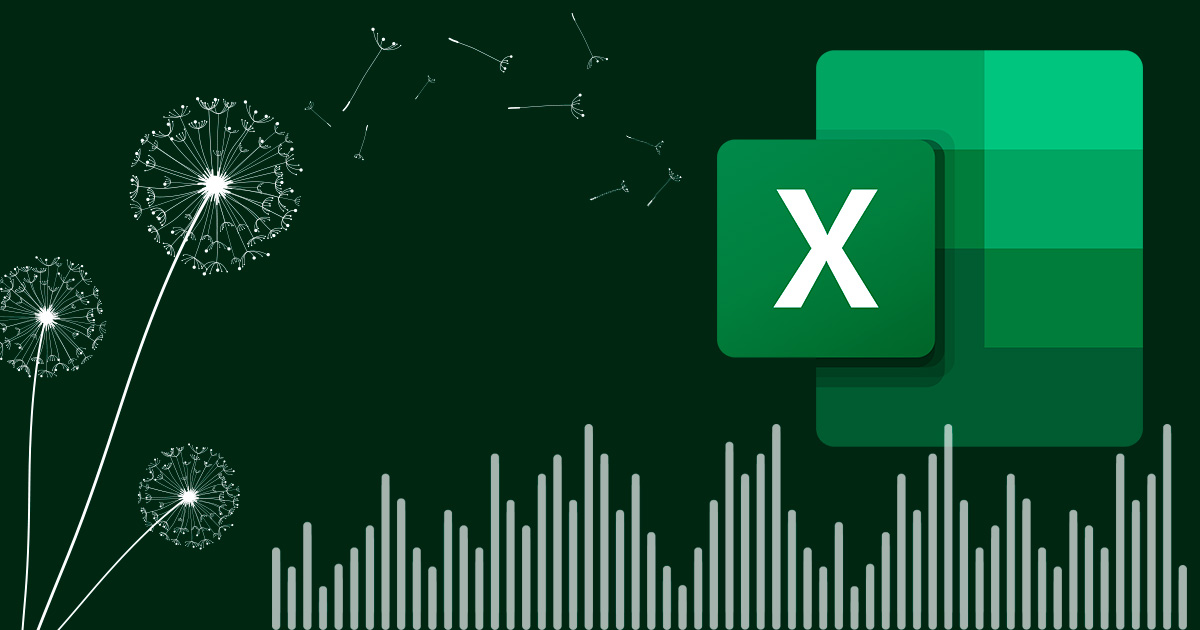محاسبات ماتریسی در اکسل
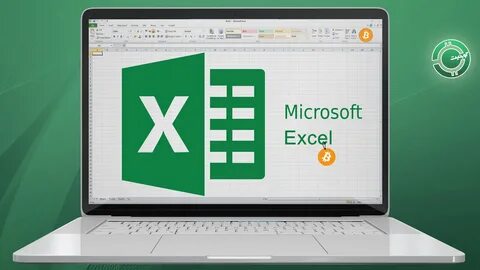
محاسبات ماتریسی در اکسل
از آنجایی که یک کاربرگ در اکسل اساساً مانند یک ماتریس غول پیکر است، تعجبی ندارد که محاسبات ماتریس در اکسل بسیار آسان باشد. در این مقاله از مجله علمی آموزشی مکتب خونه، میخواهیم به محاسبات ماتریسی در اکسل و تابع MMULT در اکسل را آموزش بدهیم. پس با ما همراه باشید.

آشنایی با ماتریس در اکسل
ماتریس آرایهای از عناصر است. برای شکل گیری یک ماتریس که بیشتر به شکل است، در ردیف و ستونهایی مرتب شده، آرایهای از اعداد مثبت یا منفی قرار میگیرند. برای نشان دادن قرارگیری دو عنصر در امتداد دو محور نیز از ماتریس استفاده میشود. شما میتوانید از یک ماتریس برای نشان دادن نه ترکیب ممکن از سه عنصر استفاده کنید. اکثر توابع MS Excel که برای انجام عملیات ماتریس استفاده میکنید، توابع آرایهای هستند که چندین مقدار را در یک زمان ارائه میدهند. برای ایجاد ماتریس در MS Excel کافیست دادههای ماتریس را همانطور که در تصویر زیر نشان داده شده است وارد کنید. ماتریس فوق یک ماتریس {۳X3} است و عناصر آن اعداد ۱ تا ۹ هستند.

نام گذاری یک ماتریس در اکسل
اکنون مهم است که به هر ماتریسی که میسازید یک نام منحصر به فرد بدهید.

بنابراین ما میتوانیم محاسبات بعدی را به راحتی با ارائه فقط نام آن ماتریس انجام دهیم.

برای نامگذاری ماتریس، تمام عناصر ماتریس را مطابق شکل انتخاب کنید و نامی را که میخواهید، مطابق آنچه در شکل نشان داده شده بنویسید. برای این مثال، ما نام ماتریس را “A” انتخاب کردیم.
روشهای محاسبه ماتریس در اکسل
دو روش برای محاسبه ماتریس وجود دارد
- روش Brute Force (روش مرجع سلولی)
- روش آرایه داخلی
الف. روش Brute Force
جمع کردن ماتریسها:
- برای مثال، ما دو ماتریس در اینجا ساختهایم که به نام A و B هستند. برای جمع کردن مقادیر این دو ماتریس با یکدیگر، بهترین کار جمع دو عنصر اول در هر دو ماتریس به شکل زیر است. سپس ستون را به پایین بکشید تا آرایه مورد نظر تا ردیف سوم را انتخاب کنید و سپس این ۳ ستون را انتخاب کرده و آن را به سمت چپ تا ستون سوم بکشید.

- اکنون میتوانید اضافه شدن این سلولها را که در ماتریس جدید نشان داده شده است، مشاهده کنید.

تفریق در ماتریس:
- برای تفریق یک ماتریس از یک ماتریس دیگر، به تصویر زیر نگاه کنید و مراحل را دنبال کنید. همانطور که در نوار فرمول مشاهده میکنید، باید A8 را از A3 کم کنید. برای این کار، فرمول =A3-A8 را بنویسید تا نتیجه -۹ را دریافت کنید، زیرا ۱-۱۰ = -۹ است. همانطور که در تصویر، نقطه سیاه را مشاهده میکنید، شما باید ۲ مرحله را به سمت راست بکشید.

- مطابق تصویر شماره ۲، میتوانید ببینید که تفریق همه عناصر انجام میشود.

ب. روش آرایه داخلی
جمع در ماتریسها:
- به عنوان مثال، ما در اینجا دو ماتریس به نامهای A و B ساختهایم. برای جمع کردن این دو ماتریس، باید فضای ۳۳X را در اکسل انتخاب کنیم زیرا هر دو ماتریس A و B که اضافه میکنیم از عناصر X33 هستند.

- اکنون باید فضای X33 را در اکسل انتخاب کنید. فقط کافیست فرمول جمع ساده =A+B را وارد کنید و سپس Shift +Ctrl+Enter را فشار دهید و ماتریسهای خود را به صورت جمع شده، مشاهده کنید.

تفریق در ماتریس:
- مانند عملیات جمع که توضیح دادیم، ما فقط باید فرمول این محاسبه را تغییر دهیم و به جای = A+B، B -A= را برای این محاسبه وارد کنیم.

- پس از انتخاب فضای X33 در قسمت دیگر از اکسل، فقط فرمول ساده A-B =را وارد کنید و سپس Shift +Ctrl+Enter را همزمان فشار بدهید تا ماتریسها از هم تفریق شوند.

ضرب در ماتریس:
- ضرب در ماتریس با تابع MMULT در اکسل انجام میشود و کمی پیچیدهتر از عملیات جمع و تفریق است. برای ضرب به دو ماتریس نیاز داریم که ابتدا دو ماتریس مختلف بسازیم و به عنوان مثال، نامهای یکی را ماتریس G و دیگری را ماتریس J میگذاریم. هر دوی این ماتریسها دارای عناصر X33 هستند.

- اکنون برای ضرب ماتریسها، محاسبه منظمی مانند جمع و تفریق وجود ندارد. برای ضرب ماتریسها، باید این روش را دنبال کنید. همانطور که به ماتریسهای خود نام دادهایم، اکنون برای ضرب ماتریسها، باید یک فضای X3 3 را انتخاب کنیم و فرمول =MMULT(G, J) را در آن اعمال کنیم. پس از اعمال فرمول مذکور، فقط باید کلیدهای Ctrl+Shift+Enter را همزمان فشار بدهید.

- مشاهده میکنید که ناحیه انتخاب شده X33 ضرب ماتریس G و ماتریس J را نشان میدهد.

انتقال یک ماتریس:
- برای یادگیری جابجایی ماتریس، ماتریسی با عناصر X3 2 را در نظر میگیریم. به عنوان مثال، بیایید یک ماتریس از X3 2 را برداریم و آن به نام، “I” نامگذاری کنیم. برای انتقال ماتریس مورد نظر فضایی را در اکسل به اندازه ۳X2 انتخاب کنید. حالا فرمول transpose =TRANSPOSE(I) را تایپ کنید. سپس کلیدهای Ctrl+Shift+Enter را فشار دهید تا جابجایی ماتریس I انجام شود. نمایش ریاضی برای جابجایی ماتریس I، به شکل زیر است.

- ماتریس I با انتقال عناصر ۳X2 مانند زیر است.

معکوس ماتریس در اکسل
حال برای پیدا کردن معکوس یک ماتریس، روش زیر را دنبال کنید:
- نمایش ریاضی برای ماتریس معکوس E که با E -۱ نشان داده میشود.
- یک ماتریس E با عناصر X33 بسازید. حالا برای معکوس کردن آن به جای E فرمول transpose =MINVERSE(E) را یادداشت کنید.

- اکنون کلیدهای Ctrl+Shift+Enter را فشار دهید و معکوس ماتریس E را مشاهده کنید. میتوانیم این ماتریس را ماتریس E -۱ بنامیم.

محاسبه دترمینان ماتریس مربع در اکسل
- وقتی صحبت از استفاده اکسل برای معادلات ماتریسی به میان میآید، بسیار خوب است که برای یافتن دترمینان یک ماتریس به طور کلی از این روش استفاده کنید. در اکسل، میتوانید این کار را به سادگی با وارد کردن یک فرمول بدست بیاورید.

- فرمول برای یافتن دترمینان یک ماتریس مربع در اکسل =MDETERM(Array) است. فضای آرایه باید با نام آرایه یا محدوده آرایه دترمینان که میخواهیم پیدا کنیم پر شود. همانطور که می دانید، دترمینان یک ماتریس برای نشان دادن نتیجه نیاز ندارد و فقط به یک سلول برای پاسخ کافی است. به همین دلیل قبل از اعمال فرمول نیازی به انتخاب فضای ماتریسی نداریم. حال فرض کنید برای این کار ماتریس F را میسازیم و برای یافتن دترمینان ماتریس F، فرمول =MDETERM(F) را اعمال میکنیم.

- شما میتوانید در تصویر ببینید که برای ماتریس F دترمینان -۱ است، بنابراین در یک نمایش ریاضی، میتوانید ماتریس F = -1 را بنویسید.

آموزش اکسل با مجله علمی آموزشی مکتب خونه بسیار لذت بخش و هیجان انگیز است. شما با شرکت در دوره آموزش اکسل این موسسه میتوانید همه نکات مهم این نرم افزار کاربردی را یاد بگیرید و فرصتهای شغلی خوبی را کسب نمایید.