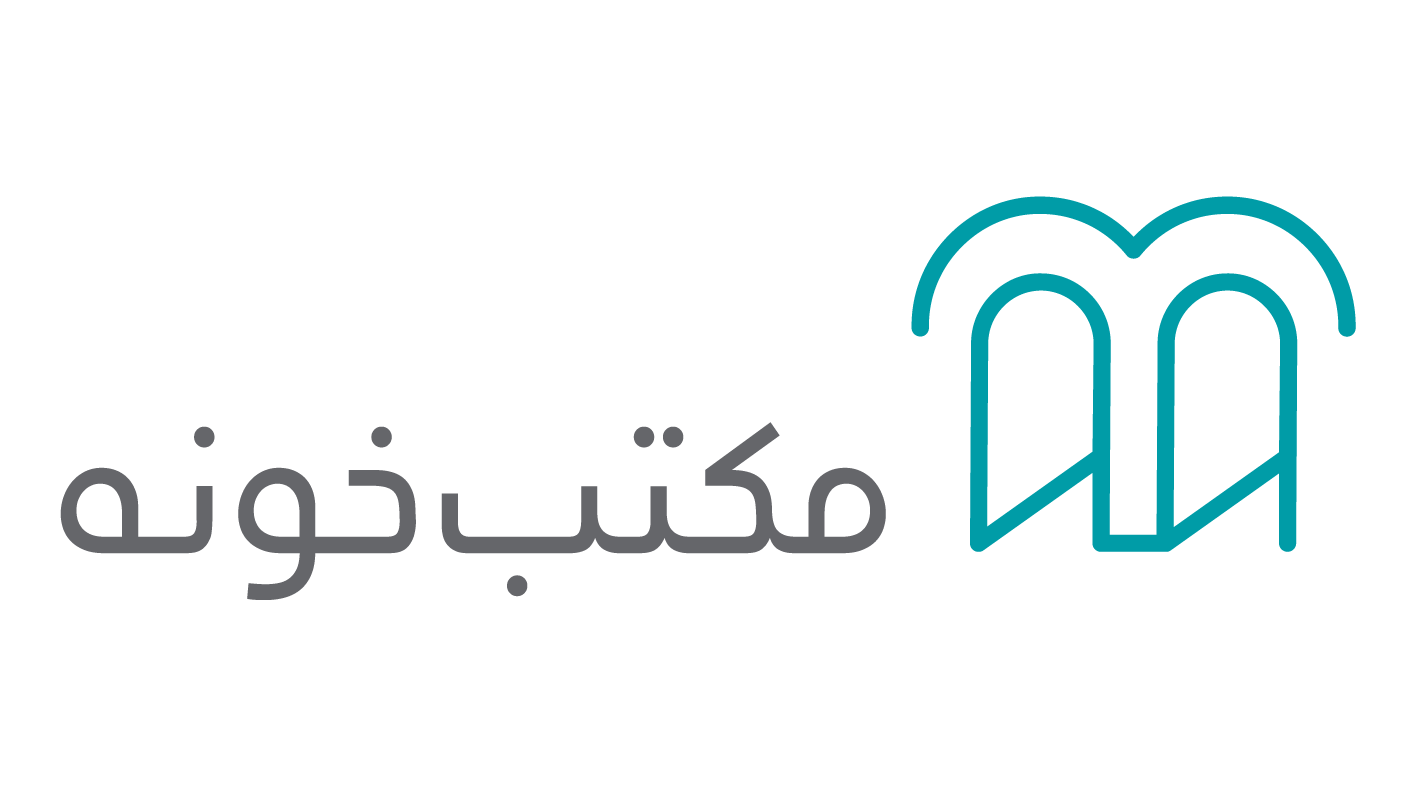نحوه ایجاد واترمارک با استفاده از مایکروسافت ورد :
احتمالا برای شما هم اتفاق افتاده است که هنگام گشت و گذار در اینترنت با اسناد و یامطالب مهمی روبرو شدهاید که قسمتی از متن آن کمرنگ است و مدام این فکر، ذهن شما را قلقلک دهد که چطور این متن و یا عکس نیمه شفاف در پس زمینه قرار گرفته است ؟
یکی از قابلیتهای مایکروسافت ورد این است که میتوانید با استفاده از آن، به راحتی، لوگو و یا متن مورد علاقهتان را در بکگراند صفحه و پس زمینه سند قرار دهید. اگر شما هم علاقه دارید تا با نحوه ایجاد واترمارک در ورد آشنا شوید، امروز همراه ما باشید.
واتر مارک چیست؟
واتر مارک « Watermark » به تصویر و یا نوشته کمرنگ و نیمه شفاف میگویند که در پس زمینه یک سند و یا صفحه قرار میگیرد.
آشنایی با نحوه ایجاد واتر مارک در ورد اهمیت بسزایی دارد. برای مثال شما میتوانید از این ویژگی برای برجسته سازی اطلاعات محرمانه و یا مشخص کردن پیش نویس برای کاربران استفاده کنید. از دیگر فواید استفاده از واتر مارک این است که کاربران متوجه میشوند که نباید از محتوا شما بدون اجازه استفاده کنند.
به طور کلی میتوان فواید و دلایل استفاده از واتر مارک را به دستههای زیر تقسیم کرد:
1. نشان دادن خالق یک نوشته و محتوا
2. پیشگیری از کپیبردایهای احتمالی
چگونه در مایکروسافت ورد، واتر مارک ایجاد کنیم ؟
در این بخش از آموزش نرم افزار ورد قصد داریم تا نحوه ایجاد واتر مارک را خدمت شما، همراهان همیشگی ارائه کنیم. برای درک بهتر این بخش، لازم است که 8 دقیقه از وقت خود را در اختیار ما قرار دهید و کلیپ فوق را مشاهده کنید تا با چگونگی ساخت و ایجاد واتر مارک در ورد، به صورت دقیق آشنا شوید.
مراحل ساخت واتر مارک به صورت گام به گام به شرح زیر است :
- برای ایجاد واتر مارک، ابتدا باید به سربرگ " Design " در بخش " Page background " مراجعه کنید و بر روی " Watermark " کلیک کنید.
- در قسمت " Confidential " شاهد چند نمونه واتر مارک آماده خواهید بود. در صورتی که نمونههای آماده را دوست نداشته باشید، میتوانید یک واتر مارک براساس سلایق خود آماده کنید. جهت ساخت واتر مارک باید بر روی گزینه " Custom watermark " کلیک کنید.
بعد از انجام گام آخر، یک پنجره با نام " Printed Watermark " باز میشود که شامل سه گزینه زیر خواهد بود :
1. No watermark: انتخاب این گزینه نشان میدهد که شما تمایلی به ایجاد واتر مارک در سند ندارید.
2. Picture watermark: اگر قصد دارید تا یک تصویر در پس زمینه قرار بگیرد، این گزینه انتخاب مناسبی برای ساخت واتر مارک مورد علاقه شما خواهد بود.
3. Text watermark: بعد از کلیک بر روی این گزینه یک متن به عنوان واتر مارک به سند اضافه خواهد شد.
چگونه Picture watermark ایجاد کنیم ؟
در این بخش به شما یاد خواهیم داد که چگونه لوگوی مخصوص خود را به عنوان واتر مارک در پس زمینه سند قرار دهید. جهت ایجاد واتر مارک در ورد لازم است که مراحل زیر را انجام دهید :
همانطور که در مطالب فوق ذکر کردیم، میتوانید بعد از باز شدن پنجره " Printed watermark " گزینه " Picture watermark " را انتخاب کنید. سپس بر روی گزینه " Select picture " کلیک کنید. در این مرحله شاهد پنجره " Insert picture " خواهید بود.
سپس میتوانید یک تصویر از هارد کامپیوتر انتخاب کنید. ( برای ایجاد واتر مارک در ورد و انتخاب عکس میتوانید بر روی " Brows " کلیک کنید. )
یکی دیگر از روشهای ساخت Picture watermark این است که از موتور جست و جوی " Bing " استفاده کنید. از طرف دیگر، کسانی که عضو " Onedrive " مایکروسافت هستند، میتوانند با استفاده ار سرویس مایکروسافت عکس مورد نظر خود را انتخاب و ذخیره کنند.
نکتهای که وجود دارد این است که میتوانید با انتخاب " Washout " تصویر انتخابی را کمی محوتر کنید.
چگونه یک واترمارک متنی بسازیم ؟
در این بخش متوجه خواهید شد که چگونه یک نوشته و یا آدرس سایت را به عنوان واتر مارک در پس زمینه سند قرار دهید. پس تا آخر این بخش همراه ما باشید تا با نحوه ایجاد واتر مارک در ورد و قرار دادن متن در پس زمینه آشنا شوید. برای اینکار کافی است که مراحل زیر را به صورت گام به گام انجام دهید:
بعد از باز شدن پنجره " Printed watermark " گزینه " Text Watermark " انتخاب کنید. بعد از این مرحله، شاهد گزینههای زیر خواهید بود :
- Text: در این قسمت میتوانید متن مورد نظر خود را بنویسید. همچنین، قادر خواهید بود تا آدرس سایت را در این کادر وارد کنید.
- Language : در این بخش میتوانید زبان مورد نظر خود را انتخاب کنید.
- Font: برای انتخاب فونت متن میتوانید به لیست کشویی Font مراجعه کنید.
- Size : این قسمت کمک میکند تا سایز متن را براساس سلیقه خود تنظیم کنید.
- Color: این گزینه به شما کمک میکند تا رنگ متن تغییر کند.
- Layout: با استفاده از این بخش و انتخاب گزینه " Diagonal " متن مورد نظر شما به صورت مورد تغییر شکل خواهد داد. همچنین انتخاب گزینه " Horizontal " متن شما را به صورت افقی در خواهد آورد.
- اگر میخواهید متن شما به صورت نیمه شفاف در بیاید، میتوانید گزینه " Semitransparent " تیک دار کنید.
بعد از تکمیل تنظیمات زیر میتوانید بر روی گزینه " Ok " کلیک کنید.
خلاصه آنکه …
مطالب فوق و کلیپ تهیه شده به شما کمک میکند که چگونه با استفاده از قابلیتهای ورد مایکروسافت، از کپی برداری اسناد خود پیشگیری کرده و لوگوی خود را در محتوا و آثار خود ثبت کنید.