آموزش کشیدن جدول در ورد با قابلیت Draw Table به صورت تصویری و گام به گام
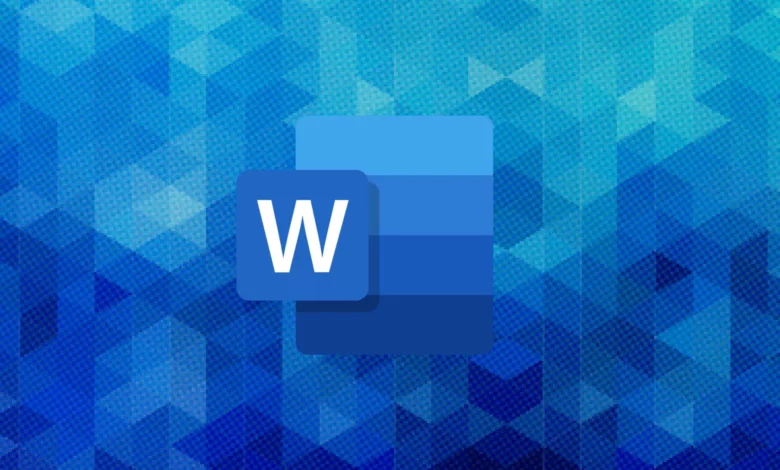
رسم جدول در نرمافزار ورد یکی از قابلیتهای ویژه و کاربردی آن محسوب میشود. شما از طریق جدولها میتوانید اطلاعات مورد نیاز را در سطر و ستونها به نمایش بگذارید تا درک و هضم آنها راحتتر از حالت عادی باشد. معمولا از جدولها برای تهیه لیست، نشان دادن گزارشها و … استفاده میشود. چنانچه شما با ورد کار کرده باشید، قطعا با قابلیت Draw Table آن آشنایی جزئی دارید. در ادامه قصد داریم به توضیحات بیشتر نسبت به این قابلیت بپردازیم و با آموزش کشیدن جدول در ورد با قابلیت Draw Table به صورت تصویری و گام به گام بهطور کامل آشنا شویم. همچنین شیوه ویرایش جداول ترسیمشده نیز از دیگر مطالبی است که بهصورت کامل در قسمتهای بعدی درباره آن صحبت خواهیم کرد.
قابلیت Draw Table چیست؟
قابلیت Draw Table در واقع یکی از پنج متد رسم جدول در نرمافزار ورد است که شما از طریق آن میتوانید با ماوس و یا قلمهای طراحی، اقدام به کشیدن جدول و بخشهای مختلف مربوط به آن بکنید. به کمک این قابلیت شما میتوانید جدولهای خود را شخصیسازی کرده و اجزای آن را در محدوده بسیار گستردهای مدیریت کنید. Draw Table امکانات ویژهای در اختیار شما قرار میدهد؛ برای مثال شما میتوانید از طریق آن خطوط مورب در جدول خود بکشید و تقسیمبندیهای آن را دقیقا مطابق با میل و دادههای خودتان انجام دهید تا در نهایت یک جدول کاملا شخصی و سفارشی مخصوص خودتان داشته باشید.
با Draw Table شما میتوانید مکان جدول خود را تغییر داده و آن را در قسمتی از صفحه که بخواهید قرار دهید.
نحوه دسترسی به آیکون Draw Table در ورد
دسترسی به آیکون Draw Table در نرمافزار ورد مایکروسافت به آسانی امکانپذیر است. برای دسترسی به این قابلیت شما باید بعد از اینکه نرمافزار را بر روی کامپیوتر خود باز کردید و سندی که قصد قرار دادن جدول در آن را دارید، انتخاب کردید؛ در نوار بالایی روی گزینه Insert کلیک کنید. منویی پیش روی شما باز خواهد شد و شما باید در این منو گزینه Table را انتخاب کنید. بعد از انتخاب این گزینه، شما شاهد آیکون Draw Table خواهید بود.
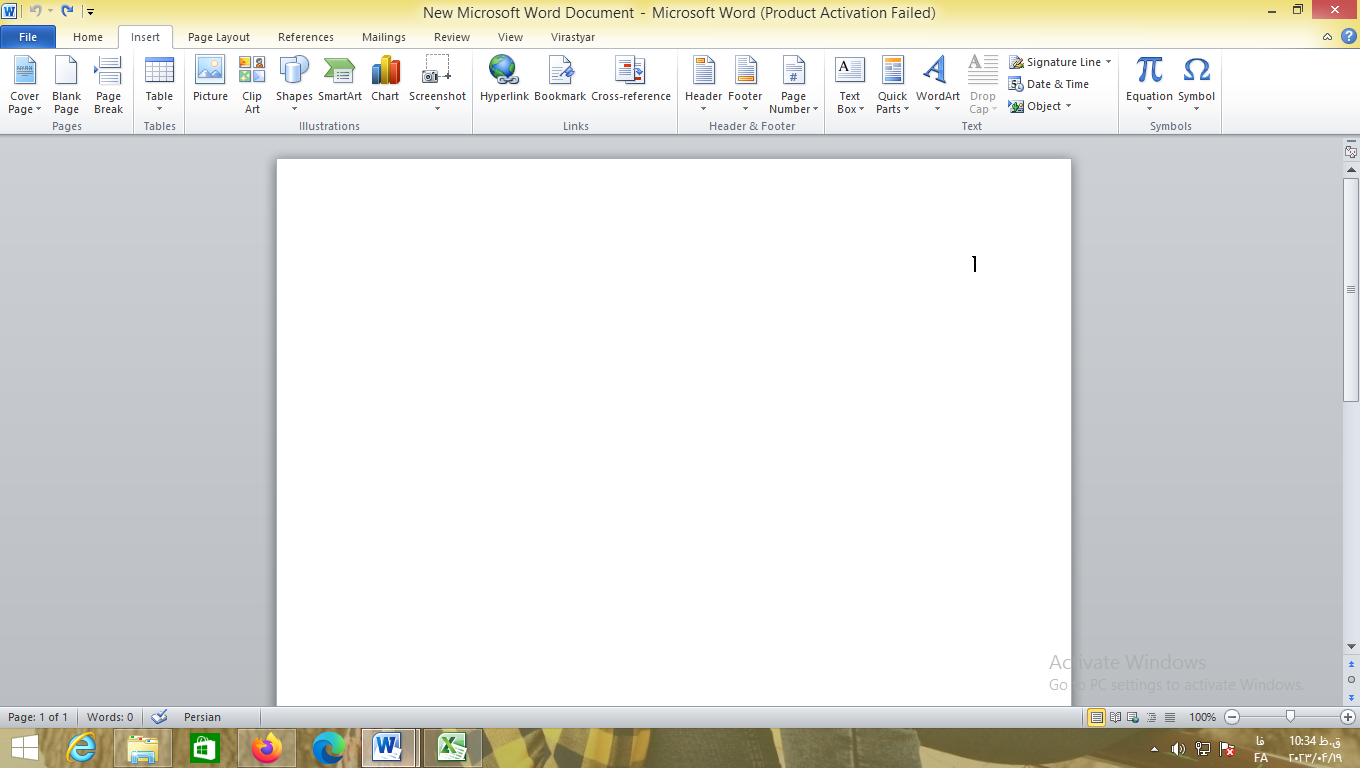
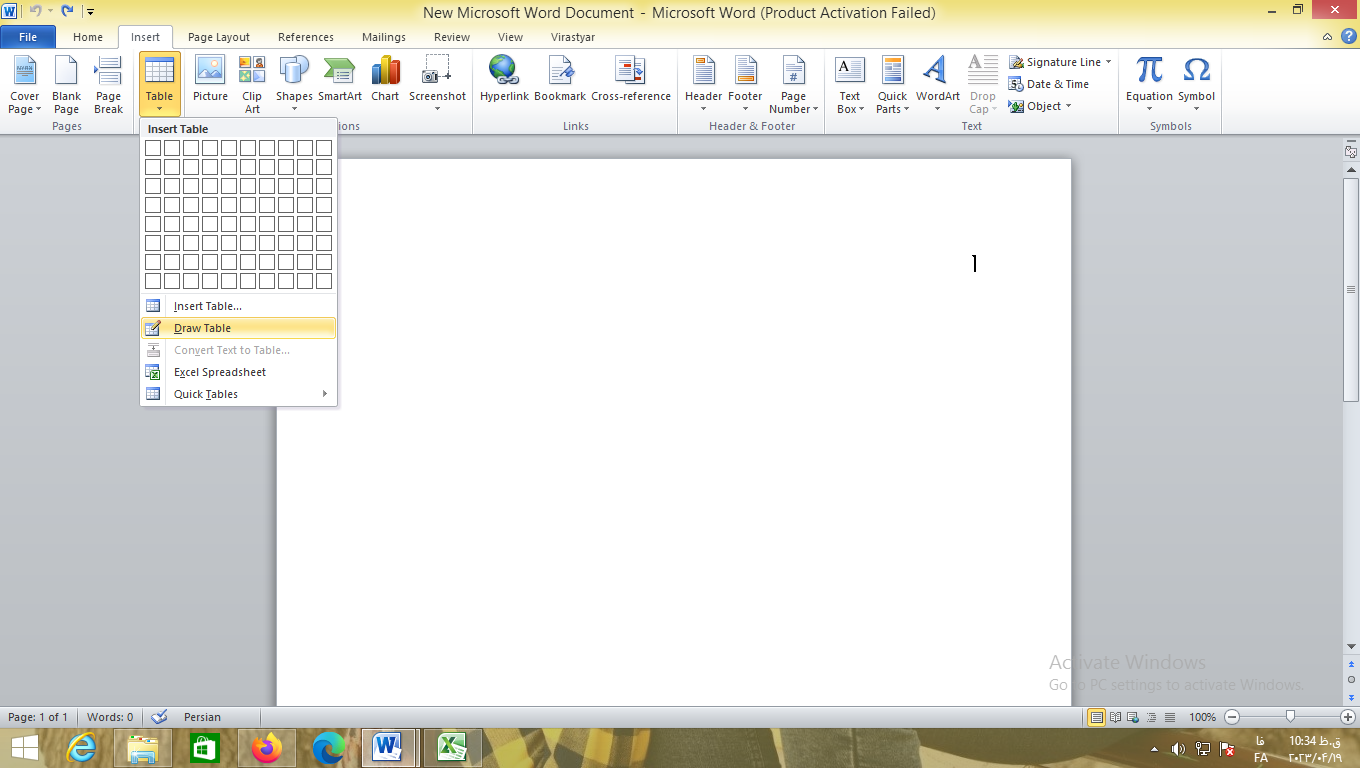
آموزش کشیدن جدول در ورد با قابلیت Draw Table به صورت مرحله به مرحله
بعد از اینکه به طریق دسترسی به این آیکون آشنا شدید، نوبت به آموزش کشیدن جدول در ورد با قابلیت Draw Table خواهد رسید که در این بخش بهصورت گامبهگام همراه با تصاویر مربوطه به آن خواهیم پرداخت.
- انتخاب گزینه Draw table
در مرحله اول باید بر روی گزینه Draw Table کلیک کنید. سپس مشاهده خواهید کرد که علامت ماوس شما به شکل مداد تغییر کرده و ابزار قلمی شما برای رسم جدول فعال شده است. در این مرحله باید روی ماوس خود کلیک کرده و به اندازهای که میخواهید ماوس را در جهت عرضی و پایین بکشید. با این کار یک سلول برای جدول شما ایجاد خواهد شد.
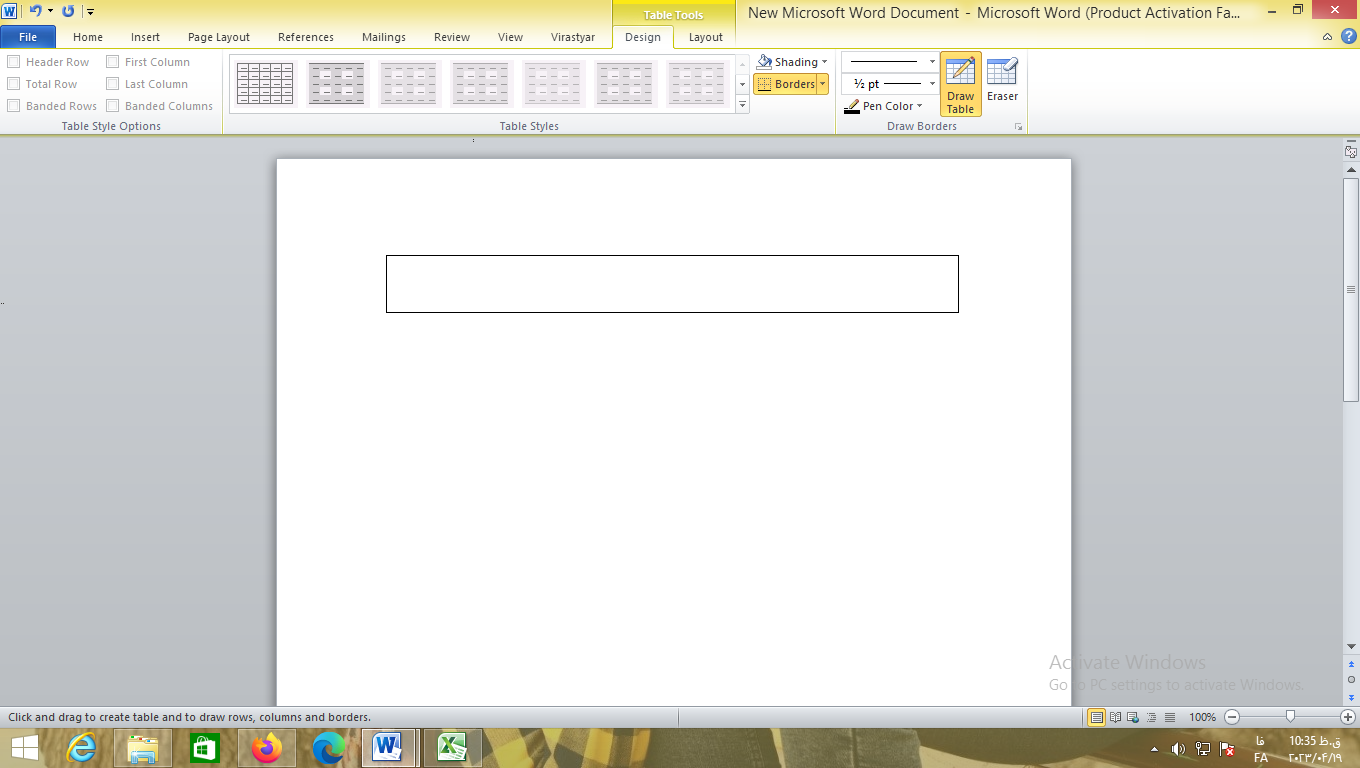
- تقسیم سلول رسم شده
بعد از ایجاد چنین سلولی، باید مجددا از قلم خودتان استفاده کنید و یک خط عمودی در وسط سلول رسم کنید تا سلول شما به دو قسمت کاملا مساوی تقسیم شود. با این کار شما یک جدول یک با یک ردیف و دو ستون یا اصطلاحا 2 در 1 خواهید داشت.
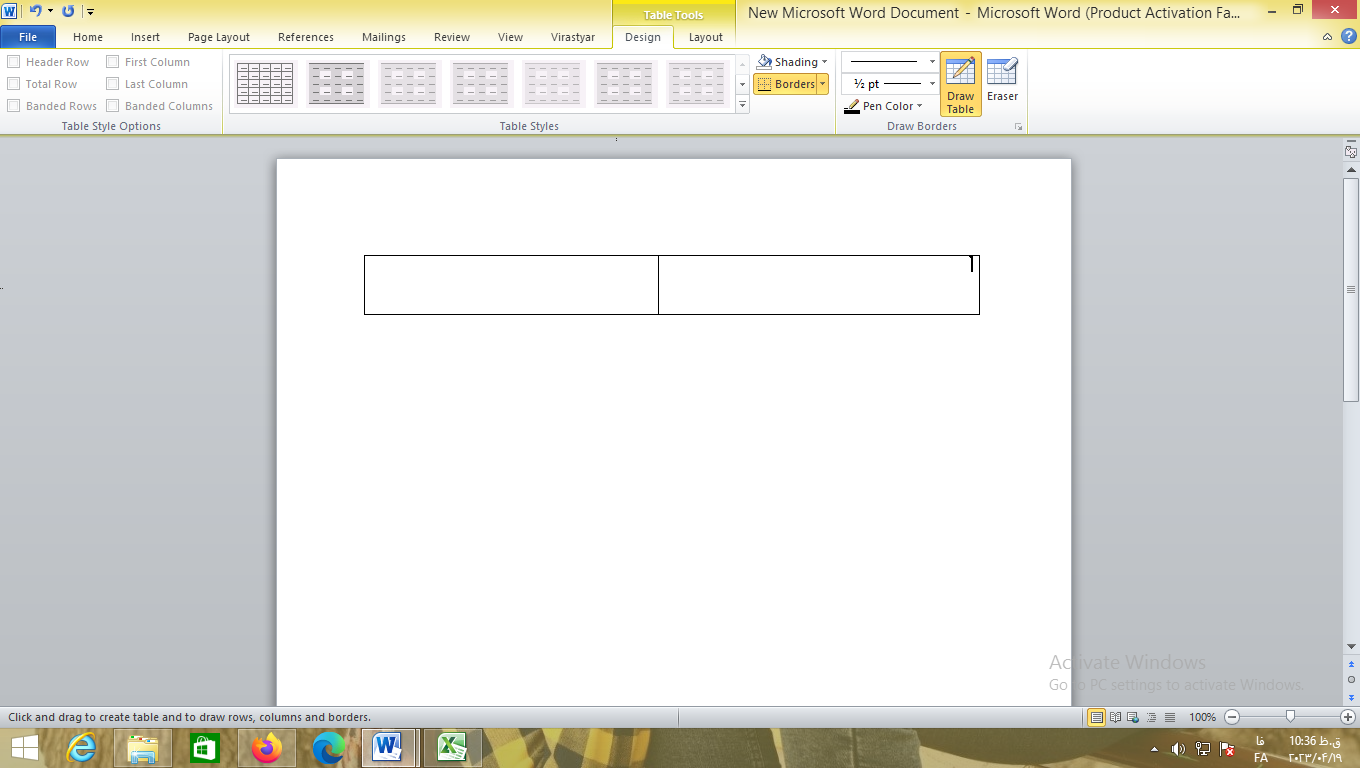
- افزایش تعداد ستونها
در مرحله بعد کشیدن جدول در ورد با قابلیت Draw Tableنوبت به افزایش سطرها و ستونهای جدول میرسد. برای این کار شما در ابتدا باید در جایی خارج از محدوده جدولتان کلیک کنید تا ابزار قلم شما غیرفعال شود. سپس نشانگر ماوس خود را در نقطه میانی قرار داده بر روی علامت + کلیک کنید. با این کلیک شما ستونهای بیشتری در سمت راست جدول پدید خواهند آمد. این کار را تا زمانی انجام دهید که تعداد ستونها به میزان موردنیاز شما برسند. برای مثال میتوانید تا زمانی که جدول شما 8 در 1 شود، به این کار ادامه دهید.
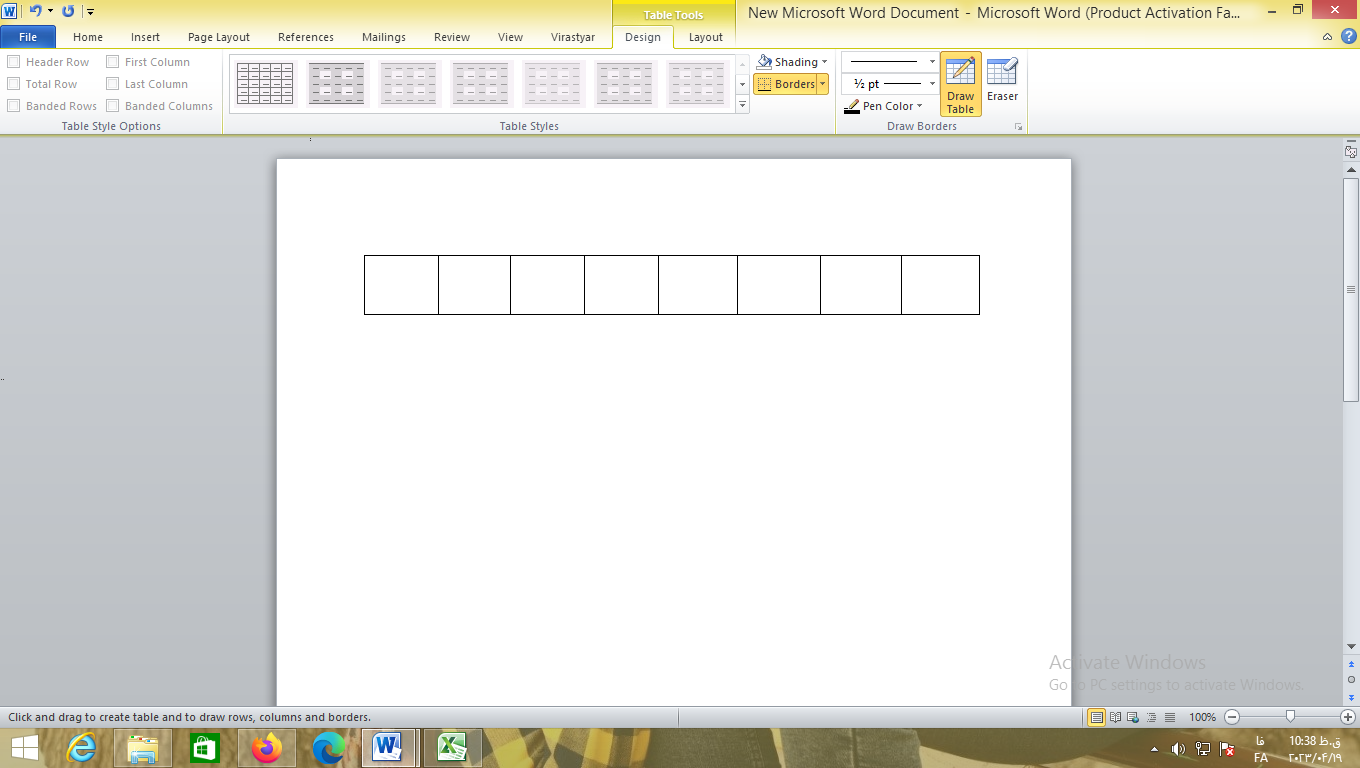
- افزایش تعداد سطرها
بعد از رسیدن تعداد ستونها به میزان دلخواه، نوبت به افزایش تعداد سطرها میرسد. برای افزایش سطرها باید نشانگر ماوس را بر روی نوک بالای سمت چپ جدول خود قرار دهید تا همان علامت + ظاهر شود. با کلیک کردن بر روی آن تعداد سطرهای خود را نیز تا میزان دلخواه افزایش دهید، برای مثال میتوانید سه سطر دیگر اضافه کنید تا جدول شما 8 در 4 شود.
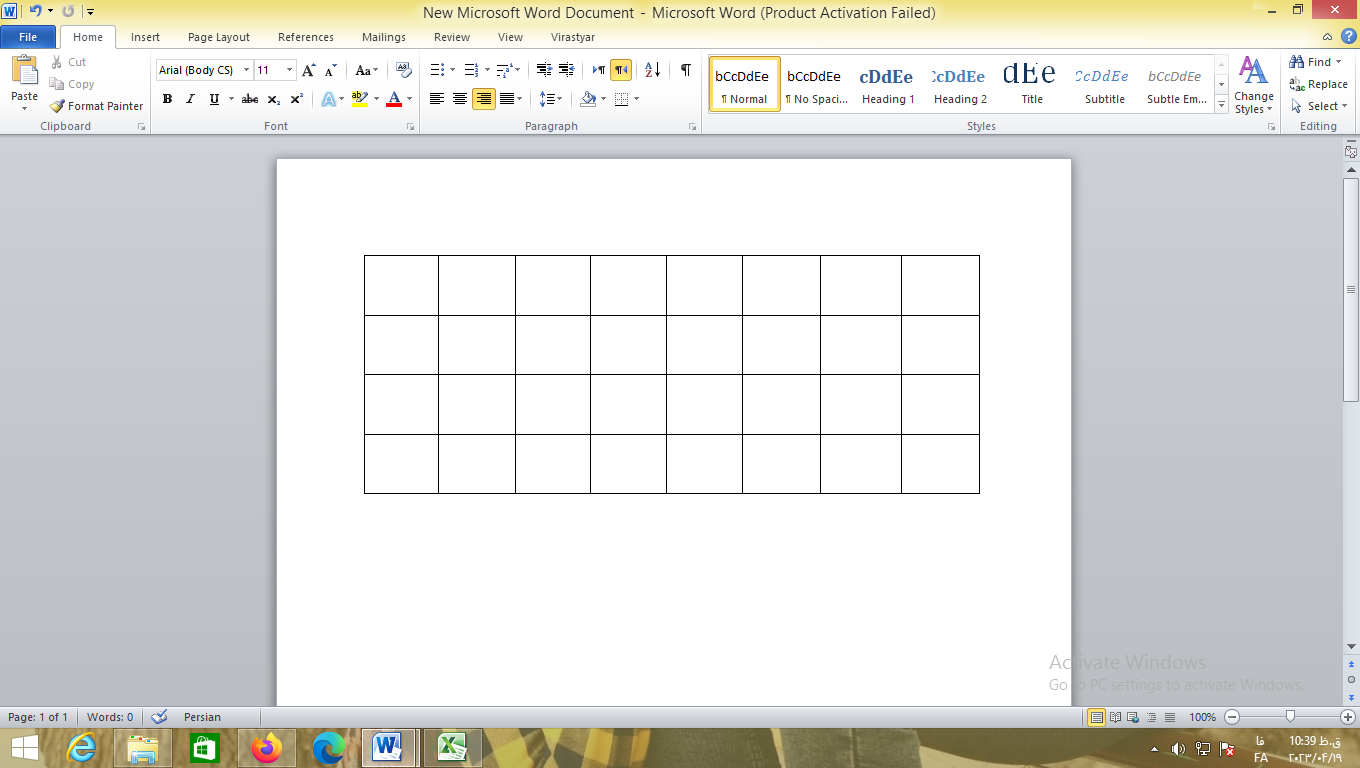
حال شما یک جدول 8 در 4 استاندارد دارید که نسبت سلولهای آن کاملا یکسان است. شما میتوانید جدولی که رسم نمودهاید را به روشهای مختلف شخصیسازی کنید که در قسمت بعد به توضیح بیشتر دراینباره خواهیم پرداخت.
ویرایش جدولها با استفاده از Draw Table
در قسمت قبلی ما به کمک قابلیت Draw Table موفق به رسم یک جدول 4 در 8 شدیم که تمام سلولهای آن به یک نسبت بوده و کاملا استاندارد هستند. در این قسمت قصد داریم تا به تغییر فرمت، ویرایش و همچنین شخصیسازی جدول خود بپردازیم.
اضافه کردن سطر و ستونها
همانطور که در قسمت قبلی کشیدن جدول در ورد با قابلیت Draw Table توضیح دادیم، ممکن است شما کار رسم جدول را با ترسیم یک جدول 2 در 1 شروع کرده باشید و سپس با کلیک بر روی علامت + که در لبهها است، سطرها و ستونهای جدول خود را افزایش داده باشید. برای افزایش سطرها و ستونهای جدول شما از یک طریق دیگر نیز میتوانید اقدام کنید و هر اندازه که دوست دارید، جدول خود را گسترش بدهید.
برای این کار باید جدول خود را انتخاب کرده و درون آن کلیک راست کنید. سپس به پایین گزینهها رفته و با استفاده از Insert، اقدام به افزایش سطر و ستون و گسترش دادن جدول خود بکنید.
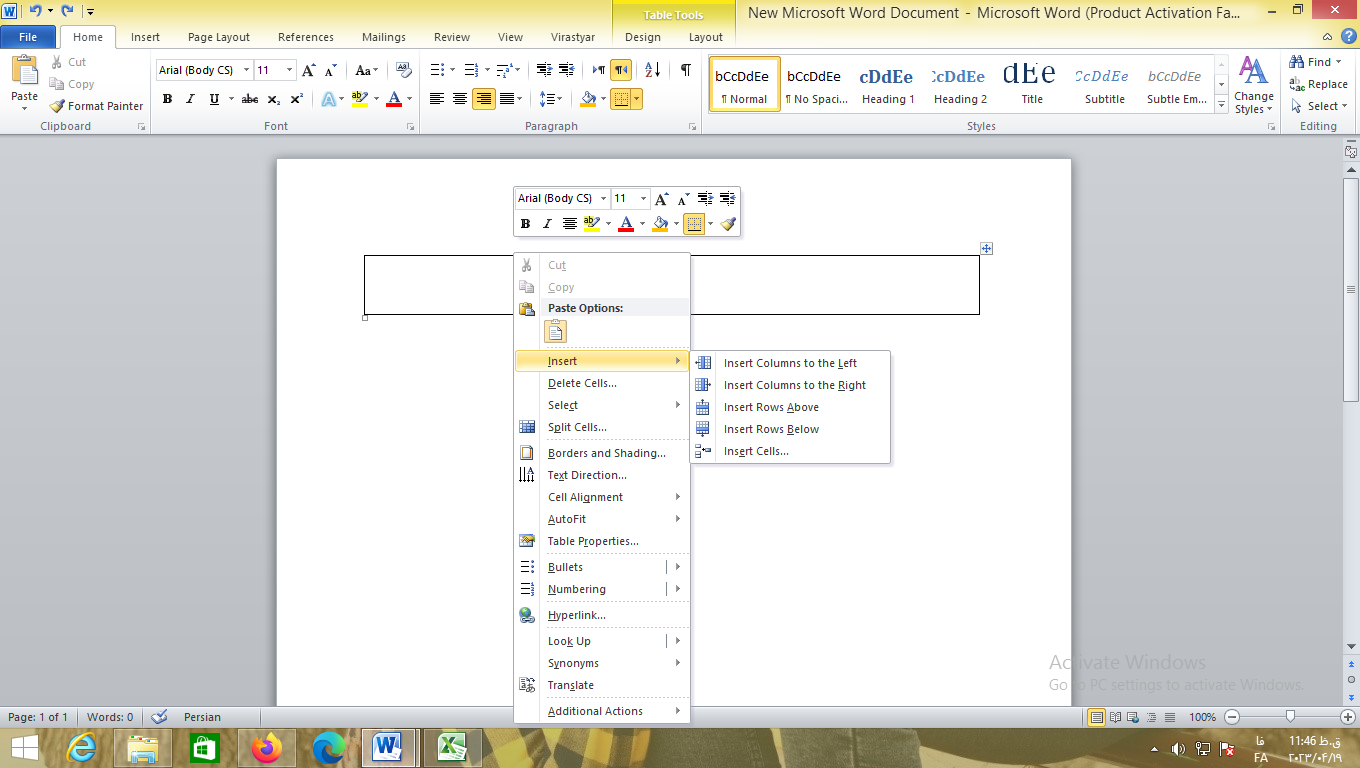
یکسان سازی اندازه سلولها
چنانچه شما سلولهای جدول خود را به صورت دستی رسم کرده باشید، احتمال اینکه ابعاد سلولهای شما متوازن و مساوی نباشد بسیار زیاد خواهد بود. ما در این قسمت برای حل این مشکل راهکاری خدمت شما ارائه خواهیم داد. ابتدا جدول خود را انتخاب کرده و درون آن کلیک راست کنید، سپس باید روی گزینههای Distribute Rows Evenly و Distribute Columns Evenly بزنید.
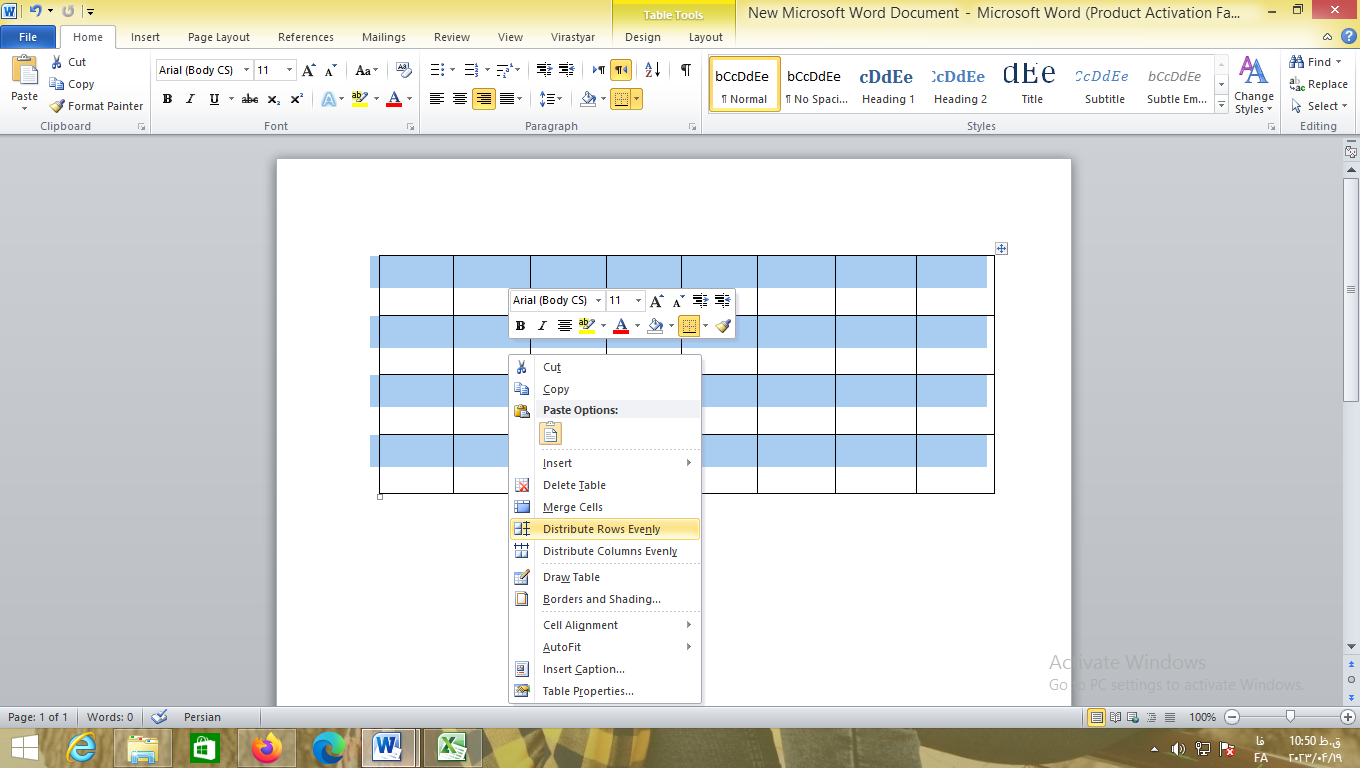
با این کار شما جدولی با سلولهای متوازن و مساوی خواهید داشت. چنانچه اطلاعات و دادههای شما بهگونهای است که نیازی به سلولهای مساوی ندارید، نیازی به انجام این کار نخواهد بود.
تغییر اندازه سلولها
ممکن است شما حین وارد کردن اطلاعات موردنظر خود در جدول، به اطلاعاتی برسید که طولانی بوده و بهطور کامل در یک سلول شما جای نمیگیرند. در اینجا باید اندازه سلول خود را تغییر دهید تا مناسب درج اطلاعات شود. برای این کار شما میتوانید بهصورت دستی و به کمک نشانگر ماوس، به تغییر اندازه سلولهای جدول بپردازید یا اینکه از طریق تنظیمات جدول اقدام کنید. باید گزینه Layout را در Table Tools انتخاب کرده و سپس در قسمت Cell size در منوی ابزار، به کاهش یا افزایش ارتفاع و همچنین عرض سلولها بپردازید.
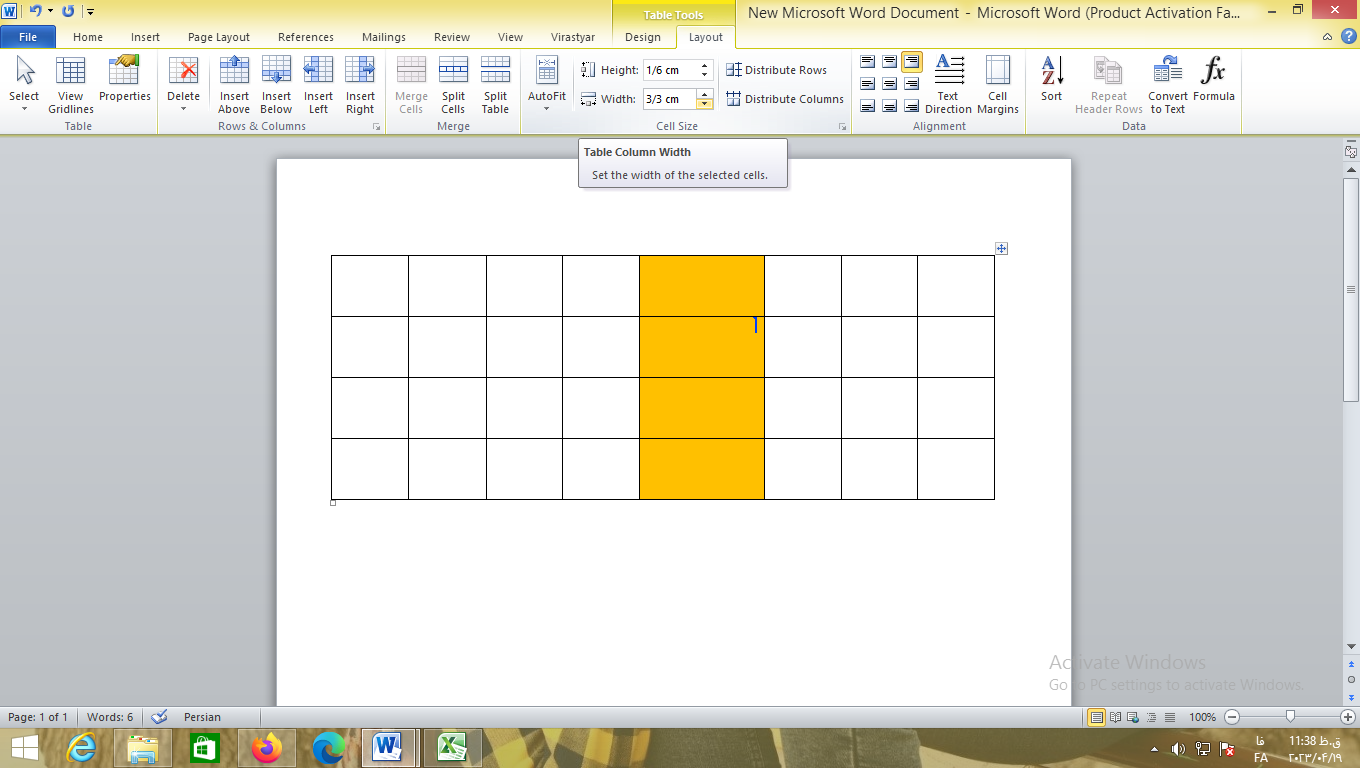
شخصی سازی جدول
قطعا شما برای کشیدن جدول در ورد با قابلیت Draw Table زمان زیادی صرف کرده و زحمت بسیاری کشیدهاید، پس طبیعی است که نمیخواهید زحمات شما به هدر برود و شخص دیگری، تغییراتی را در جدول شما ایجاد کند. در همین راستا شما میتوانید دسترسی افراد دیگر را به جدول خودتان محدود کنید تا نتوانند اقدام به ایجاد تغییرات در آن بکنند. برای محدود کردن دسترسی افراد غیر و تثبیت تنظیمات اعمالشده بر روی جدول، باید تمام جدول و یا بخشی از آنکه اهمیت زیادی داشته و قصد دارید غیرقابل ویرایش باشد را انتخاب کنید. سپس بر روی Review کلیک کرده و در سمت راست بر روی گزینه Restrict Editing بروید. در این صفحه جدید، گزینههای دلخواه خودتان را انتخاب کرده و در قدم آخر با کلیک بر روی Yes. Start Enforcing Protection، تنظیمات خود را تثبیت کرده و مانع از دسترسی افراد دیگر به آنها شوید.
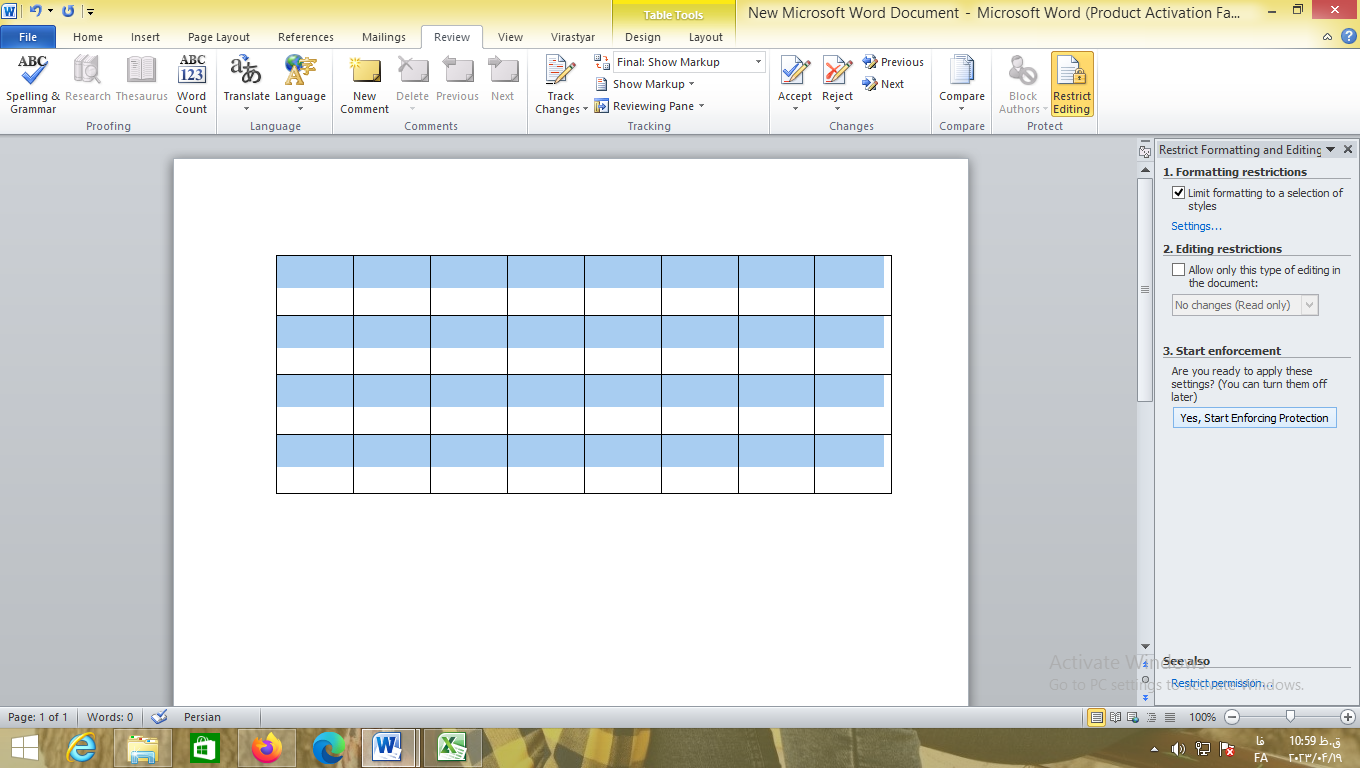
اضافه کردن واترمارک به جدول
یکی دیگر از راههای موجود برای جلوگیری از کپی کردن جدول شما و هدر رفتن زحماتتان، قرار دادن واتر مارک بر روی آن است. چنانچه اطلاعات درجشده در جدول شما حساس بوده و مخصوص کار و برند شماست، باید به فکر اضافه کردن یک واتر مارک به آن باشید تا از توزیع غیرمجاز آن جلوگیری کنید.
برای قرار دادن واترمارک بر روی جدول، ابتدا باید نقطهای که قصد دارید واتر مارک بر روی آن قرار بگیرد را انتخاب کنید، سپس ماوس را بر روی آن نقطه برده و بعد از آن بر روی Insert و سپس WordArt کلیک کنید. در مرحله بعدی باید در منویی که باز میشود استایل موردنظر خود را انتخاب کنید. سپس باکسی با عبارت Your Text Here روی صفحه ایجاد خواهد شد که شما باید متن مدنظر خود را که برای شخصیسازی جدول خود میخواهید استفاده کنید، درون آن تایپ کنید. در مرحله آخر نیز میتوانید این باکس را به هر نقطهای از جدول خود که میخواهید بکشید و آن را تثبیت کنید.
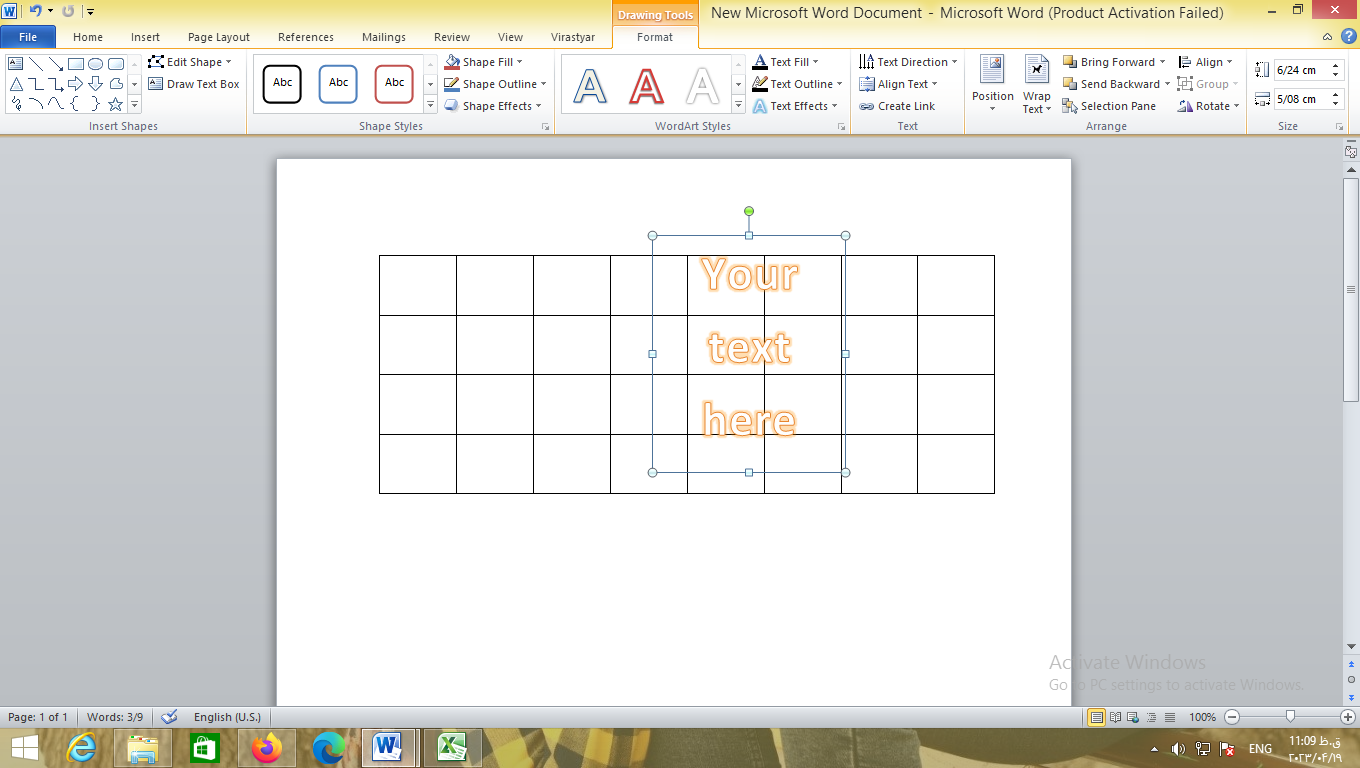
تغییر رنگ جدول
یکی دیگر از اقداماتی که میتوانید در حین کشیدن جدول در ورد با قابلیت Draw Tableبر روی جدول خود انجام دهید، رنگی کردن آن است. شما میتوانید برای تأکید بر روی یک سری اطلاعات و کدگذاری بر روی آنها، جدول خود را رنگی کنید. رنگی کردن جداول بهخصوص برای جدولهایی که حاوی انبوهی از اطلاعات هستند، یک روش برای انتقال سریع اطلاعات مهم تلقی میشود.
اگر شما میخواهید یک سلول را رنگ کنید یا به رنگ کردن تکتک سلولها بهصورت مجزا بپردازید، باید نشانگر ماوس خود را درون آن سلول قرار دهید و زمانی که فلش مشکی رنگ درون آن ظاهر شد، کلیک کنید. سپس روی ابزار Table Tools کلیک کرده و گزینه Shading را انتخاب کنید. در این مرحله منوی رنگهای پیش روی شما باز شده و شما میتوانید رنگ موردنظر خود را برای سلول انتخابی برگزینید.
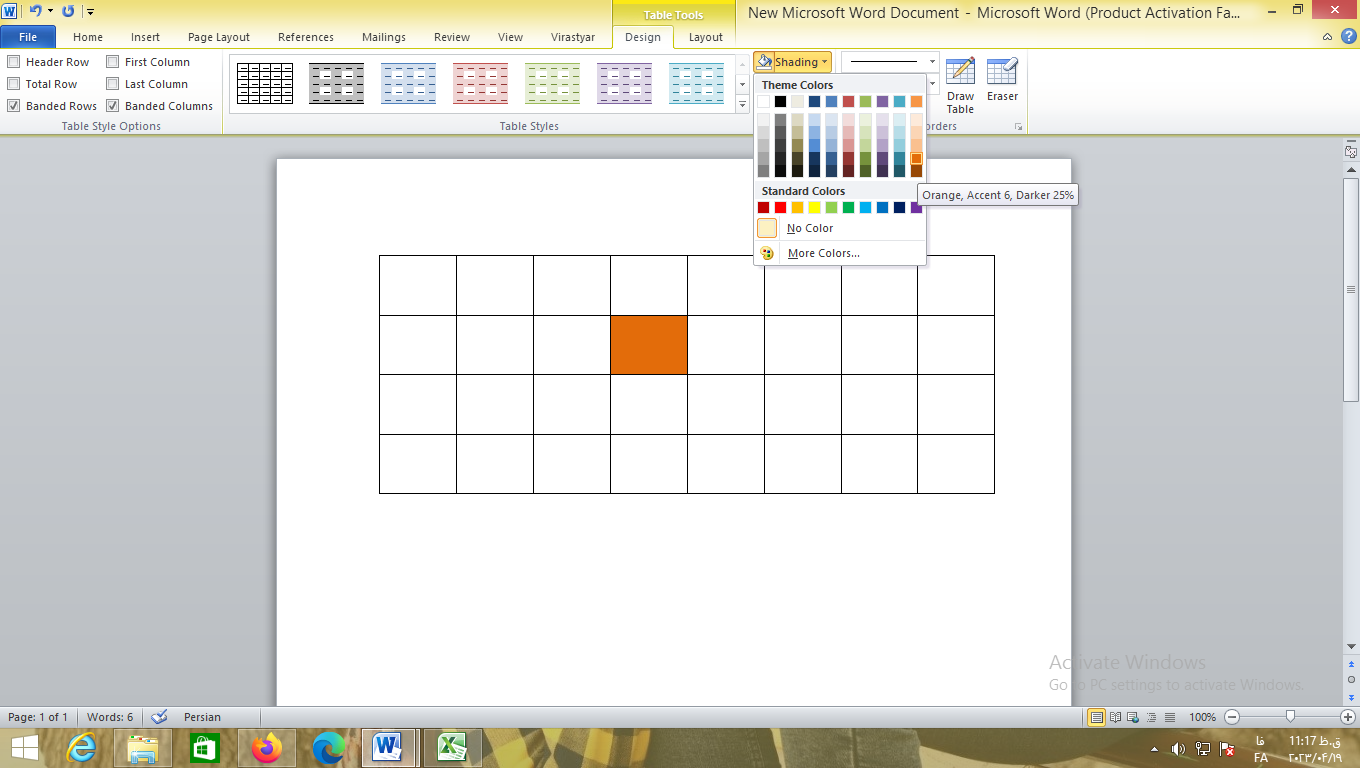
رنگی کردن جدول باعث بیشتر شدن جذابیت بصری آن شده، به همین خاطر شما میتوانید علاوه بر رنگ کردن تکی سلولها، به رنگی کردن سطرها و ستونهای جدول خود نیز بپردازید و با انتخاب یک پالت رنگی جذاب، به ایجاد یک هارمونی زیبا در میان جدول خود بپردازید.
سخن پایانی
یکی از قابلیتهای ویژهای که ورد مایکروسافت در اختیار کاربران خود قرار میدهد، رسم جدول به روشهای مختلف است. شما در این نرمافزار به 5 روش میتوانید اقدام به کشیدن جدول کنید که یکی از آنها Draw Table است. با روش کشیدن جدول در ورد با قابلیت Draw Table شما میتوانید مطابق با میل خود و متناسب با اطلاعاتتان جدولی مناسب رسم کنید. دسترسی به آیکون این متد از رسم جدول و همچنین آموزش کامل نحوه رسم آن در قسمتهای قبل بیان شدند. همچنین در ادامه به نحوه ویرایش جدولهایی که شما از این طریق رسم نمودهاید پرداختیم تا شما بتوانید سلولهایی کاملا متوازن و هماندازه، یک نمودار رنگی و همچنین شخصیسازی داشته باشید که کسی نتواند به ویرایش اطلاعات آن بپردازید و زحمات شما را هدر دهد.

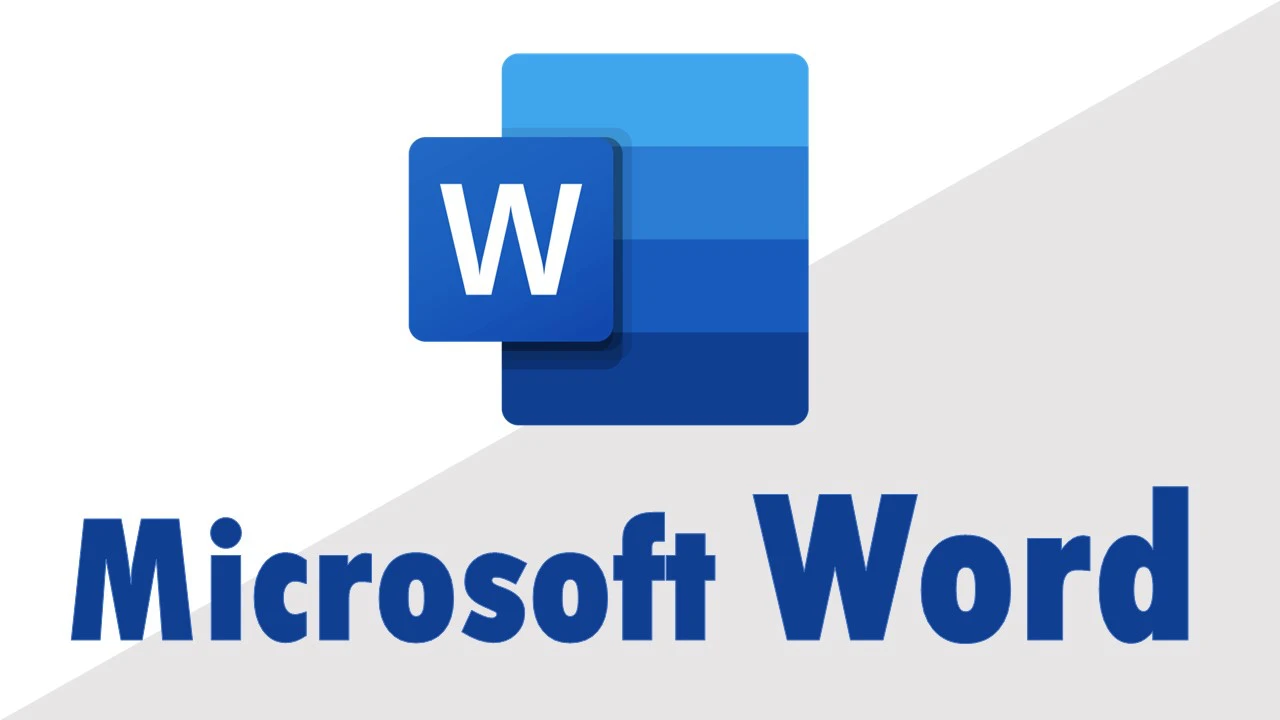
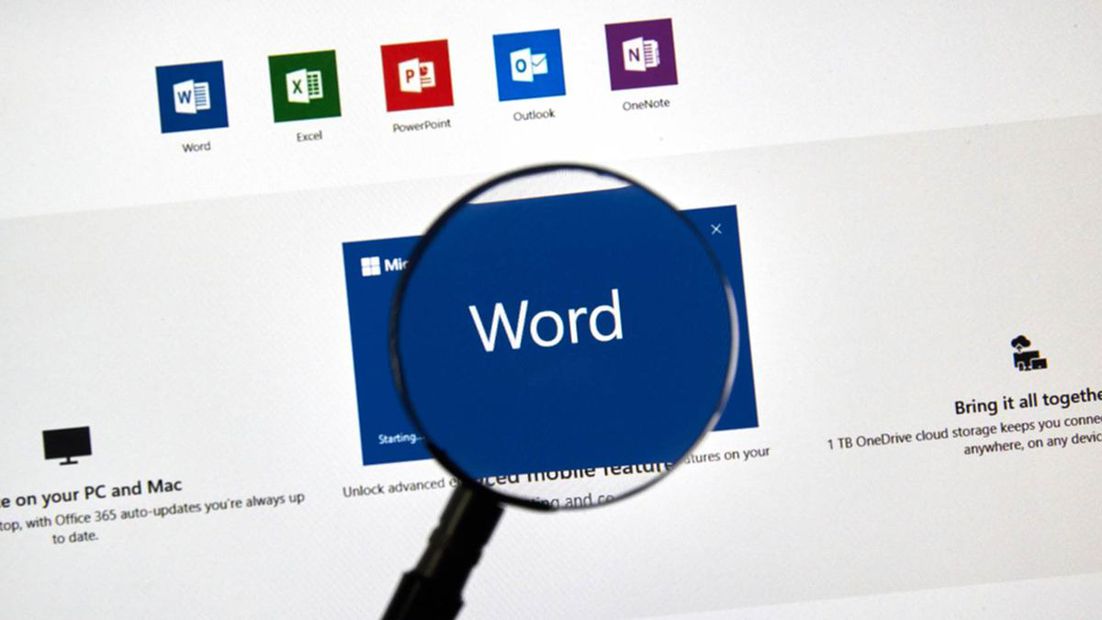
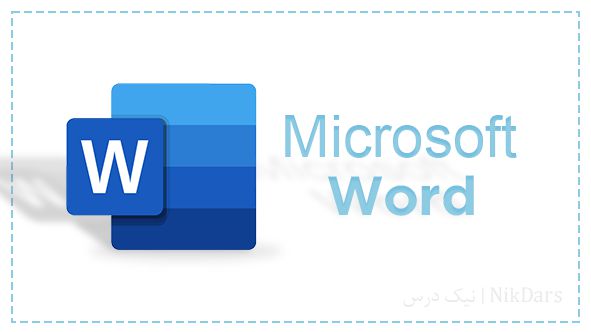
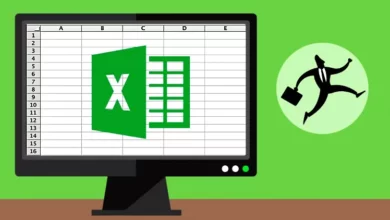
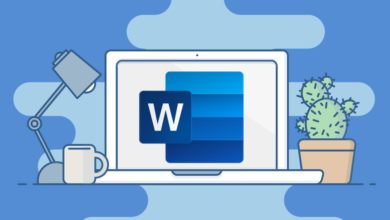

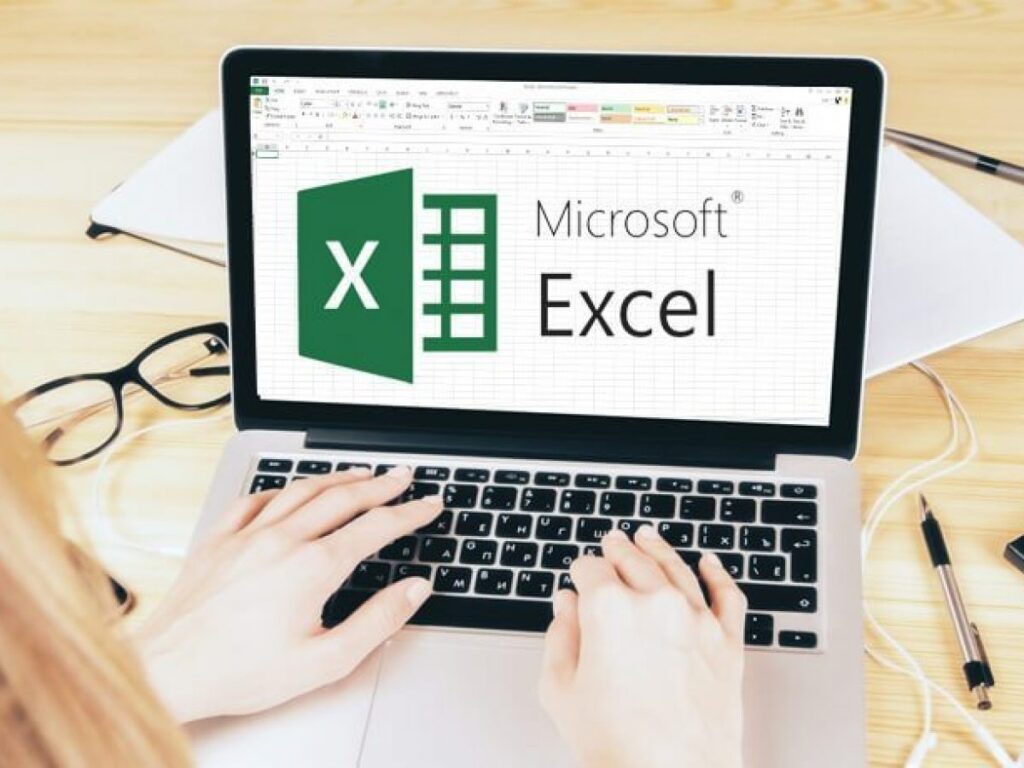
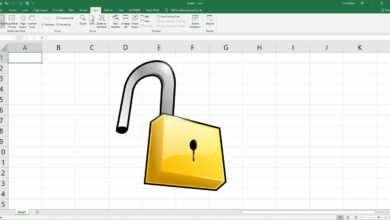
خیلی ساده و عالی