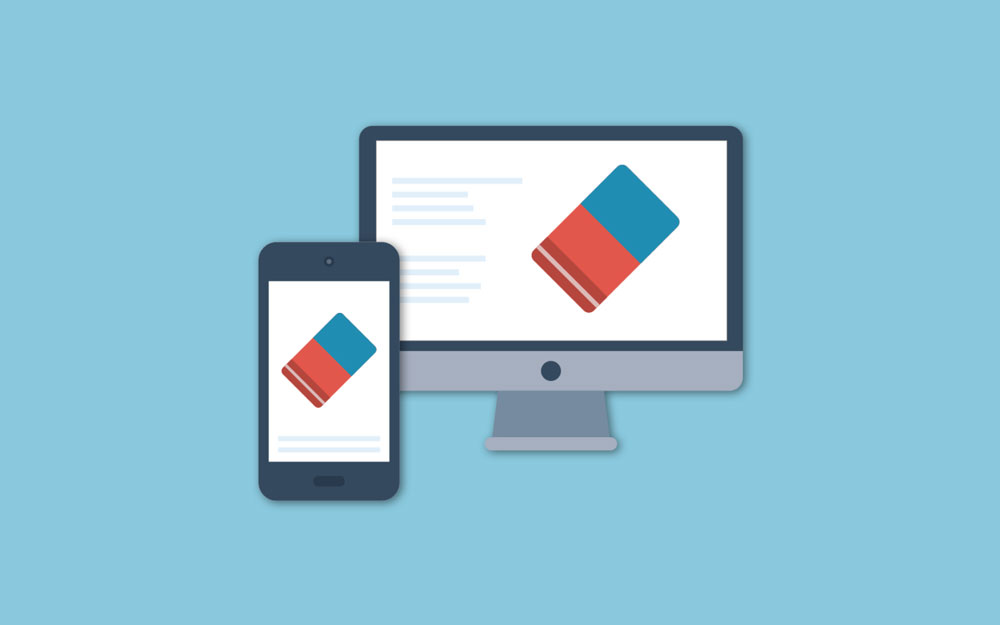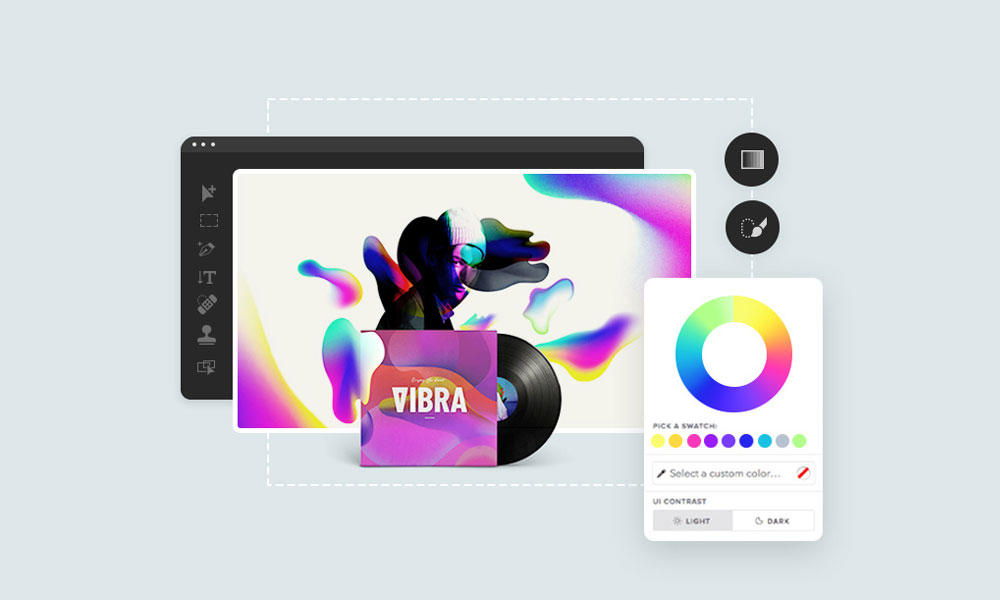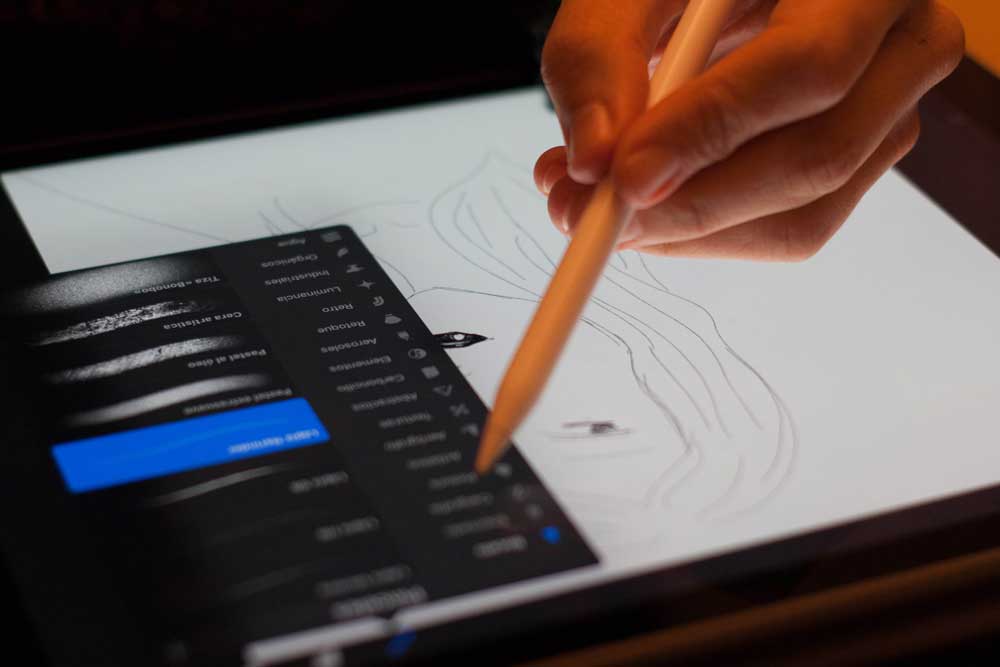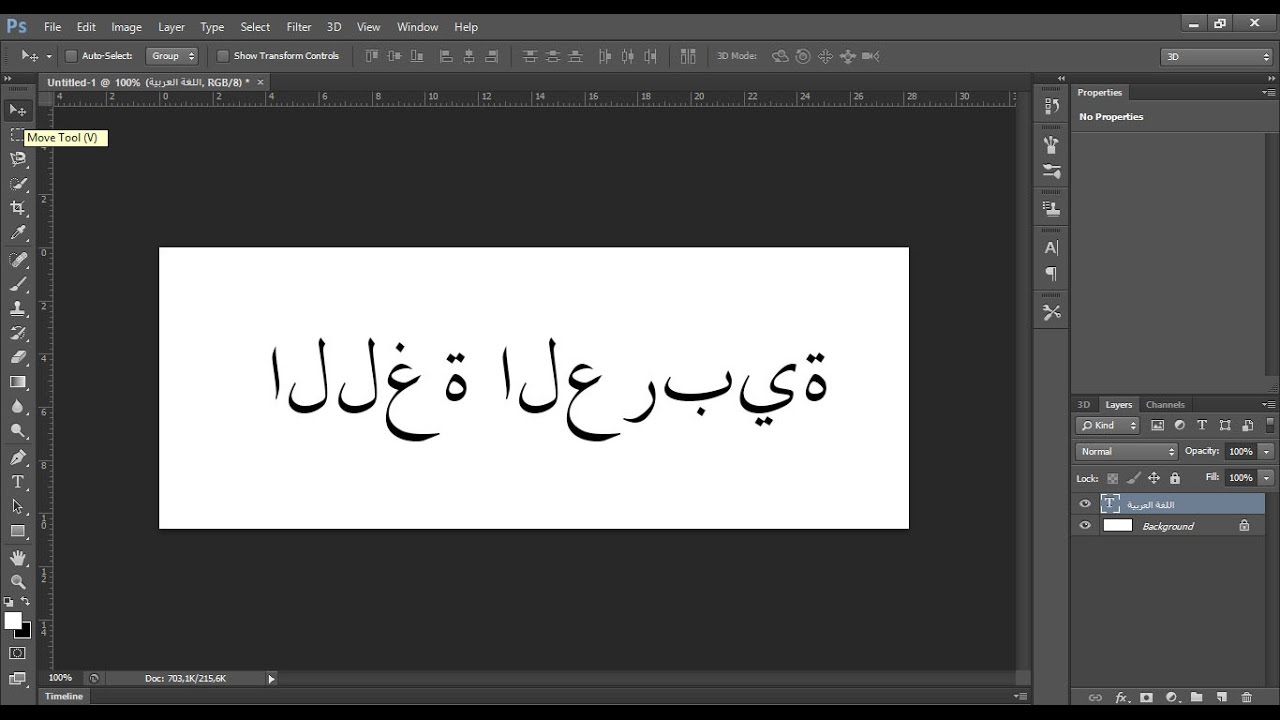آموزش ادیت عکس پرتره با لایت روم

لایتروم برای ویرایش پرتره
هنگامی که عکس پرتره میگیرید با استفاده از نرمافزارهای مختلف و کمی چاشنی خلاقیت میتوانید عکس را به طور زیباتری ویرایش کنید تا پرترهای حرفهای شود. معمولا نرمافزار فتوشاپ اولین گزینهایی است که به ذهن میرسد اما فتوشاپ زمان زیادی را از شما میگیرد، نرمافزار قدرتمند لایت روم سرعت عمل کار شما را بالا برده و با ادیت پرتره نتیجه دقیقا همان میشود که میخواهید. در این مقاله سعی کردهایم به زبانی ساده به آموزش ادیت عکس پرتره با لایت روم بپردازیم. با ما همراه باشید.
ایجاد کاتالوگ و دخیرهسازی فایل
لایت روم نرمافزاری است که عکس شما را مدیریت و ویرایش میکند، اما در عین حال بروی عکس اصلی شما هیچ گونه تغییری ایجاد نمیکند، با خیالی راحت میتوانید تغییرات دلخواه را انجام دهید. در صورت هر گونه تغییر، برنامه این تغییرات را بروی نسخهای دیگری از عکس انجام میدهد. به بیانی دیگر لایت روم تغییرات شما را در فایل جداگانهای به نام کاتالوگ ذخیره میکند و بعد از اتمام کار دو تصویر یکی تصویر اصلی بدون تغییر و دیگری تصویر ویرایش شده را خواهید داشت.
ابتدا لایت روم از شما میخواهد که بگویید فایل کاتالوگ را در کجا ذخیره کند. بنابراین در مرحله اول محل ذخیرهسازی را مشخص کنید و پیامی شبیه شکل زیر روی سیستم شما نمایان میشود با زدن گزینه Continue به مرحله انتخاب درایو و فولدر مورد نظرتان میروید.
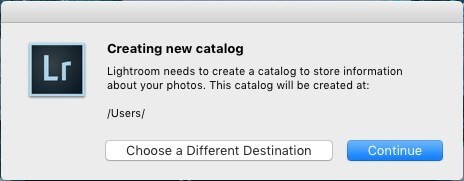
برای شروع کار در گوشه سمت چپ بروی گزینه Import کلیک کرده وارد درایو خود شوید و عکس را انتخاب کنید تا عکس به برنامه منتقل شود. میتوانید حتی دوربین خود را مستقیما به برنامه وصل کنید.
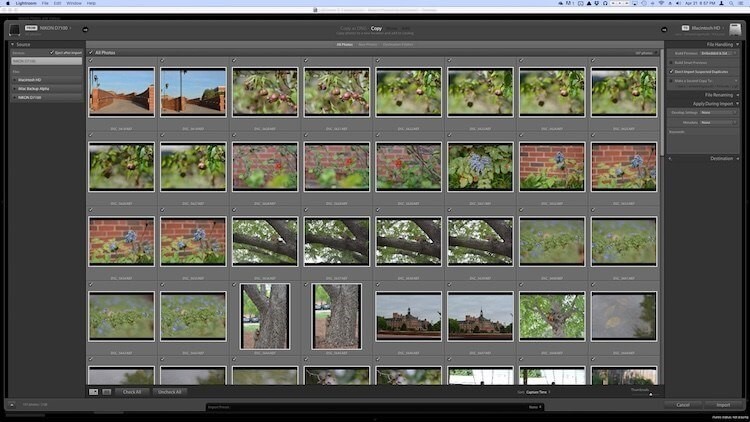
آموزش قدم به قدم ادیت عکس پرتره با لایت روم
دستیابی به رنگ پوست خوب هنگام کار با پرتره بسیار مهم است. قبل از شروع به یاد داشته باشید که مانیتور خود را کالیبره کنید در غیر این صورت ممکن است هنگام مشاهده کارهایتان در دستگاه دیگری یا هنگام چاپ، شوکه شوید.
مرحله اول ادیت عکس پرتره با لایت روم: چک کردن White Balance Selector
یک نقطه شروع ضروری، اطمینان از عدم وجود لایه رنگی در تصویر است. میتوانید با استفاده از ابزار White Balance Selector سفیدیها را تعیین و اصلاح کنید. این نماد قطره چکان در بالای پنل Basic در Develop Module است.
برای فعال کردن این ابزار روی آن کلیک کنید یا میانبر صفحه کلیدW را بزنید. آن را روی منطقهای قرار دهید که باید رنگ خنثی داشته باشد. یک منطقه سفید یا سیاه بسیار روشن را انتخاب نکنید. در این تصویر تی شرت سفید را نشان انتخاب شده است.
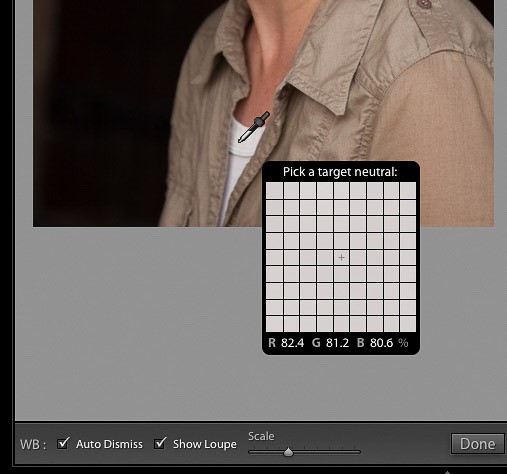
برای دیدن شبکهای از پیکسلها و مقادیر RGB تیکShow Loupe را بزنید. نوار لغزنده Scale را تنظیم کنید تا پیکسلهای بیشتر یا کمتری در شبکه نشان داده شوند. Auto Dismiss را علامت بزنید تا وقتی یک نقطه سفید انتخابی خود را انتخاب کردید، ابزار را کنار بگذارید.
اگر کادرShow Loupe را همانطور که در پایین تصویر نشان داده شده علامت بزنید ، لایت روم شبکهای از پیکسلها را با پیکسل نمونه در مرکز نشان میدهد. مقادیر قرمز، سبز و آبی در زیر شبکه قرار دارند.
در این مثال، مقادیرRGB ،۴/۸۲، ۲/۸۱ و ۶/۸۰ است که بسیار نزدیک به یکدیگر هستند. نشان دهند عدم لایه رنگ قوی در عکس است، اما قرمز کمی وجود دارد. با کلیک بر روی این نقطه، رنگها تنظیم میشوند تا مقادیر RGB برای این نقطه یکسان شود.
اگر یک نقطه خنثی انتخاب کنید، White Balance Selector دمای رنگ و رنگ را به خوبی تنظیم میکند که مبنای خوبی برای ادامه ویرایش است.
مقاله پییشنهادی : تنظیم روشنایی عکس در لایت روم
مرحله دوم: Tonal Range را بررسی کنید
هیستوگرام در عکاسی توزیع مقادیر روشنایی را به شما نشان میدهد. با این کار، می توانید جزئیات را در قسمتهای برجسته یا سایهها تشخیص دهید. هیستوگرام تیرهترین پیکسلها را در سمت چپ، میانهها را در وسط و روشنترین پیکسلها را در سمت راست نشان میدهد.
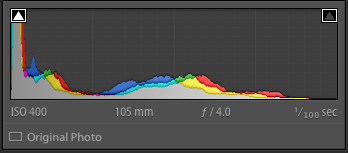
در این مثال، یک قله بلند در سمت چپ وجود دارد. این نشان میدهد که پیکسلهای تیره زیادی در تصویر خود داریم که در پس زمینه تیره قرار دارند. درست در سمت راست، یک برآمدگی کوچکتر نشان میدهد که جزئیاتی در سایه داریم که از موهای سوژه ناشی میشوند. بقیه هیستوگرام گستره خوبی از از پوست و لباس فرد نشان میدهد.
هنگامی که شروع به تنظیم محدوده رنگ تصاویر خود میکنید، خطر از دست رفتن جزئیات وجود دارد. ممکن است وقتی جزئیات سایهها را به مناطق سیاه خالص تبدیل میکنید هم اتفاق بیفتد.
سیستم هشدار محدوده رنگ
برای هشدار دادن به شما در مورد این مشکل، لایت روم یک سیستم هشدار ارائه میدهد. با استفاده از J در صفحه کلید میتوانید این مورد را روشن یا خاموش کنید. با فعال شدن، دو باکس در بالای نمایشگر هیستوگرام ظاهر می شود. یک باکس سایه در گوشه بالا سمت چپ و یک باکس در گوشه سمت راست بالا وجود دارد.
در شکل، یک مثلث سفید در باکس سایه قرار دارد. اگر به قله سمت چپ در هیستوگرام نگاه کنید، خواهید دید که یک شکاف کوچک در سمت چپ آن است. این نشان می دهد که اگرچه تعداد زیادی پیکسل بسیار تیره در این تصویر وجود دارد، اما هیچ یک از آنها هنوز سیاه خالص نشدهاند. مثلث هشدار دهنده نشان میدهد که برخی از پیکسلها در “منطقه خطر” قرار دارند تا سیاه خالص شوند.
وقتی هشدارهای حذف سایه / هایلایت فعال هستند، پیکسل های سیاه خالص روی صفحه نمایش یک پوشش آبی روشن نشان میدهند. پیکسلهایی که به رنگ سفید خالص درآمدهاند، یک پوشش قرمز روشن به نمایش میگذارند. در این تصویر، تنظیم لغزنده نوردهی به هر یک از دو حالت خیلی زیاد و افراطی نتایج زیر را ایجاد میکند.

مرحله سوم : تنظیم گستره تونالیته
در بخش TONE در پانل Basic ، دو لغزنده Exposure و Contrast هستند. بسیاری از افراد وقتی می خواهند میزان روشنایی و کنتراست را تنظیم کنند، ابتدا این لغزندهها را به کار میبرند.
اما اگر تصویر شما خیلی زیاد یا خیلی کم در معرض نور باشد، لغزنده Exposure بهترین کنترل برای تنظیم نور نیست. لغزنده هر مقدار RGB از هر پیکسل را در همان مقدار ضرب میکند.
به همین دلیل است که با افزایش لغزنده Exposure، سمت راست در هیستوگرام لکه میشود. در مثال ما، موهای سوژه باید بیشتر از پس زمینه برجسته شوند. باید بتوانیم مقادیر سایه را بدون تأثیر بر هایلایتها و تونالیته متوسط افزایش دهیم.
برای بهینهسازی دامنه، ابتدا باید سایهها و هایلایتها را از سایر تنالیته جدا کنیم. پس از این مرحله، اگر هنوز هم لازم است، میتوانید به یک تنظیم کوچک نوردهی انجام دهید.
برای تنظیم قسمت سیاه، کلید ALT (PC) یا کلید OPTION (Mac) را نگه دارید و این بار نوار لغزنده Blacks را بکشید. این بار یک صفحه سفید مشاهده خواهید کرد. همانطور که نوار لغزنده Blacks را به سمت چپ حرکت میدهید، پیکسلهای تیره مشخص میشوند. در این مرحله متوقف شوید و تا زمانی که صفحه کاملاً سفید شود، عقب بروید.
در این مثال، حرکت لغزنده سایهها به سمت راست، مقادیر پیکسلهای موجود در مو را تقویت میکند. این کار را بدون نویز در پس زمینه یا از بین بردن موارد برجسته انجام میدهد. تنظیم کنترل کشویی قبل / بعد در پایین صفحه بر روی چپ / راست به ما امکان میدهد تا تأثیرات این تنظیمات را مشاهده کنیم.
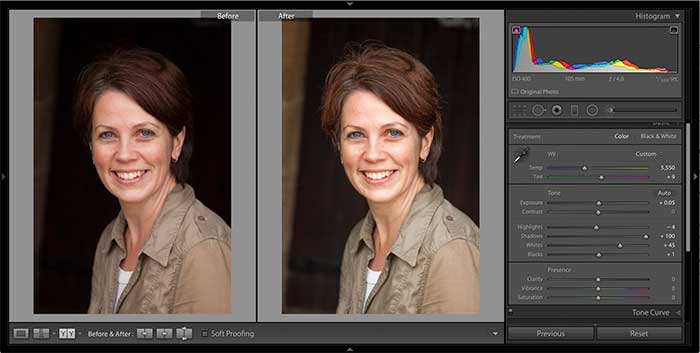
مرحله چهارم ادیت عکس پرتره با لایت روم: ابزار crop
تنظیمات تنالیته برخی از جزئیات حواس پرتکننده پسزمینه را نشان میدهد. کمی برش و چرخش باعث از بین رفتن حواس پرتی می شود و باعث میشود سوژه قاب را بهتر پر کند.
موقعیت ابزار crop در نوار ابزار اختصاصی زیر هیستوگرام است. برای فعال کردن آن، روی این نماد کلیک کنید یا میانبر صفحه کلید R را بزنید.
برای قفل یا باز کردن نسبت ابعاد، روی قفل کلیک کنید. برای تعریف برش انتخاب شده کلیک کنید و بکشید. در این مثال، کادر کشوییTool Overlays رویAlways تنظیم شده است.
با حرکت مکان نما به خارج از مستطیل، آن را به یک ابزار چرخشی تبدیل میکند. با کلیک و کشیدن در داخل مستطیل، تصویر به داخل مستطیل منتقل میشود.
روی نماد Crop کلیک کنید، یا R یا کلید enter را فشار دهید تا شکل را بپذیرید.
مقاله پییشنهادی : آشنایی با نرم افزار لایت روم
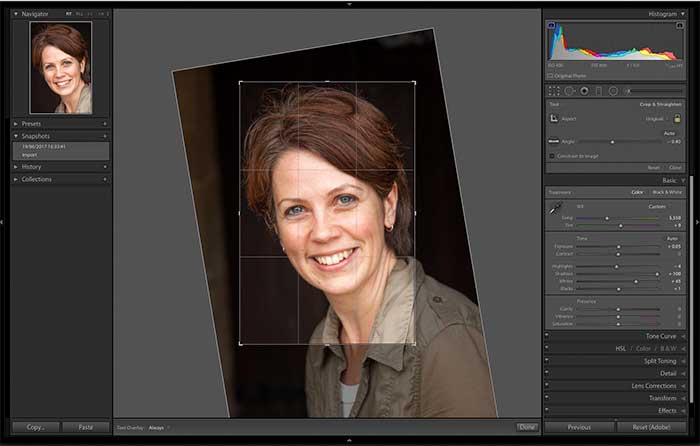
در این مطلب به آموزش ادیت عکس پرتره با لایت روم پرداختیم. امیدوارم که از این مطلب نهایت استفاده را برده باشید. در صورت تمایل، نظرات، انتقادات و پیشنهادات خود را درباره این مطلب با ما در میان بگذارید.