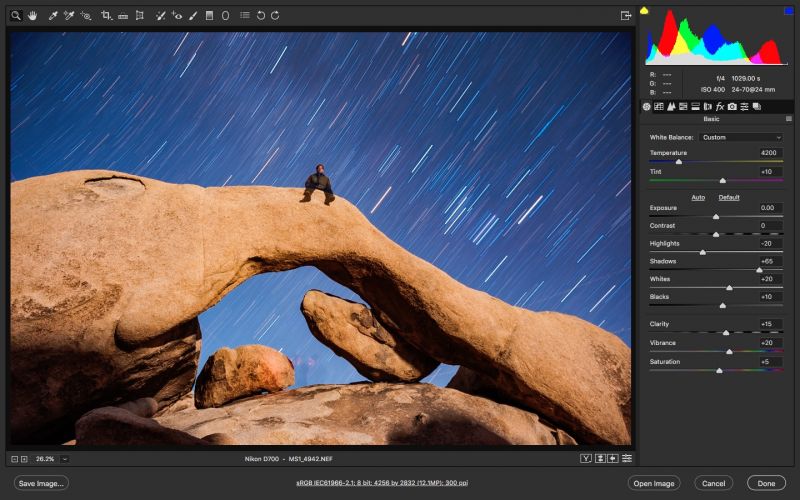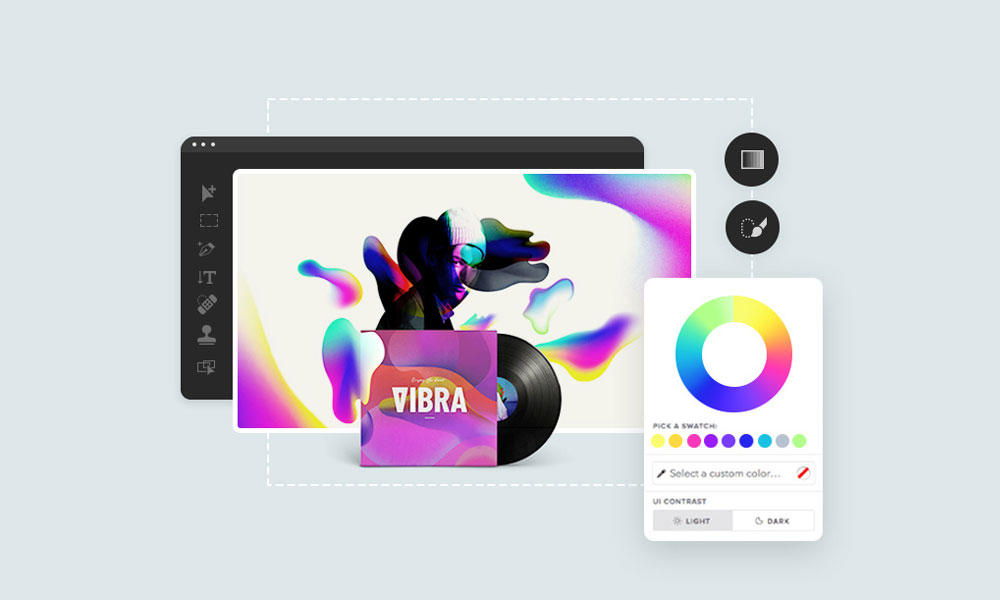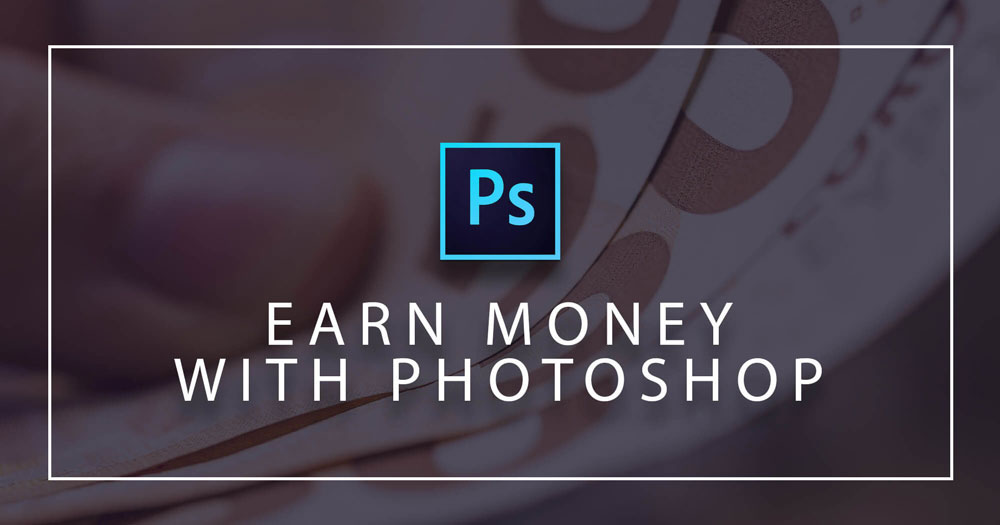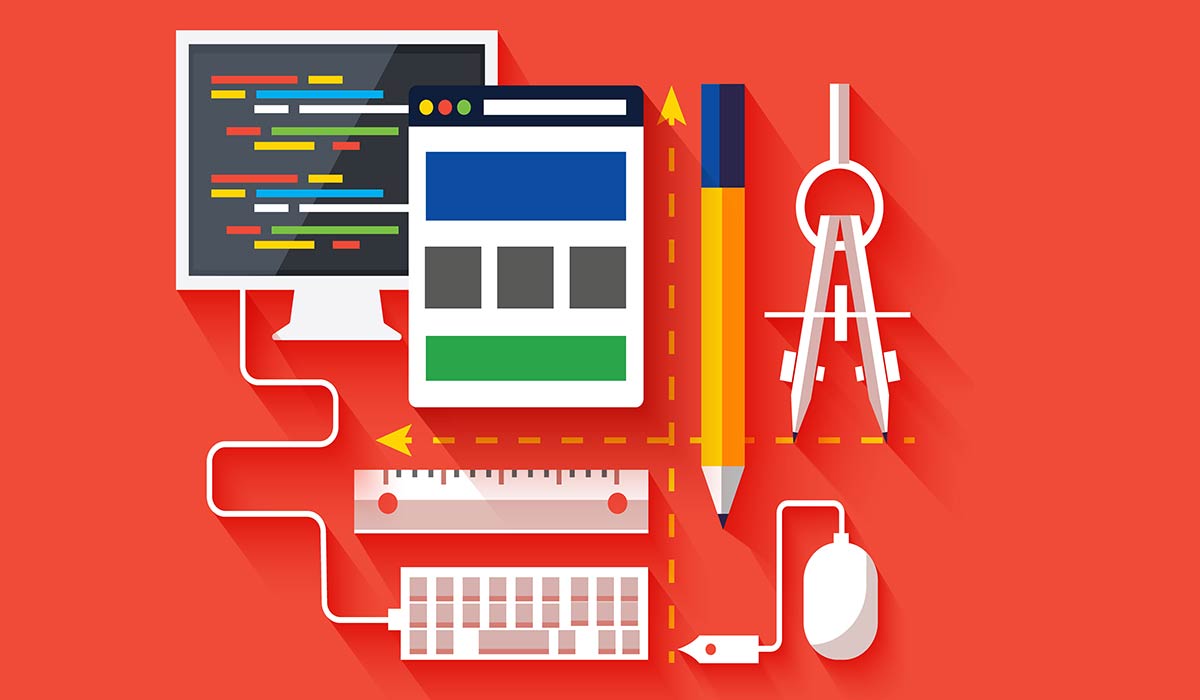نگاهی به ویرایشگر Camera RAW در فتوشاپ
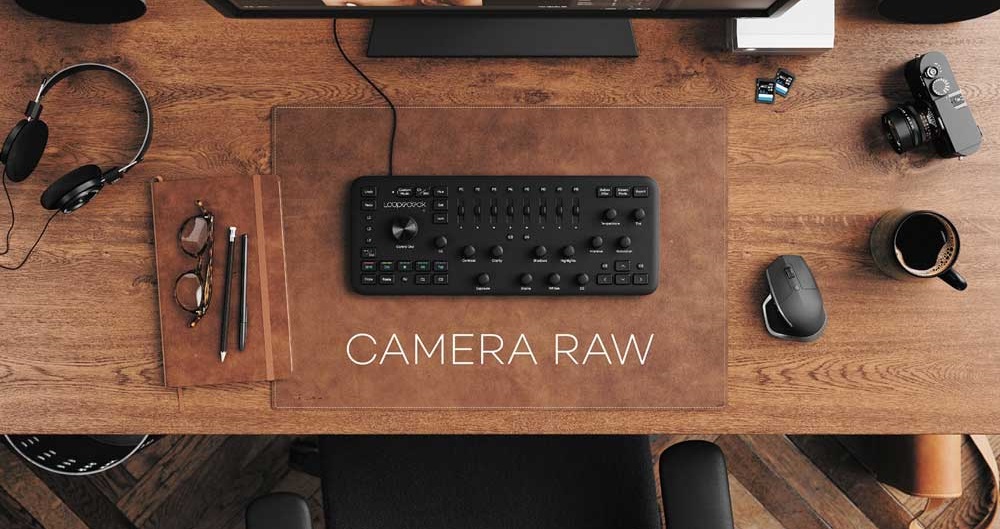
ویرایش تصاویر با Camera RAW در فتوشاپ
همان طور که می دانید نرم افزار فتوشاپ یکی از نرم افزار قدرتمند برای ویرایش تصاویر می باشد که اگر به درستی از آن استفاده شود برای کاربران بسیار جذاب خواهد بود و لازم به ذکر است که شخصی بتواند اعمال تغییرات صورت گرفته بر روی تصویر مشاهده کند، کار انجام شده روی تصویر چندان خوب نخواهد بود. در این مقاله قصد داریم اطلاعاتی در خصوص ویرایش تصاویر با Camera RAW در فتوشاپ در اختیار شما عزیزان قرار دهیم.
RAW پسوندی می باشد که دوربین های عکاسی از آن استفاده می کنند و تفاوت آن با سایر فرمت ها این است که وقتی با دوربین های مخصوص RAW عکسی گرفته می شود، اطلاعات نوری زیادی را در اختیار عکاس قرار می دهد که با استفاده از این اطلاعات می تواند ادیت های زیادی را روی تصاویر خود انجام دهد، در واقع دست عکاس را برای ویرایش تصاویر باز می گذارد.

Camera RAW یک پلاگین برای ویرایش تصاویر می باشد که به صورت اتوماتیک در نرم افزار فتوشاپ نصب شده است. با استفاده از گزینه های موجود در پلاگین Camera RAW می توان ویرایش های زیادی از قبیل تنظیم میزان نوردهی، کنتراست، روشنایی، رنگ و غیره را روی تصاویر خود انجام داد.
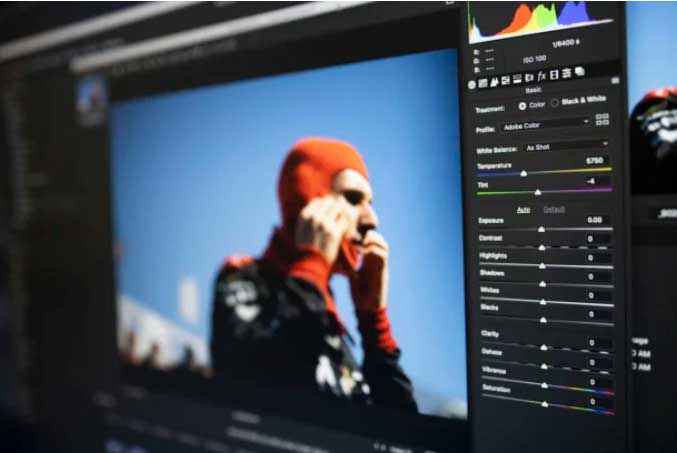
کاربردهای Camera RAW
از کاربردهای Camera RAW در فتوشاپ می توان به موارد زیر اشاره کرد:
- تنظیم و کنترل رنگ
- حذف قرمزی چشم
- تنظیم نقاط سیاه و سفیدی تصویر
- دادن جلوه های زیبا به تصویر
- حذف و ترکیب نقطه ناهماهنگ با سایر قسمت های تصویر
- تنظیم و کنترل سایه ها
- روش فوق العاده سریع و کاربردی تصویر
معرفی گزینه های موجود جهت ویرایش تصاویر با Camera RAW
در این قسمت داریم گزینه های اصلاح نور جهت ویرایش تصاویر را معرفی نماییم که به شرح زیر است:
مقاله پییشنهادی : آموزش ساخت گیف و انیمیشن با فتوشاپ

Exposure: توسط این گزینه در زمان ویرایش تصاویر با Camera RAW در فتوشاپ می توان میزان روشنایی تصویر را به صورت یکپارچه کنترل کرد. اگر کل تصویر خیلی تیره و یا خیلی روشن می باشد، بهتر است از این گزینه استفاده کرد.
Contrast: این گزینه در زمان ویرایش تصاویر میزان اختلاف روشنایی بین ناحیه های روشن و تیره تصویر را کنترل می کند. به طوری که با افزایش Contrast نواحی روشن، روشن تر و نواحی تیره، تیره تر می شود و با کاهش میزان Contrast می توان نواحی روشن و تیره را به یکدیگر نزدیک کرد.
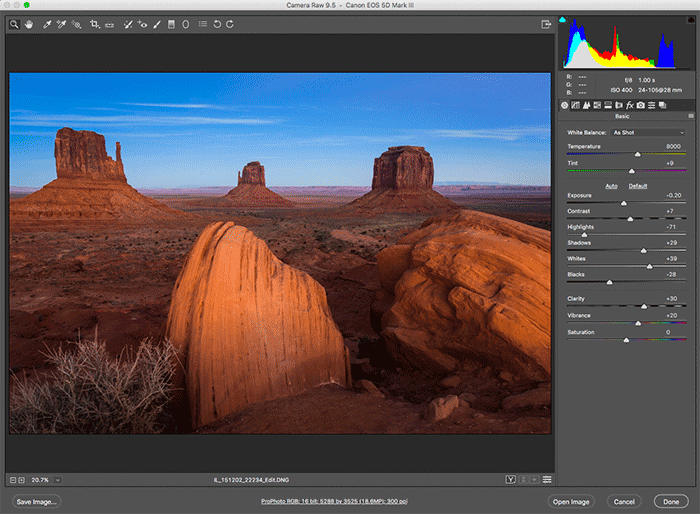
Highlight: گزینه Highlight در زمان ویرایش تصاویر روی نقاط روشن تر تصویر اثر می گذارد و بدون این که تغییری روی قسمت های تاریک ایجاد کند. به عبارتی این گزینه می تواند قسمت های Highlight تصویر را روشن تر و یا تاریک تر کند.
Shadows: این گزینه تنها روی ناحیه های Shadow تصویر اثر می گذارد. در واقع این گزینه بدون تاثیر بر روی نواحی روشن تصویر می تواند نواحی تیره تصویر را تیره تر یا روشن تر کند. این گزینه برای زمانی مناسب است که فرد بخواهد جزئیات Shadow تصویر را که نقاط تاریک آن خیلی تاریک است، برگرداند.
مقاله پییشنهادی : آموزش طراحی لوگو با فتوشاپ

Whites: گزینه Whites در زمان ویرایش تصاویر با Camera RAW تنها روی نواحی روشن تصویر تاثیر می گذارد. اگر در زمان درگ کردن این اسلایدر کلید Alt نگه داشته شود می توان قسمت هایی از تصویر را که کاملا سفید است، مشاهده کرد و اگر مقدار این گزینه را بیشتر کنیم روشن ترین قسمت های تصویر روشن می شوند.
گزینه Blacks
Blacks: گزینه Blacks در زمان استفاده از Camera RAW در فتوشاپ دقیقا نقاط سیاه تصویر را اصلاح می کند و برای این که کاربر متوجه شود که چقدر رنگ سیاه روی تصویر وجود دارد می تواند در زمان درگ کردن تصویر کلید Alt را نگه دارد.
در این حالت کاربر می تواند تمام نقاط سیاه تصویر را مشاهده کند. در صورت وجود نداشتن نواحی سیاه در تصویر می توان این اسلایدر را کمی به سمت چپ حرکت داده تا کمی نقاط سیاه اضافه شود. لازم به ذکر است که اضافه کردن تعداد نقاطی سیاه به تصویر، جلوه خاصی را به تصویر می بخشد.
Clarity (وضوح و شفافیت): این گزینه با افزایش میزان Contrast می تواند قسمت های زیادی از تصویر را برگرداند. این گزینه برخلاف گزینه Contrast به بخشی از تصویر اعمال می شود.
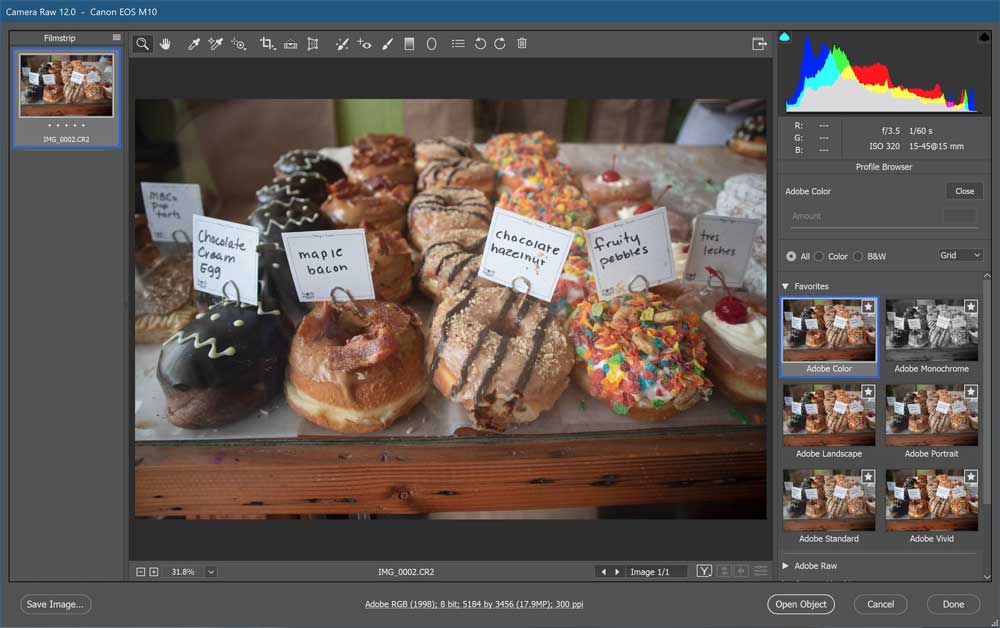
Vibrance: این گزینه در زمان ویرایش تصاویر با Camera RAW در فتوشاپ روی نواحی از تصویر که قبلا خیلی پر رنگ نبوده اثر می گذارد و به نظر می رسد این گزینه خیلی بهتر می تواند عکس را پر رنگ تر کند.
Saturation: این گزینه یکی از ابزارهای مهم جهت تنظیم و اصلاح رنگ می باشد و در زمان ویرایش تصاویر با Camera RAW در فتوشاپ بسیار از آن استفاده می شود. این گزینه تمام قسمت های تصویر را به طور یکسان اصلاح می کند و در برخی از شرایط می تواند گزینه مناسبی نباشد زیرا ممکن است از قبل نواحی وجود داشته باشد که بیش از اندازه پررنگ باشند و با افزایش غلظت رنگ در این نواحی می تواند تصویر را به صورت غیر طبیعی جلوه دهد.
مقاله پییشنهادی : آموزش تایپوگرافی در فتوشاپ

یک مثال ساده جهت ویرایش تصاویر با Camera RAW
در ابتدای ویرایش تصاویر بایستی به نقاط روشن و تاریک تصویر بسیار دقت کرد و آنها را مورد بررسی قرار داد.
مرحله اول
همان طور که مشاهده می کنید تصویر فوق خیلی تاریک می باشد لذا بهتر است ابتدا از گزینه Exposure استفاده کنیم. باید به این گزینه مقدار 2 را بدهیم. همان طور که مشاهده می کنید، قسمت های از بالای تصویر از بین رفته است که برای این حالت بهتر است از گزینه Highlight استفاده کنیم و مقدار آن را -70 دهیم تا تصویر سمت راست زیر حاصل نتیجه این کار شود.
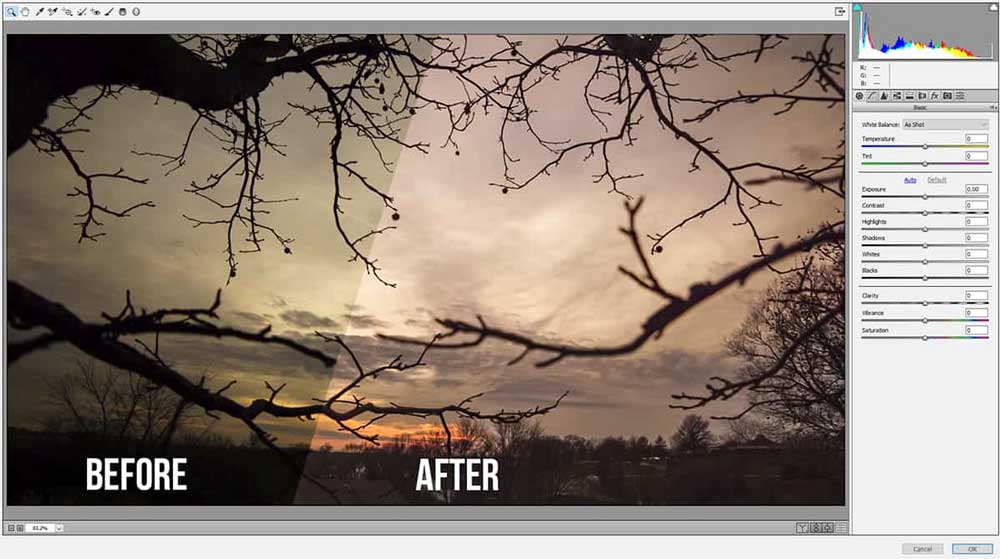
مرحله دوم
در تصویر فوق نواحی Shadow عکس صخره ها می باشند که بایستی بهتر دیده شوند و برای این که بهتر است که گزینه Shadows روی 80 قرار دهیم. سپس گزینه whites روی عدد 30 تنظیم می کنیم و تصویر زیر حاصل می شود.
مرحله سوم
در نهایت گزینه های Blacks، Clarity و Vibrance را به ترتیب روی اعداد -20، 10 و 30 قرار می دهیم.