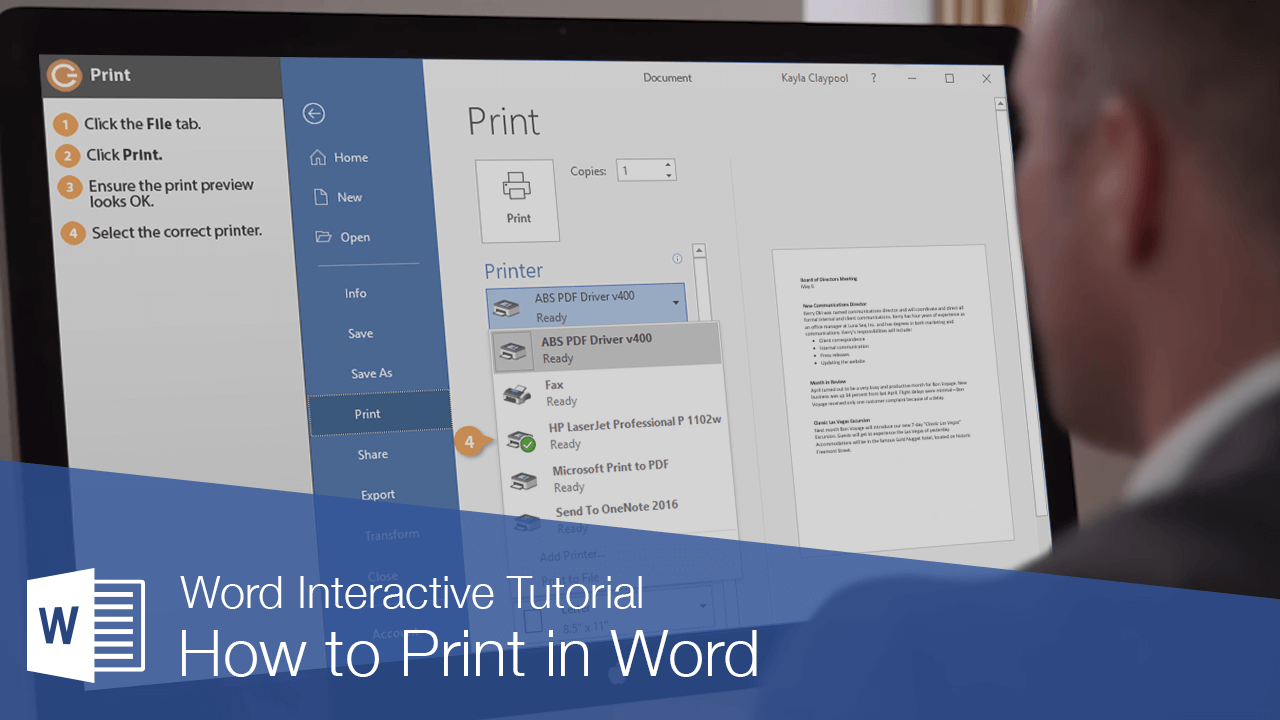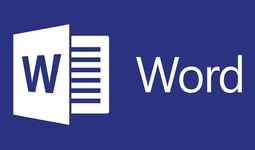نحوه پرینت گرفتن در نرم افزار word
امروزه دیگر کمتر کسی برای پرینت جزوه و یا مقاله به انتشارات مراجعه می نماید. با استفاده از قابلیت ورد در جهت پرینت گرقتن نوشته ها و فایل ها بیشتر افراد در منزل خود دستگاه پرینتر دارند و کمتر بابت چاپ چند سند یا فایل و جزوه به بیرون مراجعه می نمایند. پس، قدم اول برای پرینت اسناد، دارا بودن دستگاه پرینتر و اتصال آن به سیستم کامپیوتری شما می باشد. در ادامه به تنطیمات و چگونگی پرینت اسناد خواهیم پرداخت.
نحوه پرنیت گرفتن در نرم افزار word
برنامه ی ورد word را باز نمایید، در صورتی که میخواهید فایلی که از پیش و اخیرا بر آن کار کرده اید را پرینت نمایید، گزینه ی Open را انتخاب و فایل مدنظر را انتخاب کنید. چنانچه قصد دارید تایپ نمایید سپس مطلب یا بنر خود را چاپ نمایید.
گزینه ی New را انتخاب نمایید. متن را بنویسید. سپس در نوار ابزار بالا بر گزینه ی File کلیک نمایید. پس از آن گزینه ی Print را انتخاب نمایید.
تنظیمات Print در ورد
پس از انتخاب گزینه ی Print صفحه ی تنظیمات زیر برای شما نمایش داده می شود.
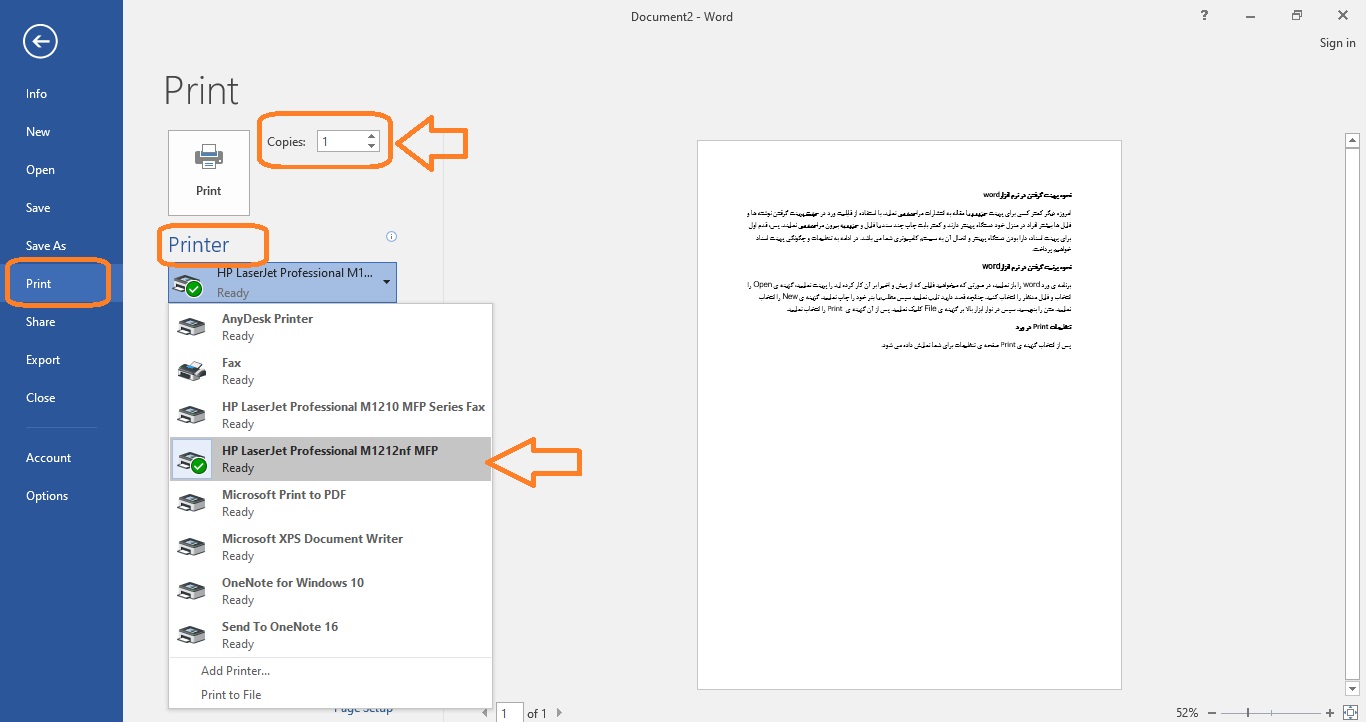
گزینه ی Print در واقع آخرین مرحله برای پرینت یک فایل می باشد. بعد از اعمال تمامی تنظیمات با گزینه ی پرینت اسناد را چاپ می نماییم.
برای پرینت نوشته ی خود می توانید از گزینه ی میانبر ctrl+p نیز استفاده نمایید.
- copy: این گزینه به شما قابلیت تنظیم تعداد کپی از نسخه نوشتاری را می دهد.
- Printer: با کلیک کردن بر این گزینه شما دستگاه پرینتر خود را انتخاب می نمایید. دستگاهی که تیک سبز دارد، پرینتری است که در سیستم شما شناخته شده است و فعال می باشد.
در پایین کادر انتخاب پرینتر به رنگ آبی گزینه ای با عنوان printer properties وجود دارد. که برای تنظیمات بیشتر می باشد که به شرح هرکدام از گزینه ها می پردازیم:
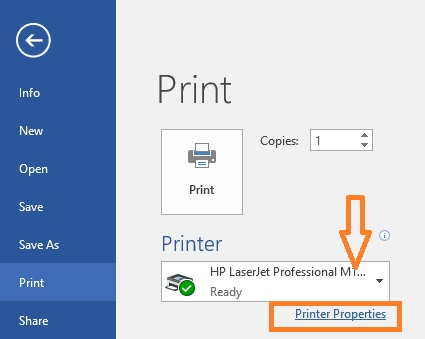
پس از کلیک بر گزینه ی Printer Properties پنجره ی تنظیمات زیر برای شما نمایش داده می شود. که از بخش های متفاوتی تشکیل شده است:
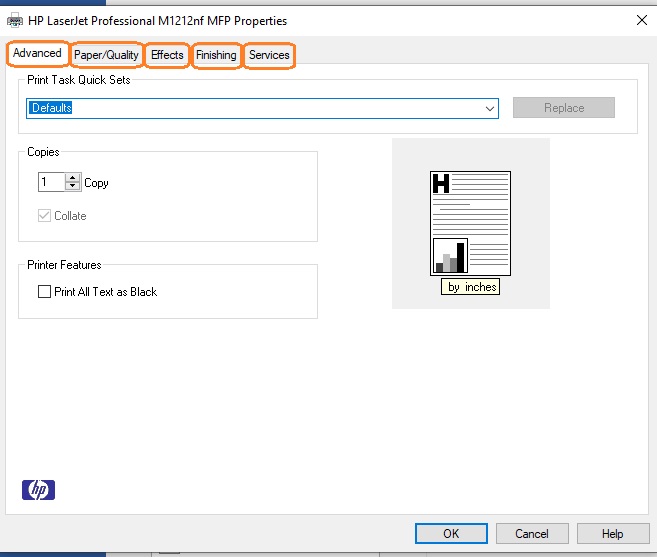
هرکدام از سزبرگ های بالا یکسری تنظیمات را نمایش می دهد:
Advanced
- Copies:تعداد کپی را می توانید مشخص نمایید.
- Printer Features: در این قسمت شما با فعال کردن تیک گزینه ی Print All Text as Black تایید می نمایید تمام صفحات بدون در نظر گرفتن رنگ و به صورت سیاه و سفیدچاپ می شوند.
Paper/Quality
- Paper options: در این قسمت شما موارد زیر از جمله تنظیمات Slotهای پرینتر، نوع کاغذ و… را مشخص می نمایید.
- size is: سایز کاغذ را مورد نظر را از فلش کنار گزینه انتخاب می نمایید. یا در صورتی که اندازه ی مورد نظر را پیدا ننمودید. میتوانید از گزینه ی Custom استفاده کنید و اندازه ی مورد نظر را به صورت دستی وارد کنید.
- Source is: اگر پرینترتان چند سینی (Tray) ورودی کاغذ دارد، میتوانید در قسمت Paper source تعیین کنید که دستور پرینتتان از کدام Tray کاغذ بکشد!
- Type is: بهتر است تنظیم Paper type را روی Plain قرار دهید.
- Print Quality: دراین قسمت با فعال کردن گزینه Econo Mode به طولانی شدن عمر کارتریج در بسیاری از مواقع کمک می نمایید. البته باید در نظر بگیرید همینطور که این گزینه باعث افزایش طول عمر کارتریج می شود باعث کمرنگ شدن صفحات خروجی پرینتر نیز خواهد شد.
Effect
دو قسمت در این پنجره به نام های Resizing و Watermark وجود دارد.
- گزینه ی Resizing، حتما برایتان سوال یش آمده که تنظیمات سایز کاغذ چرا در Paper/Quality نیزتکرار شده است باید بگویم تفاوت سایز در اینجا با قسمت Paper/Quality این است که شما در این قسمت با فعال کردن گزینه Print Document on می توانید هر سایز سندی را در هرکاغذی که تمایل دارید چاپ کنید.
- گزینه ی Watermark، این گزینه منجر با چاپ شدن یک عبارت به صورت کمرنگ در تمامی صفحات می گردد.
Finishing
چگونه پرینت دورو بگیریم؟
اغلب پرینترها قابلیت چاپ به صورت پشت و رو و به صورت اتوماتیک راندارند. درصورتی که پرینتر شما این قابلیت را دارد می توانید از این قسمت تنظیمات موردنظر را انجام دهید.شما با انتخاب گزینه (Print on both sides (manually این کار را به صورت دستی انجام می دهید.
در ابتدا تمامی صفحات فرد را پرینت بگیرید و پس از آن میبایست برگهها را دوباره به صورت برگردان در دستگاه قرار دهید تا صفحات زوج، پشت صفحات فرد چاپ شود.
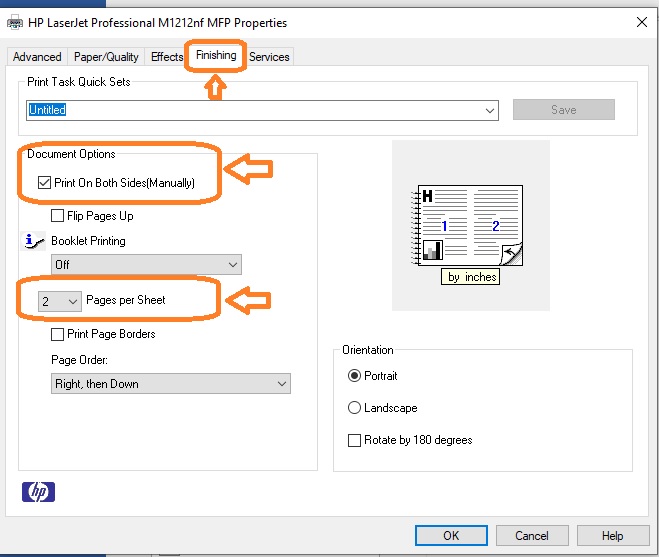
نکته: برای چاپ کردن کتاب یا جزوات فارسی، گزینه Booklet layout را روی Right binding قرار دهید.
پرینت دو صفحه در یک صفحه؟
در قسمت Pages per sheet در تنظیمات finishing میتوانید مشخص کنید در هرصفحه چند صفحه از فایل شما چاپ شود.
اگر نحوه قرار گرفتن صفحات روی برگه برایتان مهم است، میتوانید گزینههای Page order را به حالتی که تمایل دارید تغییر دهید.
قسمت Orientation: می توانید با انتخاب گزینه Portrait (عمودی) و Landscape (افقی) حالت صفحه را تغییر دهید.
Services: میتوانید از گزینههای عیبیابی، بهروزرسانی درایور و… که به صورت آنلاین کارخانه ی پرینتر در اختیارتان می گذارد استفاده کنید.
Setting یا تنظیمات:
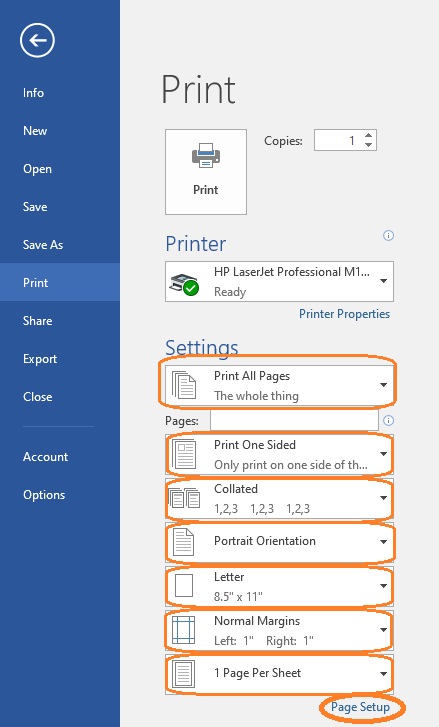
- Print All Pages: یش تر به این گزینه در تنظیمات Finishing اشاره نمودیم. در اینجا با کلیک بر فلش در کنار این گزینه انتخاب می کنیم همه ی صفحات چاپ شوند یا خیر! اگر پاسخ خیر است از گزینه های زیر می توانید استفاده کنید:
- Print Selection: برای زمانی است که در فایلاتان نوشته ای را هایلایت می نمایید در این صورت می توانید فقط قسمت هایلایت را چاپ نمایید.
- Print current page: شما در هرصفحه ای از ctrl+p استفاده نمایید می توانید فقط آن صفحه را پرینت نمایید.
- custom print: این گزینه به شما قابلیت پرینت صفحات دلخواهتان را می دهد به این ترتیب که شما در قسمت pages شماره ی صفحات را تایپ و با کاما از هم جدا می کنید در اینجا متوجه می شوید که فقط صفحات موردنظر شما چاپ می شوند.
- Print one sided: در اینجا با کلیک بر فلش کوچک کنار گزینه می توانید انتخاب کنید یک طرف از فایل شما پرینت شود که این گزینه به صورت پیش فرض می باشد. درصورتی که تمایل داشتید دوطرف کاغذ چاپ صورت گیرد گزینه ی Print on both sided را انتخاب نمایید. گزینه ی دیگر که به آن می پردازیم گزینه ی Manually print on both sides است برای مواقعی که دستگاه پرینتر شما قابلیت چاپ به صورت دورو را ندارد این تنظیم به شما فرصت می دهد به صورت دستی کاغذها را برعکس نمایید تا پشت برگه ها نیز چاپ گردد.
- Collated: این گزینه ی برای زمانی است که میخواهید از یک فایل چند نسخه چاپ نمایید برای مثال از جزوه ی A پنج نسخه می خواهید چاپ کنید با این گزینه می توانید از صفحه ی اول تا آخر یک نسخه چاپ و مجدد نسخه ی بعدی را چاپ کنید. اما اگر بخواهید ۵نسخه به صورتی بگیرید که ۵ چاپ از صفحه ی اول بگیرید و به این ترتیپ چاپ را انجام دهید از گزینه ی uncollated را انتخاب می نماییم.
- Portrait Oriented: این گزینه برای تغییر حالت صفحه از افقی به عمودی یا برعکس می باشد. برای حالت افقی گزینه ی Landscape و برای حالت عمودی گزینه ی Portrait را انتخاب نمایید.
- Letter: در این قسمت شما می توانید سایز کاغذ را تغییر دهید. با کلیک بر فلش کوچک کنار گزینه انتخاب های بیشتری به عنوان پیش فرض دارید. شما می توانید برای دستی وارد کردن سایز از گزینه ی more paper size استفاده نمایید.
- Normal margins: این گزینه قابلیت تنظیم حاشیه ی صفحه را به شما می دهد. اگر تنظیمات موردنظرتان را در تنظیمات پیش فرض پیدا نکردید از گزینه ی custom Margins تنظیمات دلخواه را به صورت دستی وارد می نماییم.
- ۱page per sheet: در اینجا انتخاب می نمایید در هر صفحه چند اسلاید چاپ گردد. شما می توانید از ۲ صفحه تا ۱۶ صفحه را در هر کاغذ چاپ نمایید.
آیا پرینت گرفتن در همه نسخه های ورد یکسان است؟
بله، فرآیند پرینت گرفتن در Microsoft Word در آموزش ورد ۲۰۱۰، آموزش ورد ۲۰۱۳، آموزش ورد ۲۰۱۶ و آموزش ورد ۲۰۱۹ تقریباً یکسان است و مراحل آن تفاوت چندانی ندارد. در تمام این نسخهها، شما میتوانید با رفتن به منوی File و انتخاب گزینهی Print (یا استفاده از کلید میانبر Ctrl+P) به تنظیمات پرینت دسترسی پیدا کنید. در این بخش، گزینههایی مانند انتخاب پرینتر، تنظیم تعداد صفحات، تعیین تعداد کپیها، انتخاب جهت صفحه (عمودی یا افقی) و تنظیمات چیدمان وجود دارد. ممکن است در نسخههای جدیدتر، رابط کاربری کمی بهبود یافته یا گزینههای اضافی برای شخصیسازی بیشتر اضافه شده باشد، اما فرآیند کلی پرینت گرفتن بدون تغییر باقی مانده است. بنابراین، اگر با یکی از این نسخهها کار کردهباشید، بهراحتی میتوانید در نسخههای دیگر نیز پرینت بگیرید.