امروزه که استفاده از ورد و برنامههای Microsoft office توسعه پیدا کرده است، همهی افراد باید شیوه استفاده از آنها را به خوبی یاد بگیرند. اگر قصد دارید در متن خود درون ورد تصاویر و عکسهایی را قرار دهید، باید تمام راهکارهای مربوط به آن را بدانید. این بار، در این مقاله سعی شده تمام روشهای قفل کردن مکان عکس در ورد آموزش داده شوند. بنابراین اگر از کسانی هستید که دوست دارید مکان عکس شما بعد از جا به جایی و تغییر متن ثابت بماند و اسناد شما بدون تغییر انتقال داده شوند این مقاله را مطالعه کنید. این راهکار باعث میشود متنهای شما راحتتر و به آسانی ذخیره شوند و زمانی زیادی را صرفهجویی کنید.
ثابت کردن عکس در Word
برای اینکه راحتترین روش ثابت کردن عکس در صفحه ورد را یاد بگیرید، مراحل زیر را دنبال کنید:
۱. ابتدا با کلیک کردن روی عکس آن را انتخاب کنید.
۲. گزینه Layout را از نوار بالای صفحه انتخاب کنید. بعد از باز شدن تب وارد بخش Arrange شده و روی Wrap Text کلیک کنید. در این قسمت باید روی گزینه Fix Position on Page کلیک شود.
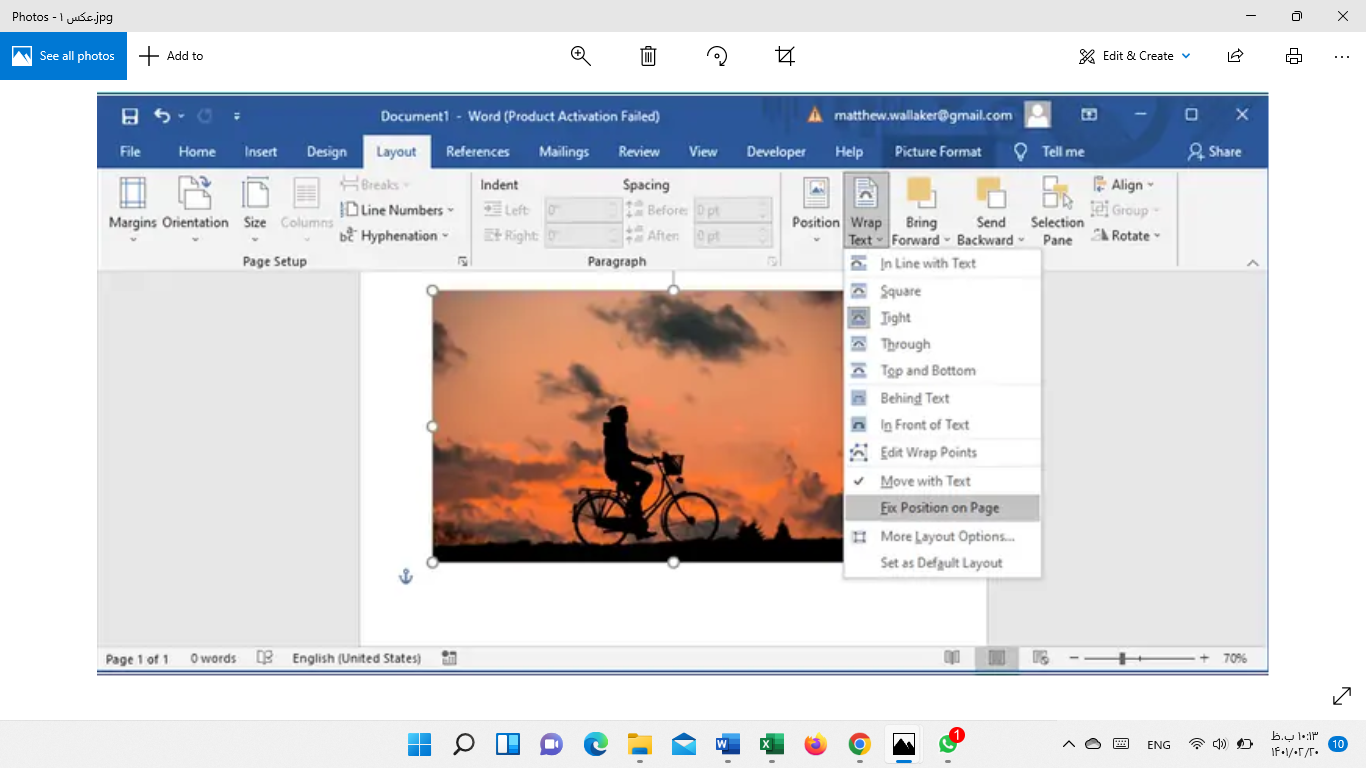
۳. برای اینکه بتوانید متن را اطراف عکس بنویسید و یا اینکه قابلیت جا به جایی آن بعد از نوشتن متن را داشته باشید، گزینه Layout را که کنار عکس است انتخاب کنید و سپس تنظیمات را از In Line یا بر خط به With Text Wrappin تغییر دهید.
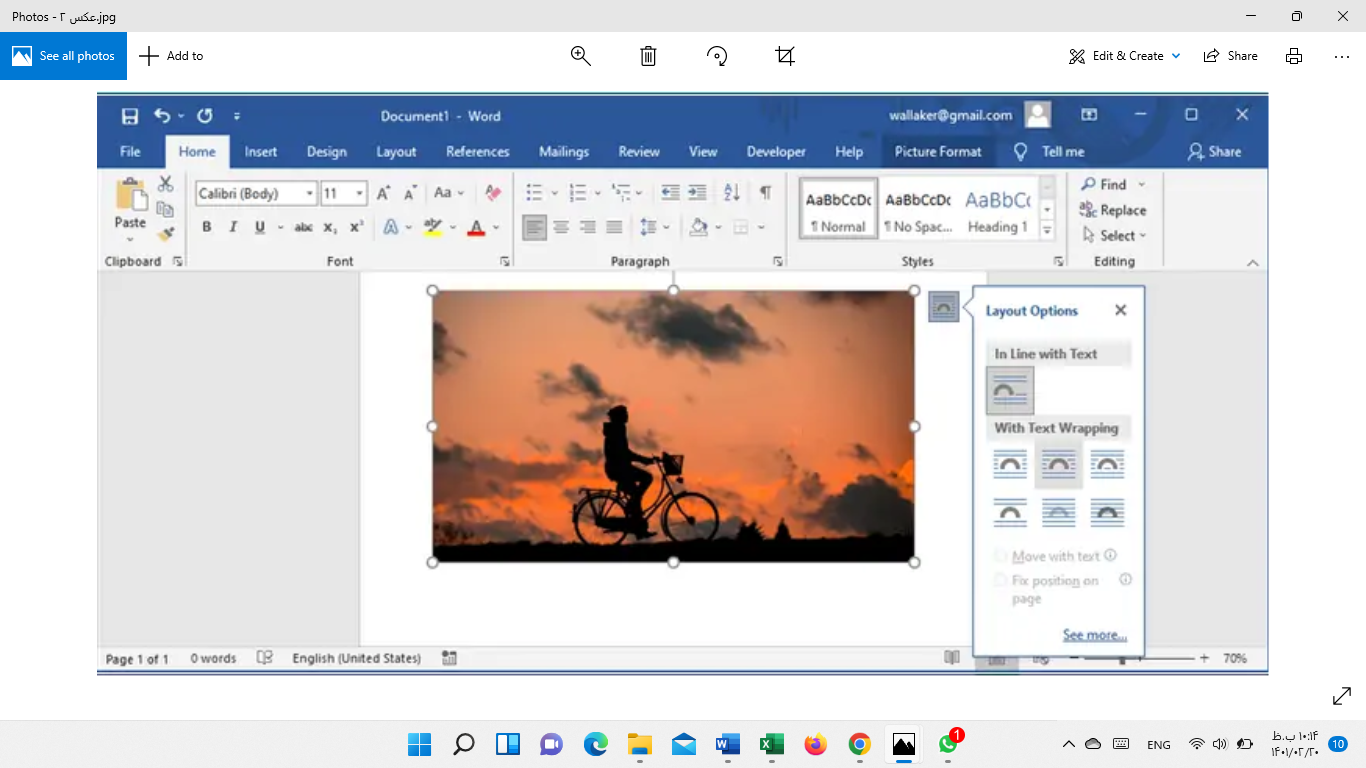
جلوگیری از حرکت عکس در ورد با قرار دادن عکس در جایگاه Header یا Footer
از Header برای مشخص کردن و ثابت کردن عکسهایی که لوگو دارند استفاده میشود. معمولا در این مواقع جایگاه عکس در متن بسیار اهمیت دارد. مراحل استفاده از Header برای قفل کردن مکان عکس در صفحه عبارت است از:
- ابتدا با دو بار کلیک کردن بر روی بالای صفحه بخش Header را فعال کنید. بعد از فعال کردن این بخش روی Insert کلیلک کرده و وارد قسمت picture شوید.
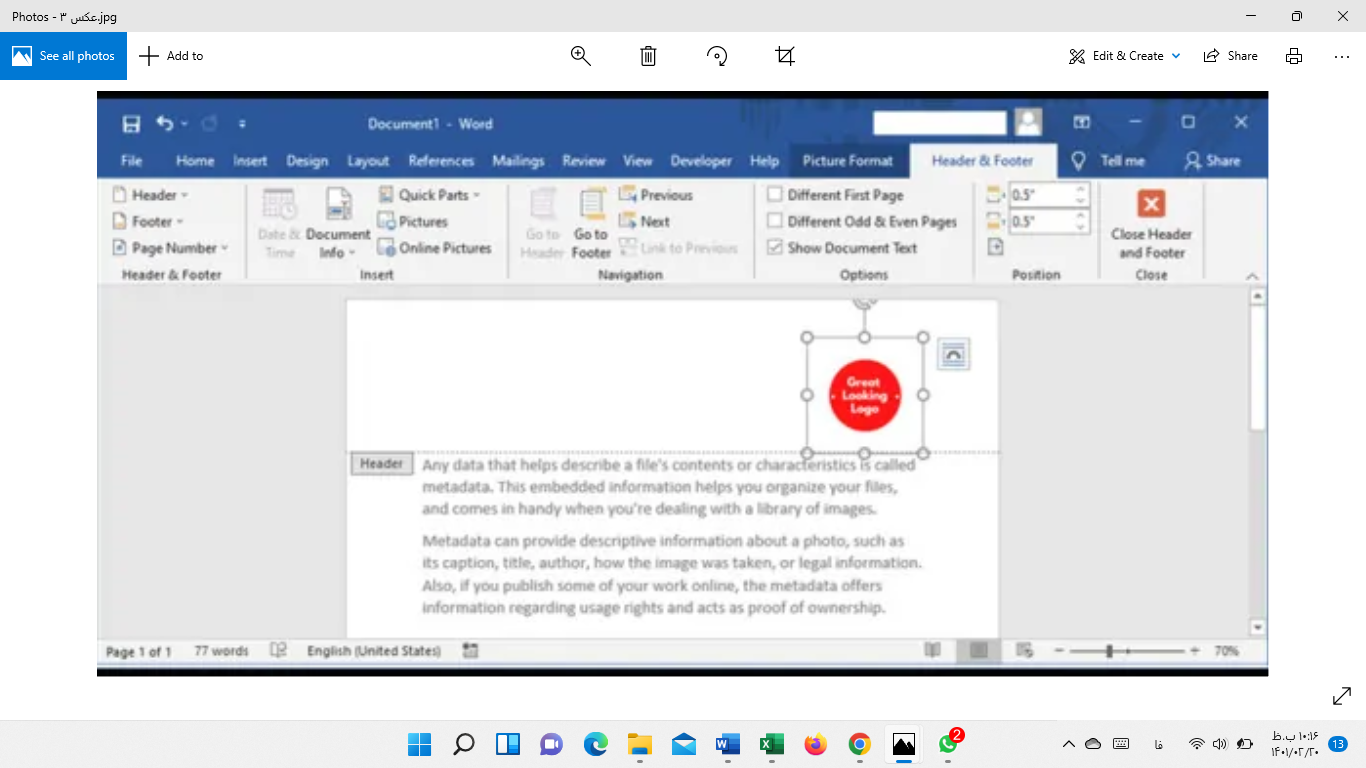
۲. عکس مورد نظرتان را انتخاب کرده و روی Insert کلیک کنید.
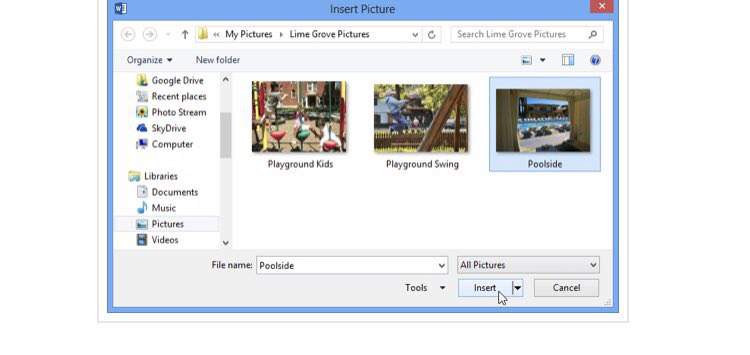
۳. بعد از اینکه جایگاه عکس را مشخص کردید با زدن روی کلید Esc میتوانید از Header خارج شوید.
پیشنهاد مطالعه: آموزش ورد در گوشی
جلوگیری از حرکت عکس در ورد با قابلیت Fix Position
با یادگیری این قابلیت میتوانید متن را در هر سمتی از عکس که میخواهید بنویسید و حتی بعد از تمام شدن کار خود جایگاه عکس را با استفاده از ماوس عوض کنید. برای عوض کردن جایگاه عکس در ورد مراحل زیر را دنبال کنید:
۱.گزینهای به نام Layout Optionدر کنار عکس قرار دارد. روی آن کلیک کرده و هر گزینهای را به جز In Line with text انتخاب کنید.
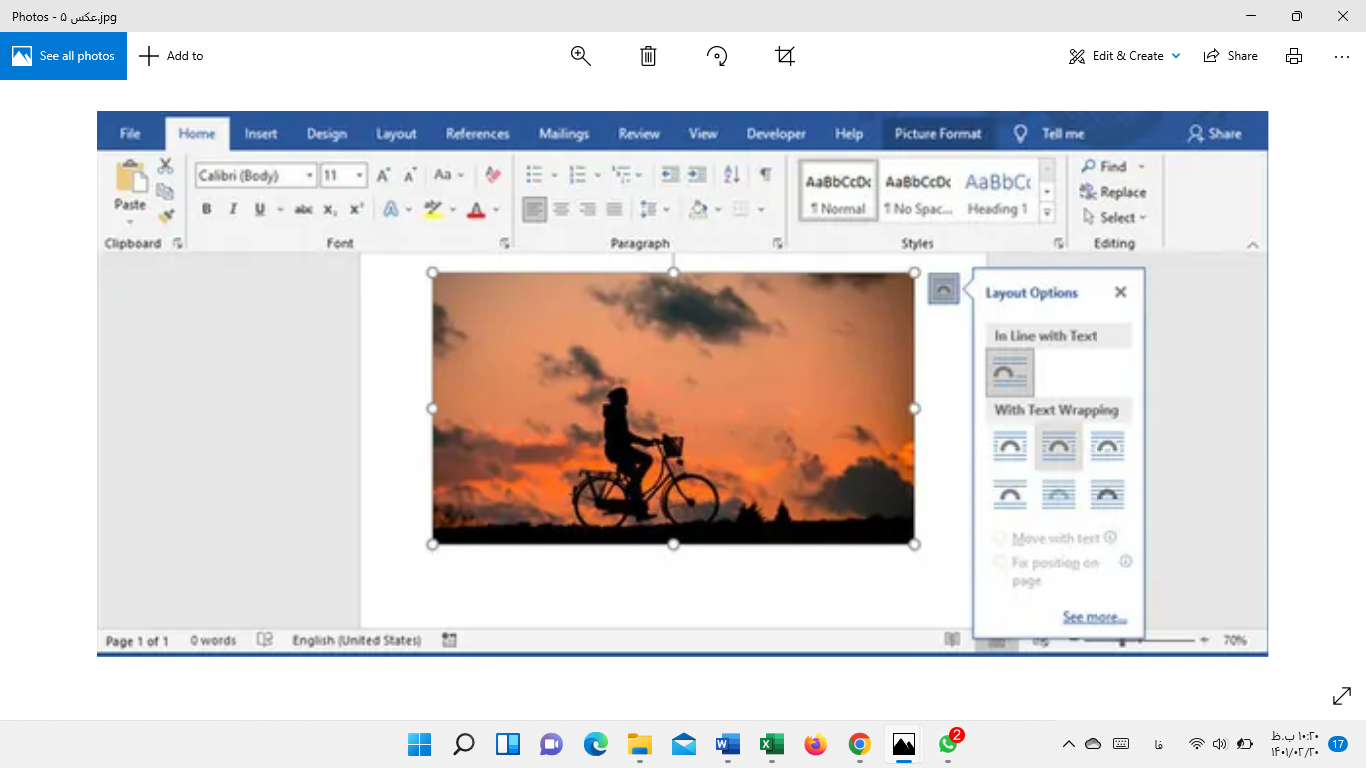
۲. Layout را باز کرده و با انتخاب عکس مورد نظر خود، به منوی Arrange وارد شوید. از این منو روی گزینه Wrap Text کلیلک کنید.
۳. در نهایت با انتخاب بخش Fix Position on Page کار را تمام کنید.
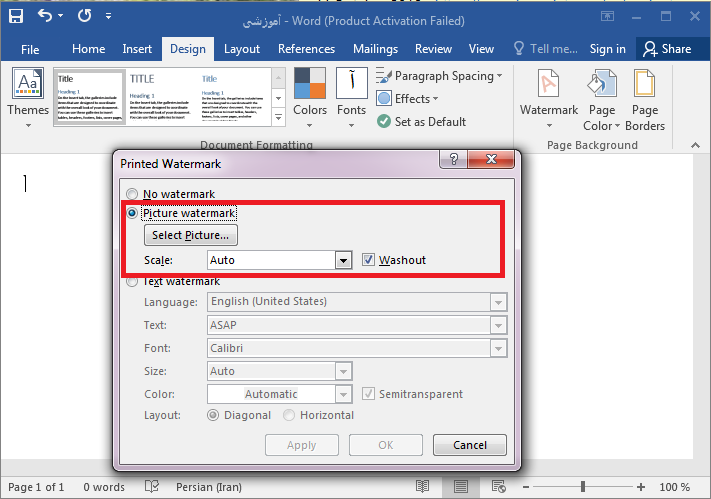
اضافه کردن تصویر به عنوان واترمارک
اگر به جای اضافه کردن عکس به متن، قصد دارید تصویری را پس زمینه ورد بگذارید و سپس بر روی عکس شروع به نوشتن کنید، باید ابتدا با یک راست کلیک بر روی عکس و بعد از آن انتخاب کردن گزینه Wrap Text to Behind کار خود را شروع کنید. البته با همهی این مراحل باز هم امکان جا به جایی عکس و تغییر پیکره متن وجود دارد.
بنابراین میتوانید برای قفل کردن مکان عکس در ورد آن را با عنوان واترمارک به ورد اضافه کنید.
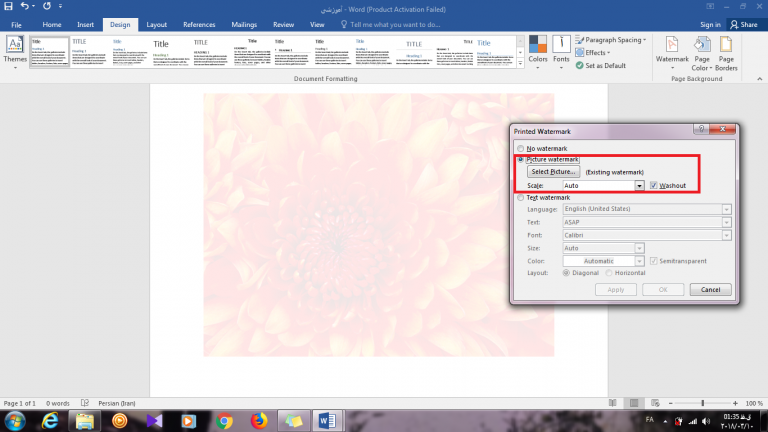
محدود کردن دسترسی به فایل ورد
اگر مایل هستید که فایل ورد شما حتی بر روی دستگاههای دیگر بدون تغییر به نمایش در آید باید روی سند خود پسورد بگذارید. مراحل این کار عبارتاند از:
۱.سندی را که با آن کار دارید در نرمافزار ورد باز کنید. سپس از نوار بالای صفحه روی گزینه Review کلیک کنید. بعد از باز شدن صفحه مورد نظر و کلیک بر روی Protect گزینه Restrict Editing را انتخاب کنید.
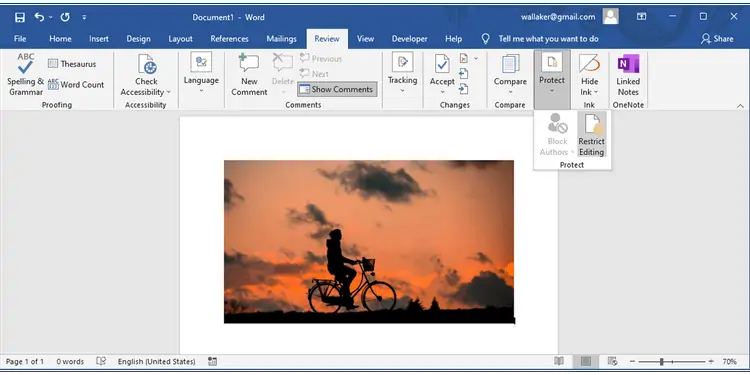
۲- بعد از این مراحل، پنل Restring Editing یا محدود کردن ویرایش نمایش داده میشود تا شما بتوانید تیک چک باکس Limit formatting to a selection of styles را بزنید.
۳. بعد از زدن این تیک، از گزینه Editing restrictions تیک Allow only this type of editing in the document را انتخاب کنید. بعد از این مرحله، روی گزینه حالت No changes (Read only) یک بار بار کلیک کنید.
۴. اگر میخواهید برخی افراد اجازه دسترسی به تغییرات ورد را داشته باشند، این کاربران را در قسمت Exceptions مشخص کنید.
۵. در نهایت روی Yes, Start Enforcing Protection کلیک کنید.
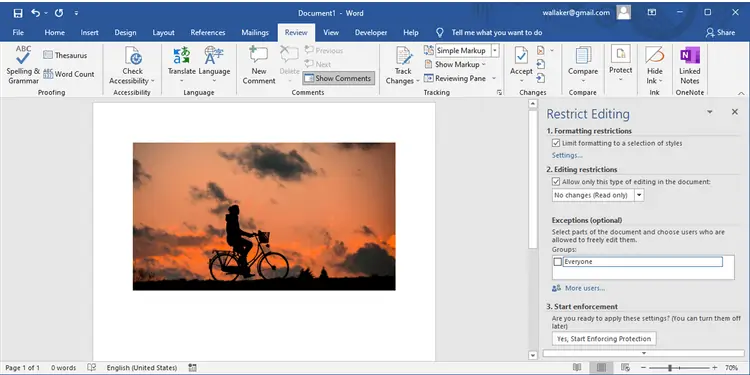
۶. برای رمز گذاری، پسورد مد نظر را وارد کرده و بر روی ok کلیک کنید.
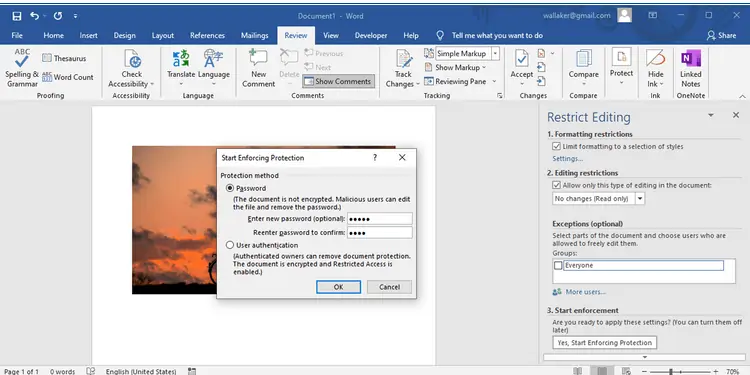
بعد از رمز گذاری، برای اینکه بفهمید چه قسمتهایی از متن قابلیت ویرایش دارند باید روی Review و سپس گزینه Protect کلیک کرده تا بتوانید Restrict Editing را انتخاب کنید.
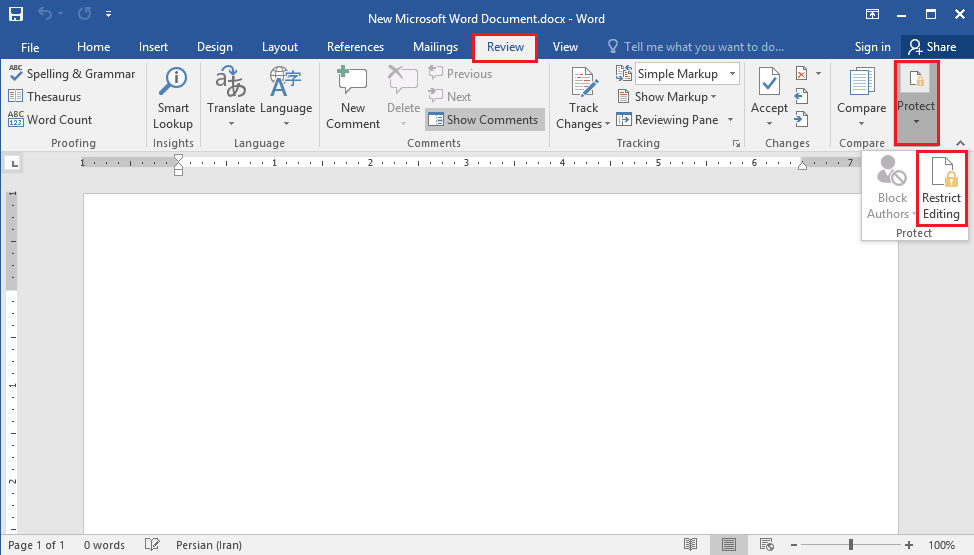
برای اینکه قسمتهای قابل تغییر واضح شوند، باید روی Find Next Region I Can Edit کلیک کنید و سپس با انتخاب Show All Regions I Edit قسمتهایی از متن که قابلیت ویرایش دارند، به صورت هایلایت نمایش داده میشوند.
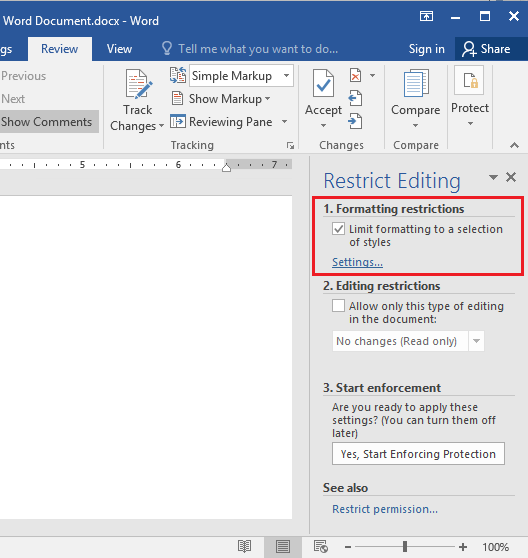
سخن پایانی
معمولا عکسهای درون ورد پس از جا به جایی متن تغییر موقعیت داده و کل ساختار فایل را به هم میزنند. راهکارهای جلوگیری از این اتفاق، در همهی موارد کاربرد دارند. اگر شما راهکارهای قفل کردن عکس در ورد را یاد بگیرید و همچنین سایر روشها را بیاموزید فایلهایی بی نقص تحویل میگیرید و در کار و حرفه خود موفقتر خواهید شد. بهعلاوه میتوانید ساختار متن خود را در هر دستگاهی حفظ کنید.









