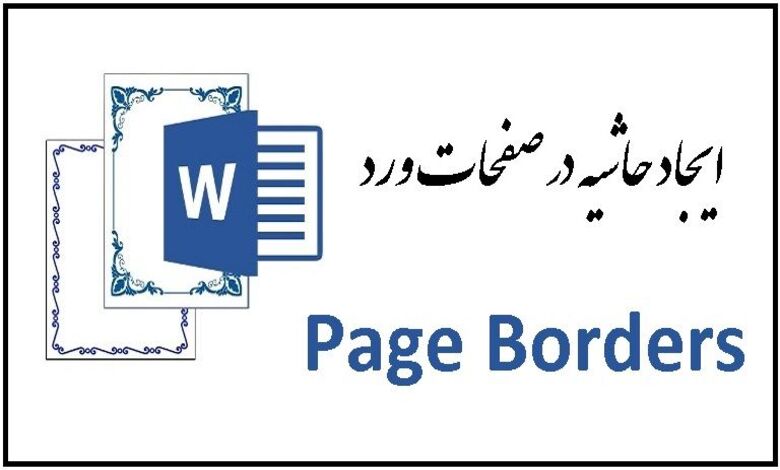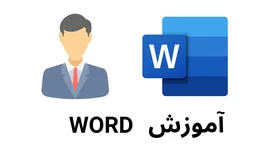فکر میکنید اسناد ورد تکراری و یکنواخت هستند؟ دوست دارید که با حاشیه زیبا برای ورد، اسناد خود را زیباتر و جذابتر کنید؟! حاشیهگذاری در ورد یکی از راههای ساده و اما موثر برای تزئین و حرفهایتر کردن اسناد ورد است. با استفاده از انواع حاشیه در ورد، میتوان خطوط، اشکال، رنگها و طرحهای مختلف به دور صفحات، پاراگرافها و عکسها اضافه کرد. این کار باعث میشود که اسناد بیشتر به چشم بیایند و مخاطب را جذب کند.
در این مقاله از آموزش حاشیه گذاری در ورد؛ مراحل حاشیهگذاری برای صفحات، پاراگرافها، شکلها و عکسها را به صورت گام به گام و با تصاویر توضیح خواهیم داد. همچنین، نکات و ترفندهای مفیدی هم در این خصوص خواهیم گفت. پس با ما همراه باشید تا با هم این موضوع را بیشتر بررسی کنیم.
نکته: روش حاشیهگذاری در نسخههای مختلف ورد مانند آموزش ورد ۲۰۱۰، آموزش ورد ۲۰۱۳، آموزش ورد ۲۰۱۶ و آموزش ورد ۲۰۱۹ تقریباً یکسان است و تغییرات اساسی در این بخش وجود ندارد. در همه این نسخهها، شما میتوانید از طریق تب Page Layout (یا Layout در نسخههای جدیدتر) به بخش Margins دسترسی پیدا کنید و حاشیههای دلخواه خود را تنظیم کنید. همچنین امکان تعیین حاشیههای سفارشی (Custom Margins) در تمامی این نسخهها وجود دارد. بنابراین، اگر با یکی از این نسخهها کار کرده باشید، به راحتی میتوانید در نسخههای دیگر نیز حاشیهگذاری را انجام دهید.
حاشیه گذاری برای صفحات
آموزش حاشیه گذاری در ورد برای صفحات، یکی از روشهای ظریف برای متمایز کردن اسناد ورد است. شما میتوانید با انتخاب از میان استایلها، رنگها و ضخامتهای مختلف، حاشیههایی را به دور صفحات خود اضافه کنید. برای انجام این کار، شما باید به تب Design در ورد ۲۰۱۳، ۲۰۱۶ یا ۲۰۱۹ یا تب Page Layout در ورد ۲۰۱۰ و نسخههای قدیمیتر بروید. سپس در گروه Page Background روی دکمه Page Borders کلیک کنید.

در پنجره Borders and Shading که باز میشود، شما میتوانید از بخش Settings گزینهای را برای حاشیه صفحه انتخاب کنید. گزینههای موجود عبارتند از:
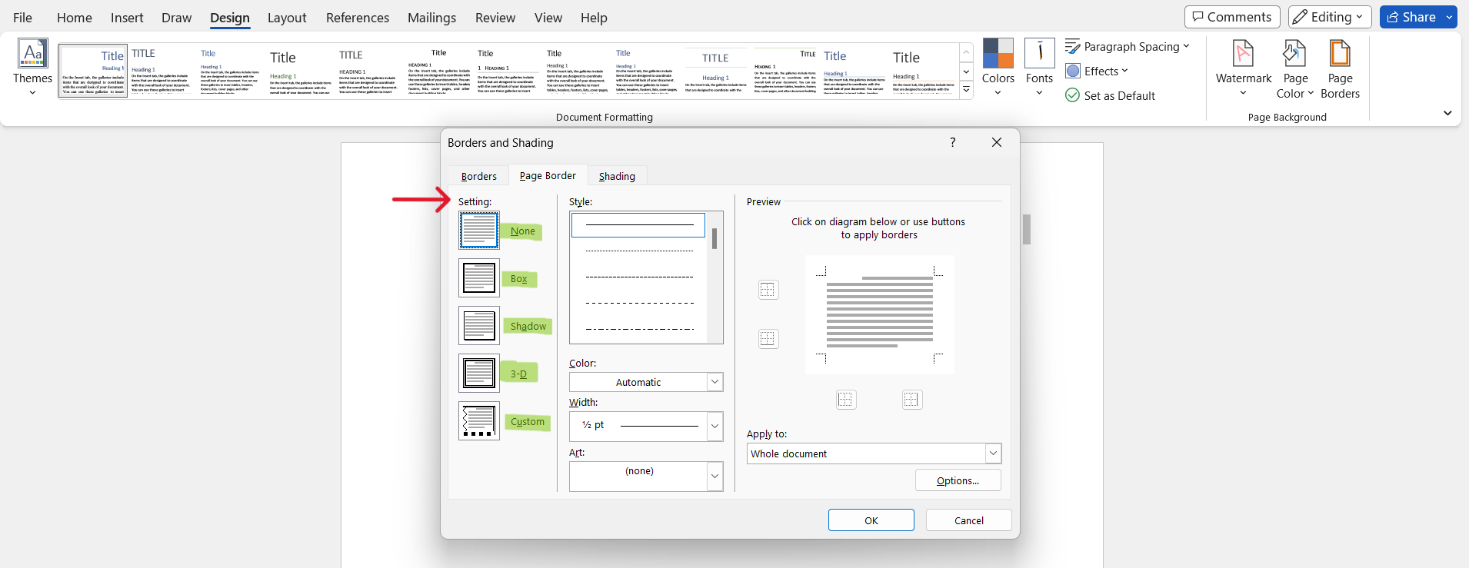
- Nona: این بخش برای حالت بیحاشه است و بعد از حاشیه زدن اگر بخواهید به حالت نرمال برگردانید، روی این گزینه کلیک کنید.
- Box: با انتخاب این گزینه، شما میتوانید یک حاشیه به شکل چهارگوش رسم کنید. این گزینه پیشفرض است و شما میتوانید نوع خط، رنگ و ضخامت آن را تغییر دهید.
- Shadow: با انتخاب این گزینه، شما میتوانید یک حاشیه با سایه رسم کنید. این حاشیه به اسناد شما حس عمق و سه بعدی میدهد.
- ۳-D: با انتخاب این گزینه، شما میتوانید یک حاشیه با استایل سه بعدی رسم کنید. این حاشیه به اسناد شما حس جلوه ورزی و شیک میدهد.
- Custom: با انتخاب این گزینه، شما میتوانید یک حاشیه سفارشی رسم کنید. در این حالت از ساخت حاشیه سفارشی در ورد میتوانید برای هر ضلع از صفحه، نوع خط، رنگ، ضخامتِ مختلف و فاصله حاشیه در ورد را انتخاب کنید.
در آموزش حاشیه گذاری در ورد میتوانید از منوی کشویی Art، از اشکال طرحدار و هنری برای حاشیه صفحه استفاده کنید. برای مثال، شما میتوانید یک درخت کریسمس را به عنوان حاشیه صفحه انتخاب کنید. برای انجام این کار، روی منوی کشویی Art کلیک کرده و در منو به سمت پایین حرکت کنید تا به درخت کریسمس (یا هر شکل دیگهای که میخواهید) برسید. سپس روی شکل مورد نظر کلیک کنید تا به عنوان حاشیه صفحه انتخاب شود.
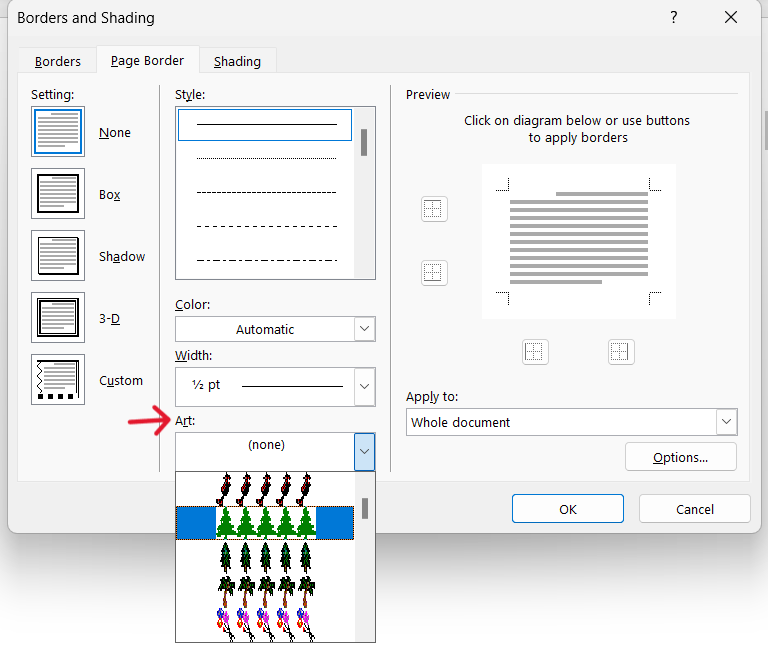
در ادامه اعمال تنظیمات حاشیه گذاری را برای یک صفحه تکی ارائه خواهیم کرد.
پیشنهاد مطالعه: آموزش ساخت لیست حضور و غیاب در ورد
چگونگی اعمال تنظیمات حاشیه در ورد فقط برای یک صفحه
ورد به طور پیشفرض حاشیه را در تمام صفحات اعمال میکند. اگر نمیخواهید حاشیه در تمام صفحات دیده شود، در کادر کشویی Apply to گزینه first page only را انتخاب کنید تا حاشیه فقط در صفحه اول دیده شود. همچنین میتوانید با شکستن صفحات (page break) و تبدیل فایل به بخشهای مختلف، در هر بخش که دوست داشتید، حاشیه مورد نظر خود را استفاده کنید.
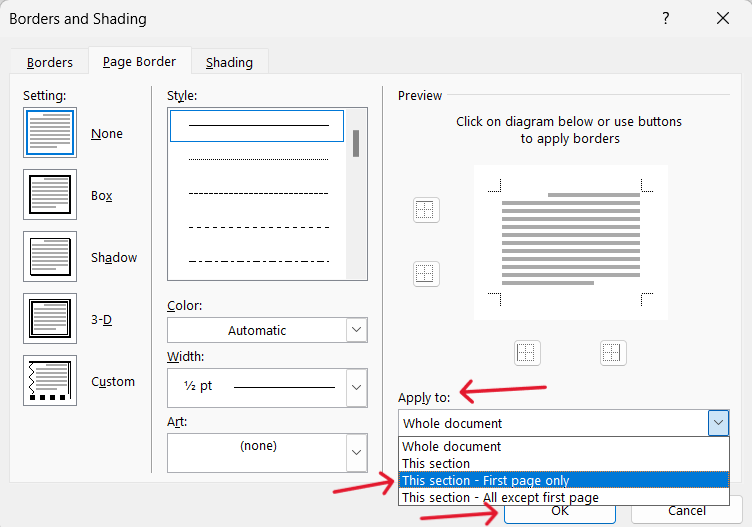
حاشیه گذاری برای پاراگرافها
حاشیه در ورد برای پاراگرافها یکی از روشهای خلاقانه برای برجسته کردن متنهای مهم ورد است. شما میتوانید با آموزش حاشیه گذاری در ورد و انتخاب از میان خطوط، اشکال و رنگهای مختلف، حاشیههایی را به دور پاراگرافهای خود اضافه کنید. برای انجام این کار، شما باید پاراگراف مورد نظر خود را انتخاب کنید. سپس به تب Home در ورد بروید. در گروه Paragraph روی دکمه Borders کلیک کنید. در منوی که باز میشود، شما میتوانید گزینهای را برای حاشیه پاراگراف انتخاب کنید. گزینههای موجود عبارتند از:
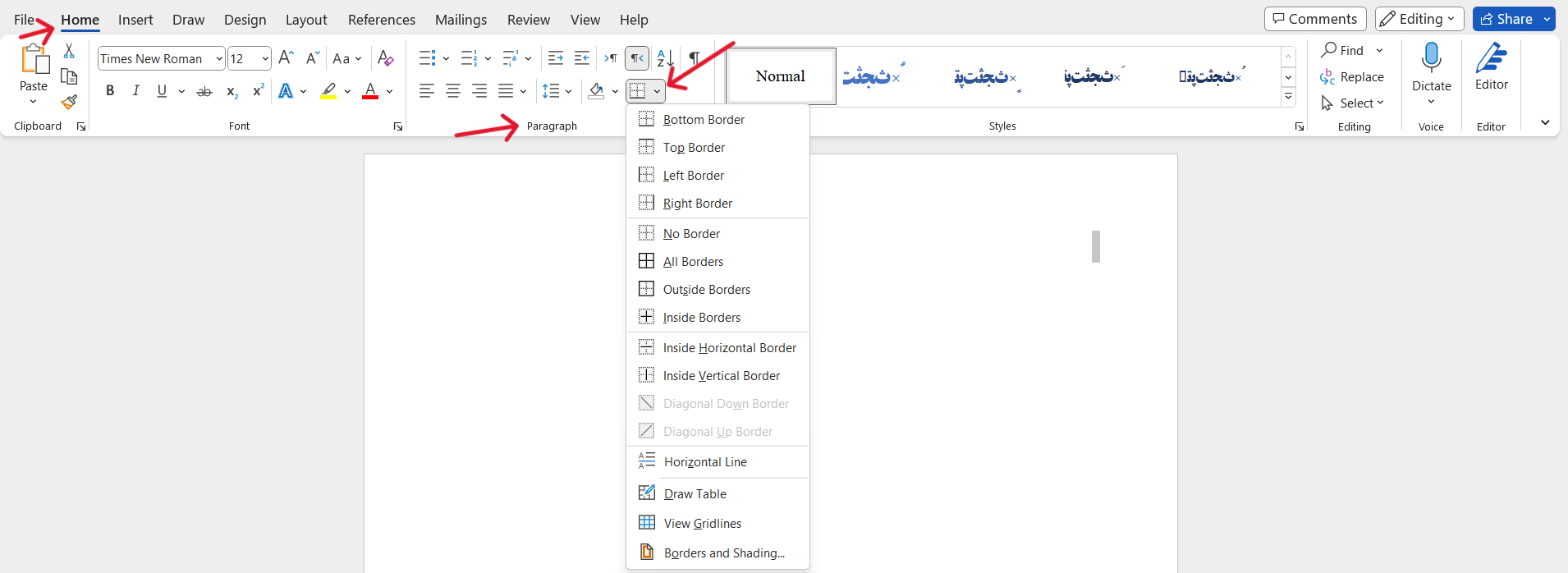
- Bottom Border: با انتخاب این گزینه، شما میتوانید یک خط را در زیر پاراگراف خود رسم کنید. این گزینه معمولا برای جدا کردن پاراگرافها از هم استفاده میشود.
- Top Border: با انتخاب این گزینه، شما میتوانید یک خط را در بالای پاراگراف خود رسم کنید. این گزینه معمولا برای ایجاد تیتر برای پاراگرافها استفاده میشود.
- Left Border: با انتخاب این گزینه، شما میتوانید یک خط را در سمت چپ پاراگراف خود رسم کنید. این گزینه معمولا برای نشان دادن پاراگرافهای نقل قول استفاده میشود.
- Right Border: با انتخاب این گزینه، شما میتوانید یک خط را در سمت راست پاراگراف خود رسم کنید. این گزینه معمولا برای نشان دادن پاراگرافهای توضیحی استفاده میشود.
- All Borders: با انتخاب این گزینه، شما میتوانید یک حاشیه به شکل چهارگوش را به دور پاراگراف خود رسم کنید. این گزینه معمولا برای برجسته کردن پاراگرافهای مهم استفاده میشود.
- No Border: با انتخاب این گزینه، شما میتوانید حاشیه پاراگراف خود را حذف کنید. این گزینه معمولا برای برگرداندن پاراگراف به حالت اولیه استفاده میشود.
نکته: میتوانید با کلیک روی گزینه Borders and Shading در منو، به پنجرهای بروید که شما را قادر میسازد تا نوع خط، رنگ و ضخامت حاشیه پاراگراف را تغییر دهید. همچنین میتوانید از منوی کشویی Art، از اشکال طرحدار و هنری برای حاشیه پاراگراف استفاده کنید.
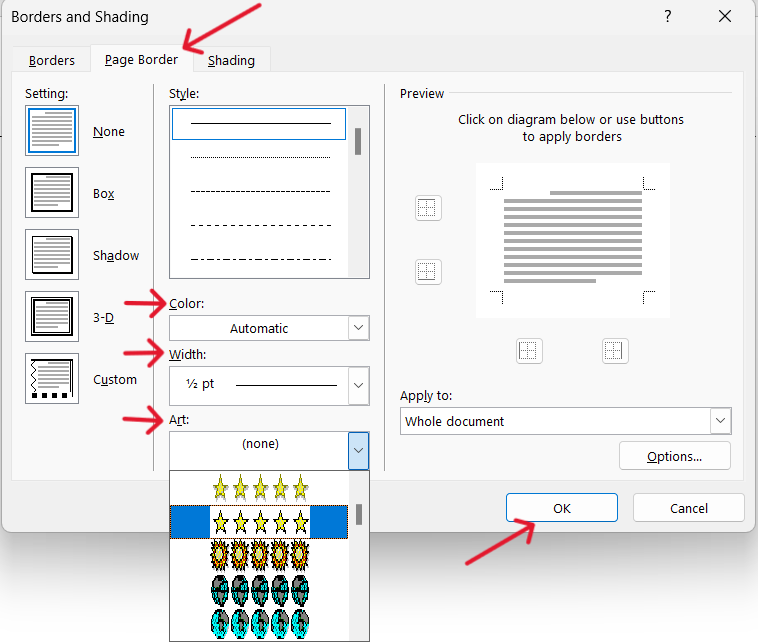
در ادامه این مطلب آموزش حاشیه گذاری برای عکس در ورد ارائه خواهد شد.
پیشنهاد مطالحه: آموزش تبدیل ورد به پاورپوینت در دستکاپ و گوشی
حاشیه گذاری برای عکسها
حاشیه گذاری برای عکسها یکی از روشهای جالب برای زیبا کردن تصاویر ورد است. شما میتوانید در این مرحله از آموزش حاشیه گذاری در ورد با انتخاب خطوط، اشکال و رنگهای مختلف، حاشیههایی به دور عکسهای خود اضافه کنید. برای انجام این کار، ابتدا عکس مورد نظر خود را انتخاب و روی آن کلیک کنید. سپس به تب Format Picture بروید. در منوی که باز میشود، شما میتوانید به وسیله گزینه ۱ که در عکس پایین مشخص شده حاشیه عکس را انتخاب کنید.
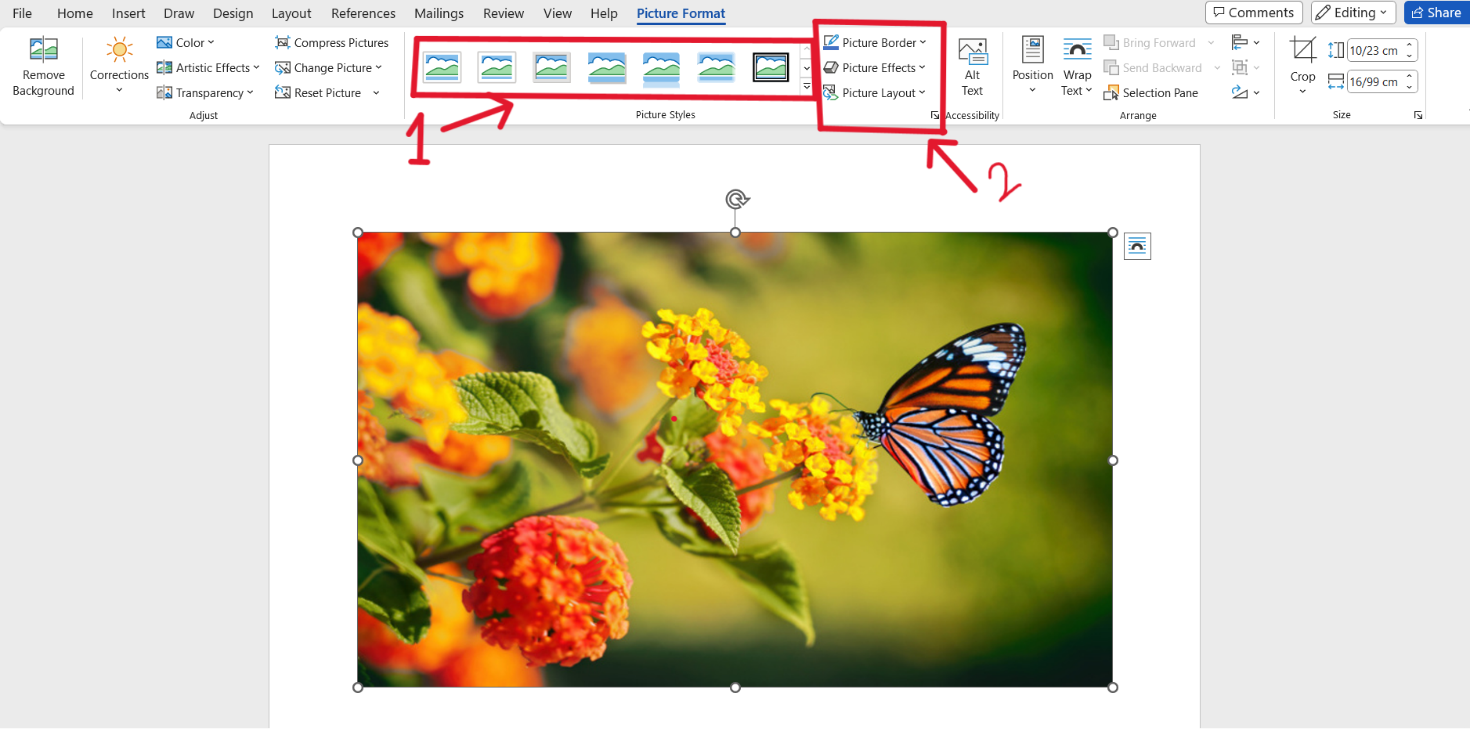
سپس در گروه Picture Styles روی دکمه Picture Border در بخش ۲ که در عکس مشخص شده کلیک کرده و با کشیدن کادر دور شکل در ورد، کار خود را خاص کنید. اکنون گزینههای زیر را به دلخواه انتخاب کنید:
- No Outline: با انتخاب این گزینه، شما میتوانید حاشیه عکس خود را حذف کنید. این گزینه معمولاً برای برگرداندن عکس به حالت اولیه استفاده میشود.
- Theme Colors: با انتخاب این گزینه، شما میتوانید از رنگهایی که با تم فایل شما هماهنگ هستند، برای حاشیه عکس استفاده کنید. این گزینه معمولا برای ایجاد یکپارچگی بین عکس و متن استفاده میشود.
- Standard Colors: با انتخاب این گزینه، شما میتوانید از رنگهای استاندارد مانند قرمز، آبی، سبز و زرد برای حاشیه عکس استفاده کنید. این گزینه معمولا برای ایجاد تضاد بین عکس و متن استفاده میشود.
- More Outline Colors: با انتخاب این گزینه، شما میتوانید از رنگهای بیشتری برای حاشیه عکس استفاده کنید. این گزینه معمولا برای انتخاب رنگ دلخواه برای حاشیه عکس استفاده میشود.
- Weight: با انتخاب این گزینه، شما میتوانید ضخامت حاشیه عکس را تغییر دهید. شما میتوانید از مقادیر مختلفی مانند ¼ pt، ½ pt، ۱ pt و غیره برای ضخامت حاشیه استفاده کنید. این گزینه معمولا برای ایجاد تفاوت بین حاشیه و عکس استفاده میشود.
- Dashes: با انتخاب این گزینه، شما میتوانید نوع خط حاشیه عکس را تغییر دهید. شما میتوانید از انواع مختلفی مانند خط صاف، خط چین خورده، خط نقطه چین و غیره برای حاشیه استفاده کنید. این گزینه معمولا برای ایجاد جلوههای مختلف برای حاشیه استفاده میشود.
نکته: میتوانید با کلیک روی گزینه Picture Effects در گروه Picture Styles، به منویای بروید که به شما این امکان را میدهد افکتهای مختلفی مانند سایه، انعکاس، شفافیت و غیره را به عکس خود اضافه کنید. این کار باعث میشود که عکس شما بیشتر به چشم بیاید و مخاطبان شما را جذب کند.
سخن پایانی
در این مقاله، آموزش حاشیه گذاری در ورد ارائه شد. شما یاد گرفتید که چگونه میتوانید حاشیههای مختلفی را به دور صفحات، پاراگرافها و عکسهای خود اضافه کنید. همچنین، با نکات و ترفندهای مفیدی در مورد حاشیه گذاری در ورد آشنا شدید.
امیدوارم که این مقاله در رابطه با آموزش گذاشتن حاشیه در ورد برای شما مفید بوده باشد و بتوانید از آن در اسناد ورد خود استفاده کنید.
آموزش ورد در مکتب خونه
چنانچه قصد دارید به صورت تخصصی به نرم افزار ورد (microsoft word) مسلط شوید، به مجموعه آموزشی مکتب خونه بروید و از دورههای مختلفی که در آن قرار داده شده بهره ببرید. اینجا دورههای مختلف آموزش ورد (چه رایگان و چه نسخههای پولی) از اساتید برجسته و باتجربه موجود است.