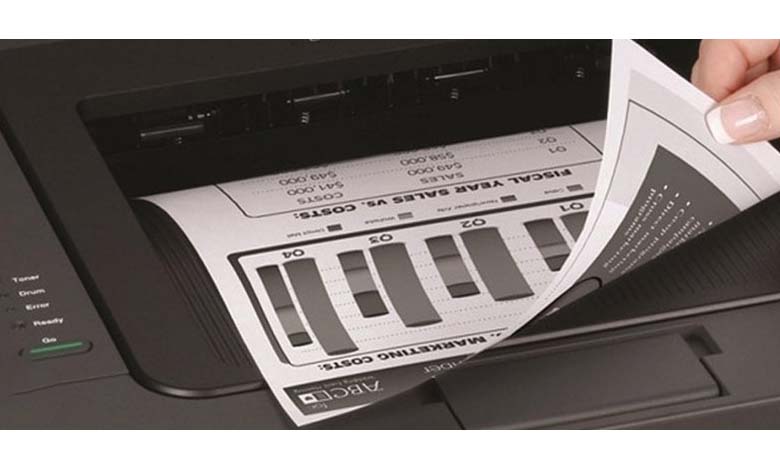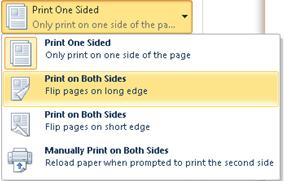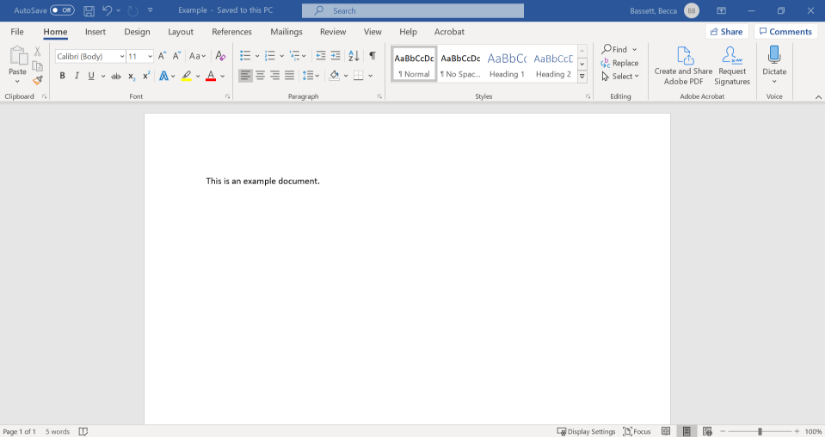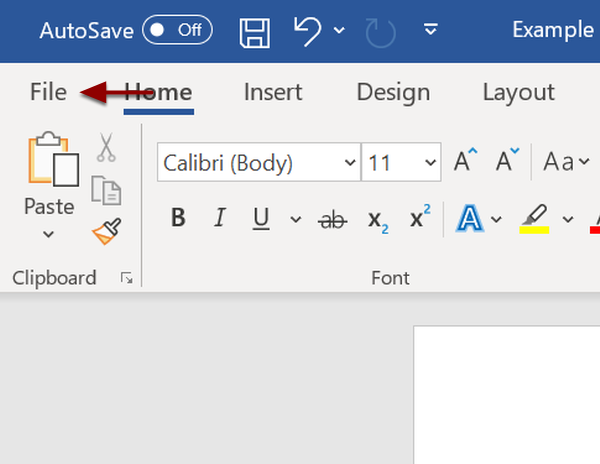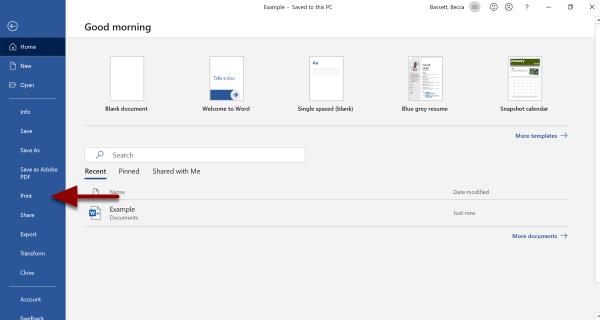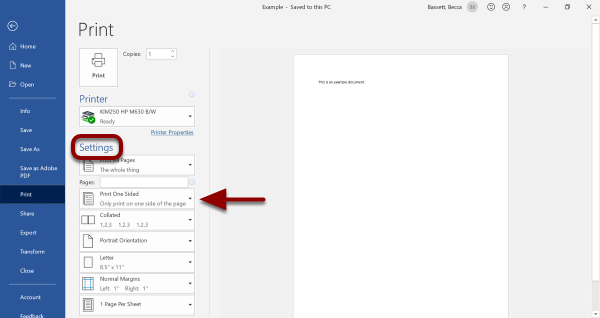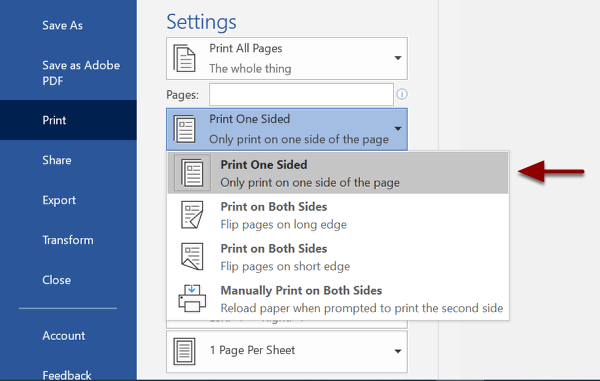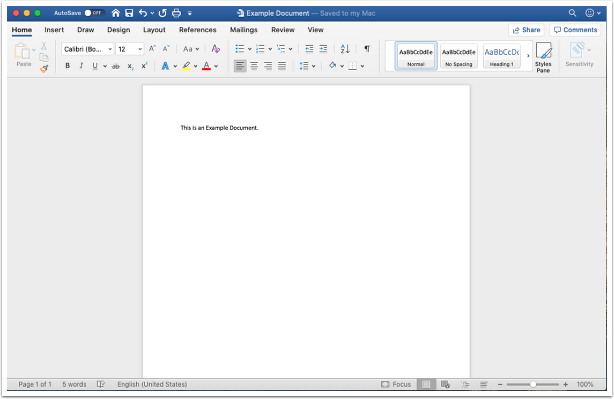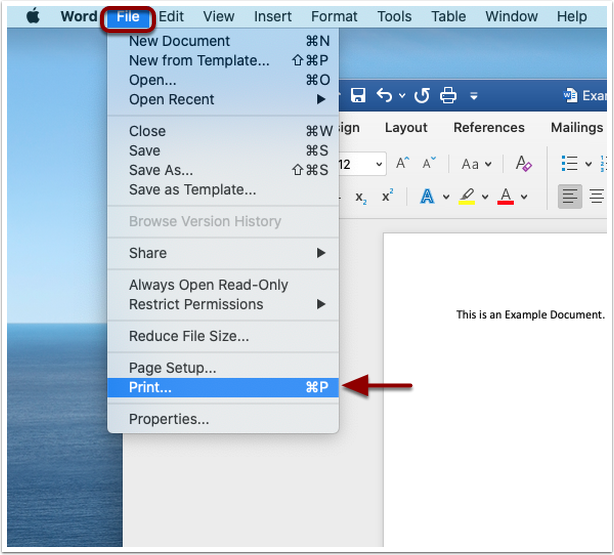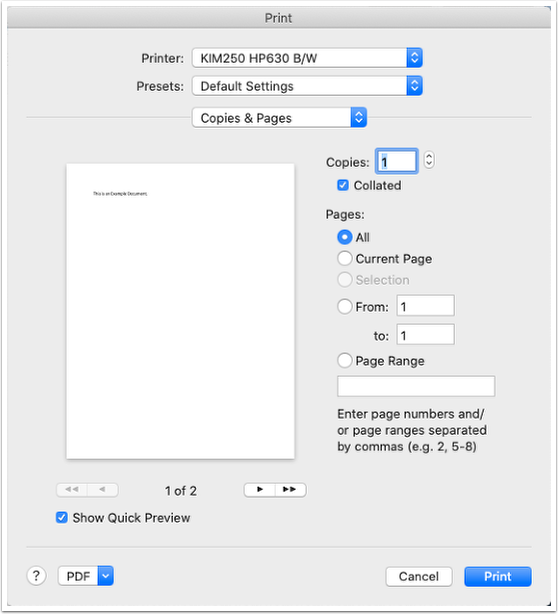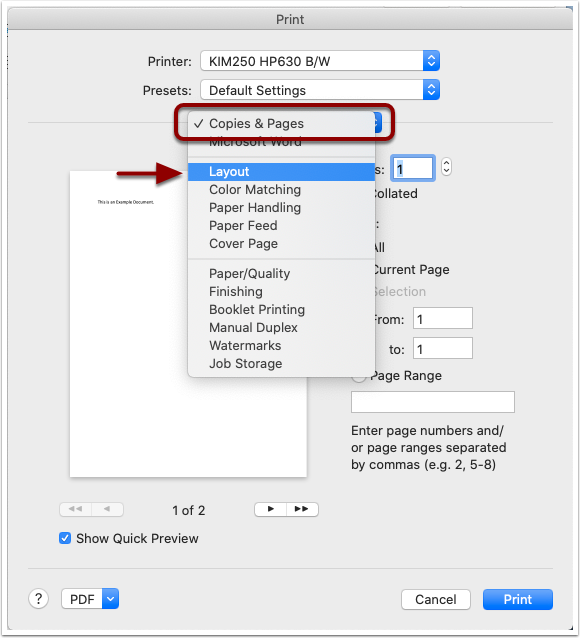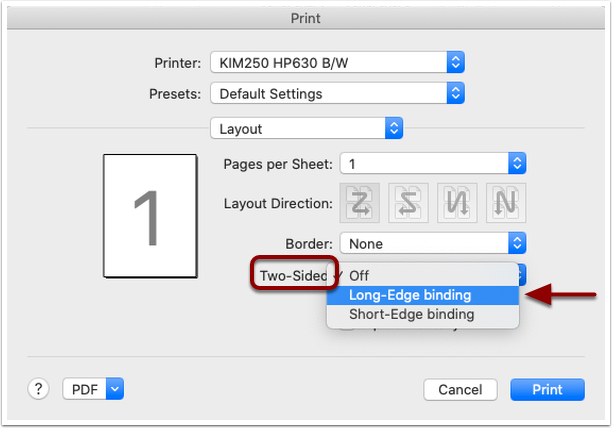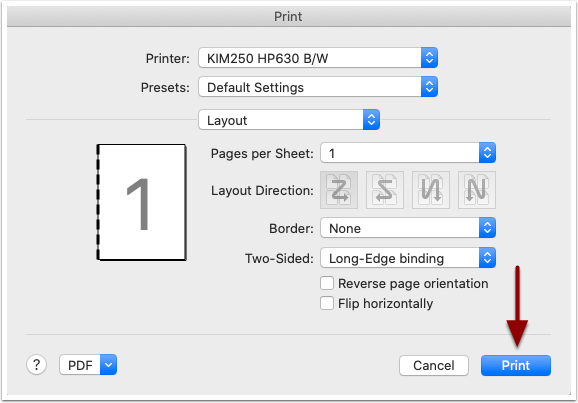به نظر میرسد که چاپ پشت و رو در ورد، یکی از کارهای دشوار و پیچیده باشد. اکثر چاپگرها گزینه چاپ خودکار در هر دو طرفِ یک ورق کاغذ را دارند (چاپ دورو خودکار). چاپگرهای دیگر دستورالعملهایی ارائه میدهند تا بتوانید به صورت دستی صفحات را مجدداً برای چاپ سمت دوم وارد کنید (چاپ دوروی دستی).
اگر میخواهید بهراحتی و با کیفیتِ بالا از اسناد خود پرینت بگیرید و در هزینه و مصرفِ کاغذ صرفهجویی کنید در این مقاله با ما همراه شوید؛ چون قرار است به شما آموزش چاپ پشت و رو در ورد را به صورت مرحله به مرحله ارائه دهیم. در ابتدا باید از چاپگر خود مطلع شوید که آیا پرینت پشت و رو با دستگاه کپی به صورت خورکار را انجام میدهد؟! که در ادامه به این مورد نیز میپردازیم.
آیا چاپگرِ شما از چاپ دوطرفه خودکار پشتیبانی میکند یا خیر؟
قبل از آموزش چاپ پشت و رو در ورد، ببینید که تنظیمات چاپگر برای پرینت پشت و رو اعمال شده است یا دفترچه راهنمای چاپگر را بررسی کنید. میتوانید تنظیمات را طبق روش زیر بررسی کنید:
- روی تب File کلیک کنید.
- روی print کلیک کنید.
- در قسمت تنظیمات، روی Print One Sided کلیک کنید. اگر Print on Both Sides در دسترس باشد، چاپگر شما برای چاپِ دو رو تنظیم شده است.
- اگر به کامپیوتر یک چاپگر وصل باشد، احتمالاً از پرینت پشت و رو اتوماتیک پشتیبانی میکند.
- اگر بیش از یک چاپگر به دستگاه وصل باشد، این احتمال وجود دارد که یک چاپگر از چاپ دو رو پشتیبانی کند و چاپگرِ دیگری از چاپ دورو پشتیبانی نکند.
آموزش چاپ پشت و رو در ورد با سیستم عامل ویندوز (windows)
اگر سیستم عامل شما ویندوز است برای آموزش چاپ پشت و رو در ورد، با دقت مراحل زیر را پیش ببرید:
۱. سند Microsoft Word را که قصد چاپش را دارید باز کنید.
۲. از منویِ ورد، File را انتخاب کنید.
۳. روی Print کلیک کنید.
۴. در بخشِ تنظیمات، روی منویی که نوشته شده Print One Sided، کلیک کنید.
۵. بسته به اینکه چاپگر شما قابلیتِ چاپ دوطرفه خودکار را دارد یا خیر، گزینه Print on Both Sides یا Manually Print on Both Sides را انتخاب کنید.
اگر گزینه چاپِ دستی در هر دو طرف را انتخاب کنید، از شما خواسته میشود که کاغذها را به روی دیگر بچرخانید و آنها را به چاپگر برگردانید تا از هر دو طرف چاپ شود.
اگر گزینه Print on Both Sides باشد، به این معناست که چاپگرِ شما قادر به چاپ دو طرفه خودکار است.
اگر گزینه چاپ در هر دو طرف وجود ندارد، با یک متخصص IT مشورت کنید تا مطمئن شوید چاپگر به درستی کار میکند یا اینکه عملکرد روشن است.
۶. هر گونه اصلاح خاصِ دیگری که میخواهید (تعداد کپیها، محدوده صفحه و غیره) انجام دهید، سپس چاپ را انتخاب کنید.
پیشنهاد مطالعه: آموزش ورد در گوشی
نحوه پرینت پشت و رو در ورد با سیستم عامل مک (MAC)
آموزش چاپ پشت و رو در ورد با سیتم عامل mac تا حدودی با سیستم عامل ویندوز متفاوت است پس مراحل زیر را طی کنید:
- سند Microsoft Word مد نظر را باز کنید.
۲. در نوار ابزار، File را انتخاب کرده و سپس از منوی کشویی، Print را انتخاب کنید.
البته با CTRL + P نیز این دستور اجرا میشود.
۳. پنجره Print ظاهر میشود.
۴. از منوی کشویی Copies & Pages ، Layout را انتخاب کنید.
۵. از منوی کشویی کنار Two-Sided: Long-Edge binding را انتخاب کنید.
اگر رایانه شما قادر به چاپ دو طرفه نباشد، این گزینه را ندارد.
۶. روی Print کلیک کنید.
برای اطمینان از اینکه هنگام چاپ صفحات زوج یا فرد به ترتیب و درست چاپ میشوند، روی File ، Options ، Advanced و در قسمت Print ، روی گزینه Print در جلوی برگه برای چاپ دو رو یا Print در پشت برگه برای چاپ دورو کلیک کنید.
نتیجهگیری
در این مقاله از مکتب خونه، به شما آموزش چاپ پشت و رو در ورد ارائه شد. روش گفته شده برای پرینت پشت و رو در ویندوز ۱۰ و ویندوز ۱۱ تفاوتی ندارند بنابراین این روشها در هر صورت برای هر سیستم عاملی کاربردی هستد.
امیدواریم که با خواندن این مقاله، بتوانید به راحتی و با اطمینان از این قابلیتِ ورد استفاده کنید و از نتایج آن لذت ببرید.
آموزش ورد در مکتب خونه
مکتب خونه پلتفرم آموزشیِ آنلاین، گنجینهای از پکیجهای آموزشی است که در اختیار شما قرار دارد تا با کمترین هزینه و در برخی موارد به صورت رایگان در زمینههای مختلف مهارتهای خود را ارتقاء دهید. در این سایت میتوانید دورههای متنوعِ آموزش ورد را متناسب با سطح خود تهیه کنید.