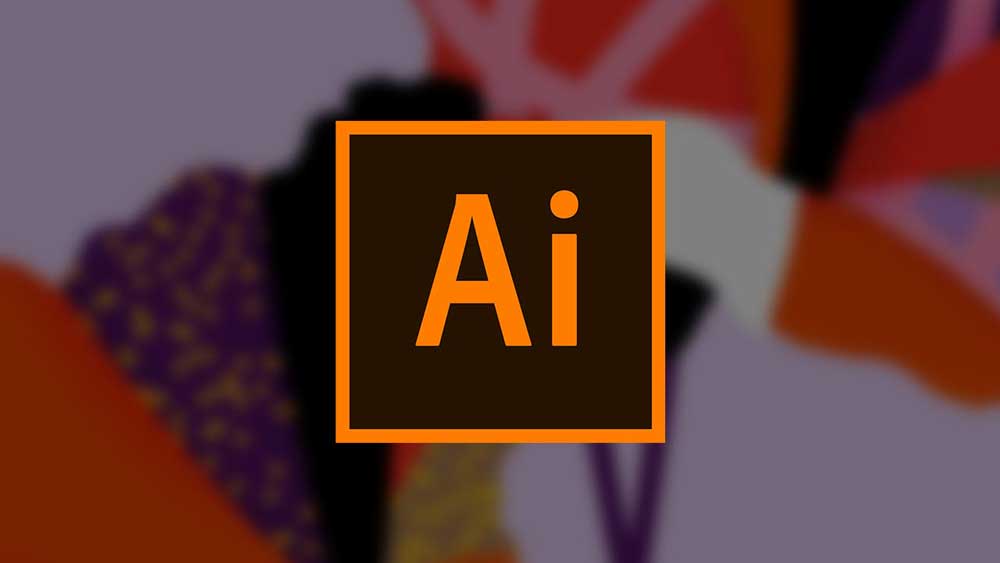در دنیای طراحی گرافیک، ابزار پن (Pen Tool) یکی از ابزارهای کلیدی و پرکاربرد در نرمافزار ایلوستریتور است. برای هر کسی که به دنبال خلق آثار هنری دیجیتال یا طراحی گرافیکی حرفهای است، تسلط بر این ابزار ضروری است. آموزش ابزار پن در ایلوستریتور به طراحان این امکان را میدهد که خطوط، اشکال و منحنیهای پیچیدهای را با دقت و کنترل بالا ایجاد کنند.
این ابزار به شما این اجازه را میدهد تا با قرار دادن نقاط لنگری (Anchor Points) و اتصال آنها، مسیرهای دقیق و منحنیهای نرم ایجاد کنید. ابزار پن همچنین به شما امکان ویرایش و تنظیم مسیرها را میدهد که این ویژگی به خصوص در طراحیهای پیچیده و دقیق، مانند لوگوها و تصاویر برداری، بسیار حائز اهمیت است.
با ابزار پن در ایلوستریتور، میتوانید به راحتی خطوط صاف و منحنیهای دلخواه خود را ترسیم کرده و با تنظیم دقیق نقاط و دستگیرهها، به طرحهایی بینظیر دست یابید. این ابزار نه تنها برای مبتدیان بلکه برای طراحان حرفهای نیز ضروری است، زیرا به آنها کمک میکند تا ایدههای خود را به بهترین شکل ممکن به نمایش بگذارند.
ابزار Pen Tool چیست؟
ابزار Pen Tool یکی از ابزارهای کلیدی در نرمافزار ایلوستریتور است که برای ایجاد مسیرهای دقیق و کنترلشده استفاده میشود. در آموزش ابزار پن در ایلوستریتور، این ابزار به عنوان یکی از مهمترین ابزارها برای ترسیم خطوط مستقیم و منحنی معرفی میشود.
Pen Tool به طراح اجازه میدهد تا با کلیک روی صفحه، نقاط لنگری (Anchor Points) ایجاد کرده و این نقاط را با خطوط مستقیم یا منحنی به هم متصل کند. این ابزار به ویژه در طراحیهای پیچیده و دقیق، مانند طراحی لوگو و ایجاد اشکال منحنی، بسیار مفید است.

در تنظیمات ایلوستریتور، میتوان ویژگیهای این ابزار را برای کاربری بهتر تنظیم کرد، از جمله تغییر نوع دستگیرههای منحنی و تنظیم حساسیت کلیک. با تسلط بر Pen Tool، طراح میتواند به راحتی خطوط و اشکال مورد نظر خود را ایجاد کرده و به طرحهای خود جزئیات بیشتری ببخشد. این ابزار نه تنها برای مبتدیان، بلکه برای طراحان حرفهای نیز ضروری است.
نحوه فعال کردن نوار ابزار و نوار کنترل در ایلستریتو
نوار ابزار و نوار کنترل دو بخش مهم از فضای کاربری ادوبی ای هستند. این بخشها شامل ابزارها و قابلیتهای مختلف هستند. ابزار پن دقیقا در بخش Tool Panel قرار دارد. در ادامه به مختصر با هر بخش آشنا میشویم.

آشنایی با Control Panel در ایلوستریتور
چگونه نوار کنترل ایلوستریتور را فعال کنیم؟ برای دسترسی به ابزارهای نرم افزار ایلیستور باید به نوار کنترل دسترسی داشته باشید. برای فعال کردن نوار کنترل ایلوستریتور و دسترسی به تنظیمات اضافی ابزارها، میتوانید از منوی Window در بالای صفحه استفاده کنید. کافیست گزینه Control را انتخاب کنید تا نوار کنترل در بالای محیط کار ایلوستریتور ظاهر شود. این نوار ابزار شامل گزینههایی مانند تنظیمات رنگ، ضخامت خط و سبکهای مختلف است که به شما امکان میدهد تا طراحیهای خود را با دقت بیشتری تنظیم کنید.
در آموزش ابزار پن در ایلوستریتور، استفاده از نوار کنترل بسیار مفید است. این نوار به شما امکان میدهد که تنظیمات مختلفی مانند نوع مسیر، دستگیرهها و نقطههای لنگری را به راحتی تغییر دهید. با فعال کردن نوار کنترل، میتوانید به سرعت به تنظیمات مرتبط با ابزارهای مورد استفاده خود دسترسی پیدا کنید و به طراحیهای خود جزئیات بیشتری ببخشید. این نوار یکی از ابزارهای کاربردی برای طراحان حرفهای است که میخواهند کنترل بیشتری بر روی طرحهای خود داشته باشند.
اگر به دنبال پاسخ به این سوال هستید که نوار ابزار فتوشاپ کجاست، باید بدانید که این نوار در نرمافزار ایلوستریتور با نام Toolbar شناخته میشود و معمولا در سمت چپ صفحه قرار دارد. فعال کردن نوار ابزار به شما کمک میکند تا ابزارهای مختلف را به سرعت پیدا کرده و استفاده کنید که این امر به بهبود کارایی و سرعت کار شما کمک میکند. تا حدی میتوان گفت نحوه دسترسی به نوار ابزار در نرم افزارهای ادوبی مشابه است.
پیشنهاد مطالعه: طراحی کارت ویزیت با ایلوستریتور به صورت گام به گام
آشنایی با Tool Panel در ایلوستریتور
چگونه نوار ابزار ایلوستریتور را فعال کنیم؟ برای فعال کردن نوار ابزار ایلوستریتور و استفاده بهینه از ابزارهای مختلف، میتوانید از تنظیمات نرمافزار استفاده کنید. ابتدا باید به منوی Window در بالای صفحه رفته و گزینه Toolbars را انتخاب کنید. در اینجا، دو گزینه Basic و Advanced موجود است که با انتخاب هر کدام، نوار ابزار مربوطه فعال میشود. این نوار ابزار شامل تمامی ابزارهای مهم و پرکاربرد از جمله ابزار پن است.
در آموزش ابزار پن در ایلوستریتور، استفاده از نوار ابزار برای دسترسی سریع به ابزارهای مختلف بسیار مهم است. با فعال کردن نوار ابزار پیشرفته (Advanced)، میتوانید به تمامی گزینهها و تنظیمات این ابزار دسترسی داشته باشید و فرآیند طراحی خود را بهبود بخشید. این ابزارها شامل Pen Tool، Selection Tool، و Direct Selection Tool هستند که هر یک برای انجام وظایف خاصی در طراحی استفاده میشوند.
نحوه استفاده از ابزار Pen Tool در Adobe Illustrator
آموزش ابزار پن در ایلوستریتور، دنیای جدیدی از طراحی دقیق را به شما معرفی میکند. با استفاده از این ابزار میتوانید نقاط لنگری (Anchor Points) ایجاد کنید و آنها را به هم متصل کنید تا خطوط صاف یا منحنی به دست آورید. برای شروع، به Toolbar رفته و ابزار Pen (P) را انتخاب کنید. این ابزار برای ایجاد مسیرها و اشکال پیچیده در طراحی بسیار مؤثر است و شما را قادر میسازد تا به سطح بالاتری از دقت در کارهایتان برسید.

برای انتخاب ابزار Pen، میتواند از کلید میانبر P استفاده کند. سپس میتواند مسیرهایی با خطوط صاف یا منحنی ایجاد کند و طرحهای خلاقانهای بسازد.
نحوه رسم خطوط مستقیم
آموزش ابزار پن در ایلوستریتور بهسادگی با رسم یک خط صاف آغاز میشود. برای ایجاد این مسیر ساده، نیازی به تلاش زیاد نیست؛ فقط باید نقاط لنگری (Anchor Points) را در مکانهای مورد نظر قرار دهید. اگر برای اولین بار از ابزار Pen استفاده میکنید، این نکته مهم است که بدانید رسم خط به معنای واقعی کلمه نیاز نیست، بلکه باید یک مسیر مستقیم با نقاط لنگری ایجاد کنید.
برای شروع، سه مرحله ساده وجود دارد:
- انتخاب نقطه شروع: با کلیک در نقطهای از صفحه، اولین نقطه لنگری را ایجاد کنید.
- ایجاد نقطه پایانی: در جایی که میخواهید خط به پایان برسد، دوباره کلیک کنید تا دومین نقطه لنگری اضافه شود.
- اتمام مسیر: پس از رسم خط مستقیم، میتوانید کلید Esc را فشار دهید یا دوباره کلیک کنید تا مسیر به پایان برسد.
با این سه مرحله ساده، شما میتوانید خطوط مستقیم و دقیق را به راحتی ایجاد کنید. آموزش ابزار پن در ایلوستریتور با تمرینهای بیشتر، کمک میکند تا مهارتهای شما در رسم و کنترل مسیرها بهبود یابد.
- قدم اول: ابزار Pen Tool را انتخاب کنید:
- قدم دوم: برای شروع، روی صفحه طراحی کلیک کرده و رها کنید تا اولین Anchor Point در ایلوستریتور ایجاد شود. این نقطه، به عنوان نقطه آغاز مسیر یا همان نقطه اصلی شناخته میشود.
 قدم سوم: در آموزش ابزار پن در ایلوستریتور، برای افزودن یک Anchor Point جدید، کافیست روی هر نقطهای از صفحه طراحی کلیک کرده و رها کنید. اگر میخواهد خطوط کاملاً مستقیمی ایجاد کنید، فقط کافیست هنگام کلیک، کلید Shift را نگه دارید. حالا بیایید یک مسیر را با استفاده از خطوط مستقیم ایجاد کنیم. برای انجام این کار، مراحل زیر را دنبال کنید:
قدم سوم: در آموزش ابزار پن در ایلوستریتور، برای افزودن یک Anchor Point جدید، کافیست روی هر نقطهای از صفحه طراحی کلیک کرده و رها کنید. اگر میخواهد خطوط کاملاً مستقیمی ایجاد کنید، فقط کافیست هنگام کلیک، کلید Shift را نگه دارید. حالا بیایید یک مسیر را با استفاده از خطوط مستقیم ایجاد کنیم. برای انجام این کار، مراحل زیر را دنبال کنید:- قدم چهارم: برای ایجاد مسیرهای مختلف مانند گوشههای تیز یا اشکال منظم، روی صفحه طراحی کلیک کنید و نقاط لنگری متصل به هم بسازید. این نقاط مسیر را شکل میدهند.

- قدم پنجم: برای ایجاد یک شکل خاص با استفاده از ابزار پن در ایلوستریتور، باید مسیر را ببندید. این کار با اتصال نقطه آخر به نقطه شروع انجام میشود. زمانی که این اتصال برقرار شود، نقطه انتهایی پر رنگتر میشود که نشاندهنده این بوده مسیر کامل شده و به نقطه آغاز بازگشته است.
این روش برای اطمینان از بسته شدن مسیر و ایجاد اشکال منظم و دقیق بسیار مفید است. با تمرین و آشنایی بیشتر با این مراحل، شما میتوانید طرحهای پیچیدهتری ایجاد کنید و کنترل بیشتری بر روی مسیرهای طراحی شده داشته باشید. بسته شدن مسیر، پایهایترین و مهمترین گام در ساخت اشکال پر شده در ایلوستریتور بوده و برای ایجاد جلوههای مختلف در طراحی ضروری است.

نحوه ترسیم یک مسیر منحنی در آموزش ابزار پن در ایلوستریتور
رسم خطوط منحنی در نرم افزار ایلوستریتور کمی پیچیدهتر از رسم خطوط ساده است. با این حال، دانستن نحوه ایجاد منحنیها با ابزار پن برای طراحی سیلوئتها، ساخت ماسکهای برش و دیگر کاربردها بسیار مفید است. در آموزش ابزار پن در ایلوستریتور، میتوانید با دنبال کردن این مراحل، یک بخش منحنی ایجاد کنید:
- مرحله ۱: ابزار Pen Tool را انتخاب کنید.
- مرحله ۲: قلم را روی صفحه طراحی قرار دهید، جایی که میخواهید منحنی آغاز شود و دکمه ماوس را نگه دارید. این کار آغاز منحنی را مشخص میکند.
- مرحله ۳: پس از نگهداشتن دکمه ماوس، اولین نقطه لنگری با پن تول ظاهر میشود. در ادامه، نوک قلم به شکل یک پیکان تغییر میکند. این تغییر نشاندهنده فعال بودن ابزار پن تول است.
- مرحله ۴: حال با نگه داشتن دکمه ماوس، خطوط جهت را نیز گسترش دهید. این کار به شما اجازه میدهد تا منحنی را دقیقاً همانطور که میخواهید، تنظیم کنید و کنترل کاملی بر روی شکل منحنی داشته باشید.
- مرحله ۵: دکمه ماوس را رها کنید.
برای ایجاد یک خط منحنی، باید مراحل بالا را تکرار کنید و قبل از رها کردن، پیکان را برای ایجاد دستگیره جهتدهی بکشید. این روش کنترل دقیقتری بر روی منحنیها فراهم میکند.

مرحله ۶: برای تنظیم منحنی، روی دستگیره کلیک کرده و آن را جابجا کنید تا به شکل دلخواه خود برسید. این کار به شما امکان میدهد تا منحنیها را دقیقتر کنترل کرده و به نتیجهای زیباتر دست یابید. توجه به جزئیات این مرحله در ایجاد منحنیهای دقیق ضروری است.
پیشنهاد مطالعه: آموزش ساخت موکاپ در ایلوستریتور به صورت گام به گام
نحوه ویرایش خطوط با استفاده از ابزار Pen
در آموزش ابزار پن در ایلوستریتور، ویرایش خطوط یکی از مهارتهای ضروری است که به طراحان کمک میکند تا اشکال دقیقتری ایجاد کنند. با ابزار پن میتوان نقاط لنگری و منحنیها را تغییر داد و مسیرهای دلخواه را ایجاد کرد. این فرآیند شامل تغییر دستگیرهها، جابجایی نقاط لنگری و تنظیم منحنیهاست. در ادامه، نحوه ویرایش خطوط با این ابزار آورده شده است:
- انتخاب نقطه لنگری: با استفاده از ابزار Direct Selection، نقاط لنگری را انتخاب کرده و به مکان جدید منتقل کنید.
- تنظیم دستگیرههای منحنی: با کلیک روی دستگیرهها و کشیدن آنها، میتوانید میزان خمیدگی و جهت منحنی را تغییر دهید.
- افزودن یا حذف نقاط لنگری: با ابزار پن، میتوانید نقاط جدیدی به مسیر اضافه کرده یا نقاط غیرضروری را حذف کنید.
- تبدیل گوشهها به منحنیها و برعکس: با نگه داشتن کلید Alt و کلیک روی نقطه لنگری، میتوانید گوشهها را به منحنی و بالعکس تبدیل کنید.
این مهارتها به شما کمک میکند تا به راحتی اشکال دلخواه و پیچیده را با دقت بالا طراحی کنید.

افزودن یا حذف anchor points در آموزش ابزار پن در ایلوستریتور
افزودن یا حذف anchor points در نرمافزارهای گرافیکی مانند ایلوستریتور، یکی از مهارتهای اساسی برای بهبود ترسیم و نقاشی دیجیتال است. این ویژگی به طراحان اجازه میدهد تا خطوط و اشکال خود را دقیقتر کنترل کرده و تغییرات لازم را برای بهبود طراحی اعمال کنند. در طراحی لوگو، استفاده از anchor points به طراح کمک میکند تا خطوط و منحنیهای دقیقتری ایجاد کرده و جزئیات بیشتری به لوگو اضافه کند.
- افزودن anchor points: با استفاده از ابزار Pen، میتوانید نقاط جدیدی به مسیر اضافه کنید تا شکل پیچیدهتری ایجاد شود.
- حذف anchor points: با ابزار Delete Anchor Point، میتوانید نقاط غیرضروری را حذف کرده و طراحی را سادهتر کنید.
- تغییر مکان anchor points: با ابزار Direct Selection، میتوانید نقاط موجود را جابجا کرده و شکل خطوط را تغییر دهید.
این تغییرات در طراحی لوگو و نقاشیهای دیجیتال، به ایجاد آثار دقیقتر و زیباتر کمک میکند.

گرد کردن گوشه ها در ایلوستریتور
برای گرد کردن گوشهها در ایلوستریتور، میتوانید از ابزارهای قدرتمند این نرمافزار بهره بگیرید. یکی از روشهای آسان و پرکاربرد، استفاده از ویژگی “Corner Radius” است. ابتدا شکل مورد نظر خود را انتخاب کنید کند، سپس در نوار ابزار بالا گزینه “Corners” را پیدا کرده و مقدار دلخواه خود را وارد کند. این تنظیم به شما امکان میدهد تا گوشهها را به راحتی گرد کنید و به طرح، ظاهری نرمتر و مدرنتری ببخشید.
همچنین میتوانید از ابزار Direct Selection Tool برای انتخاب دستی گوشهها و تنظیم شعاع آنها استفاده کنید. با نگه داشتن کلید Alt و کشیدن دستگیرههای گوشه، میزان گردی را تغییر دهید. این قابلیت به شما امکان میدهد تا کنترل بیشتری بر روی جزئیات طراحی داشته باشید و طرحهایی با ظاهر حرفهایتر و جذابتر ایجاد کنید. گرد کردن گوشهها یکی از تکنیکهای اساسی در طراحی گرافیکی است که به زیبایی و کارایی بصری طرحها کمک میکند.
سخن پایانی
آموزش ابزار پن در ایلوستریتور یکی از گامهای کلیدی برای تبدیل شدن به یک طراح حرفهای است. با تسلط بر این ابزار، میتوانید کنترل کاملی بر روی خطوط و منحنیها داشته باشید و طرحهای خود را با دقت بالا ایجاد کنید. از ترسیم شکلهای ساده تا طراحیهای پیچیده، ابزار پن به شما این امکان را میدهد تا ایدههای خلاقانه خود را به واقعیت تبدیل کنید.
به یاد داشته باشید که مهارت در استفاده از ابزار پن نیازمند تمرین و تجربه است. هرچه بیشتر با این ابزار کار کنید، توانایی شما در ایجاد طرحهای دقیق و حرفهای بیشتر خواهد شد. بنابراین، هیچگاه از کاوش و آزمایش نترسید و از هر فرصتی برای بهبود مهارتهای خود بهره ببرید. آموزش ابزار پن در ایلوستریتور نه تنها به شما کمک میکند تا طرحهایی زیبا و خلاقانه خلق کنید، بلکه شما را به یک طراح با مهارت و اعتماد به نفس بیشتر تبدیل میکند.
پیشنهاد مطالعه: آموزش تصویرسازی با ایلوستریتور به صورت عملی
آموزش ایلوستریتور با مکتب خونه
تسلط به ایلوستریتور برای بسیاری از مشاغل مرتبط با طراحی و گرافیک ضروری است. قابلیت ادغام خروجیهای این نرم افزار با دیگر برنامههای ادوبی کارایی آن را دوچندان میکند. ابزارهای ایلوستریتور میتواند سرعت و کیفیت کار شما را تا چندین درجه افزایش دهند. اگر شما هم به دنبال ارتقا کارهای گرافیکی خود یا یادگیری نرم افزارهای مرتبط هستید، دورههای آموزش ایلوستریتور مکتب خونه انتخاب درستی برای شماست.
دورههای تمرین و پروژهمحور مکتب خونه شما را قدم به قدم در مسیر طراحی حرفهای همراهی میکند. امکان دریافت گواهینامه معتبر، شانس استخدام شما را افزایش داده و تالار گفتگو فضای لازم برای پرسش و پاسخ را فراهم میکند. با یک بار شرکت در دوره به طور مادامالعمر به دوره دسترسی خواهید داشت. همین حالا یادگیری ایلوستریتور با مکتب خونه را آغاز کنید.



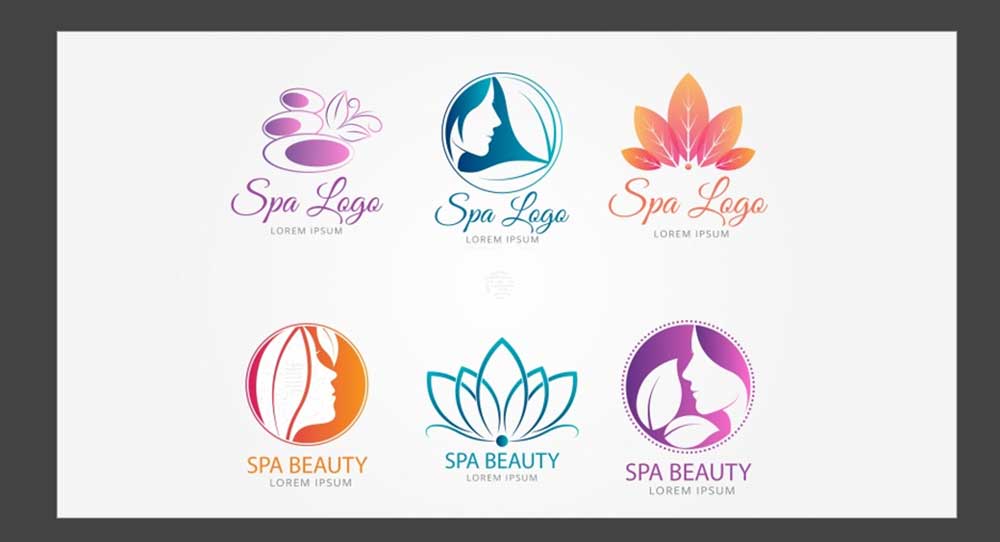
 قدم سوم: در آموزش ابزار پن در ایلوستریتور، برای افزودن یک Anchor Point جدید، کافیست روی هر نقطهای از صفحه طراحی کلیک کرده و رها کنید. اگر میخواهد خطوط کاملاً مستقیمی ایجاد کنید، فقط کافیست هنگام کلیک، کلید Shift را نگه دارید. حالا بیایید یک مسیر را با استفاده از خطوط مستقیم ایجاد کنیم. برای انجام این کار، مراحل زیر را دنبال کنید:
قدم سوم: در آموزش ابزار پن در ایلوستریتور، برای افزودن یک Anchor Point جدید، کافیست روی هر نقطهای از صفحه طراحی کلیک کرده و رها کنید. اگر میخواهد خطوط کاملاً مستقیمی ایجاد کنید، فقط کافیست هنگام کلیک، کلید Shift را نگه دارید. حالا بیایید یک مسیر را با استفاده از خطوط مستقیم ایجاد کنیم. برای انجام این کار، مراحل زیر را دنبال کنید: