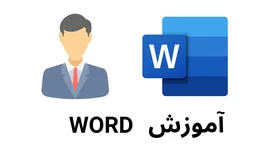یکی از بهترین راهها برای مهمتر و برجسته کردن قسمتی از متن یا کل یک صفحه، کشیدن کادر دور متن است. استفاده درست و به جای از کادر دور متن زیبا باعث خواهد شد تا توجه خوانندگان محتوای شما به آن سمتی که علاقه دارید جلب شود و تاثیرگذاری بیشتری هم داشته باشید. حتی کشیدن کادر دور صفحه به رسمیتر شدن کار شما هم کمک خواهد کرد. ما قصد داریم که در این مقاله سراغ آموزش کادر دور صفحه ورد یا حتی کشیدن کادر دور متن برویم و به شما نشان دهیم که این قابلیت میتوانید چه تاثیری روی زیباتر شدن نوشته شما داشته باشد؛ پس با ما همراه باشید.
آموزش کادر دور صفحه ورد: ایجاد کادر دور متنهای کل یک صفحه
اولین قسمت این مقاله، آموزش کادر دور صفحه است. برخلاف آموزشهایی که در قسمتهای بعدی به آنها خواهیم پرداخت، شما در این بخش نیازی به نوشتن متن ندارید و میتوانید ابتدا سراغ انتخاب کادر دور صفحه زیبا بروید و سپس متن مورد نظر خود را بنویسید.
برای کشیدن کادر دور صفحه در Microsoft Word، ابتدا باید از منوی تبهای بالا روی Insert بزنید و سپس با نگه داشتن ماوس رو گزینه Text Box، گزینه Draw Text را انتخاب کنید.
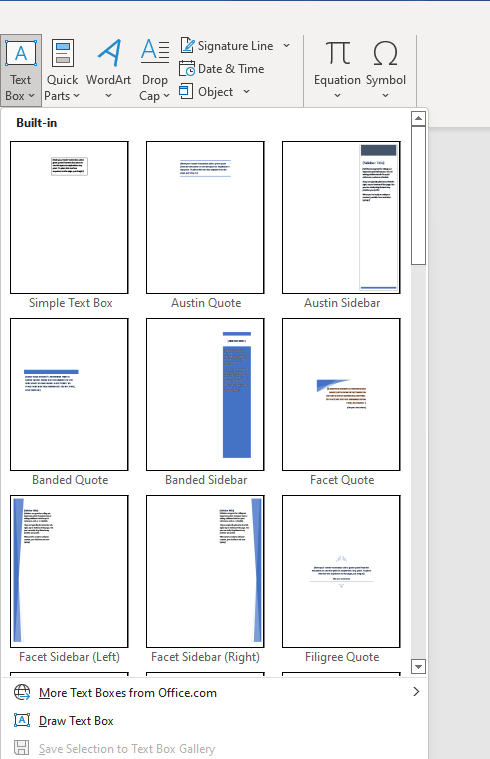
با زدن گزینه Draw Text، نشانگر ماوس شما تغییر خواهد کرد و شما باید در این مرحله، کادر مورد نظر خود را با اندازه دلخواه رسم کنید؛ البته، باید توجه داشته باشید که حاشیههای صفحه هم بسیار مهم هستند و نباید از آنها خارج شوید.

بعد از انجام این کار، باید به تب Shape Format که به تازگی ایجاد شده، بروید و از بخش Shape Styles، روی گزینه Shape Outline بزنید و در مرحله بعدی هم تنها کافیست که روی گزینه More Lines از داخل منوی Weight بزنید.
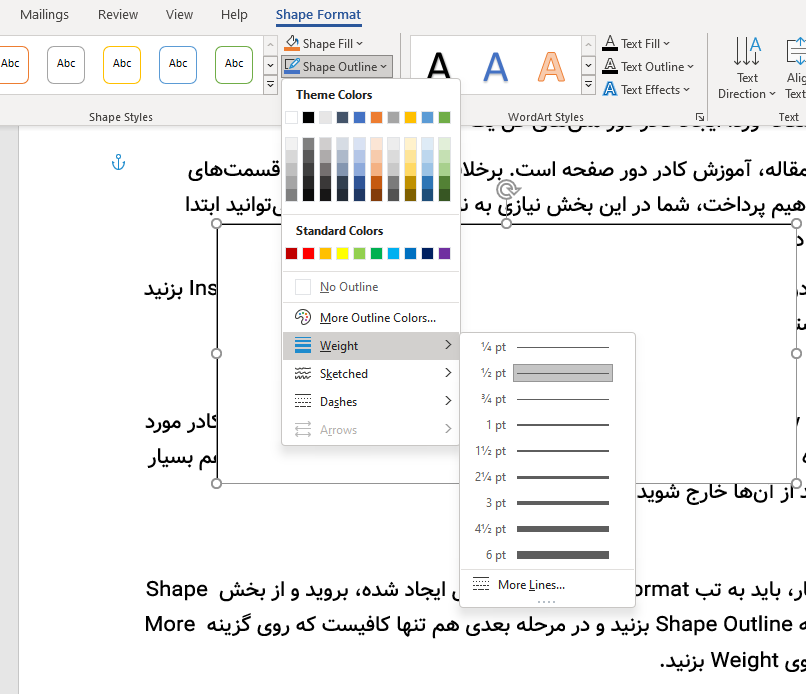
اگر همه چیز درست پیش رفته باشد، با انتخاب گزینه More Lines، یک نوار جانبی به اسم Shape Format باز خواهد شد و تنظیمات زیادی برای ظاهر کادر را در اختیارتان قرار میدهد. اگر کادری که کشیدید ضخامت لازم را ندارد یا اینکه با سبک متن شما سازگار نیست، بخش Fill & Line به شما این اجازه را خواهد داد تا تمام آنها را تغییر دهید.

اگر متن شما به گونهای است که باید در برخی مواقع کادرهای سهبعدی رسم کنید یا اینکه جلوههای خاصی داشته باشد، باید روی تب کنید Fill & Line، یعنی Effects بزنید. این بخش گزینههای زیادی مانند Shadow، Reflection، Glow و… را در دل خود جا داده است که شما بسته به نیاز خود میتوانید از یکی از آنها استفاده کنید.
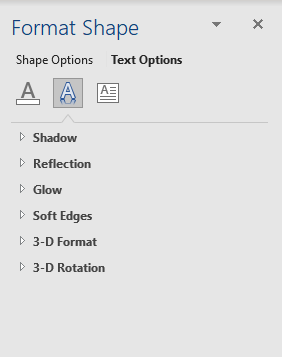
نرم افزار ورد حتی این اجازه را هم به شما خواهد داد تا جهت و محل قرارگیری کادر خود را انتخاب کنید و حتی آنها را بچرخانید و حاشیههای آن را زیاد و کم کنید. تنظیمات مربوط به تمام این کارها در قسمت Layout & Properties قرار دارد.

خب، با این قسمت از آموزش کادر دور صفحه ورد، شما توانستید که یک کادر دور کل متنهای یک صفحه رسم کنید.
پیشنهاد مطالعه: آموزش حذف صفحه در ورد
در ادامه آموزش کادر دور صفحه در ورد، میخواهیم سراغ بسط دادن این روش برویم؛ اگر بخواهیم که حاشیهها را در تمام صفحات داشته باشیم، باید چه کاری انجام دهیم. انجام این کار فرایند آسانتری در مقایسه با قبلی دارد و شما باید ابتدا از داخل تبهای موجود در بالای فایل ورد، روی گزینه Design بزنید و سپس Page Border را انتخاب کنید.
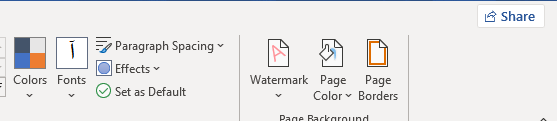
با زدن روی دکمه Page Borders، پنجره جدیدی برای شما باز خواهد شد. در این پنجره باید روی تب Page Border بزنید و سپس از میان گزینههای انتخاب سبک کادر که در سمت چپ قرار دارند، یکی را انتخاب کنید. این گزینهها به ترتیب برای نداشتن کادر، ایجاد کادر، ایجاد کادر با سایه، ایجاد کادر سهبعدی و کادر دلخواه هستند.
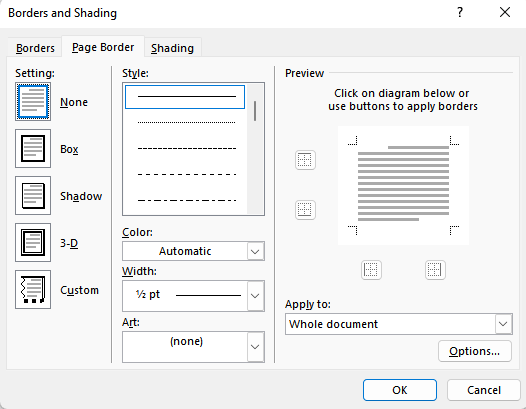
در ردیف وسطی، شما میتوانید سبک کادر، رنگ، ضخامت و حتی هنری بودن کادر را هم انتخاب کنید. کادرهای هنری، کادر دور صفحه زیبا هستند که بسته به نوع متن خود میتوانید یکی از آنها انتخاب کنید. ردیف سمت راستی هم تنظیماتی را در مورد اعمال کردن کادر برای کل صفحات، تنها یک صفحه یا حتی قسمتهایی خاص را ارائه میدهند که در ادامه آموزش کادر دور صفحه ورد به آنها هم خواهیم پرداخت.
پیشنهاد مطالعه: آموزش ورد در گوشی
آموزش کادر دور صفحه ورد: ایجاد کادر دور متنهایی خاص
همانطور که در ابتدای مقاله آموزش کادر دور صفحه ورد هم به آن اشاره کردیم، شما این اجازه را خواهید داشت که دور تا دور متنهایی خاص که در صفحه وجود دارند هم کادر بکشید. از این کادرها بیشتر برای برجستهتر کردن نقل قولها استفاده میشوند.
شما برای انجام این کار ابتدا باید قسمتی از متن که میخواهید کادر داشته باشد را انتخاب کنید و سپس از میان تبهای بالای صفحه روی Design و سپس Page Borders بزنید. البته، روش دیگری برای باز کردن پنجره Page Borders وجود دارد که باید ابتدا وارد تب Home و شوید و سپس گزینه Borders and Shading را انتخاب کنید.
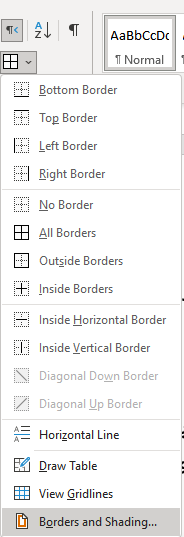
درست مانند قسمت قبلی آموزش کادر دور صفحه ورد، با باز شدن پنجره Borders and Shading، تنظیمات متنوعی در اختیار شما قرار خواهد گرفت که میتوانید از میان آنها، سبک کادری که میخواهید رسم کنید را برگزینید. تمام تغییرات انجام شده از سمت شما به صورت زنده در قسمت سمت راست این پنجره نمایش داده خواهد شد و در بخش زیرین آن هم امکان اعمال تنظیمات روی قسمتی از متن یا کل پاراگراف را خواهید داشت.
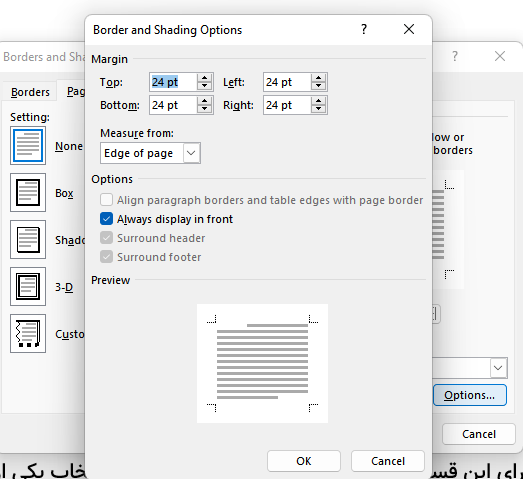
راه دیگری که میتوانید از آن برای رسم کادر دور متن استفاده کنید، استفاده از همان بخش Borders در تب Home است. با انتخاب کردن قسمتی از متن و زدن روی فلش رو به پایین منوی Borders، حاشیه سفارشی متعددی برای شما ظاهر خواهد شد که میتوانید یکی از آنها را انتخاب کنید. در پایان این بخش هم باید به این موضوع اشاره کنیم که امکان ایجاد کادر دور متن در ورد گوشی هنوز وجود ندارد و شما باید سراغ نسخههای دسکتاپ آفیس ورد بروید.
پیشنهاد مطالعه: آموزش تغییر زبان ورد در نسخههای مختلف
آموزش کادر دور صفحه ورد: کشیدن کادر دور پاراگراف
در بعضی مواقع نیاز است که برای برجستهتر کردن یک پاراگراف، کادری را دور تا دور آن رسم کنید. مانند قسمت قبلی آموزش کادر دور صفحه ورد، برای انجام این کار ابتدا باید پاراگرافی که میخواهید دور تا دور آن کادر داشته باشد را انتخاب کنید و سپس از میان تبهای بالای صفحه روی Design و سپس Page Borders بزنید. روش جایگزین هم وارد شدن به تب Home و سپس انتخاب گزینه Borders and Shading است.
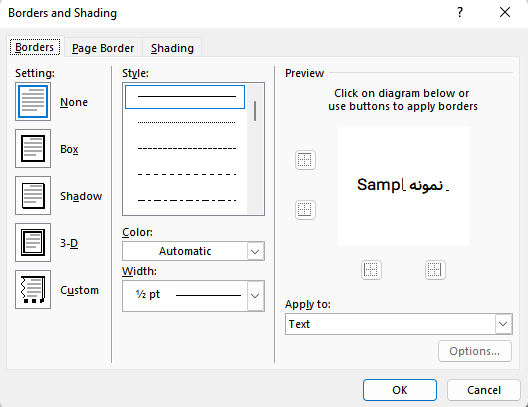
با استفاده از گزینههای سمت چپ پنجره باز شده، امکان انتخاب سبک کادر خود را خواهید داشت و گزینههای قسمت وسط هم امکان شخصیسازیهای بیشتر روی کادر را برای شما فراهم میآورند. اگر حاشیههای ایجاد شده دور تا دور پاراگراف از نظر شما مناسب نیستند، میتواند با زدن روی دکمه Options، وارد پنجره Border and Shading Options شوید و سپس حاشیههای بالا، پایین، چپ و راست را درست مانند چیزی که در ذهن خود دارید، تغییر دهید.
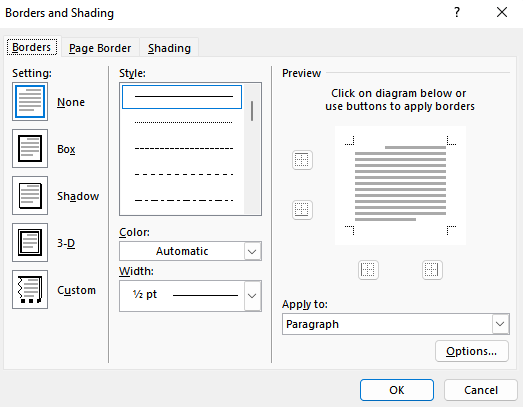
روش دیگر هم برای این قسمت استفاده از همان منوی Borders و انتخاب یکی از حاشیههای موجود در آنجا است. امکان شخصیسازی حاشیههای اعمال شده از این قسمت هم وجود دارد.
آموزش کادر دور صفحه در ورد: جمعبندی
ما در این مقاله به صورتی کامل به آموزش کادر دور صفحه ورد پرداختیم و به شما گفتیم که استفاده از این قابلیت چه مزایایی برای شما میتواند به همراه داشته باشد. در بسیاری از مواقع شما نیاز به کادر دور صفحه ساده دارید و نیازی به استفاده از کادرهای پیچیده نیست؛ پس بهتر است که در زمان انتخاب کادر به نوع نوشته خود هم دقتی داشته باشید تا بهترین گزینه را انتخاب کنید.
مایکروسافت این امکان را هم فراهم آورده تا حاشیههای مورد نظر خود را طراحی کنید و حتی آنها را برای استفاده در اختیار دیگر افراد قرار دهید. با جستجوی عبارت دانلود حاشیه برای ورد رایگان، متوجه خواهید شد که بسیاری از افراد در این زمینه فعالند و درآمد نسبتا خوبی هم دارند. علاوه بر، اگر شما نیز به یادگیری مفاهیم نرمافزار ورد و تسلط بیشتر روی آن علاقه دارید، مکتب خونه در این زمینه همراه شماست و شما میتوانید از دورههای مختلفِ ورد از مبتدی تا پیشرفته در سایت مکتب خونه بهرهمند شوید.
اگر علاوه بر آموزش بالا دوست دارید بیشتر با این نرم افزار محبوب آشنا شده و از امکانات بینظیر آن استفاده کنید، وبسایت مکتب خونه با دورههای آموزشی خود این فرصت را در اختیارتان قرار داده است تا در اسرع وقت و با صرف کمترین هزینه ورد را یاد بگیرید. پس فرصت را از دست نداده و با دورههای آموزش ورد مکتب خونه با فناوریهای روز دنیا همراه شوید.