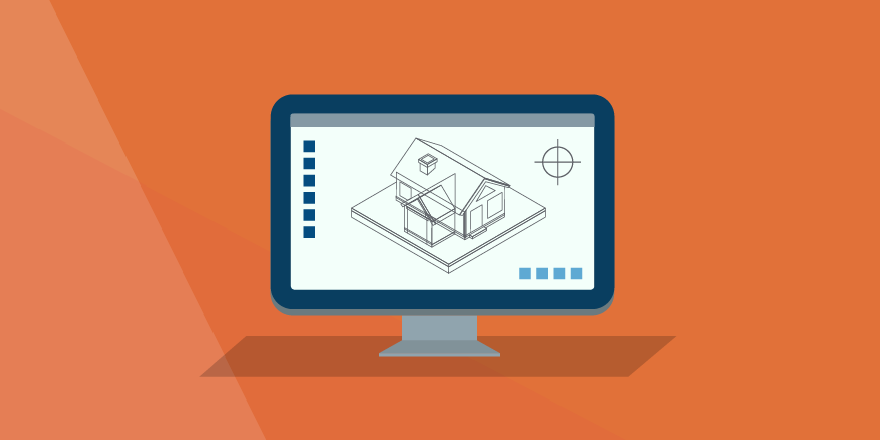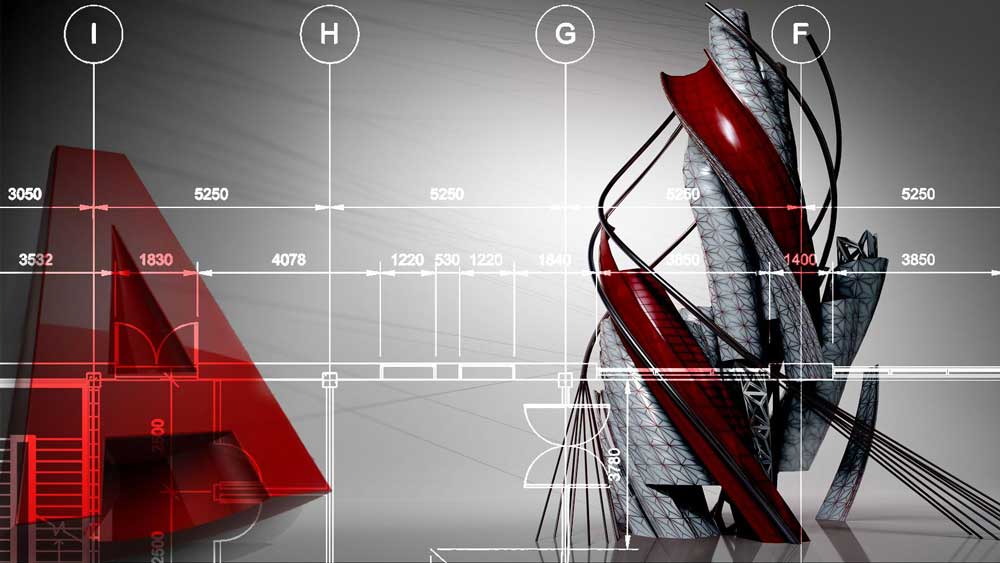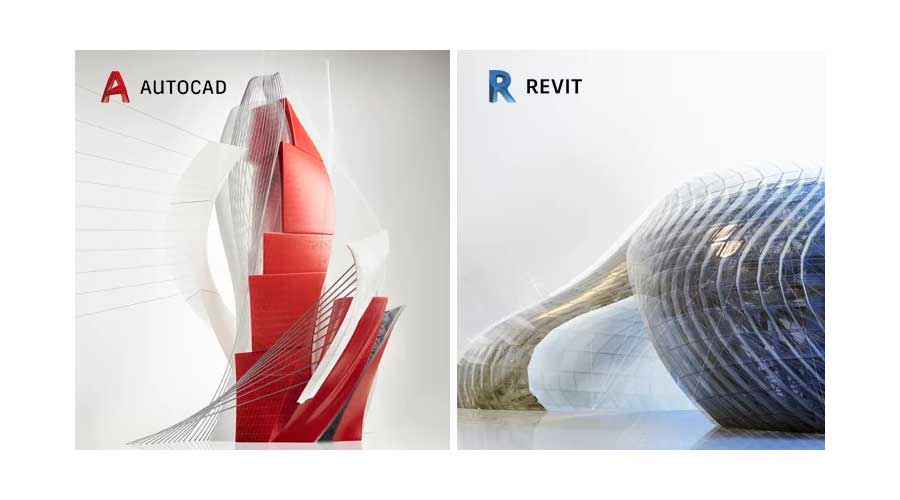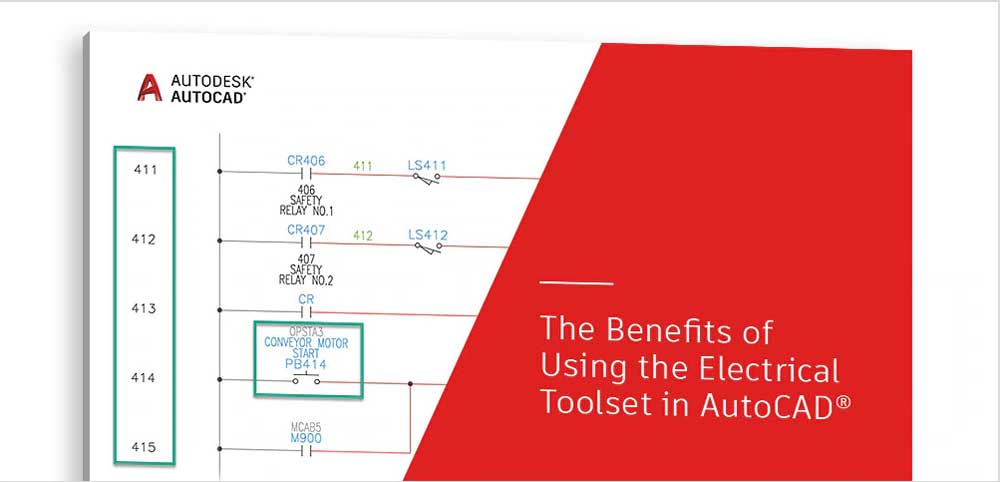همانطور که میدانید در نرم افزار اتوکد، کتابخانههای بزرگی از مواد و متریال مختلف وجود دارد. با این حال، شما میهوانید متریال مورد نظر خود را بهطور سفارشی در این برنامه بسازید. در این مطلب به آموزش متریال دادن در اتوکد سه بعدی پرداخته و لام تا کام آنچه که باید انجام شود را نشان دادهایم. برای کسب اطلاعات بیشتر در این رابطه تا پایان این نوشته از دسته آموزش اتوکد با ما همراه باشید.
اهمیت آموزش متریال دادن در AutoCAD 3D
در مقدمهی مطلب اشاره کردیم که برای انتخاب نوع مواد در اتوکد، شما میتوانید از کتابخانهی عظیم و بزرگ این نرم افزار استفاده کنید. همچنین این امکان وجود دارد تا متریال مورد نظر را بهصورت سفارشی در این برنامه بسازید. این امر بهخصوص زمانی که متریالی با خواص خاص مورد نیاز است، کاربردی خواهد بود.
اهمیت آموزش متریال دادن در اتوکد سه بعدی را میتوان در رندر گرفتن اتوکد و مشاهدهی خروجی مطلوب نیز مشاهده کرد. در بسیاری از مواقع، شما با ساختن متریال مورد نظر، میتوانید به واقعیتر نشان دادن نتیجهی طراحی کمک کنید.
در واقع متریال دهی یکی از کارهای مهمی است که برای گرفتن خروجی در اتوکد کاربرد دارد. متریال دهی، نورپردازی و تنظیمات مخصوص رندرگیری، سبب ایجاد خروجی با کیفیت از طرحهای ترسیم شده در اتوکد خواهد شد.
به عنوان مثال در صورتی که شما نقشهی کابینتهای یک آشپزخانه را در اتوکد طراحی کرده باشید، با کمک متریالدهی میتوانید نتیجهی نهایی را بهخوبی به کاربر منتقل کنید. شما میتوانید از جنس چوب یا فلز برای کابینتها، صفحهی رویی سنگ یا استیل و شیشههای مات یا شفاف برای بخشهای دکوری تعبیه شده در کابینت، استفاده کنید. البته استفاده از تکنیکهای نورپردازی نیز تأثیر بسزایی در واقعی نشان دادن تصویر خواهد داشت.
مثال دیگر را میتوان برای طراحی خودرو یا هر قطعهی دیگر که در محیط سه بعدی اتوکد طراحی شده باشد، نشان داد. جنسهایی مانند فلز، پلاستیک، شیشه و غیره در اتوکد میتواند به عنوان متریال بر روی هر یک از این قطعات اعمال شده و نمای نهایی را نشان دهد.
آموزش متریال دادن در اتوکد سه بعدی
در این مقاله، قصد داریم تا با ساختن سه نوع ماده مختلف با خواص کاملاً متفاوت، روش انجام این کار را توضیح دهیم. در ابتدا، مادهای از نوع چوب، شیشهی نیمه شفاف و درخت با نقشهی مواد را در نرم افزار اتوکد میسازیم. در ادامه، مراحل انجام این کار آورده شده است.
پیشنهاد مطالعه: آموزش طراحی کابینت با اتوکد + معرفی منابع و ایده
آموزش ساخت متریال سفارشی چوب در اتوکد
برای ساخت این ماده از تصویر بافتی که در شکل ۱ نشان داده شده است، استفاده خواهیم کرد. میخواهیم یک متریال با طرح چوب این تصویر را در اتوکد بسازیم. شما میتوانید از هر تصویر دلخواه دیگری نیز استفاده کنید.
ابتدا در خط فرمان اتوکد، دستور RMAT را تایپ کرده و سپس کلید Enter را فشار دهید تا پالت Materials Browser باز شود. از پنل Document Materials، مادهی Global را انتخاب کرده و آن را Wood نامگذاری کنید. برای باز کردن پالت Materials Editor، کافی است تا دوبار روی این ماده Wood کلیک کنید.
از زبانهی Generic، روی پنل Image کلیک کرده و بافت چوب را انتخاب کنید. دوباره دوبار روی پنل Image در پالت Materials Editor کلیک کنید تا پالت Texture Editor باز شود. پنل Scale را پیدا کرده و مقیاس این بافت را برای هر دو فیلد طول و عرض به ۱۲ اینچ تنظیم کنید. از فیلدهای Horizontal و Vertical در پنل Repeat، گزینه Tile را انتخاب کنید.
تمام پالتهای باز به جز Materials Browser را ببندید و سپس در ناحیه نقشهکشی یک هندسه سهبعدی برای آزمایش متریال جدید، ایجاد کنید. ما در این آموزش یک مکعب ساده با ابعاد ۸ اینچ در طول، عرض و ارتفاع ساختهایم. برای دیدن اثر این ماده، سبک بصری را به Realistic تغییر دهید. اکنون ماده را از پالت Materials Browser به شیء در ناحیه نقشهکشی کشیده و رها کنید. پس از اعمال ماده چوبی، شیء به صورت تصویر زیر دیده خواهد شد.
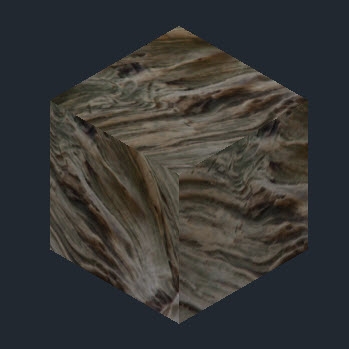
آموزش ساخت متریال سفارشی شیشه نیمه شفاف در اتوکد
در مثال بعدی، قصد داریم تا یک ماده ساده از نوع شیشه نیمه شفاف بسازیم. این ماده معمولاً در پنجرهها و دیوارهای پردهای دیده میشود. اگر این ماده را بسازید، خروجیهای جذابی در نقشهکشی ساختمان و طراحی داخلی خواهید داشت. شما میتوانید این متریال را به المانهای دکوراتیو، پارتیشنهای دکوری و غیره اعمال کنید.
برای ساخت این ماده، یک کپی دیگر از ماده Global از پنل Document Materials پالت Materials Browser بسازید. نام آن را Glass بگذارید. برای باز کردن پالت Materials Editor، دوبار روی ماده Glass کلیک کرده و روی فیلد Color از پنل Generic کلیک کنید. یک رنگ از پالت رنگ انتخاب کنید. در این آموزش ما از رنگ ۱۷۰ برای ماده استفاده کردهایم. همچنین لازم است تا مقدار Glossiness را در پنل Generic به مقدار ۱۰۰ تغییر دهید.
برای فعال کردن گزینههای شفافیت، روی چک باکس Transparency در پنجره Materials Editor کلیک کنید. مقدار Transparency را به ۴۰ و Translucency را به ۷۰ تغییر دهید. همچنین میتوانید با مقادیر کمی متفاوت، میزان شفافیت و نیمه شفافیت متریال را آزمایش کنید. سپس از منوی کشویی Refraction، گزینه Glass را انتخاب کنید.
برای فعال کردن گزینههای Tint، روی چک باکس Tint کلیک کنید. رنگ ۲۵۲ را برای Tint انتخاب کرده و پنجره Materials Editor را ببندید. اکنون این ماده را روی یک جسم سهبعدی کشیده و سپس رها کنید (drag and drop). شیء نهایی پس از اعمال ماده به صورت تصویر زیر دیده خواهد شد.
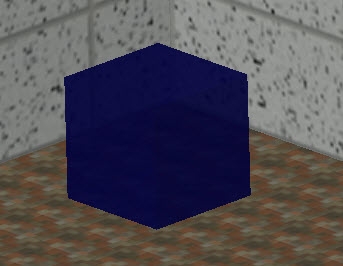
آموزش ساخت متریال سفارشی درخت با نقشه مواد در اتوکد
شما همچنین میتوانید مادهای در AutoCAD بسازید که مانند یک شیء واقعی مانند درخت، شخص یا وسیله نقلیه به نظر برسد. این کار با استفاده از Material Mapping مقدور خواهد بود. برای استفاده از نقشه مواد، باید از تصویری با پسزمینه سفید و نقشه آلفا یا شفافیت آن که قسمت سیاه و سفید تصویر است، استفاده کنید. در آلفا، قسمت سیاه نشاندهنده بخش شفاف و قسمت سفید نشاندهنده بخش مات تصویر است. برای مثال ما در این آموزش، از تصویر و آلفایی که در شکل زیر نشان داده شده است، استفاده خواهیم کرد.
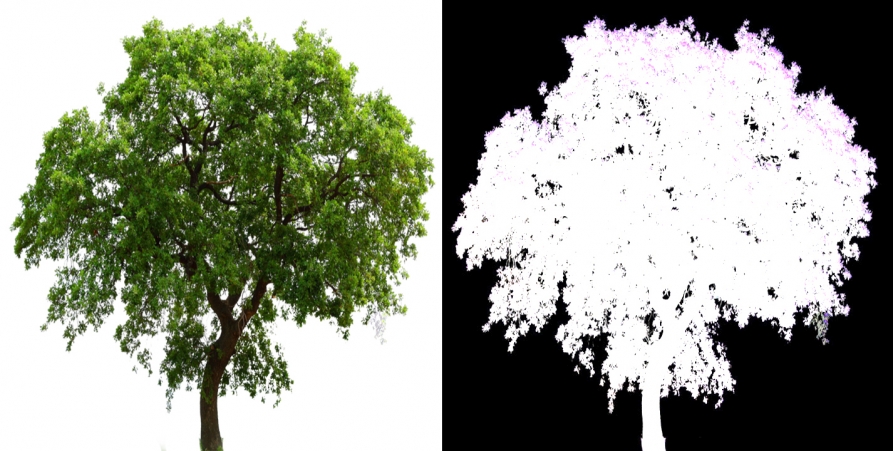
کار را با کپی کردن ماده Global شروع کرده و نام آن را Tree بگذارید. اکنون دوبار روی ماده Tree از پنل Document Materials کلیک کرده و زبانه Generic را گسترش دهید.
روی جعبهی تصویر کلیک کرده و تصویر درخت با پسزمینه سفید را انتخاب کنید. برای مثال ما در اینجا، تصویری به طول و عرض ۱۰ اینچ انتخاب کردهایم. دوبار روی تصویر در پالت Materials Editor کلیک کرده و سپس پنل Scale را در پالت Texture Editor گسترش دهید. مقیاس را به ۱۰ اینچ در عرض و ارتفاع تنظیم کنید. در نهایت None را در فیلدهای Horizontal و Vertical پنل Repeat انتخاب کنید.
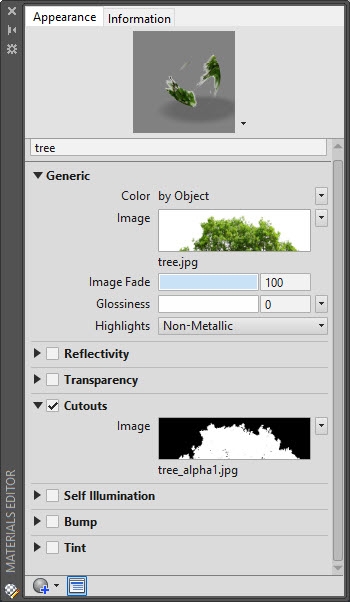 روی چک باکس Cutouts در پالت Materials Editor کلیک کرده و نقشه شفافیت درخت را انتخاب کنید. در اینجا، همچنین اندازه نمونه را به ۱۰ اینچ در ارتفاع و عرض در فیلد Scale تغییر دهید. None را در فیلدهای Horizontal و Vertical پنل Repeat انتخاب کنید. تصویر زیر را ببینید.
روی چک باکس Cutouts در پالت Materials Editor کلیک کرده و نقشه شفافیت درخت را انتخاب کنید. در اینجا، همچنین اندازه نمونه را به ۱۰ اینچ در ارتفاع و عرض در فیلد Scale تغییر دهید. None را در فیلدهای Horizontal و Vertical پنل Repeat انتخاب کنید. تصویر زیر را ببینید.
اکنون زمان آن رسیده است تا تمام پالتهای باز به جز پالت Materials Browser را ببندید. سپس سطح مستطیلی به طول و عرض ۱۰ اینچ را در اتوکد ایجاد کنید. متریال درخت را روی این سطح کشیده و رها کرده (روش drag and drop) و در نهایت سبک بصری را به Realistic تغییر دهید (اگر قبلاً انتخاب نشده باشد).
پس از اعمال ماده، درخت به صورت تصویر زیر دیده میشود. در رندرها، سایه درخت نیز شکل قسمت قابل مشاهده تصویر را به خود میگیرد و به نظر واقعی میرسد.

آموزش اعمال متریال در رندر گرفتن در اتوکد
همانطور که پیشتر اشاره کردیم، یکی از مراحل مهم در رندرگیری اتوکد، اعمال متریال خاص و مورد نظر به المانهای طرح خواهد بود. بر این اساس، شما میبایست بسته به جنس و کاربرد واقعی آن المان، متریال دلخواه را روی آن اعمال کنید.
همچنین در متن این مطلب اشاره کردیم که شما میتوانید این کار را از طریق کتابخانهی بزرگ متریالها در اتوکد انجام دهید. بهعلاوه اینکه تا اینجا با چگونگی ایجاد متریال دلخواه و جدید در اتوکد نیز آشنا شدید. در این بخش قصد داریم تا به شما نشان دهیم که بعد از انجام این کارها، چطور میتوانید متریال را به عنصر مورد نظر اعمال سازید. برای این کار کافی است تا مدل و طرح را به محیط سه بعدی اتوکد منتقل سازید. اگر در این محیط قرار ندارید،از طریق منوی نوار ابزار دسترسی سریع، گزینهی 3D Modeling را انتخاب کنید. این کار ابزارهای مربوط به مدلسازی سه بعدی را در دسترس شما قرار میدهد.
اکنون از زبانهی Visualize در پنل Materials، گزینهی Material Browser را انتخاب نمایید. در اینجا به تمام متریالهای موجود دسترسی خواهید داشت. اکنون میتوانید متریال دلخواه را انتخاب کرده تا روی عنصر نمایش داده شود.
- نکته: برای دسترسی به لیست متریالهای کتابخانهی اتوکد، روی فلش کوچک در کنار گزینهی Home کلیک کنید. شما با کلیک روی هر گزینه، میتوانید انواع مختلف آن متریال را در منوی سمت راستی مشاهده کنید. با کلیک روی گزینهی فلش، متریال بر روی عنصر دلخواه، اعمال خواهد شد.
- نکته ۲: این امکان وجود دارد تا تنظیمات مربوط به متریال را اندکی تغییر داده و یک متریال متفاوت ایجاد کنید.
- نکته ۳: اعمال متریال مورد نظر روی المان، با روش کشیدن و رها کردن یا همان drag and drop مقدور خواهد بود.
پیشنهاد مطالعه: معرفی دستورات اتوکد – راهنمای جامع و کامل
جمعبندی
در این مطلب به آموزش متریال دادن در اتوکد سه بعدی پرداختیم. برای این منظور ابتدا ذکر کردیم که متریال دهی در اتوکد چیست و بعد از بیان اهمیت یادگیری آن، به آموزش متریال اتوکد پرداختیم. این آموزش برای رندرگیری حرفهای از طرحها و نقشههای ترسیم شده، میتواند بسیار کمک کننده باشد. شما میتوانید از مراحل بیان شده در مثالهای این آموزش استفاده کرده و متریال دلخواه خود را با هر تصویر و بافت دیگری ایجاد کنید.
در این آموزش، گام به گام آنچه که برای خلق متریال در اتوکد نیاز است، ارائه شد. کافی است تا مراحل ذکر شده را بارها و بارها با تصاویر مختلف تمرین و تکرار کنید. این کار به شما کمک میکند تا دستورالعمل مربوطه را به خاطر بسپارید. در این مطلب، این تمرین را برای سه ماده چوب، شیشه و درخت انجام داده و با ارائهی تصاویر، خروجی کار را نشان دادیم.
علاوه بر این سه ماده، میتوانید مواد دیگری با خواص بسیار متفاوت مانند مادهای که به عنوان منبع نور استفاده میشود، ایجاد کنید. علاوه بر ساخت مواد، میتوانید آنها را به نقشههای دیگر صادر کنید. برای صادر کردن ماده، هر شیئی که ماده به آن اعمال شده است را به نقشه کپی کرده و متریال نیز همراه با آن کپی خواهد شد. اطمینان حاصل کنید که تصاویر استفاده شده برای ایجاد این مواد را نیز منتقل کرده باشید. ضمناً این تصاویر را در همان پوشهای که نقشه را شامل میشود، نگه دارید.
توصیه میکنیم تا مقالات مربوط با رندرگیری در اتوکد را مطالعه کنید. در این مجموعه مقالات، شما با کاربرد متریالها در المانها و عناصر نقشهها و طرحهای ترسیم شده، بیشتر آشنا خواهید شد. در نتیجه میتوانید از متریالهایی که ساختهاید، بهره گرفته و خروجی متناسب با آن را مشاهده کنید. در این آموزشها، همچنین چگونگی انجام رندرگیری را بهصورت گام به گام یاد میگیرید.
آموزش اتوکد در مکتب خونه
اگر حرفه و سروکارتان با طراحی و نقشهکشی است، احتمالاً به یادگیری برنامهی قدرتمند و محبوب اتوکد نیاز پیدا خواهید کرد. برای آموزش از سطح مقدماتی تا پیشرفته، استفاده از دورههای مکتب خونه را توصیه میکنیم. در این دورهها، با زبان ساده تمام ابزارها و تکنیکهای مورد نیاز برای کار با اتوکد آموزش داده شده است. بعد از گذراندن این آموزشها، شما قادر به ورود به دنیای حرفهای طراحی با اتوکد خواهید بود.