در نرم افزار ورد زمانی که شروع به نوشتن متن میکنید، بهصورت پیشفرض، جهت صفحات بهصورت عمودی است. گاهی اوقات اما ممکن است نیاز داشته باشید تا بهصورت کلی اقدام به تغییر جهت کاغذ به صورت افقی کنید. افقی کردن صفحه در word کار سختی نیست و در این مطلب در مورد آن صحبت میکنیم؛ اما گاهی اوقات نیاز است تا جهت برخی از صفحات را تغییر داده و آنها را افقی کنیم. بهعنوانمثال اگر در حال نوشتن یک سند علمی هستید که شامل جداول یا نمودارهای بزرگی است، بهتر است تا جهت بعضی از صفحات را افقی کنید تا فضای بیشتری داشته باشید. در این مطلب قصد داریم تا شما را با آموزش ایجاد صفحات افقی و عمودی در فایل ورد آشنا کرده و در مورد نحوه انجام این کار صحبت کنیم، پس با ما همراه باشید.
آموزش افقی کردن صفحه در word بهصورت کامل
اگر قصد دارید بهصورت کامل تمامی صفحات مایکروسافت ورد را به حالت افقی تغییر وضعیت داده یا پس از افقی شدن اقدام به عمودی کردن آنها کنید، برای انجام این کار نیاز است تا مراحل زیر را طی کنید:
- فایلی که به دنبال افقی کردن صفحه آن بهصورت کامل هستید را در برنامه آفیس Word باز کنید.
- از تب بالا صفحه به بخش Layout بروید.
- به بخش Orientation بروید و از بین دو گزینه landscape یا portrait حالت صفحه مورد نظر خود را انتخاب کنید.
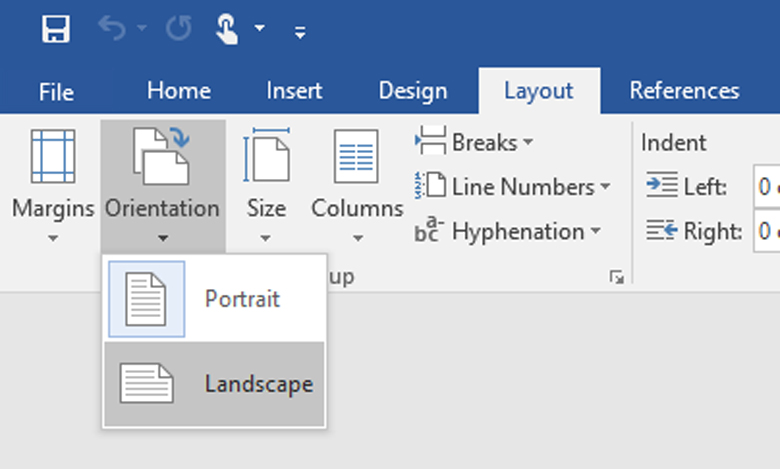
- حالت portrait باعث عمودی شدن صفحه و حالت landscape باعث افقی شدن آن میشود.
پیشنهاد مطالعه: آموزش حاشیه گذاری در ورد
آموزش ایجاد صفحات افقی و عمودی در فایل ورد بین یکدیگر
آموزش ایجاد صفحات افقی و عمودی در فایل ورد بهصورت کامل و یکجا کار آسانی است و تنها با چند کلیک میتوانید این کار را انجام دهید؛ اما گاهی اوقات نیاز است تا تنها اقدام به افقی کردن چرخاندن صفحه در بعضی از بخشهای متن و فایل ورد خود کنید. بهعنوانمثال فرض کنید قصد دارید تا یک پایاننامه بنویسید. گاهی نیاز است تا بخواهید که بین صفحه ۴ و ۵ فایل خود یک صفحه افقی ایجاد کرده تا بتوانید جداول خود را در این صفحه قرار دهید. برای آموزش ایجاد صفحات افقی و عمودی در فایل ورد نیاز است تا به نکات زیر توجه کرده و مراحل زیر را طی کنید:
- به صفحه قبلی فایل ورد خود که میخواهید جهت آن را تغییر دهید، بروید. در مثال گفته شده در بالا نیاز است تا به صفحه ۴ فایل ورد خود بروید.
- در بالای صفحه به تب Layout بروید. در منو Breaks، گزینه Next Page را انتخاب کنید. موضوعی که باید به آن توجه کنید این است که قابلیت Breaks در ورد در واقع ویژگی است که باعث میشود تا بتوانید یک بخش از صفحه خود را از بخشهای دیگر جدا کنید.
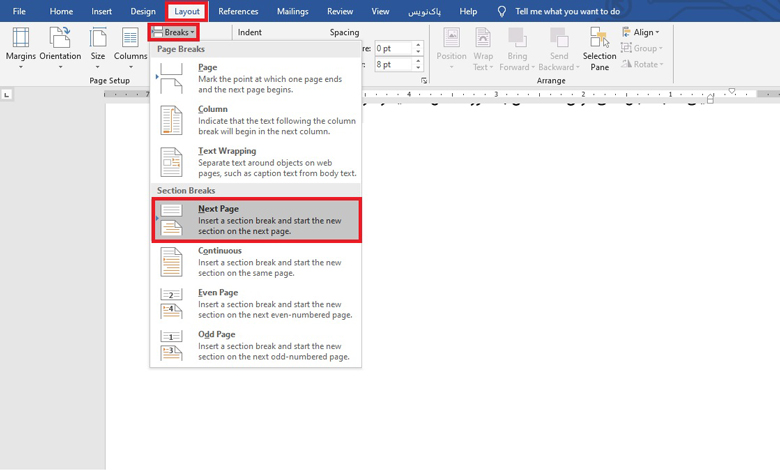
- پس از انتخاب این گزینه یک صفحه جدید برای شما ایجاد میشود، این صفحه جدید همان صفحهای است که میتوانید آن را تغییر جهت بدهید.
- برای انجام این کار در صفحه جدید دوباره به منوی Layout بروید. در بخش Orientation از بین دو گزینه موجود، حالت landscape را انتخاب کنید.
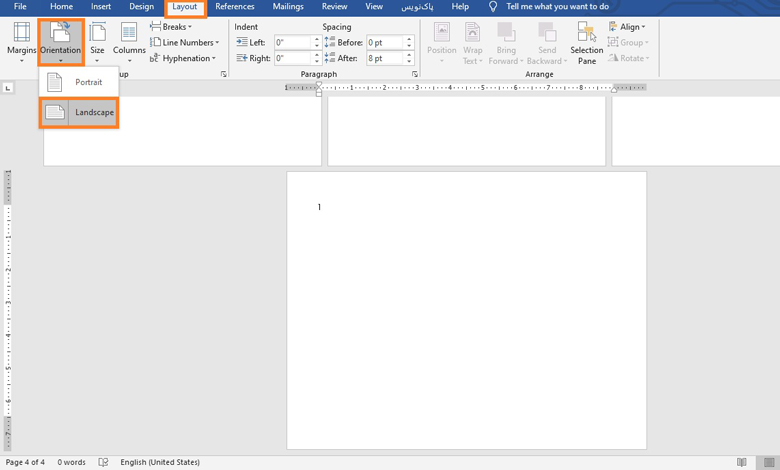
- به دلیل انتخاب حالت Next Page در بخش Breaks، تمامی صفحات بعدی شما نیز افقی میشود. این موضوع باعث میشود تا بتوانید با استفاده از این روش اقدام به تقسیم صفحه ورد به دو قسمت افقی کنید.
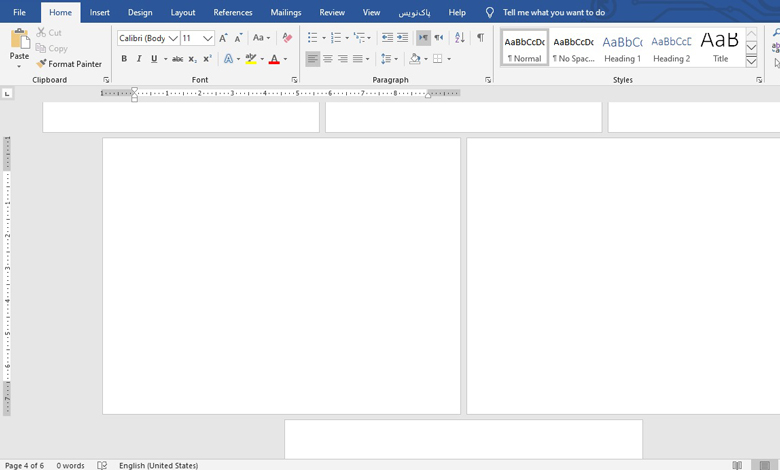
- اگر قصد دارید تا صفحه بعدی را دوباره عمودی کنید، برای انجام این کار نیاز است تا در صفحه افقی مدنظر خود یک Breaks از نوع Next Page انتخاب کنید.
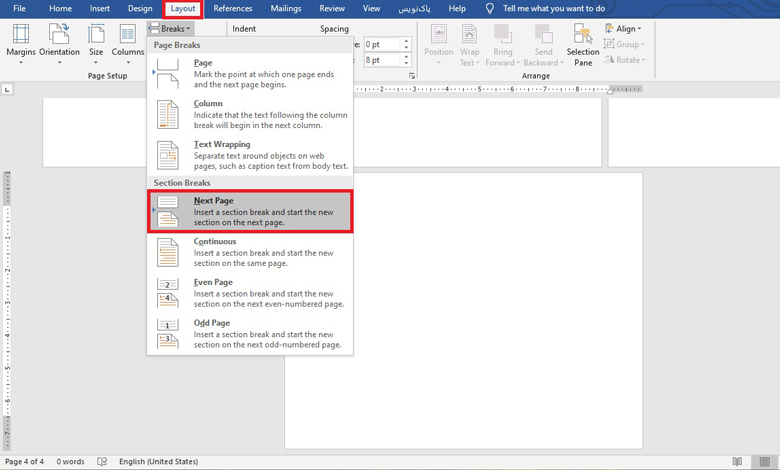
- در صفحه جدیدی که برای شما میشود، حالت portrait را از بخش Orientation انتخاب کنید.
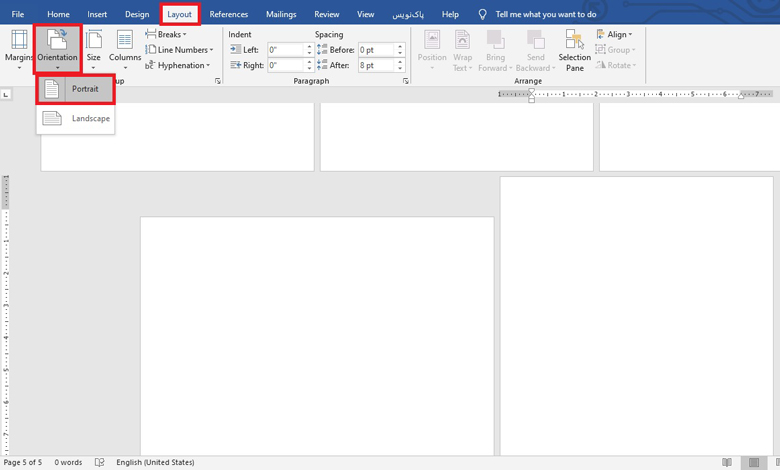
آموزش ایجاد یک صفحه افقی یا عمودی در فایل ورد
گاهی اوقات ممکن است نیاز داشته باشید که تنها یک صفحه افقی یا عمودی در فایل ورد خود داشته باشید. برای انجام این کار تنها کافی است تا مراحل زیر را طی کنید:
- در فایل ورد، به تکصفحهای که قصد افقی یا عمودی کردن آن را دارید بروید.
- به تب Layout رفته و در منو Margins گزینه Custom Margins را انتخاب کنید.
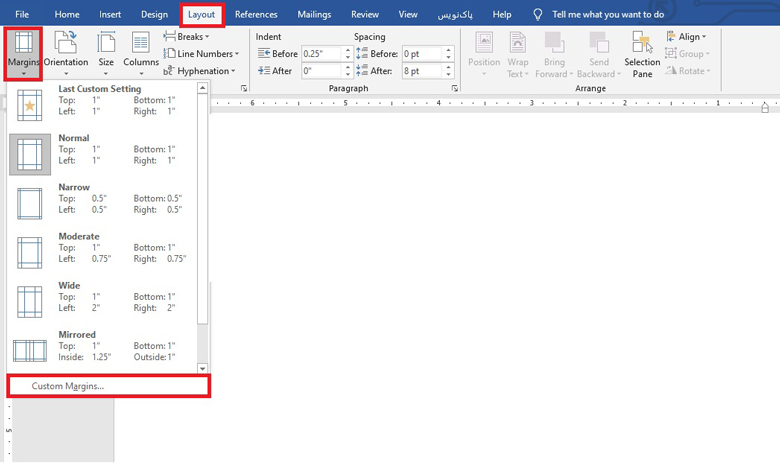
- در کادری که برای شما باز میشود، در قسمت Orientation انتخاب کنید که میخواهید صفحه شما افقی یا عمودی باشد.
- در انتها نیز در بخش Preview و در قسمت Apply to باید گزینه Selected Text را انتخاب کنید تا تنها یک صفحه شما افقی یا عمودی شود.
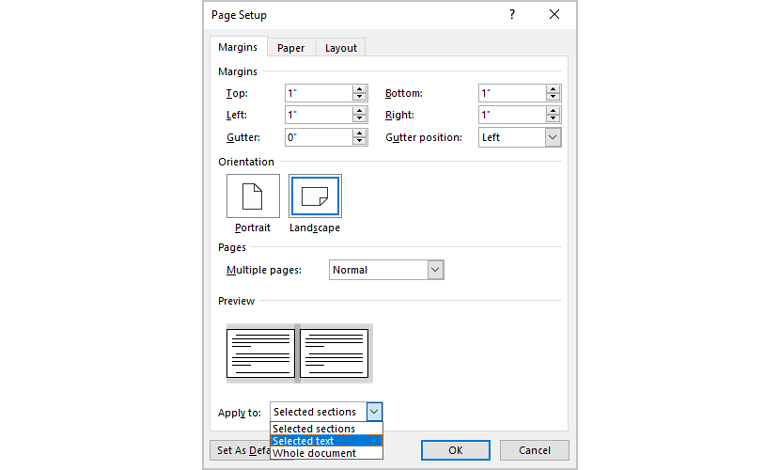
در ادامه نحوه شماره گداری در ورد برای صفحات افقی و عمودی آورده شده است.
پیشنهاد مطالعه: آموزش ساخت لیست حضور و غیاب در ورد
شماره گذاری صفحات افقی و عمودی در ورد
پس از بررسی آموزش ایجاد صفحات افقی و عمودی در فایل ورد، ممکن است نیاز داشته باشید تا اقدام به شماره گذاری صفحات افقی و عمودی در ورد کنید. برای انجام این کار نیاز است تا مراحل زیر را طی کنید:
- در صفحه اول ورد خود، در پایین صفحه دو بار بر روی آن کلیک کنید تا بخش Footer برای شما فعال شود.
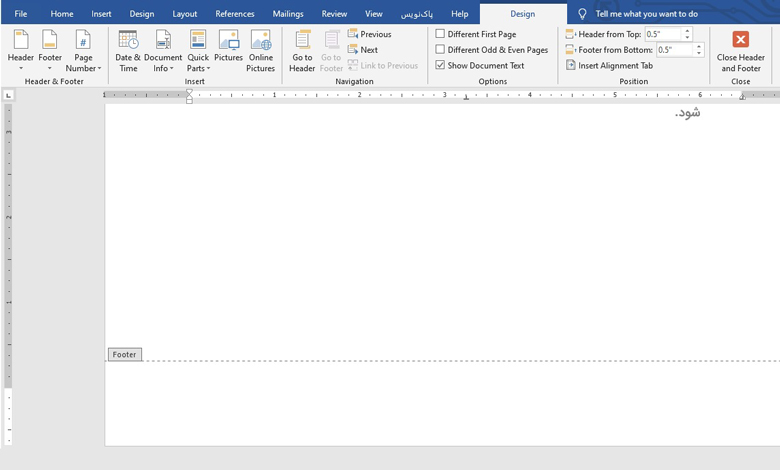
- به تب Design که بعد از فعال شدن بخش Footer در بالای ورد نمایش داده میشود بروید.
- در منو Page Number، گزینه Bottom of Page را انتخاب کرده و از بین حالتهای مختلف شماره گذاری صفحات افقی و عمودی در ورد، گزینه مورد نظر خود را انتخاب کنید. بعد از انتخاب این گزینه، صفحات شما در ورد شمارهگذاری میشود.
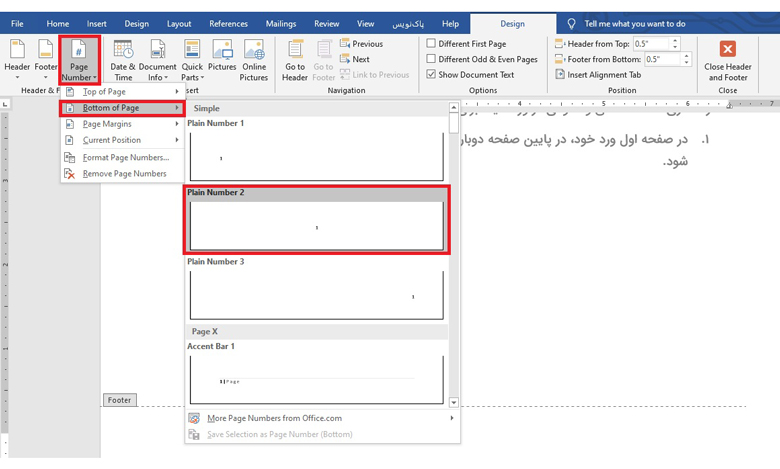
حرف آخر
در این مطلب به آموزش ایجاد صفحات افقی و عمودی در فایل ورد پرداخته و بیان کردیم که چگونه میتوانید تمامی صفحات ورد، بعضی از صفحات یا یک صفحه را تغییر جهت داده و آن را متناسب با نیاز خود افقی یا عمودی کنید.
برای آموزشهای دیگر در مورد ورد به دیگر مقالههای ما در مجله مکتب خونه سر بزنید.
آموزش ورد در مکتب خونه
بهصورت کلی مجموعه آفیس و بهخصوص نرم افزار مایکروسافت ورد بهعنوان یکی از برنامههای ویرایش متن امکانات و قابلیتهای گوناگونی دارد. اگر قصد دارید بهصورت کامل ورد را یاد بگیرید که چگونه از آن استفاده کرده و همچنین تکنیکهایی مثل آموزش ایجاد صفحات افقی و عمودی در فایل ورد، شمارهگذاری صفحات افقی و عمودی، تبدیل فایل ورد به پیدیاف و غیره را یاد بگیرید، میتوانید با شرکت در دورههای آموزش ورد در مکتب خونه به این هدف برسید. در سایت مکتب خونه تلاش شده تا طیف گستردهای از آموزشهای ورد در سطوح مختلف قرار بگیرد تا شما بتوانید با توجه به سطح خود، در دوره موردنظرتان ثبت نام کنید.

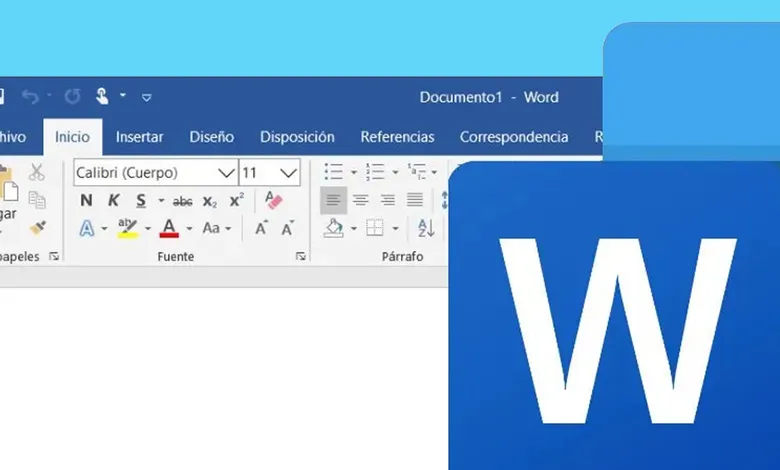





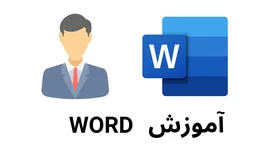
تشکر و سپاس فراوان از آموزش تون خیلی مفید و به جا بود ممنون
مفید بود
باسلام
درود بر شما که علمتان را بر دیگران عرضه مینمایید. پاینده و پیروز باشید
بسیار عالی بود
سلام. ممنون از لطف و محبت شما