احتمالاً مقالهای در نرمافزار ورد مایکروسافت آفیس (Microsoft Office) نوشتهاید که بخشهایی از آن را صفحههای خالی تشکیل داده است. اگر بخواهید بدون حذفِ این صفحات، مقاله را چاپ کنید، برایتان دردسرساز خواهد شد. برای جلوگیری از این مشکل در این مقاله به آموزش حذف صفحه در ورد میپردازیم. در ادامه مطلب همراه ما باشید.
نحوه حذف صفحه در ورد ۲۰۱۳، ۲۰۱۶ و ۲۰۱۹
مایکروسافت آفیس با ارائه چند روشِ مختلف، حذف صفحه اضافی را برای کاربرانش آسان کرده است. در همین راستا، آموزش حذف صفحه در ورد را همراه با تصویر با زبانی ساده توضیح خواهیم داد.
این آموزش با سه روش مختلف ارائه شده است.
روش اول: حذف صفحات خالی در ورد به کمک کلیدهای ترکیبی کیبورد
اولین و رایجترین روشِ حذف یک صفحه در ورد،، استفاده از کلیدهای ترکیبی Ctrl+G است. ابتدا با کلیک روی صفحه مد نظر، آن را در حالت انتخاب قرار دهید. مانند تصویرِ زیر وارد تب Home شوید و از گوشه سمت راست روی فلش گزینه find کلیک کنید. لیستی برای شما نمایان میشود که باید گزینه Goto را انتخاب و وارد مرحله بعد شوید.
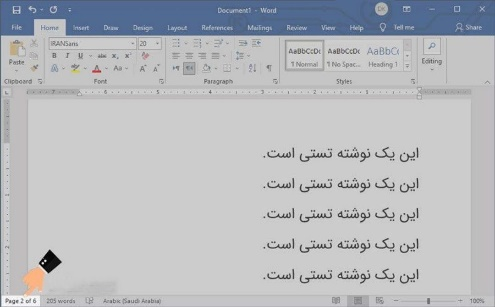
البته از کلید میانبر حذف صفحه در ورد نیز میتوان همین کار را انجام داد. کلیدهای ترکیبی Ctrl+G موجود در کیبورد را بهصورت همزمان فشار دهید.

سپس پنجره جدیدی مانند تصویر زیر با گزینههای مختلف را مشاهده خواهید کرد. از قسمت Go to what گزینه page را انتخاب کنید و در فیلد مستطیلِ سفید رنگِ خالی، عبارت بکاسلش پیج page را تایپ کنید و در نهایت بر روی Go to از بین گزینههای موجود کلیک کنید.
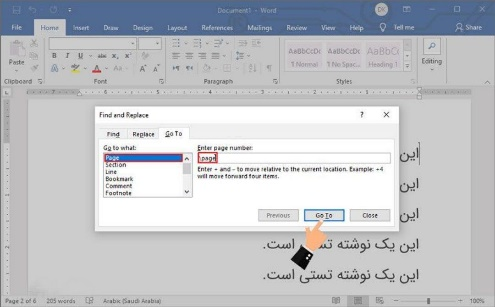
بعد از سپری شدن این مراحل، صفحه مورد نظر شما در حالت انتخاب، نشان خواهد داد. بدین ترتیب شما با فشردن کلید delete قادر به حذف صفحه اضافی خواهید بود.
همانطور که در تصویر زیر میبینید تعداد صفحات از ۶ به ۵ تبدیل شد؛ یعنی عملیات حذف صفحه در ورد با موفقیت انجام شده است. البته آموزش حذف صفحه در ورد فقط برای صفحات خالی از متن نیست و این روشها برای حذف صفحات اضافیِ دارای متن نیز بهکار میرود.
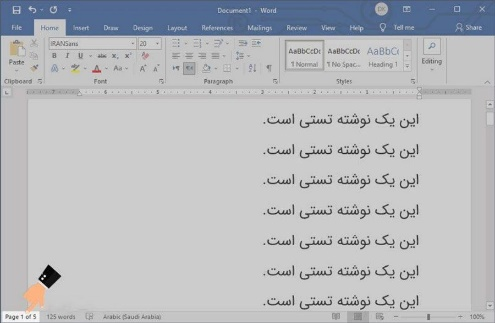
روش دوم: پاک کردن صفحات اضافی با استفاده از Navigation Pane
در این روش باید گزینه view در نواروظیفه یا همان تسکبار را انتخاب و از طریق منوی show، تیک کنار گزینه Navigation Pane را فعال کنید.
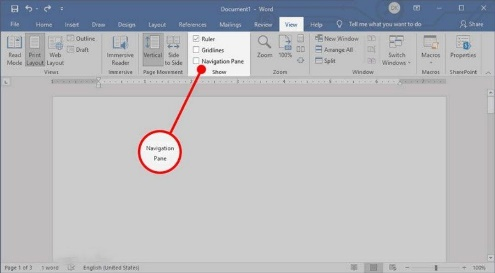
یک پنجره در سمت چپِ ورد شما ظاهر میشود. در این مرحله، صفحهی خالی مورد نظر را انتخاب کنید تا با فشردن دکمه delete روی کیبوردتان از آن صفحه خالی موجود در سند متنی، خلاص شوید.
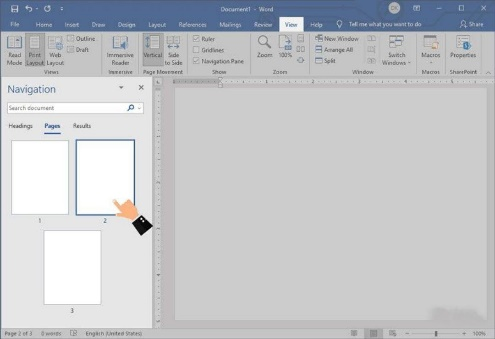
روش سوم: حذف صفحه آخرِ ورد
از طریق دو روش بالا میتوانید صفحه آخر غیرضروری در فایل را حذف کنید. اما روش دیگری برای حذف یک صفحه در ورد ۲۰۱۶ نیز وجود دارد که در عین سادگی، بسیار کاربردی است. از نوار ابزار بالای پنجره ورد، تب Home را انتخاب و سپس از منوی paragraph روی گزینهای مانند شکل زیر کلیک کنید.
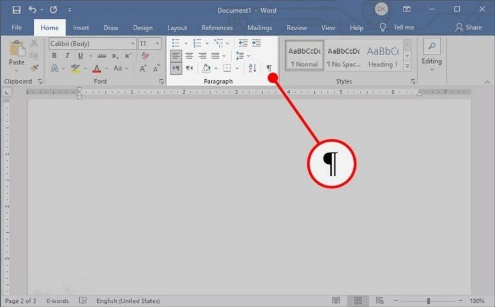
بهاینصورت علاوهبر مشاهده تمام کاراکترهای چاپی و غیرچاپی موجود، قادر به کنترل آنها نیز هستید. در واقع کافیست تمام کاراکترهای غیرضروری موجود در ابتدای سند را حذف کنید. بدین ترتیب صفحه آخر اضافی در Word نیز بهصورت خودکار حذف خواهد شد.
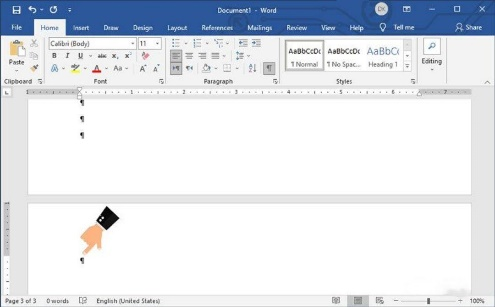
اما ممکن است با اجرای مراحل بالا، موفق به حذف صفحه اضافی نشوید و البته جای نگرانی نیست. چراکه آموزش حذف صفحه در ورد همچنان ادامه دارد و احتمالاً صفحه خالی آخر ورد، بهدلیل استفاده از Page Break بهوجود آمده است.
همانطور که میدانید Page Break بهصورت خودکار بر روی سند شما فعال است. در چنین شرایطی این شکل ¶ که در تصویر بالا میبینید را در حالت روشن قرار دهید تا تمام سکشنبندیهای صورت گرفته برایتان نمایش داده شوند.
به این ترتیب میتوانید کنار سکشنِ انتهایی ورد، کلیک کرده و آن را حذف کنید. چنانچه دیلیت سکشن با موفقیت انجام شود بهراحتی میتوانید صفحه اضافی آخرِ سند را نیز حذف کنید.
حذف صفحههای اضافی در ورد یکی از چالشهای رایج کاربران این نرمافزار است که با چند تکنیک ساده قابل انجام است. اگر قصد یادگیری مهارتهای بیشتر در نرمافزارهای مجموعه آفیس را دارید، پیشنهاد میکنیم آموزش آفیس را مطالعه کنید. همچنین در صورتی که هنوز ورد یا مجموعه کامل آفیس را روی سیستم خود نصب نکردهاید، میتوانید از راهنمای آموزش نصب آفیس کمک بگیرید. اگر از نسخههای جدیدتر این مجموعه استفاده میکنید، مقاله آموزش آفیس ۲۰۲۴ اطلاعات مفیدی را در اختیار شما قرار میدهد.
حذف صفحه بریک شده در ورد Page Break
یکی از آپشنهای اساسی در Word، صفحه Break یا بهاصطلاح شکستگی صفحه است که به دو صورت خودکار و دستی فعال میشود. Page Break وظیفه مدیریت طرحبندی در فایل ورد شما را به عهده دارد. هنگامی که در ورد از صفحهای به صفحه دیگر میروید شکستن صفحه بهصورت خودکار توسط Word اتفاق میافتد. اما حذف صفحه بریک شده در ورد به روش زیر است:
- سند ورد خود را باز کنید.
- تب Home در نوار ابزار بالای ورد را باز کنید و بر روی Show/Hide کلیک کنید تا همه علامتهای پنهان مانند Page Break و فاصلهها در سند شما نمایش داده شود.
- برای حذف صفحه بریک شده کافیست دوبار روی Page Break کلیک کنید. سپس کلید delete در کیبورتان را فشار دهید تا گزینه مورد نظر حذف شود.
تمام موارد لازم را گفتیم اما اگر نیاز دارید که برای آموزش حذف صفحه در ورد، فیلم ببینید با سرچ در گوگل، فیلم آموزش حذف صفحات اضافی در ورد به راحتی در دسترس است.
روش حذف صفحه در ورد اندروید
در این بخش قصد داریم به راهنمایی درست و اصولیِ آموزش حذف صفحه در ورد اندروید بپردازیم. مراحل نحوه حذف صفحه اضافی در Word در دستگاه Android را دنبال کنید:
- سند Word خود را در دستگاه اندروید خود باز کنید. وقتی سندتان باز شد، با ضربه زدن روی Edit از حالت مشاهده به حالت ویرایش بروید .
- وارد صفحه اضافی مورد نظر شوید.
- سپس با نگهداشتن انگشت به مدت طولانی، حالت انتخاب متن برای شما نمایان میشود.
- روی کلید backspace صفحه کلید خود یا ویژگی Cut که نماد قیچی است، ضربه بزنید تا در نهایت صفحه مورد نظر حذف شود.
پیشنهاد مطالعه: آموزش تایپ در ورد کامپیوتر
آموزش ورد با مکتب خونه
مکتب خونه آموزشهای بینظیر ورد را برای همه افراد علاقمند به این رشته فراهم کرده است. اساتید مکتب خونه از تجربه و مهارت کافی برای تدریس دورههای آموزش ورد برخوردار هستند. برای استفاده از کلاسهای آنلاینِ اساتید حرفهای مکتب خونه، بهتر است با همکاران ما، ارتباط برقرار کنید تا با بهره گرفتن از راهنماییهای لازم، در دوره مناسبِ آموزش ورد شرکت کنید.

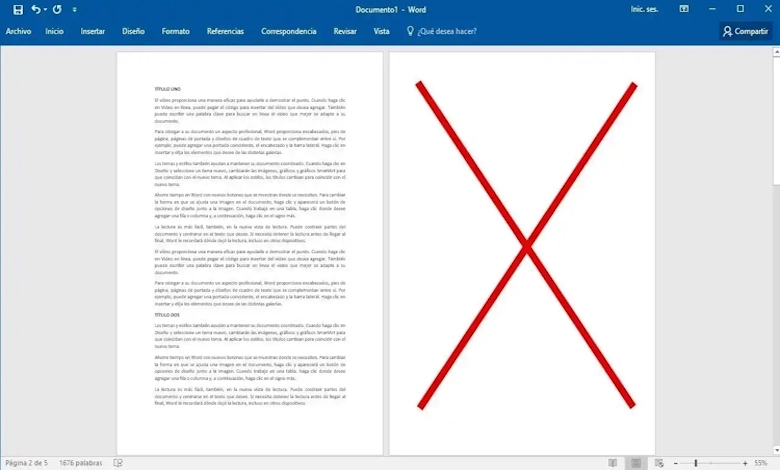






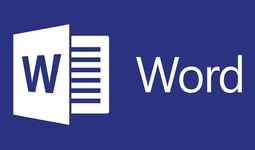
ممنون، اخرین روش به کارم اومد