چطور عملکرد فتوشاپ را بالا ببریم ؟
اگر برای شما هم پیش آمده که نرم افزار فتوشاپ شما کند شده و یا وسط انجام کار به مشکل خورده و به اصطلاح هنگ کرده باشد، این مبحث می تواند به شما کمک کند! ما در این مقاله ی راهکارهایی برای بالا بردن عملکرد فتوشاپ، نکاتی را به شما خواهیم گفت که چگونه تنظیمات فتوشاپ را شخصی سازی کنید تا با سخت افزار سیستم شما بهتر کار کند. در انتها بالاخره از خطاهای رایج خلاص شوید و حتی سرعت خودتان را هم افزایش دهید!
هرگز اجازه ندهید که مشکلات رایانهای جلوی کار و خلاقیت شما را بگیرد!؟
شما در حال کار روی یک پروژه هستید، اما ناگهان فتوشاپ هنگ میکند و بسته میشود. این یکی از کابوسهای همیشگی ما کاربران فتوشاپ است. اما همیشه راه حلهایی وجود دارد تا به فتوشاپ کمک کنیم سریعتر اجرا شود و با رعایت چند نکته کار شما روان تر از قبل انجام شود. با بالا بردن عملکرد فتوشاپ با تمام این مشکلات خداحافظی خواهید کرد
فتوشاپتان را سفارشی سازی کنید
در تنظیمات فتوشاپ گزینههای زیادی وجود دارد که می تواند به شما کمک کند فتوشاپ بدون توجه به نوع سیستمی که استفاده میکنید، روانتر عمل کند. تغییردادن تنظیمات پیش فرض فتوشاپ یک کار ضروری است که اغلب کاربران آن را فراموش میکنند.
با رفتن به مسیر Edit>Preferences و تنظیم و سفارش سازی هر کدام از مقادیر موجود به سادگی میتوانید کارایی و سرعت فتوشاپ را بهبود ببخشید. در ادامه ما به شما ترفندهای مهم و کاربردی را معرفی خواهیم کرد تا این تنظیمات را دقیقتر سفارشی سازی کنید.
تنظیمات Scratch Disks را دریابید
یکی از شایعترین مشکلات فتوشاپی پیغام پر شدن فضای هارد دیسک است که به راحتی با انتخاب درایوهای بیشتر میتوانید این مشکل را حل کنید. قبل از هرچیز لازم است بدانید فتوشاپ علاوه بر استفاده از حافظه رایانه شما قسمتی از آن را نیز به عنوان حافظه جانبی استفاده خواهد کرد.

این قسمت از حافظه را Scratch Disk میگویند که به صورت پیشفرض این بخش روی درایو اصلی ویندوز یا همان درایو C تنظیم شده و همین مورد باعث کندی فتوشاپ و به سرعت پرشدن حافظه درایو ویندوز شما و در نهایت هنگ کردن سیستم میشود.
پیشنهاد ما به شما این است درایو پیش فرض را به درایو دیگری که فضای خالی بیشتری دارد تغییر دهید. همچنین اجازه دهید فتوشاپ از درایوهای دیگرتان هم به عنوان حافظه جانبی استفاده کند.
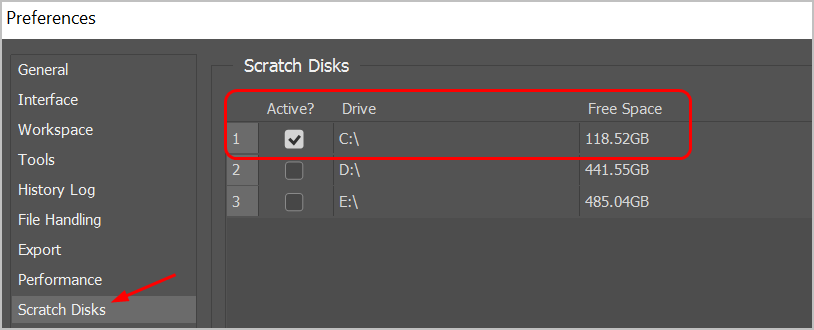
تاریخچه به میزان کافی!
یکی از کاربردیترین قسمتهای فتوشاپ پالت تاریخچه یا History است که تمامی عملیات انجام شده روی پروژه را به صورت مرحله مرحله ذخیره میکند، تا در صورت خطا امکان بازگشت به مراحل قبل را فراهم کند. نکته اینجاست که همین قابلیت کاربردی به دلیل ذخیره کردن تعداد بالایی از مراحل ممکن است باعث کندی و سنگین شدن فتوشاپ شود. اما نگران نباشید ما به شما راه حلی را نشان میدهیم که دچار این مشکل نشوید.
فتوشاپ به صورت پیش فرض ۲۰ مرحله قبل تر را ذخیر میکند، اما بعضی از کاربران سعی می کنند با بالا بردن تعداد مراحل ذخیره سازی میزان خطا را هنگام کارشان کاهش دهند که اگر سیستم آنها دارای رم کمتر از ۲ گیگ باشد این عمل باعث کند شدن آن خواهد شد.
پس نسبت به مشخصات سیستم خودتان این گزینه را از مسیر Edit>Preferences>Performance کمتر یا بیشتر کنید دهید.
فرمول طلایی سیپییو، جیپییو و رم !
خیلیها تصور میکنند برای اجری روان فتوشاپ نیازی به یک ابر رایانه دارند. اما واقعیت این است که با شخصی سازی میزان استفاده از سیپییو، کارت گرافیک و رم میتوانید به راحتی عملکرد فتوشاپتان را ارتقا دهید. پیش از هرچیز در مورد تنظیم حافظه رم به یاد داشته باشید اشتهای فتوشاپ برای مصرف رم شما سیری ناپذیر است!
پس با توجه به نوع کار و مشخصات سیستمتان این تنظیمات را تغییر دهید، مثلا اگر عادت ندارید که هنگام کار با فتوشاپ مدیاپلیر را باز کنید و یا مرورگرتان برای جست و جو باز باشد و در صورتی که مقدار حافظه رم شما بیش از ۴ گیگ است، میتوانید این میزان را به ۷۵ تا ۸۰ درصد افزایش دهید. اما در غیر این صورت بهتر است این میزان را افزایش ندهید. حتی اگر حوصله تنظیم تک به تک این موارد را هم ندارید میتوانید با انتخاب یکی از حالتهای پیش فرض این کار را انجام دهید.
برای بالا بردن عملکرد فتوشاپ برنامههای دیگر را تحریم کنید !
اگر مثل من باشید، احتمالاً به صورت هم زمان برنامههای زیادی را در حال اجرا دارید. ما به شما پیشنهاد میکنیم با استفاده از Task Manager یا همان Ctrl+Alt+Delete محبوب ما ایرانیها این برنامههای غیرضروری در حال اجرا را زیر نظر بگیرید و تا میتوانید تعداد آنها را کمتر کنید. بعد از رعایت این نکته به ظاهر ساده خواهید دید که چطور فتوشاپ تمام توان پردازشی مورد نیاز خود را بدست میآورد. حالا تفاوت را احساس کنید!
میانبر همیشه بهتر از راه مستقیم
میانبرهای صفحه کلید فتوشاپ، گزینههای زیادی برای شخصی سازی دارد و فراموش نکنید استفاده از میانبرها یکی از بهترین گزینهها برای سرعت بخشیدن به روند انجام کار شما هستند. شما میتوانید با مراجعه به منوی میانبرها که در مسیر Window>Workspace>Keyboard shortcuts and Menus میباشد، به لیست کاملی از این میانبرها دسترسی داشته باشید و هر کدام را که خواستید اضافه و یا شخصی سازی کنید.
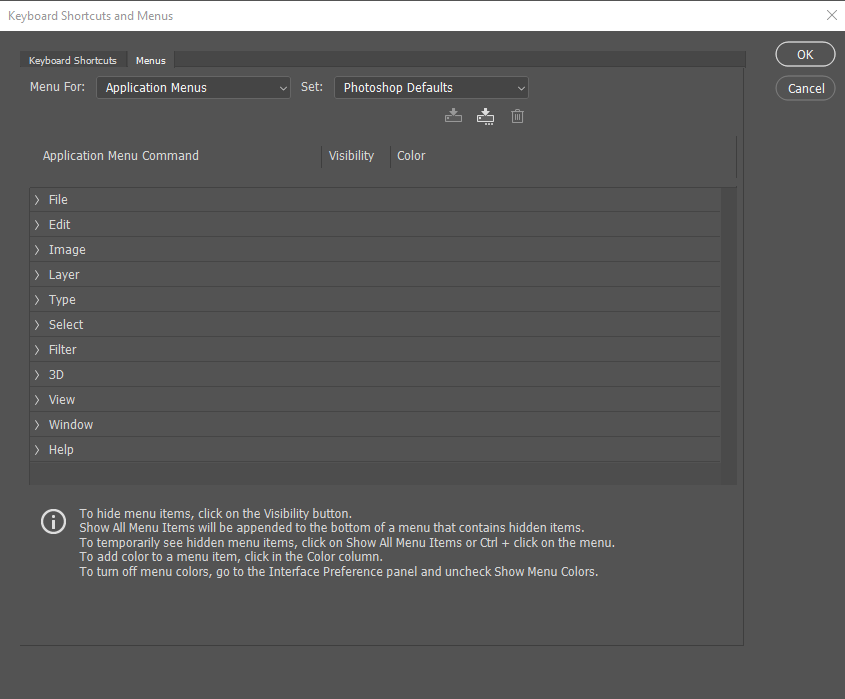
حجم زیاد فایلتان را جدی بگیرید
اکثر اوقات پروژه های فتوشاپی شما خیلی سنگین میشوند و حجم بالای فایلها نه تنها باعث کند شدن خود پروژه شده بلکه فضای بیشتر از هارد دیسک را اشغال میکند و در نهایت باعث کندی سیستم خواهد شد. یکی از روشهای کاربردی و آسان برای کاهش اندازه فایلها حذف لایههای اضافه و خاموش کار است. با انجام این کار به راحتی فضای ذخیره سازی را آزاد می کنید و به سرعت به پروژه خود را به پایان برسانید.
سرعت فتوشاپ بالا رفت، حالا نوبت شماست
حالا که فتوشاپ شما شخصی سازی شد و به سرعت مطلوب رسید، زمان آن است که با رعایت چند نکته سرعت خودتان را هم افزایش دهید! با مرتبسازی فایلها در فضای هارددیسک و ذخیر پروژهها با اسمهای مشخص و قابل درک و همچنین دستهبندی و گروهسازی کردن لایهها در فایلهای فتوشاپی کارهایتان را سازماندهی کنید!
رعایت این نکات باعث میشود، راحت تر پروژههایتان را مدیریت کنید و همیشه بتوانید آنچه را که می خواهید به سرعت پیدا کنید و تغییراتتان را راحتتر ایجاد کنید.
اصل سادگی و نظم را رعایت کنید
تا جای ممکن از نصب افزونه اضافی، اکشن و براشهای مختلف خود داری کنید. نصب تعداد زیادی از این موارد موجب کند شدن سرعت فتوشاپ می شود. پس همین حالا تصمیم بگیرید تا آنجا که میتوانید گردش کارتان را در فتوشاپ ساده کنید. پالتهای اضافه را حذف کنید و بر اساس نیازتان آنها را چیدمان کنید تا از شر همه آن حواس پرتیهای کوچک خلاص شوید و بتوانید روی مهارتها و خلاقیت خود بیشتر از همیشه تمرکز کنید.


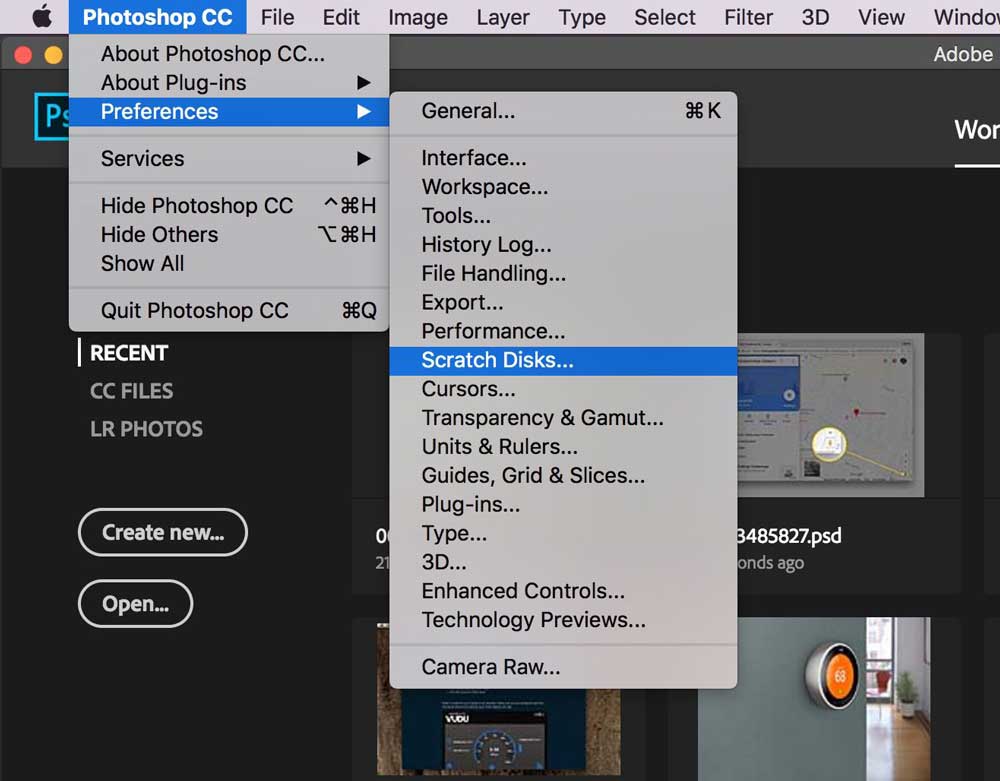
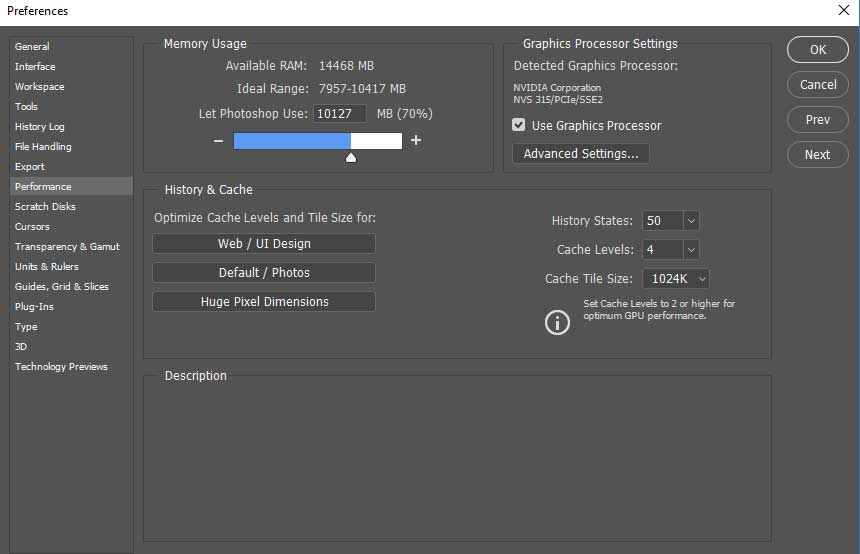





ممنون عالی بود . فقط وقتی میخوایم استفاده از درایوای بیشترو برای فتوشاپ انتخاب کنیم چندتا درایو رو بزنیم؟و اینکه درایو سی رو هم بزنیم یا برداریم؟
پیشنهاد ما استفاده از فضای خالی تمامی درایوها هست و درایو C رو هم به عنوان آخرین درایو قرار بدید.
سلام
اگه درایو c از نوع SSD باشه و ایر درایوها از نوع HDD باز هم همین پیشنهاد رو دارید ؟