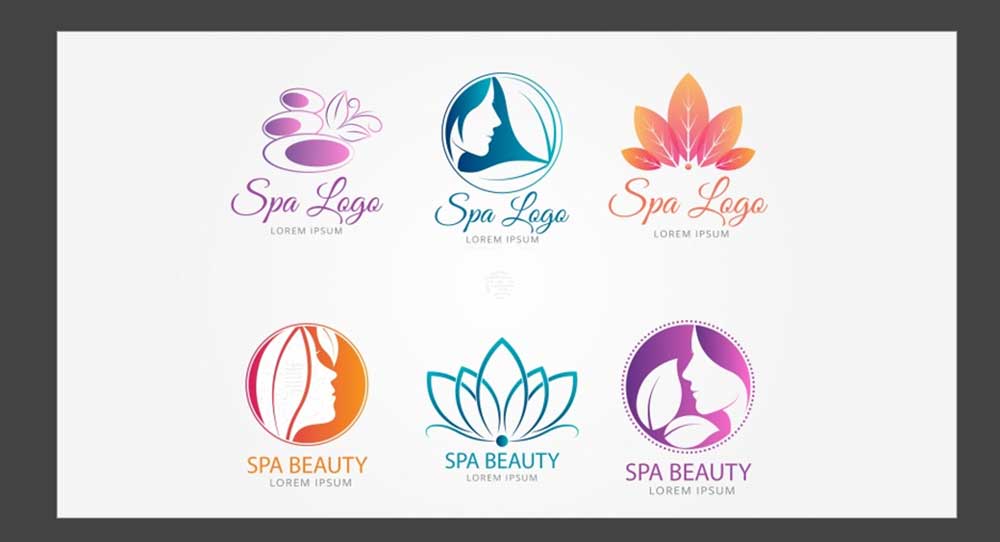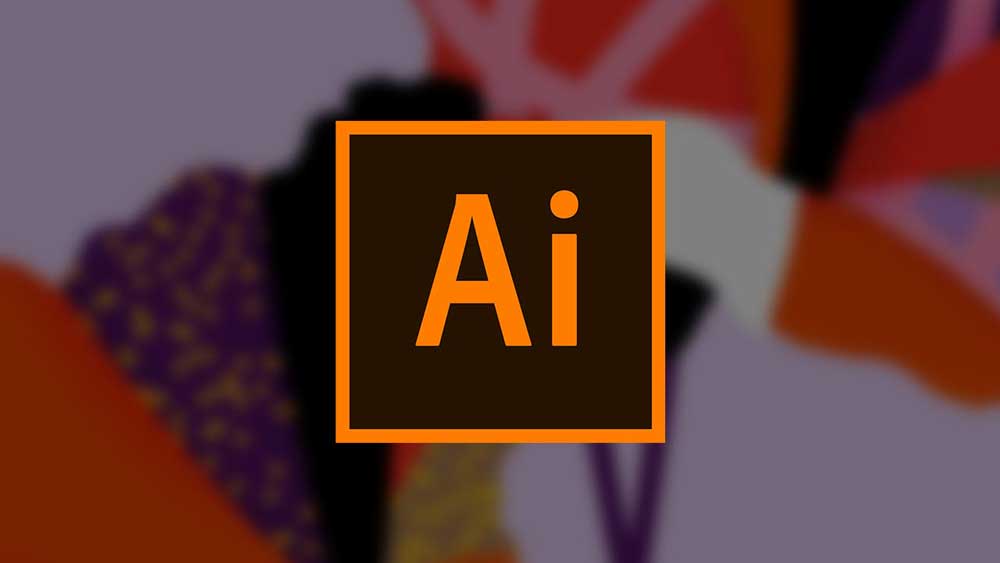نرم افزار آدوبی ایلوستریتور، یکی از قدرتمندترین برنامههای گرافیکی برای خلق و ویرایش تصاویر وکتور (یا تصاویر برداری) است. برای اینکه بتوانید با این برنامه کار کنید، ضرورت دارد تا آموزش ایلوستریتور را دنبال کنید. در این مطلب قصد داریم تا تعدادی از ترفندهای ایلوستریتور را بیان کنیم. این ترفندها به شما کمک میکند تا به آسانی ایدههای خود را در ایلاستریتور طراحی و پیادهسازی کنید.
همه چیز دربارهی تکنیک Actions در ایلوستریتور
در نرم افزار ایلوستریتور از Actions به عنوان یکی از ترفندهای ایلوستریتور برای اتومات کردن یکسری امور استفاده میشود. به عنوان نمونه، شما میتوانید عمل تغییر اندازه، اعمال جلوهی خاص، ذخیرهی فایل در قالب مورد نظر و غیره را با این فرمان به صورت خودکار انجام دهید.
این فرمان در منوی Windows واقع شده است. بنابراین از مسیر Windows روی Actions کلیک کنید. شما میتوانید اکشن یا فعالیت مورد نظرتان را از Envato Elements دانلود کنید. سپس روی دکمهی Load Actions کلیک کرده و آن را بارگذاری نمایید. اکنون با کلیک بر روی دکمهی play قادر خواهید بود تا اکشن را به تصویر، متن یا عنصر دلخواه دیگر اضافه کنید. 
براشها در ایلاستریتور
براشها در نرم افزار آدوب ایلوستریتور، برای تغییر ظاهر مسیر به کار میروند. به این صورت که شما میتوانید با اعمال براش روی مسیر ترسیم شده و یا برای ترسیم مسیر جدید از ابزار Paintbrush استفاده کنید.
در ایلوستریتور شما انواع مختلفی از براشها را در اختیار دارید. فهرست زیر برخی از عناوین آنها را نشان میدهد.
- براش خطاطی (Calligraphic Brush)
- براش پراکنده (Scatter Brush)
- براش هنری (Art Brush)
- براش مویی (Bristle Brush)
- براش الگو (Pattern Brush)

ابزار Crystalize در الستریتور
الستریتور برای افزودن جزئیات تیغدار به خطوط خارجی در طرحها استفاده میشود. برای دسترسی به این ابزار کافی است تا روی Width Tool کلیک کرده و نگه دارید. سپس ابزار Crystalize را از پایین انتخاب کنید. اکنون اگر روی شی مورد نظرتان این ابزار را بکشید، میبینید که تیغهای تصادفی روی لبه های شی ایجاد خواهد شد. 
آشنایی با فرمان Divide Objects
Divide Objects Below یک فرمان است که مانند یک برشدهنده کوکی یا الگو عمل میکند. این کار با استفاده از یک شیء کوچکتر برای برش از میان یک شیء بزرگتر انجام میشود.
پس از اینکه همهی عناصر طرح خود را در موقعیت قرار دادید، به مسیر Object و سپس Path رفته و از آنجا گزینهی Divide Objects Below را انتخاب کنید. اکنون میتوانید شی دلخواه خود را برش بزنید. 
ابزار Eyedropper در ایلاستریتور
استفاده از ابزار Eyedropper یک نکته و ترفند عالی در Illustrator است. شما میتوانید از این ابزار برای کپی یا انتقال ویژگیهای ظاهری مانند رنگ شی و ضخامت خطوط استفاده کنید.
ابزار Eyedropper را از نوار ابزار سمت چپ انتخاب کنید. همچنین میتوانید این ابزار را با فشار دادن I روی صفحه کلید فراخوانی کنید. در صورتی که میخواهید فقط ویژگیهای ظاهری خاصی از یک شیء را کپی کنید، مانند پر یا ضخامت خط، کافیست به ابزار Eyedropper رفته و دوبار روی آن کلیک کنید تا گزینههای Eyedropper باز شود. این به شما امکان میدهد دقیقاً تعیین کنید که ابزار کدام ویژگیهای ظاهری را بردارد. 
معرفی تکنیک Feather از سری ترفندهای ایلوستریتور
این یک جلوه سبکسازی است که یک محوشدگی نرم در لبه های یک شیء ایجاد میکند. محوشدن لبه های تصویر مرزهای تند را کمرنگ کرده و به یک شیء اجازه میدهد بهتر با پسزمینه ترکیب شود.
برای استفاده از این تکنیک، ابتدا شیئی را که میخواهید محو کنید را انتخاب نمایید. سپس به مسیر Effect و از آنجا Stylize و بعد Feather بروید. به یاد داشته باشید که گزینه Preview را برای مشاهده تغییرات هنگام تنظیم مقدار شعاع فعال کنید. 
کار با ابزار Gradient
میتوانید با استفاده از ابزار Gradient یا پنل گرادینت، یک گرادینت ایجاد و ویرایش کنید. از ابزار Gradient به عنوان یکی از ترفندهای ایلوستریتور زمانی استفاده کنید که میخواهید یک گرادینت را مستقیماً روی یک اثر هنری اعمال کرده و نتایج را در زمان واقعی ببینید.
میتوانید به ابزار Gradient از نوار ابزار یا با فشار دادن G روی صفحه کلید دسترسی پیدا کنید. پس از انتخاب آن، به سادگی به شیئی که میخواهید گرادینت را اعمال کنید بروید و روی آن کلیک کنید. سپس خواهید دید که نوار گرادینت روی شیء ظاهر میشود. نوار گرادینت یک نوار لغزنده است که به شما امکان میدهد نقطه شروع، نقطه پایان و توقفهای رنگ را ویرایش کنید. 
ابزار Hand در آموزش ترفندهای ایلاستریتور
یکی از ابزارهای مهم در اموزش تکنیک های ایلوستریتور، ابزار Hand است. میخواهید بدون استفاده از نوارهای پیمایش پایین و راست، به راحتی در اطراف آرتبورد حرکت کنید؟ پس ابزار Hand دوست شما خواهد بود!
این ابزار اغلب فراموششده، سرعت کار شما را به طور چشمگیری افزایش خواهد داد. میتوانید با فشار دادن حرف H روی صفحه کلید به آن دسترسی پیدا کنید، جایی که نشانگر شما به ابزار Hand تغییر میکند. حالا میتوانید به سادگی کلیک کرده و روی آرتبورد خود کشیده تا حرکت کنید.
اگر میخواهید سرعت کار خود را افزایش دهید، کلید فاصله را روی صفحه کلید نگه داشته تا به صورت یکپارچه بین ابزار Hand و هر ابزار دیگری که در آن زمان استفاده میکنید تغییر دهید. 
ابزار Image Trace
یک تصویر رستر مانند JPG یا PNG را با انتخاب تصویر وارد شده و رفتن به مسیر Object، Image Trace و سپس گزینهی Make تبدیل کنید. این کار تصویر انتخاب شده را با پارامترهای پیشفرض به یک وکتور سیاه و سفید تبدیل میکند. اکنون میتوانیم تصویر را گسترش دهیم. به این صورت که به ما این امکان را میدهد که اشیاء وکتور را همانطور که معمولاً انجام میدهیم ویرایش کنیم. 
معرفی ابزار Join در ایلاستریتور
ابزار Join نیز از ابزارهای کاربردی ایلوستریتور به شمار میآید. با استفاده از این ابزار، میتوانید دو انتهای یک مسیر را به هم متصل کنید تا یک مسیر بسته ایجاد کنید. این ابزار به ویژه هنگام تمیز کردن یک تصویر بسیار مفید است.
برای انتخاب ابزار Join، به پنل ابزار رفته و سپس روی ابزار Pencil کلیک کرده و آن نگه دارید تا ابزار Join ظاهر شود. ابزار Join را انتخاب کنید. اکنون به قسمتهایی از اثر هنری که میخواهید تمیز کنید بروید. سپس با حرکت رفت و برگشتی روی دو نقطه کلیک کرده و بکشید. وقتی ماوس را رها کنید، دو مسیر به یک مسیر کامل تبدیل خواهند شد. 
ابزار Knife
ابزار Knife به عنوان یکی از ترفندهای ایلوستریتور برای برش اشیاء در طول یک مسیر دست آزاد استفاده میشود تا یک شیء را به اجزای جداگانه تقسیم کند. برای دسترسی به ابزار Knife، روی ابزار Eraser کلیک کرده و نگه دارید. سپس ابزار Knife را از میان گزینههایی که ظاهر میشود انتخاب کنید. سپس تنها کاری که باید انجام دهید این است که روی یک شیء کلیک کرده و بکشید تا آن را برش دهید. 
معرفی ابزار Live Paint
این ابزار را میتوان از پنل سمت چپ انتخاب کرد. همچنین با فشار دادن K روی صفحه کلید میتوانید به آن دسترسی داشته باشید. برخلاف یک fill عادی، ابزار Live Paint میتواند بین تمام اشکال همپوشانی متفاوت تفاوت قائل شود.

ابزار Magic Wand در نرم افزار ایلاستریتور
این یک ترفند مفید Illustrator است. این ابزار به شما اجازه میدهد اشیاء با رنگ مشابه، وزن خط، رنگ خط، شفافیت یا حالت ترکیبی را انتخاب کنید. به سادگی آن را از نوار ابزار سمت چپ انتخاب کنید یا Y را روی صفحه کلید فشار دهید.
همچنین میتوانید ابزار Magic Wand را برای انتخاب اشیاء بر اساس ویژگیهای خاص مانند رنگ، وزن خط، شفافیت یا حالت ترکیبی سفارشی کنید. برای انجام این کار، روی ابزار Magic Wand در پنل کنترل دوبار کلیک کرده و از چکباکسها برای مشخص کردن آنچه که به دنبال آن هستید استفاده کنید. 
پنل Navigator
کلیک کردن و کشیدن نمایش بند انگشتی پنل Navigator میتواند سریعاً نمای اثر هنری شما را تغییر دهد. جعبه قرمز نشاندهنده ناحیه قابل مشاهده فعلی است که میتوانید در آن کار کنید.

جلوهی Outer Glow در ترفندهای ایلاستریتور
شما میتوانید جلوههای مختلفی را برای طراحی در ایلوستریتور به کار ببرید که Outer Glow یکی از آنها است. Outer Glow به عنوان یکی از ترفندهای ایلوستریتور یک درخشش محو از هر رنگ دلخواه را در خارج از لبه های شیء اضافه میکند. برای انجام این کار، یک شیء را انتخاب کنید. سپس به مسیر Effect، Stylize و سپس Outer Glow بروید. در اینجا میتوانید رنگ درخشش و همچنین شفافیت و میزان محو شدن درخشش را انتخاب کنید. 
آشنایی با ابزار Pen
ابزار Pen به شما امکان میدهد مسیرهایی را با کلیک کردن برای ایجاد یک نقطهی لنگر و سپس کلیک دوباره برای اتصال آنها، ترسیم کنید.
ابزار Pen همچنین به شما امکان آن را میدهد تا انواع اشکال را ایجاد کنید. به سادگی با کلیک بین نقاط لنگر یک خط مستقیم ایجاد کنید. این در حالی است که اگر کلیک کرده و آن را بکشید، یک منحنی ایجاد خواهید کرد. 
کلید میانبر برای ابزار Lasso
Q برای کلید میانبر Q است که ابزار Lasso را به ما میدهد. این ابزار به ما اجازه میدهد نقاط لنگر یک شیء را با کلیک کردن و کشیدن آن اطراف نقاط لنگری که میخواهید انتخاب کنید. 
معرفی ابزار Rectangle در ایلاستریتور
ابزار Rectangle به شما امکان میدهد تا مستطیلهایی با هر اندازهای رسم کنید. به سادگی ابزار Rectangle را از نوار ابزار انتخاب کنید. شما میتوانید از کلید M بر روی صفحه کلید (به عنوان میانبر) نیز استفاده نمایید. سپس در فضای مورد نظر کلیک کرده و بکشید تا شکل مستطیلی دلخواه را ایجاد کنید. 
فایلهای SVG در Illustrator
میتوانید اثر هنری خود را از Illustrator در قالب یک فایل SVG ذخیره کنید. برای این کار به مسیر File و سپس Save As بروید. اکنون میتوانید گزینهی SVG را به عنوان نوع فایل انتخاب کنید. 
Type روی مسیر دلخواه در ایلاستریتور
این ابزار به شما امکان میدهد متن خود را در اطراف یک دایره (یا هر مسیر دلخواه دیگری) بچرخانید. ابزار Type را نگه داشته و سپس ابزار Type on a Path را انتخاب کنید. سپس به لبه دایره رفته و برای شروع تایپ روی مسیر کلیک کنید. 
ابزار Unite
از دیگر ترفندهای ایلوستریتور، ابزار Unite است. Unite به شما امکان میدهد اشیاء و اشکال انتخابشده را با هم ترکیب کنید. این کار سبب میشود تا شی ترکیبی جدید، تمام ویژگیهای شیء همپوشانی را به خود بگیرد. میتوانید Unite را در پنل Pathfinder پیدا کنید. سپس اشیائی را که میخواهید متحد کنید انتخاب کرده و روی دکمه Unite کلیک کنید تا آنها را با هم ترکیب کنید. 
آشنایی با ابزار Vertical Type
این ابزار به شما امکان میدهد تایپ عمودی و محفظههای تایپ عمودی ایجاد کنید. این ابزار به ویژه هنگام نوشتن محتوا در یک فضای مشخص به زبان چینی یا ژاپنی یا ایجاد یک علامت در قالب عمودی مفید است. 
ابزار Warp
میتوانید این ابزار را در نوار ابزار سمت چپ با کلیک و نگه داشتن ابزار Width و سپس انتخاب ابزار Warp پیدا کنید. این ابزار به شما امکان میدهد یک شیء را در هر جهتی که ابزار را روی آن بکشید، دستکاری کنید.

کلید میانبر X
کلید میانبر X و Shift-X به شما امکان میدهد بین رنگ fill و رنگ خط جابه جا شوید. از Shift-X برای جابه جایی بین رنگ پر و رنگ خط استفاده کنید. همچنین از کلید X برای جابه جایی بین رنگ fill و رنگ خط استفاده کنید. 
کلید میانبر Control-Y
کلید میانبر Control-Y به شما امکان میدهد اثر هنری خود را به گونهای مشاهده کنید که فقط خطوط یا مسیرها قابل مشاهده باشند. این ویژگی تمام رنگها و جلوههای اثر هنری شما را حذف میکند و میتواند به طور چشمگیری سرعت عملکرد را افزایش دهد. این تکنیک به خصوص زمانی که با یک تصویر پیچیده سروکار دارید و سبب کندی کارتان شده است، بسیار کمک کننده خواهد بود. 

Zig Zag در ایلاستریتور
این آخرین مورد در این لیست از نکات و ترفندهای ایلوستریتور است. با Illustrator، ایجاد یک خط زیگزاگ یا یک موج منحنی آسان است. به سادگی خطی را که میخواهید این اثر را به آن اعمال کنید انتخاب کرده و سپس به مسیر Effect، Distort and Transform و از آنجا Zig Zag بروید. با کلیک روی این گزینه، جعبه دیالوگ Zig Zag باز میشود.
از اینجا میتوانید با گزینههایی مانند اندازه و شیارها بازی کنید تا به اثر مورد نظر برسید. 
جمع بندی
نرم افزار ایلاستریتور یکی از برنامههای گرافیک قوی و ایدهآل برای کار با تصاویر وکتور است. از مهمترین کاربردهای این نرم افزار را میتوان به طراحی لوگو در ایلوستریتور، نقاشی دیجیتال، خلق کاراکترهای تبلیغاتی و غیره اشاره کرد. برای این کار شما نیاز به آموزش ایلاستریتور از منابع مختلف مانند Youtube، کتابهای آموزشی و یاد دورههای متعدد خواهید داشت.
در این مطلب، به معرفی ترفندهای ایلوستریتور پرداختیم. همانطور که ملاحظه کردید، تعداد ۲۶ ترفند در این مطلب معرفی شد که برخی از آنها به کلیدهای میانبر، ابزارها و یا دستورات خاص در ایلاستریتور اشاره میکند. شما با استفاده از این تکنیکها میتوانید کارهای متفاوتی را برای طرحهای خود انجام دهید. بعد دادن به تصویر در ایلوستریتور، اعمال چرخش به عناصر، تکرار در ایلوستریتور، تبدیل لاین به شیب در ایلوستریتور و غیره برخی از این کارها است.
آموزش ایلاستریتور در مکتب خونه
یکی از مهمترین منابعی که میتوانید برای یادگیری تکنیکها و نکات برنامهی ایلاستریتور از آن استفاده کنید، دورههای آموزش ایلوستریتور مکتب خونه است. این دورهها، به صورت کاملاً عملی و با زبان ساده، از صفر تا صد کار با نرم افزار ادوبی ایلاستریتور و همچنین ترفندهای ایلوستریتور را پوشش میدهند. مهارتهای کسب شده در این آموزش، به شما کمک میکند تا راه خود را برای ورود به دنیای حرفهای پیدا کنید.