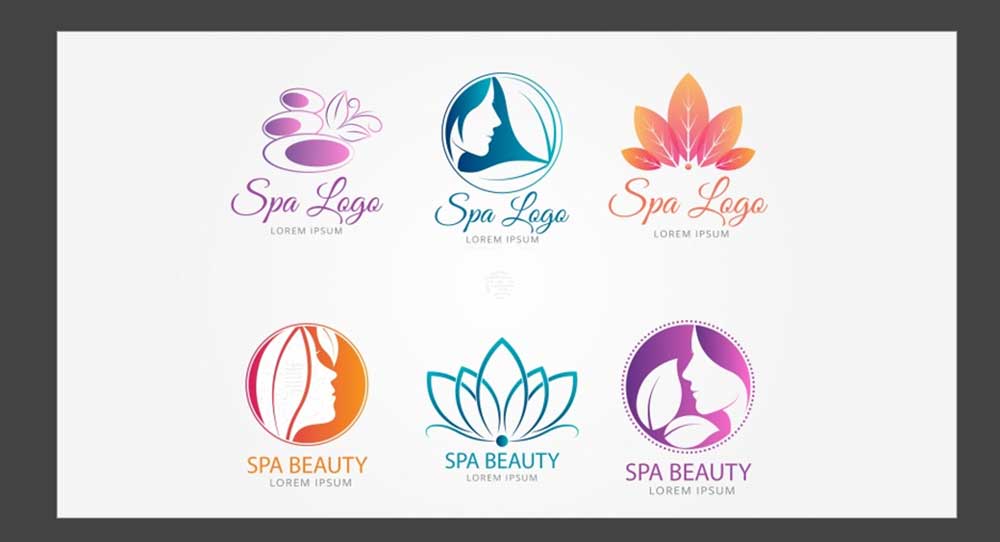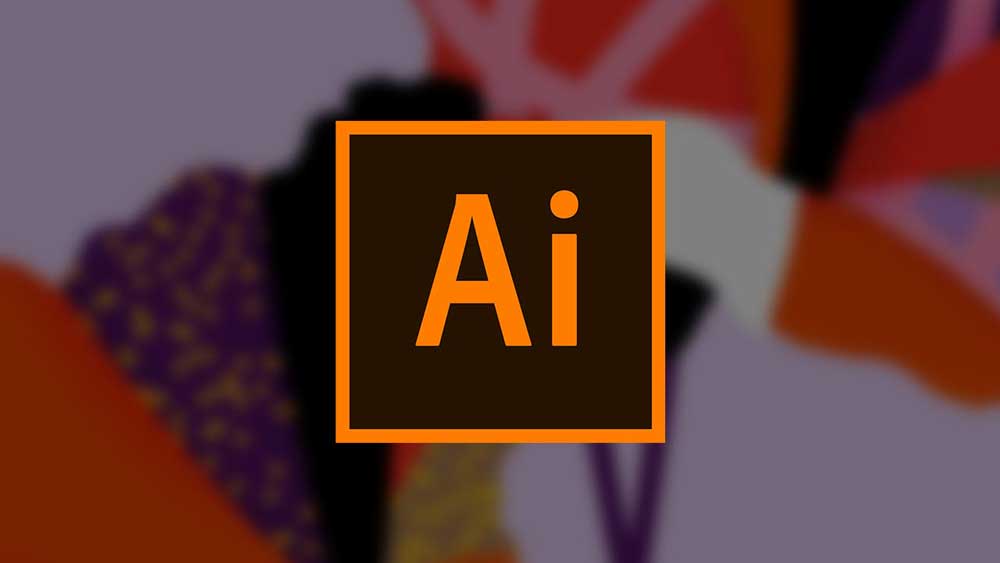ترفندهای ایلوستریتور میتوانند به طراحان کمک کنند تا کارهای خود را با سرعت و دقت بیشتری انجام دهند. این ترفندها شامل تکنیکهای مفیدی هستند که نه تنها به بهبود کیفیت طراحیها کمک میکنند، بلکه فرایند کار را نیز بهینه میسازند.
از ابزارهای ساده تا روشهای پیچیدهتر، هر کدام از این ترفندها قابلیتهای نرمافزار ایلوستریتور را به نمایش میگذارند و امکانات بیشتری را در اختیار کاربران قرار میدهند. با یادگیری و بهکارگیری این ترفندها، طراحان میتوانند به سطح جدیدی از خلاقیت و کارایی دست یابند و پروژههای خود را به شکلی حرفهایتر ارائه دهند.
ترفندهای ایلوستریتور
ترفندهای ایلوستریتور میتواند دنیای طراحی شما را متحول کند. اگر به دنبال ارتقای مهارتهای خود در زمینه طراحی لوگو در ایلوستریتور هستید یا میخواهید طرحهای پیچیدهتری ایجاد کنید، این مقاله برای شماست.
ایلوستریتور با ابزارها و امکانات متنوعش، یکی از قدرتمندترین نرمافزارهای طراحی است که با یادگیری چند ترفند ساده، میتوان طراحی در ایلوستریتور را به سطحی حرفهایتر رساند. از ایجاد مسیرهای دقیق تا استفاده از گرادینتها، هر یک از این تکنیکها میتوانند به شما در خلق طرحهای بینظیر کمک کنند. در ادامه با ما همراه باشید تا با مهمترین و کاربردیترین ترفندهای ایلوستریتور آشنا شوید.
استفاده از اکشنها برای خودکارسازی وظایف
برای بهبود کارایی و سرعت در طراحی با ایلوستریتور، استفاده از اکشنها یک روش هوشمندانه است. با استفاده از اکشنها، میتوان وظایفی مانند تغییر اندازه، اعمال افکتها بر روی تصاویر و ذخیره فایلها در فرمتهای مختلف را بهصورت خودکار انجام داد.

برای دسترسی به این قابلیت، میتوان از مسیر Windows > Actions به پنل اکشنها دست یافت. این پنل به شما امکان میدهد که فایلهای اکشن را ذخیره و بارگذاری کنید.
برای شروع، میتوانید یک اکشن آماده از سایتهایی مانند Envato Elements دانلود کنید. پس از دانلود، با کلیک روی دکمه Load Actions آن را در ایلوستریتور بارگذاری کرده و با فشردن دکمه Play، اکشن مورد نظر را روی تصویر یا متن خود اعمال کنید. این روش نهتنها زمان شما را صرفهجویی میکند، بلکه دقت و کیفیت خروجیهای شما را نیز افزایش میدهد.
با این ترفند ساده اما کاربردی، میتوانید از توانمندیهای ایلوستریتور بهرهمند شده و طراحیهای حرفهایتری ایجاد کنید. پس اگر میخواهید فرآیند طراحی خود را بهینه کنید، این راهکار را حتماً امتحان نمایید.
پیشنهاد مطالعه: آموزش مرحلهبهمرحله تبدیل عکس به وکتور در ایلوستریتور
تکرار در ایلوستریتور
برای تکرار سریع و کارآمد اشیاء در ایلوستریتور، ابزارها و روشهای مختلفی وجود دارند که به طراحان کمک میکنند تا طراحیهای پیچیده را بهراحتی انجام دهند. یکی از روشهای ساده، استفاده از Ctrl+D برای تکرار آخرین عمل است. این میانبر بهسرعت اشیاء را در موقعیتهای جدید تکرار کرده و در زمان طراحی صرفهجویی میکند.
برای تکرار با تنظیمات خاص، میتوان از Object > Transform > Move استفاده کرد. در اینجا، مقادیر دلخواه جابهجایی را وارد کرده و سپس با انتخاب Copy، شیء مورد نظر را در موقعیت جدید کپی کنید. این تکنیک برای ایجاد الگوها، طراحیهای متقارن و ساختارهای تکرارشونده بسیار مفید است و به طراحان کمک میکند تا طرحهای پیچیده را با دقت و سرعت بالا تولید کنند.
ارتقای طراحی با براشهای متنوع در ایلوستریتور
براشهای ایلوستریتور ابزار قدرتمندی هستند که میتوانند ظاهر مسیرهای طراحیشده را بهطرزی چشمگیر تغییر دهند. با استفاده از این براشها، میتوان به طرحها جلوههای منحصربهفردی بخشید. برای استفاده از براشها، میتوانید یک مسیر موجود را انتخاب کرده و براش دلخواه را بر روی آن اعمال کنید، یا با استفاده از ابزار Paintbrush، همزمان با ترسیم مسیر، براش مورد نظر را نیز اعمال نمایید.
در ایلوستریتور، با پنج نوع براش مواجه خواهید شد که هر کدام کارکرد و ویژگیهای خاص خود را دارند:
- Calligraphic Brush: این براش، ظاهری شبیه به قلمهای خوشنویسی به مسیرها میبخشد و برای ایجاد خطوط نرم و سیال مناسب است.
- Scatter Brush: این براش، امکان پراکندگی اشکال مختلف را در طول یک مسیر فراهم میکند و برای خلق الگوهای پیچیده و خلاقانه ایدهآل است.
- Art Brush: این نوع براش، یک تصویر یا شیء را در امتداد مسیر کشیده و باعث ایجاد جلوههای هنری جالبی میشود.
- Bristle Brush: این براش، بافتی مانند قلمموهای سنتی را شبیهسازی میکند و برای طراحیهای دستی و طبیعی گزینهای عالی است.
- Pattern Brush: این براش، از یک الگو برای پر کردن مسیر استفاده میکند و بهخصوص در طراحی حاشیهها و تکرار الگوهای تزئینی کاربرد دارد.

استفاده از این براشها میتواند به نمونه کارهای ایلوستریتور شما تنوع و جذابیت خاصی ببخشد. با ترکیب این ابزارها، قادر خواهید بود طراحیهایی ایجاد کنید که هم زیبا و هم حرفهای باشند و در نهایت نمونه کارهای ایلوستریتور شما را به سطح جدیدی ارتقا دهند.
کپی هوشمند در ایلوستریتور
یکی از ترفندهای ایلوستریتور که میتواند به طراحان در صرفهجویی زمان کمک کند، کپی هوشمند است. با استفاده از این قابلیت، میتوان بهراحتی اشیا را در فواصل مساوی کپی و تکرار کرد. برای انجام این کار، ابتدا شیء مورد نظر را انتخاب کرده، سپس با فشردن همزمان کلیدهای Alt و Shift، شیء را به محل جدید بکشید.
با فشردن کلیدهای Ctrl+D، تکرار کپی بهصورت خودکار انجام میشود. این روش، یکی از ترفندهای ایلوستریتور بوده که در ایجاد الگوها و طراحیهای تکرارشونده بسیار کاربردی است.
کپی چرخشی در ایلوستریتور
برای خلق طرحهای متقارن و زیبا در ایلوستریتور، کپی چرخشی یکی از ابزارهای کلیدی است. با استفاده از این تکنیک، میتوان یک شیء را بهصورت چرخشی کپی و تکرار کرد. برای انجام این کار، شیء مورد نظر را انتخاب کرده و با فشردن کلید R، نقطه مرجع چرخش را تعیین کنید.
سپس Alt را نگه داشته و شیء را به زاویه دلخواه بچرخانید. با کلیک روی Copy، کپی چرخشی ایجاد میشود. با فشردن کلیدهای Ctrl+D، میتوان این چرخش را تکرار کرد و یک الگوی زیبا ساخت. این روش برای طراحیهای متقارن و هندسی بسیار مفید است.
پیشنهاد مطالعه: معرفی بهترین و جدیدترین پلاگین های ایلوستریتور
افزودن جزئیات خاص به اشکال با ابزار Crystalize در ایلوستریتور
اگر به دنبال ایجاد جلوههای خلاقانه و خاص در طراحیهای خود هستید، ابزار Crystalize در ایلوستریتور یک گزینه جذاب است. این ابزار به شما امکان میدهد تا با افزودن جزئیات خاردار و نوکتیز به لبههای اشکال و اشیاء خود، جلوهای متفاوت و غیرمنتظره ایجاد کنید. برای دسترسی به این ابزار، کافی است روی ابزار Width Tool کلیک کرده و آن را نگه دارید تا گزینه Crystalize Tool در پایین نمایش داده شود.

پس از انتخاب ابزار، با کلیک و کشیدن روی هر شیء، میتوانید بهسادگی این جزئیات خاردار را به لبهها اضافه کنید. این ترفند میتواند به طرحهای شما جلوهای خاص و متفاوت ببخشد، بهویژه زمانی که به دنبال ایجاد اشکال با بافتی غیرمتعارف هستید.
برش و تقسیم اشیا با فرمان Divide Objects Below در ایلوستریتور
برای ایجاد برشهای دقیق و حرفهای در ایلوستریتور، فرمان Divide Objects Below یک ابزار قدرتمند است. این فرمان مانند یک قالب یا استنسیل عمل میکند که به شما امکان میدهد یک شیء کوچکتر را برای برش دادن شیء بزرگتر استفاده کنید.

برای این کار، کافی است ابتدا اشیاء مورد نظر را در موقعیت دلخواه قرار دهید. سپس به مسیر Object > Path > Divide Objects Below بروید تا اشیاء بهطور دقیق برش داده و تقسیم شوند. این روش برای طراحیهای پیچیده و ایجاد الگوهای دقیق بسیار کاربردی است.
استفاده هوشمند از ابزار Eyedropper در ایلوستریتور
یکی از ترفندهای ایلوستریتور که میتواند طراحیهای شما را بهبود بخشد، استفاده از ابزار Eyedropper است. این ابزار به شما امکان میدهد تا ویژگیهای ظاهری مانند رنگ و خطوط را بهراحتی کپی یا منتقل کنید. برای استفاده از آن، کافی است ابزار Eyedropper را از نوار ابزار سمت چپ انتخاب کنید یا با فشردن کلید I بر روی کیبورد، فعال کنید.

اگر قصد دارید فقط ویژگیهای خاصی از یک شیء، مانند رنگ پر یا خطوط، را کپی کنید، روی ابزار Eyedropper دو بار کلیک کنید تا گزینههای آن باز شود. این تنظیمات به شما اجازه میدهند تا دقیقاً مشخص کنید کدام ویژگیهای ظاهری باید انتخاب شوند.
تبدیل استروک به شیپ در ایلوستریتور
برای تبدیل استروک به شیپ در ایلوستریتور، میتوان از ابزارهای ساده و مؤثر استفاده کرد. این تکنیک به طراحان امکان میدهد تا خطوط یا استروکها را به اشکال پر شده و قابل ویرایش تبدیل کنند. ابتدا استروک مورد نظر را انتخاب کرده و سپس به مسیر Object > Path > Outline Stroke بروید.
با این عمل، استروک به یک شکل بسته تبدیل میشود که میتوانید بهراحتی آن را ویرایش کنید. این روش برای طراحیهای پیچیده و ایجاد الگوهای دقیق بسیار مفید است. تبدیل استروک به شیپ، امکان اضافه کردن افکتها و ویژگیهای اضافی به خطوط را فراهم کرده و کنترل بیشتری بر روی جزئیات طراحی میدهد.
ایجاد لبههای نرم با افکت Feather در ایلوستریتور
افکت Feather در ایلوستریتور ابزاری کاربردی برای ایجاد لبههای نرم و ملایم در اطراف اشیاء است. این افکت با ایجاد یک محو شدگی نرم در لبههای تصویر، به کاهش مرزهای سخت کمک کرده و به اشیاء اجازه میدهد تا بهطور طبیعیتر با پسزمینه ترکیب شوند.
برای استفاده از این افکت، ابتدا شیء مورد نظر را انتخاب کنید. سپس به مسیر Effect > Stylise > Feather بروید و گزینه Preview را فعال کنید تا تغییرات بهطور زنده نمایش داده شوند. با تنظیم مقدار Radius، میتوانید میزان محو شدگی لبهها را کنترل کنید. این روش به طراحیهای شما ظاهری زیباتر و هماهنگتر میبخشد و بهویژه در طراحیهای هنری و گرافیکی بسیار مفید است.
ایجاد و ویرایش گرادینتها با ابزار Gradient در ایلوستریتور
برای ایجاد و ویرایش گرادینتها در ایلوستریتور، ابزار Gradient و پنل گرادینت امکانات متنوعی را فراهم میکنند. استفاده از Gradient Tool به شما این امکان را میدهد که بهطور مستقیم و بهصورت زنده، گرادینتها را بر روی آثار هنری خود اعمال کنید. برای دسترسی به این ابزار، میتوانید از نوار ابزار سمت چپ یا با فشردن کلید G بر روی کیبورد استفاده کنید.

پس از انتخاب ابزار، کافی است روی شیء مورد نظر کلیک کنید تا گرادینت بر روی آن اعمال شود. در این مرحله، Gradient Annotator که بهصورت یک نوار کشویی بر روی شیء ظاهر میشود، به شما این امکان را میدهد که نقاط شروع و پایان گرادینت را تنظیم کرده و نقاط رنگی را ویرایش کنید. با کشیدن و تنظیم این نوار، میتوانید رنگها و شدت گرادینت را بهراحتی تغییر دهید و نتیجه را بهطور زنده مشاهده کنید. 
این ابزار به طراحان کمک میکند تا بهسادگی و بهطور دقیق گرادینتهای دلخواه را بر روی طرحهای خود پیاده کنند و کیفیت نهایی کار را بهطور چشمگیری بهبود بخشند.
افزایش سرعت کار با ابزار Hand در ایلوستریتور
اگر میخواهید بهراحتی و بدون نیاز به استفاده مداوم از نوارهای پیمایش پایین و سمت راست، در اطراف بوم طراحی حرکت کنید، ابزار Hand Tool بهترین گزینه است. این ابزار که معمولاً نادیده گرفته میشود، میتواند بهطور قابل توجهی سرعت کار شما را افزایش دهد. برای دسترسی به آن، کافی است کلید H روی کیبورد را فشار دهید تا نمایه موس به Hand Tool تغییر کند. با کلیک و کشیدن روی بوم، میتوانید بهراحتی در اطراف حرکت کنید.

برای تسریع بیشتر، کلید Spacebar را نگه دارید تا بهطور سریع بین Hand Tool و ابزار فعلی خود جابجا شوید. این میانبر به شما کمک میکند تا بدون وقفه و بهصورت روان، به طراحیهای خود ادامه دهید و کارایی خود را بالا ببرید.
پیشنهاد مطالعه: آموزش کمیک استریپ در ایلوستریتور: راهنمای کامل
تنظیمات رم در ایلوستریتور
برای بهبود عملکرد ایلوستریتور و افزایش سرعت در هنگام کار با فایلهای بزرگ، تنظیمات RAM (حافظه موقت) نقش حیاتی دارد. برای تنظیم مقدار حافظه اختصاصیافته به ایلوستریتور، ابتدا به Edit > Preferences > Performance بروید. در این بخش، میتوانید مقدار حافظه رم را که نرمافزار میتواند استفاده کند، تنظیم کنید. افزایش این مقدار به ایلوستریتور کمک میکند تا دادههای بیشتری را بهطور همزمان پردازش کرده و عملکرد بهتری ارائه دهد.
همچنین، بررسی گزینه Use Graphics Processor در این بخش میتواند به بهبود نمایش و پردازش گرافیکی کمک کند. با تنظیمات بهینه رم، ایلوستریتور قادر به پردازش سریعتر و مؤثرتر طراحیهای پیچیده خواهد بود که به طراحان این امکان را میدهد تا بدون تأخیر و با کارایی بالا به پروژههای خود ادامه دهند.
سخن پایانی
با استفاده از ترفندهای ایلوستریتور، طراحیهای شما به سطحی بالاتر رسیده و کارایی شما بهبود مییابد. این ترفندها به طراحان این امکان را میدهند تا پروژههای پیچیده را با سرعت و دقت بیشتری انجام دهند و امکانات نرمافزار را بهطور کامل بهکار ببرند. هر کدام از این تکنیکها، از سادهترین ابزارها تا روشهای پیشرفتهتر، توانایی شما را در خلق آثار هنری و گرافیکی ارتقاء میدهند. با پیگیری و تمرین مداوم این ترفندهای ایلوستریتور، میتوانید به راحتی به بهترین نتایج ممکن دست یابید و طراحیهای خود را به شکلی حرفهای و خلاقانه ارائه دهید.
آموزش ایلوستریتور با مکتب خونه
برای تسلط بر ایلوستریتور، داشتن آموزش اصولی و کاربردی بسیار مهم است. ابتدا باید با ابزارهای اصلی و محیط کاربری آشنا شوید؛ ابزارهایی نظیر Pen Tool، Gradient Tool و Shape Tools که پایههای طراحی را تشکیل میدهند. سپس، یادگیری تکنیکهای پیشرفته مانند کار با لایهها، تنظیمات رنگ و استفاده از افکتها به شما این امکان را میدهد که طراحیهای پیچیدهتری ایجاد کنید.
آموزشهای تخصصی ایلوستریتور شامل کار با ابزارهای انتخاب، تغییر اندازه و ویرایش اشیاء است که باعث میشود پروژههای طراحی بهراحتی و با دقت انجام شوند. دورههای تخصصی و ویدیوهای آموزش ایلوستریتور مکتب خونه به صورت پروژه و تمرین محور به یادگیری و تقویت مهارتهای طراحی خود بپردازید. یادگیری را همین حالا شروع کنید.