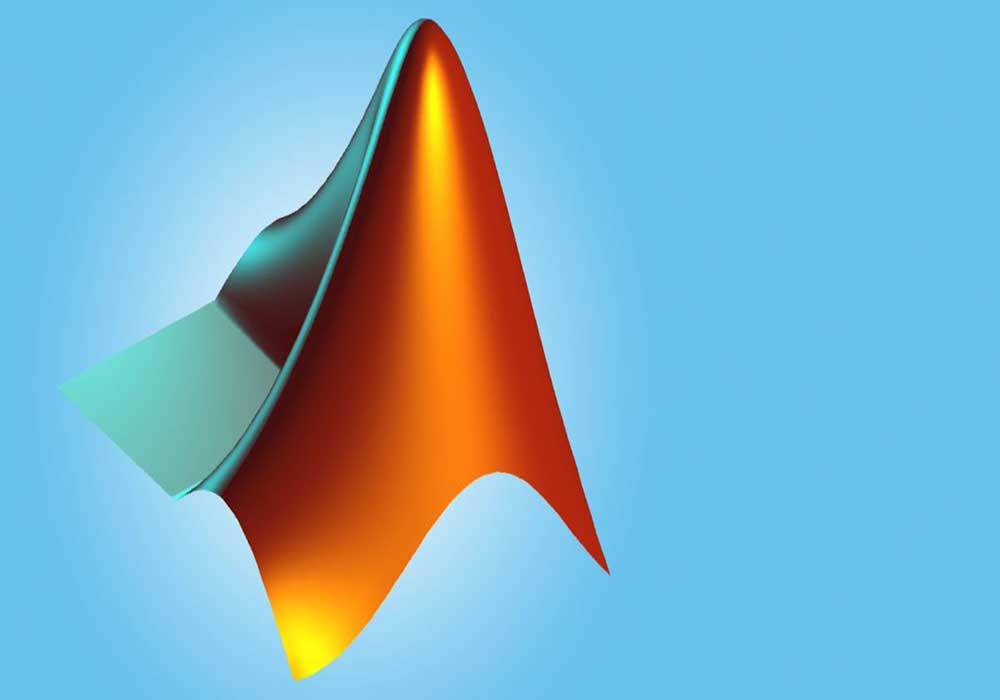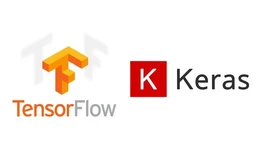متلب در زمینههای مختلفی از جمله مهندسی، علم، ریاضیات، مالی و علوم کامپیوتر کاربرد دارد. بازار کار نرمافزار متلب در ایران روزبهروز در حال گسترش است. از شرکتهای مختلفی صنعتی گرفته تا بخشهای پژوهشی و دانشگاهی از این نرمافزار استفاده میکنند تا به ترسیم نمودار، شبیهسازی سیستمها و تحلیل دادهها بپردازند. برای شروع یادگیریِ این نرمافزار و ورود به بازار کار، ابتدا باید آن را نصب کرد. در ادامه ابتدا با نرمافزار متلب آشنا میشویم و سپس آموزش نصب متلب را شروع میکنیم.
معرفی نرمافزار متلب ۲۰۲۱
متلب (MATLAB) یک نرمافزار محاسباتی و برنامهنویسی چندمنظوره است که توسط شرکت MathWorks توسعهیافته است. این نرمافزار در سال ۱۹۷۰ توسط دو دانشجوی دانشگاه استنفورد به نامهای جان گاکر و چارلز گوستاوسون طراحی شد.
هر سال دو نسخه از این نرمافزاز منتشر میشود؛ هر نیمسال یک نسخه. نسخه نیمسال اول a و نسخه نیمسال دوم b نام دارد. نسخه متلب b جدیدتر است.
نسخه ۲۰۲۱ متلب در ژوئن ۲۰۲۱ منتشر شد و در آموزش نصب متلب باید به ویژگیهای متفاوت این نسخه، نسبت به نسخههای قبل اشارهای داشته باشیم. این نسخه شامل ویژگیها و بهبودهای زیر است:
- دو تولباکس جدید: تولباکس RF PCB برای طراحی و تجزیهوتحلیل بردهای مدارچاپی با سرعت بالا و RF و تولباکس Image Processing for Computer Vision برای پردازش تصویر برای بینایی کامپیوتری
- بهبودهای عملکرد: بهبودهای عملکرد در زمینههای مختلف، از جمله محاسبات عددی، شبیهسازی و برنامهنویسی
- قابلیتهای جدید: قابلیتهای جدیدی مانند پشتیبانی از زبان فارسی، جستجوی پیشرفته و ویرایشگر کد جدید
پیشنهاد مطالعه: تولباکس متلب چیست؟
آموزش دانلود نرم افزار متلب
در ابتدای آموزش نصب و راه اندازی متلب باید به این مسئله توجه کنید که کدام نسخه از ملتب با سیستم (لپتاپ، کامپیوتر یا سرور) شما هماهنگی دارد. برای نصب متلب باید به سختافزار و سیستمعامل (ویندوز، لینوکس و یا مک) توجه کنید.
پیش از نصب باید به اطلاعات سختافزاری سیستم خود یعنی: پردازنده (CPU)، مموری ( RAM)، فضای موجود در هارد درایور (حافظه سیستم) و نوع معماری سیستمعامل (۳۲ یا ۶۴ بیتی) نیز توجه کنید.
حداقل سیستم سختافزاری مورد نیاز برای نصب متلب نسخه 2021a به شرح زیر است:
- سیستمعامل: ویندوز ۱۰ (نسخه ۲۰۱۸ یا جدیدتر)، ویندوز ۷ سرویس پک ۱، ویندوز سرور ۲۰۱۹ و ویندوز سرور ۲۰۱۶
- پردازنده: تمامی پردازندههای اینتل یا AMD x86-64 با چهار هسته
- حافظه: ۳.۴ گیگ (نوع SSD را توصیه میشود.)
- مموری (RAM): 4 گیگ حداقل، توصیه میشود حداکثر ۸ گیگ باشد.
نکات مهم پیش از شروع آموزش نصب متلب
پیش از شروع طریقه نصب نرم افزار متلب به موارد زیر دقت کنید:
- پس از دانلود، ارتباط سیستم را با اینترنت قطع کنید.
- آنتیویروس، فایروال و Windows Defender را غیرفعال کنید.
- مسیر نصب را تغییر ندهید.
- برای نصب نرم افزار متلب، باید از قبل افزونه Microsoft.nft Framework 4.8 را بر روی سیستمتان نصب کرده باشد.
- برای اجرای برنامه باید حداقل ۵۰ گیگابایت حداقل فضای خالی در نظر بگیرید.
- در هنگام نصب برنامه matlab، نرمافزار دیگری را نصب یا باز نکنید.
- عبارت UAC را در منوی Search ویندوز، جستجو کنید و بعد گزینه Change User Accuant Control را بزنید. در آخر، پنجره Change User Accuant Control و گزینه Defualt باید انتخاب شود.
مرحله اول از آموزش نصب متلب: خارج کردن فایل از حالت فشرده
برای شروع آموزش دانلود و نصب نرم افزار متلب، ابتدا آن را از وبسایتهای ایرانی معتبر مثل soft98.ir دریافت کنید. سپس، از طریق برنامه Winrar فایل نرمافزار دانلود شده را از حالت zip یا rar خارج (Extract All) کنید. دقت داشته باشید که تمام پارتهای دانلود شده باید در کنار هم باشند که استخراج از حالت فشرده به درستی انجام شود.
نکته: اگر با خطای Next volume is required روبهرو شدید یا یکی از پارتها را دانلود نکردهاید یا آن را درون پوشه قرار ندادهاید. بنابراین لازم است آن را دوباره دانلود کرده یا آن را به پوشه مورد نظر منتقل کنید. گاهی اوقات به دلیل دانلود مجدد در انتهای نام فایل، عدد قرار میگیرد مثلاً:
Mathworks.Matlab.R2021a.x64.part05(01)
در این حالت لازم است روی گزینه Browse کلیک کرده و فایل را دستی انتخاب کنید.
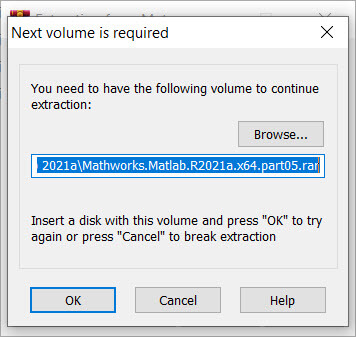
پس از آنکه برنامه از حالت فشرده خارج شد به صورت یک پوشه نمایش داده میشود. در این پوشه دو فایل اصلی وجود دارد:
- فایل Crack.zip که لایسنس برنامه در آن قرار گرفته است. اگر لایسنس اصلی برنامه را خرید باشید نیاز به این فایل نخواهید داشت.
- فایل R2021a_Windows.iso که فایل اصلی در آموزش نصب متلب 2021a است. برای اجرای فایلهایی که پسوند iso دارند به نرمافزار Virtual CloneDrive نیاز خواهید داشت.
برای شروع آموزش نصب متلب روی فایل iso کلیک کرده و وارد درایو مجازی شوید. سپس گزینه setup.exe را انتخاب کنید.
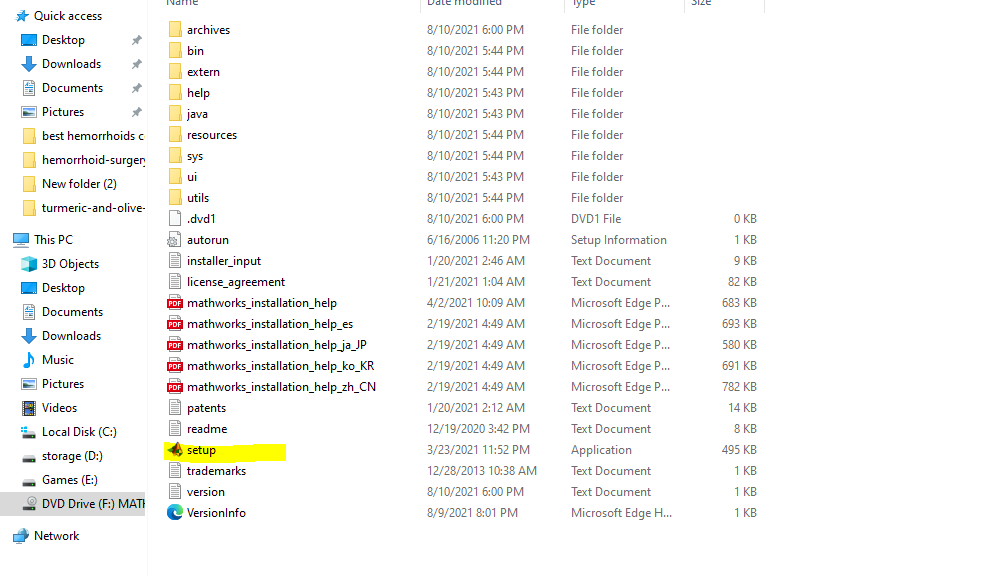
مرحله دوم آموزش نصب متلب: نصب نرمافزار
زمانی که روی گزینه Setup.exe کلیک کردید، پنجره Mathworks Product Installer باز میشود. در بخش بالایی پنجره یک منوی کشویی به نام Advanced Options وجود دارد. روی منو کلیک کرده و گزینه I have a File Installation Key را انتخاب کنید. در واقع با انتخاب این گزینه از طریق Crack، لایسنس را وارد برنامه خواهیم کرد.
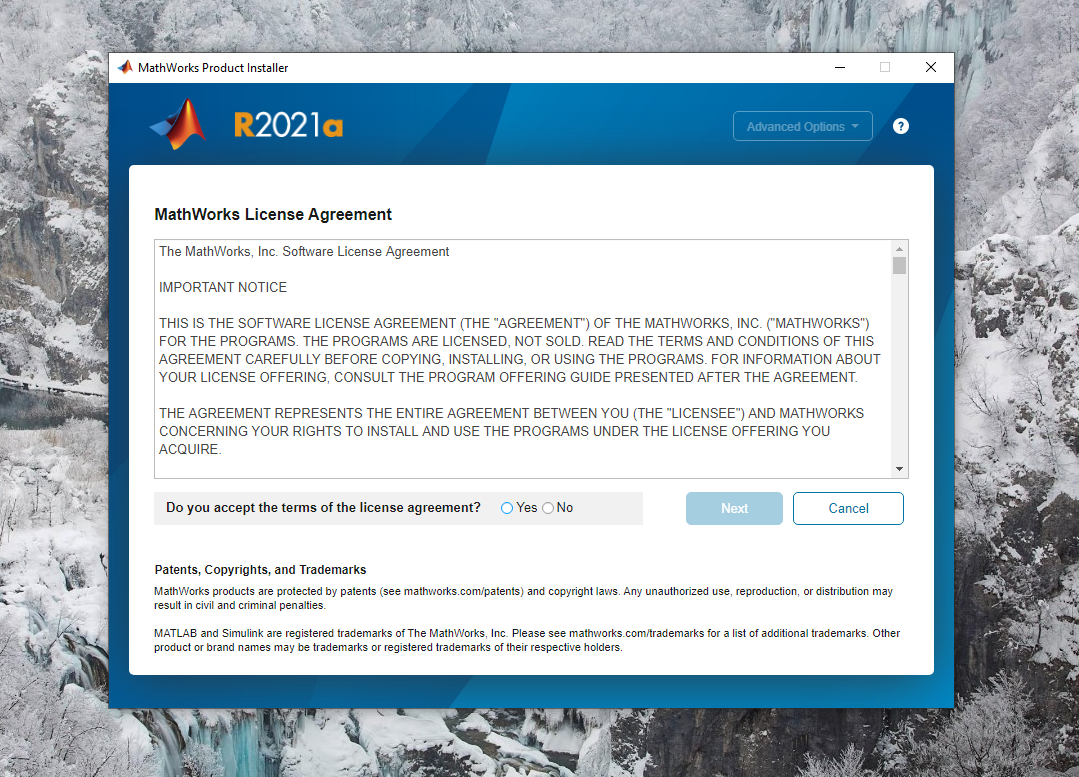
مراحل بعدی آموزش دانلود و نصب متلب، آسان است. پس از انتخاب گزینه گفته شده در بالا، وارد صفحه MathWorks License Agreement خواهید شد.
در مقابل جمله Do you accept the terms of the license agreement? گزینه Yes را انتخاب کنید. سپس گزینه Next را انتخاب کرده و وارد مرحله بعدی شوید.
مرحله سومِ آموزش نصب متلب: وارد کردن لایسنس
پس از تایید مرحله قبل وارد بخش Install using File Installation Key خواهید شد. در این بخش باید فایل Crack.zip را باز کرده و به سراغ فایل Read Me.txt بروید و در این فایل، شماره سریال را پیدا کرده و آن را کپی و در کادر زیر، نوشتهی Enter Filer Installation Key را وارد کنید.
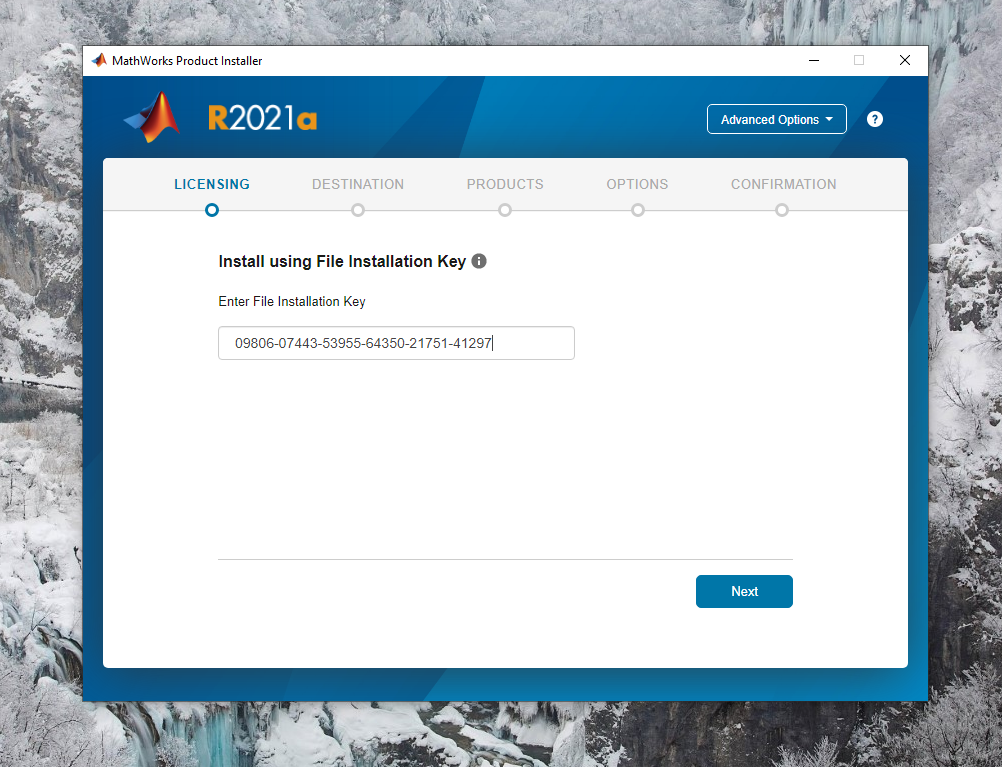
پس از وارد کردن سریال، نرمافزار از شما فایل License را درخواست میکند. در صفحه Select License File روی گزینه Browse کلیک کرده و از داخل پوشه Crack فایل License.lic را انتخاب کرده و سپس گزینه Next را بزنید.

مرحله چهارم از آموزش نصب متلب: محل نصب
در بخش نکات آموزش نصب متلب ۲۰۲۱، اشاره کردیم که مسیر نصب را تغییر ندهید. برنامه به طور پیشفرض در درایو C (همان درایوی که ویندوز در آن نصب شده)، نصب خواهد شد. در صورتی که حتماً لزوم، برنامه را در درایو دیگری نصب کنید روی گزینه Select destination folder کلیک کرده و مکان مورد نظر خود را انتخاب کنید.
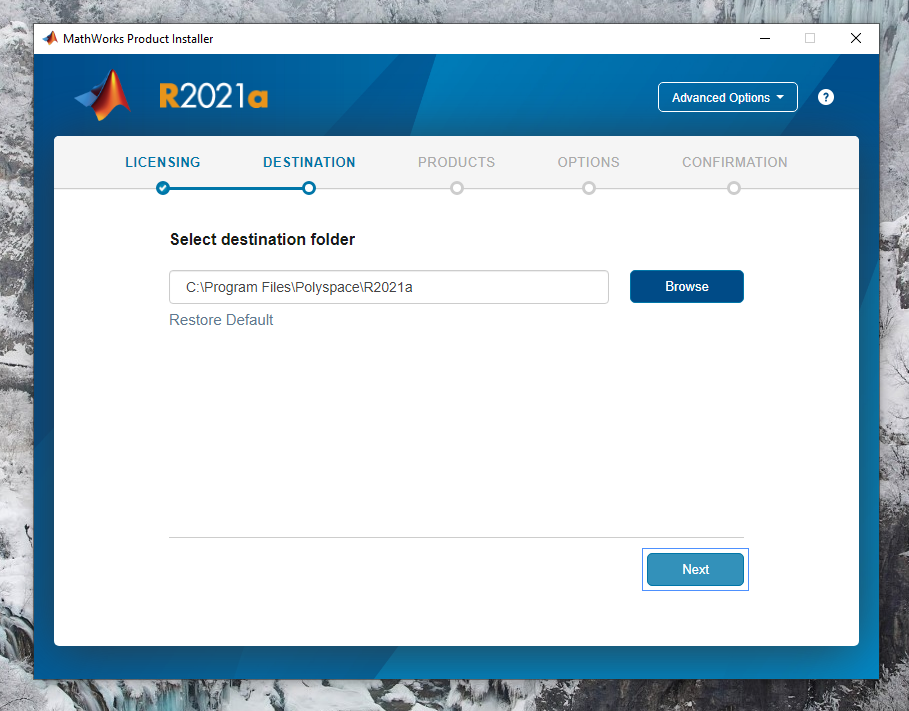
لازم است در این آموزش متلب نصب اشاره کنیم که برنامه همراه با ابزارها و تولباکسهای خود به فضایی در حدود ۳۰ گیگ نیاز خواهد داشت.
مرحله آخر و پنجم از آموزش نصب Matlab: محصولات جانبی
اگر همراه با فیلم آموزش نصب متلب، نصب این برنامه را انجام میدهید، در این بخش مشاهده خواهید کرد که میتوانید ابزار و تولباکسهای جانبی برنامه متلب را نصب کنید. توصیه میکنیم که تمامی ابزارها را نصب کنید.
در صورتی که فضای کافی ندارید، تیک ابزارهایی که با آنها آشنایی ندارید یا با کار شما ارتباط ندارند را بردارید و سپس روی گزینه Next کلیک کنید.
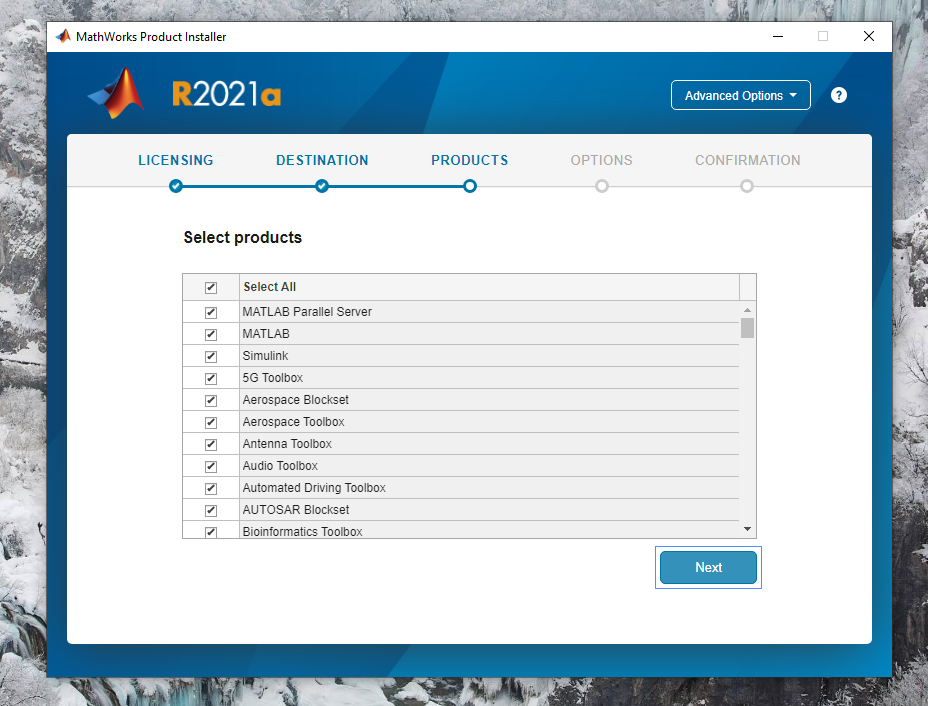
در مرحله بعدی از شما پرسیده میشود که آیا میخواهید یک شورت کات (shortcut) روی صفحه دسکتاپ شما قرار گیرد یا خیر که با زدن تیک add shortcut to desktop این عمل انجام میشود.
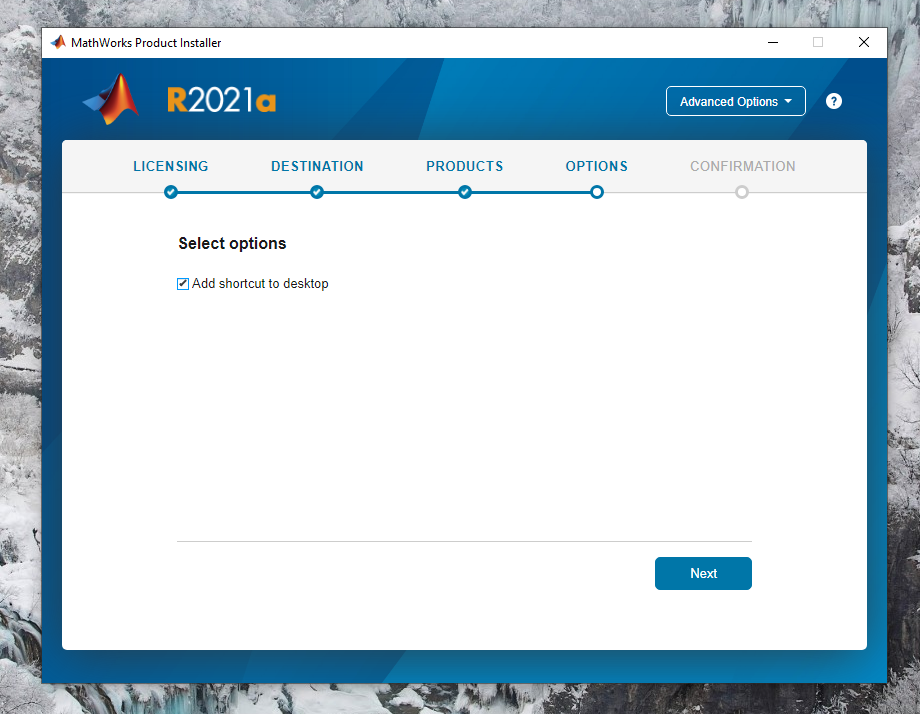
پس از آنکه مراحل را به دقت انجام دادید روی گزینه Begin Install کلیک کنید. با این کار، نصبِ برنامه شروع خواهد شد. آموزش نصب متلب در ویندوز ۱۰ و ۷ و موارد دیگر بهصورت مشابه انجام میشود.
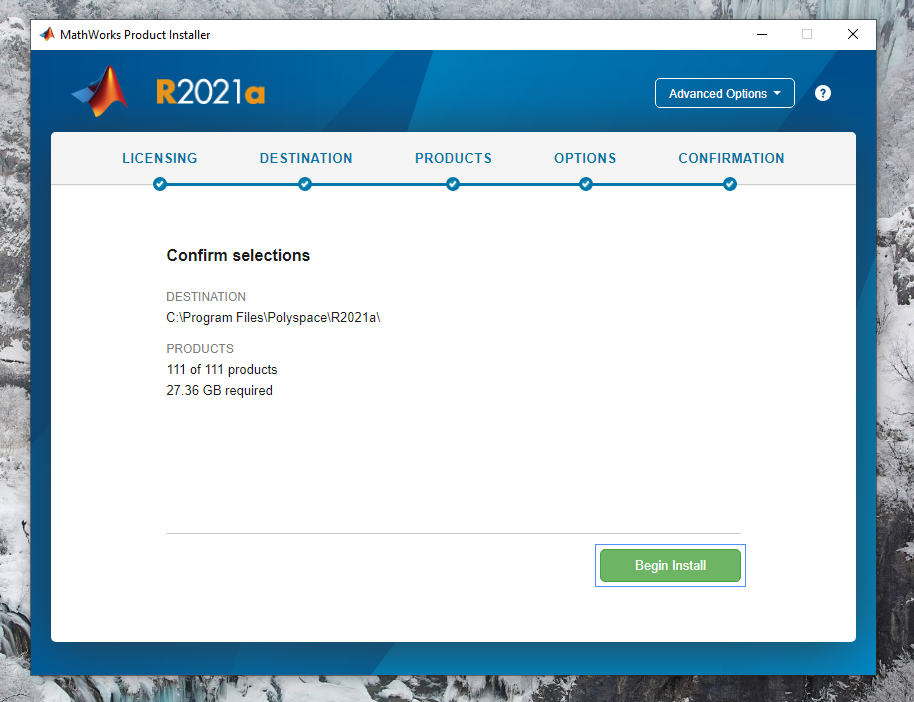
اجازه دهید نصب به درستی انجام شود و در این فاصله برنامه یا نرمافزاری سنگین را باز نکنید. پس از پایان نصب صفحه Installation Complete نمایش داده خواهد شد.
سخن پایانی
در این بلاگ پست از مجله مکتب خونه، آموزش نصب متلب را به صورت قدمبهقدم پیش بردیم. در ابتدا باید نرمافزار را دانلود و از حالت فشرده خارج کنید. سپس، فایل iso را در درایو مجازی باز کرده و گزینه setup.exe را انتخاب فرمایید. با کلیک بر روی این فایل، صفحه نصب باز میشود که در ابتدا باید شماره سریال را وارد کرده و سپس محل نصب را انتخاب کنید. در انتها اجازه دهید نرمافزار کامل نصب شود. با تکمیل شدن نصب، نرمافزار آماده استفاده خواهد بود. با مشاهده فیلمهای آموزشی روند نصب را راحتتر دنبال کنید.
آموزش متلب در مکتب خونه
مجموعه مکتب خونه انواع آموزشهای لازم برای استفاده کردن از نرمافزار متلب را در اختیار شما قرار داده است. میتوانید در مکتب خونه به دورههای آموزش متلب رایگان و قابل خریداری دسترسی پیدا کنید و در کنار بهترین اساتید، آموزش ببینید. درصورتی هر گونه سؤال یا مشکل، واحد پشتیبانی ما پاسخگوی شما عزیزان خواهند بود.