پنل دایرکت ادمین بعد از سی پنل، دومین پنل پراستفاده در ایران به شمار میرود. Directadmin از لحاظ گرافیکی ضعیفتر از Cpanel است؛ اما با این وجود طرفداران خاص خود را دارد. بسیاری از هاستینگهای ایرانی نیز از این پنل استفاده میکنند. به همین دلیل تصمیم داریم در این نوشته به آموزش نصب وردپرس در دایرکت ادمین پرداخته و مراحل نصب آن را مرحله به مرحله پیش ببریم. دقت داشته باشید که نصب وردپرس روی دایرکت ادمین بسیار ساده است و تفاوت زیادی با سیپنل ندارد. پس اگر از قبل روش نصب آن در cpanel را بلد هستید، کارتان خیلی ساده خواهد بود. پس در این نوشته از دسته آموزش وردپرس با ما همراه باشید.
نصب وردپرس در دایرکت ادمین
اگر از طرفداران Direct admin هستید، اولین کاری که باید انجام دهید، خرید هاست دایرکت ادمین است. از آنجایی که بسیاری از هاستینگها هر دو پنل را در اختیار کاربران قرار میدهند، باید مطمئن شوید که پنلتان دایرکت ادمین است.
به طور کلی، در آموزش نصب وردپرس روی دایرکت ادمین، کارهای زیر را انجام خواهیم داد.
- اتصال دامنه به هاست یا ساخت ساب دامین
- ساخت دیتابیس
- دانلود WordPress
- آپلود وردپرس بر روی هاست
- Extract کردن فایل وردپرس
- اتصال پایگاه داده به وردپرس
- وارد کردن اطلاعات سایت
بهتر است بدانید، مراحل نصب وردپرس فارسی روی دایرکت ادمین چیزی حدود ۵ دقیقه طول میکشد. البته این در صورتی است که از قبل دامنه خود را به هاست متصل کرده باشید. در ادامه، موارد بالا را به طور مفصل توضیح خواهیم داد.
پیشنهاد مطالعه: معرفی انواع هاست رایگان وردپرس ایرانی و خارجی
۱. بررسی متصل بودن دامنه به هاست دایرکت ادمین
در اولین مرحله از نصب وردپرس در دایرکت ادمین، باید اتصال دامنه به هاست را بررسی کنیم. برای اینکار باید آدرس DNSهایی که شرکت هاستینگ در اختیار شما قرار داده را در کنترل پنل دامنه وارد نمایید. بعد از گذشت حدود ۷۲ ساعت، دامنه و هاست به هم متصل میشوند. در صورتی که این دو به هم متصل نباشند، امکان نصب وردپرس دایرکت ادمین وجود ندارد.
برای اینکه بدانید این دو به هم متصل شدهاند، کافی است بعد از آدرس دامنه، عبارت ۲۲۲۲ را وارد نمایید. به طور مثال:
Yourdomain.ir:2222
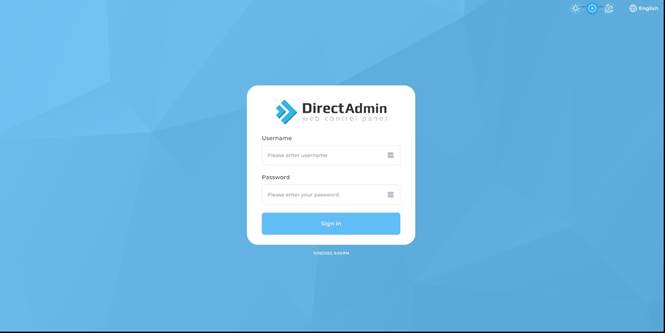
اگر هاست و دامنه به هم متصل باشند، پنل ورود به هاست را مشاهده خواهید کرد. بعد از آن میتوانید با وارد کردن نام کاربری و رمز عبور، وارد کنترل پنل هاست شوید. این اطلاعات بعد از خرید هاست به ایمیلتان ارسال میشود. چنانچه اطلاعات ورود را فراموش کردهاید، از بخش پشتیبانی هاست کمک بگیرید.
دقت داشته باشید که از طریق کنترل پنل هاست نیز میتوانید وارد دایرکت ادمین شوید. برای اینکار بعد از ورود به پنل کاربری شرکت هاستینگ، به بخش سرویسها رفته و بعد از انتخاب سرویس فعال، گزینه «ورود به DirectAdmin» را بزنید.
نکته: امکان نصب وردپرس در زیر دامنه نیز وجود دارد. یعنی اگر از قبل دامنه دارید، میتوانید یک زیر دامنه برای آن ایجاد کرده و وردپرس را در آن نصب کنید.
۲. ساخت دیتابیس برای نصب وردپرس روی دایرکت ادمین
مرحله بعد در آموزش نصب وردپرس در دایرکت ادمین، ساخت دیتابیس است. دیتابیس محلی است که همه اطلاعات سایت از جمله نوشتهها، اطلاعات کاربران، تنظیمات قالب و افزونه ها و سایر اطلاعات در آن ذخیره میشود.
بعد از ورود به کنترل پنل دایرکت ادمین، با صفحهای مشابه با تصویر زیر مواجه خواهید شد. برای ساخت دیتابیس باید بر روی گزینه «مدیریت MySQL» کلیک نمایید.
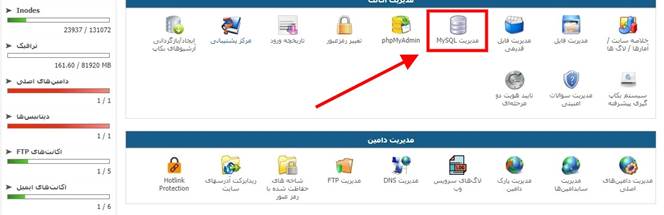
برای ساخت دیتابیس جدید، گزینه «ساختن یک دیتابیس جدید» را انتخاب کنید. در صورتی هم که از قبل دیتابیس ایجاد کرده باشید، در بخشی که با کادر سبز مشخص کردهایم، لیست میشوند.
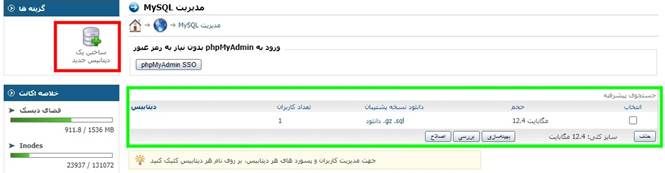
در صفحه جدیدی که باز میشود، لازم است اطلاعات درخواستی از جمله نام دیتابیس، نام کاربری دیتابیس و رمز عبور را وارد نمایید. این اطلاعات را حتما یادداشت کنید، چرا که موقع نصب وردپرس به آنها احتیاج خواهید داشت. در نهایت بر روی دکمه «ایجاد» کلیک کنید تا دیتابیس ساخته شود.
در بخش «استفاده از کاربر «MySQL موجود» میتوانید از نام کاربریهایی که از قبل ساختهاید، استفاده نمایید.
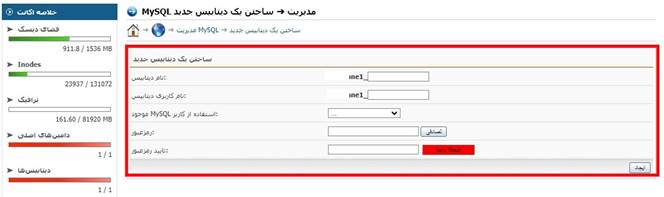
۳. دانلود وردپرس و آپلود آن در هاست
بعد از انجام کارهای بالا، قدم بعدی در آموزش نصب وردپرس در دایرکت ادمین، دانلود وردپرس و آپلود آن در هاست است. به همین منظور، وارد سایت WordPress شده و بر روی دکمه Download WordPress کلیک کنید. با اینکار یک فایل زیپ که حاوی فایلهای وردپرس است، دانلود خواهد شد.
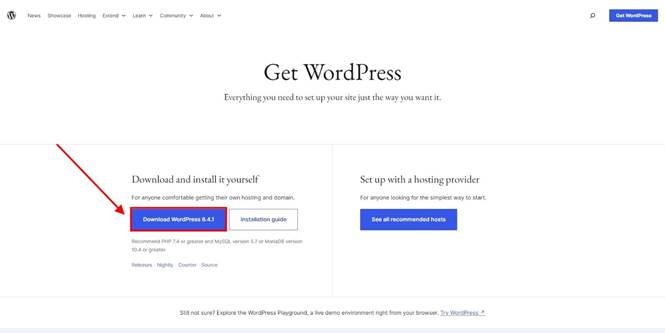
بعد از دانلود وردپرس، به دایرکت ادمین مراجعه کرده و وارد بخش مدیریت فایل یا File Manager شوید.
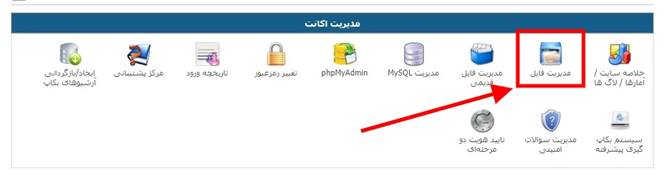
در داخل فایل منیجر، باید وارد پوشه Public_html شوید. چرا که فایلهای وردپرس باید در این پوشه قرار بگیرند.
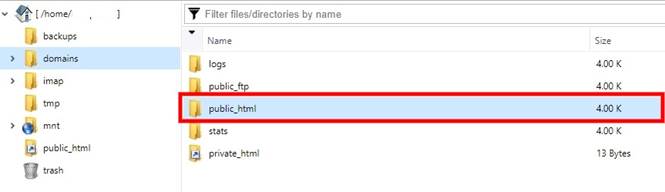
نکته: در صورتی که قصد نصب وردپرس در ساب دامین را داشته باشید، یک پوشه در داخل public_html با نام ساب دامینی که ایجاد کردهاید، وجود دارد که باید فایل وردپرس را در آن آپلود نمایید. در داخل پوشه public_html و در بالای صفحه بر روی آیکن Upload کلیک کنید.

سپس فایل وردپرس را که دانلود کردهاید، با کلیک کردن بر روی Select Files انتخاب کرده و سپس در پنجرهای که نمایش داده میشود، بر روی Add to queue کلیک نمایید. با اینکار، وردپرس شروع به آپلود شدن در هاست میکند. با توجه به سرعت اینترنت، ممکن است این پروسه چند دقیقه طول بکشد.

اگر اینترنت مشکلی نداشته باشد، فایل با موفقیت در هاست آپلود خواهد شد.
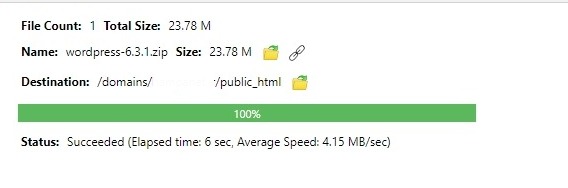
اگر دوباره به پوشه public_html برگردید، فایل zip وردپرس را مشاهده خواهید کرد. برای اکسترکت کردن آن کافی است بر روی آن کلیک راست کرده و گزینه Extract را انتخاب نمایید. نکتهای که در این مرحله وجود دارد و برخی از افراد تازهکار به مشکل میخورند، این است که بعد از اکسترکت کردن فایل زیپ وردپرس، فایلها داخل پوشهای به نام wordpress قرار میگیرند. در این حالت، سایت شما در آدرس https://yourdomain.ir/wordpress قابل دسترس خواهد بود.
نکته: هر پوشهای که در مسیر public_html باشد، با زدن کاراکتر / بعد از دامنه سایت، به اون پوشه دسترسی خواهید داشت.
اگر میخواهید وردپرس در دامنه اصلی سایت نصب شود، باید همه محتویات داخل پوشه وردپرس را به مسیر public_html انتقال دهید. برای اینکار، وارد پوشه wordpress شده و با زدن کلیدهای Ctrl+A، همه فایلها را انتخاب کنید. سپس بر روی آنها کلیک راست کرده و گزینه Cut یا Copy را انتخاب نمایید.
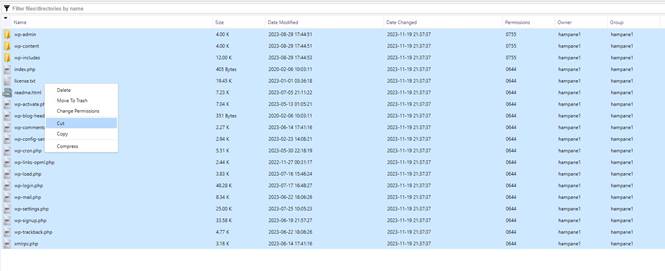
در این مرحله از آموزش نصب وردپرس در دایرکت ادمین، دوباره به مسیر public_html رفته و بعد از کلیک راست کردن، paste را انتخاب کنید. بعد از انجام کارهای گفته شده، اگر آدرس سایت خود را در مرورگر وارد نمایید، با صفحه زیر مواجه خواهید شد.
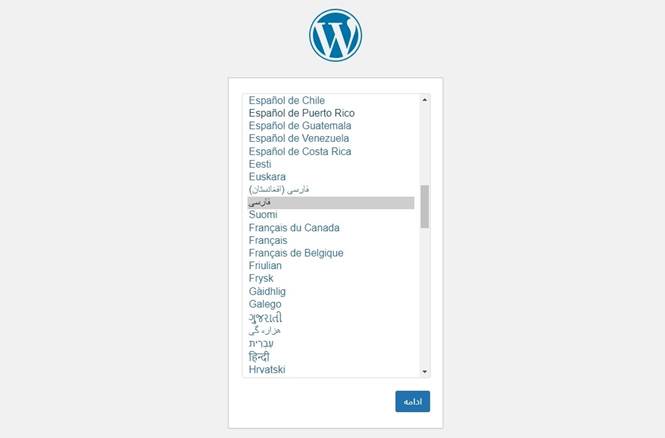
نکته مهم: از این مرحله به بعد، روش نصب وردپرس در سیپنل، دایرکت ادمین و حتی لوکال هاست یکسان است و هیچ تفاوتی با یکدیگر ندارند.
پیشنهاد مطالعه: کار با پنل کاربری وردپرس به زبان ساده
۵. انجام تنظیمات اولیه و نصب وردپرس روی هاست
تا این بخش از آموزش نصب وردپرس در دایرکت ادمین، دیتابیس را ایجاد و وردپرس را در هاست آپلود کردیم. در این مرحله، آدرس سایت خود را در مرورگر وارد کرده و در صفحهای که نمایش داده میشود، زبان فارسی را انتخاب و بر روی ادامه کلیک کنید. در صفحه جدیدی که باز میشود، وردپرس مواردی که لازم دارید را به شما نشان میدهد. از آنجایی که ما از قبل همه اینکارها را انجام دادهایم، بر روی دکمه «بزن بریم!» کلیک کنید.
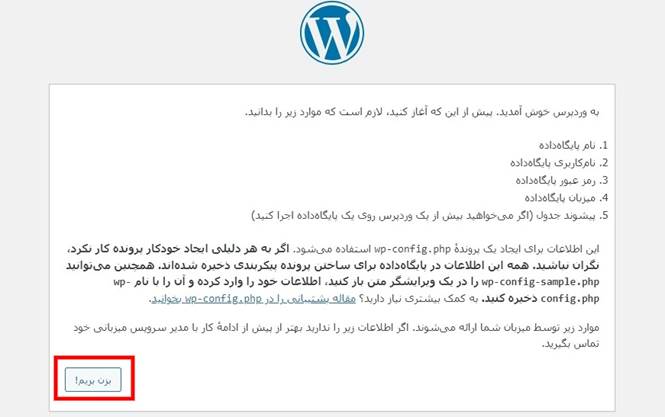
در این مرحله لازم است اطلاعات مربوط به دیتابیسی که از قبل ایجاد کردهاید (در بخش دوم روش ساخت دیتابیس را توضیح دادیم) را در کادرهای مربوطه وارد نمایید. نام پایگاهداده همان نام دیتابیس و نام کاربری همان نام کاربری دیتابیس است.
دقت داشته باشید که اطلاعات کادر «میزبان پایگاهداده» را به هیچ وجه تغییر ندهید. همچنین برای بالا بردن امنیت سایت، در کادر «پیشوند جدول» به جای عبارت wp، عبارت دیگری را بنویسید. یادتان باشد، هرگز نباید کاراکتر «_» را حذف کنید. چرا که در این صورت، نصب وردپرس با مشکل مواجه خواهد شد.
نکته تکمیلی: بخش پیشوند جدول علاوه بر امنیت، کاربرد دیگری نیز دارد. فرض کنید هاستی که خریداری کردهاید فقط اجازه ساخت یک دیتابیس را میدهد. در صورتی که بخواهید علاوه بر دامنه اصلی، یک ساب دامین نیز ایجاد کنید، به مشکل برمیخورید؛ چرا که فقط یک دیتابیس دارید. در این شرایط میتوانید پیشوند جدول سایت اصلی را مثلا wpd بگذارید و پیشوند جدول ساب دامین را wdff بگذارید. با اینکار، در یک دیتابیس امکان ساخت دو سایت یا بیشتر وجود دارد.
در نهایت بر روی دکمه «فرستادن» کلیک کنید تا مراحل نصب به اتمام برسد.
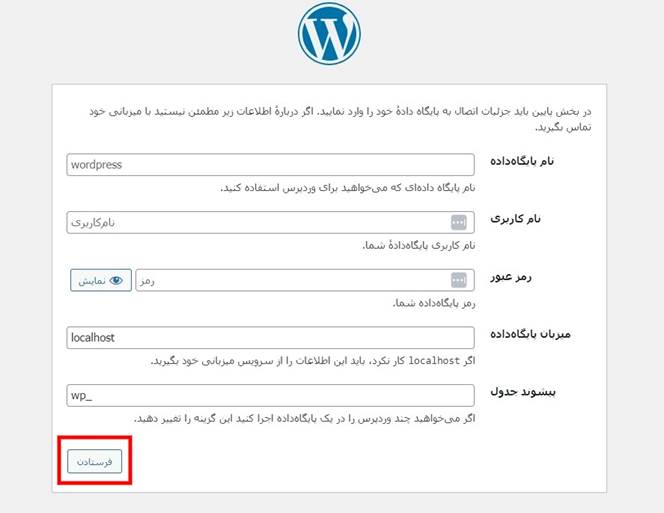
اگر اطلاعات را به صورت صحیح وارد کرده باشید، با صفحه زیر مواجه میشوید. بر روی دکمه راهاندازی نصب کلیک کنید تا وارد آخرین مرحله از آموزش نصب وردپرس در دایرکت ادمین شویم.
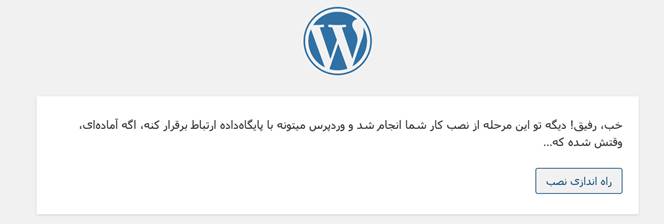
در آخرین مرحله، لازم است اطلاعات مربوط به سایت از جمله عنوان سایت، نام کاربری و رمز عبور برای ورود به بخش پیشخوان و ایمیل را وارد نمایید. حتما از یک رمز عبور قوی که حاوی حروف، اعداد و نمادها است استفاده نمایید. علاوه بر آن، ایمیلتان حتما معتبر باشد.
همچنین در صورتی که میخواهید سایتتان توسط گوگل ایندکس نشود، تیک گزینه نمایش به موتورهای جستجو را فعال کنید. با اینکار، سایت شما در نتایج جستجوی گوگل نمایش داده نمیشود. بعداً میتوانید در بخش تنظیمات وردپرس، این تیک را بردارید تا سایت ایندکس شود. قبل از طراحی نهایی سایت، حتما تیک این گزینه را فعال کنید. چرا که احتمال دارد گوگل مطالب نمونه و تستی سایت شما را ایندکس کند. بعد از اینکه سایت را به طور کامل طراحی کردید، این تیک را بردارید.
در نهایت بر روی راهاندازی وردپرس کلیک کنید.
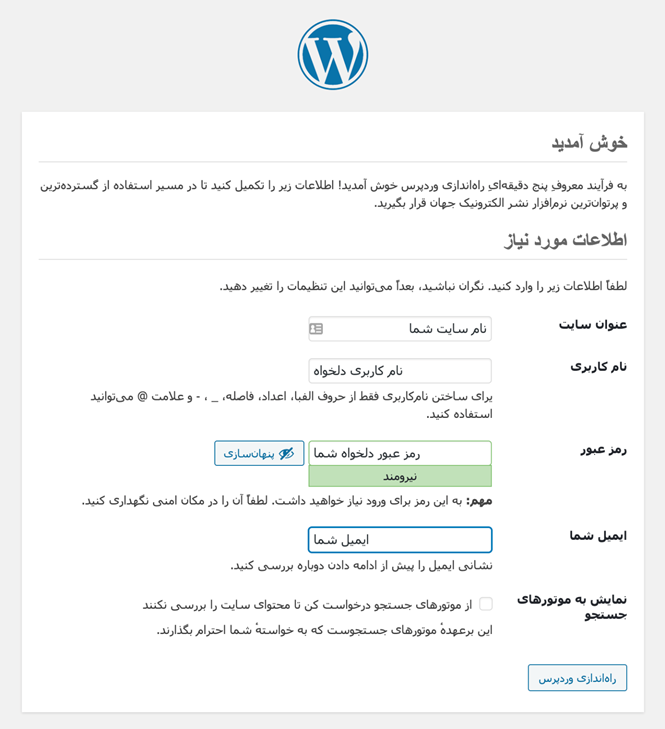
تبریک میگویم! شما توانستید با موفقیت وردپرس را بر روی هاست نصب کنید. برای ورود به بخش پیشخوان، کافی است بعد از آدرس سایت، عبارت wp-admin را وارد نمایید.
https://yourdomain.ir/wp-admin/
اگر نام کاربری و رمز عبوری که در مرحله قبل انتخاب کردهاید را وارد نمایید، وارد پیشخوان خواهید شد.
پیشنهاد مطالعه: وردپرس یا برنامه نویسی؟| معرفی بهترین گزینه برای طراحی سایت
جمعبندی
در این نوشته سعی کردیم به صورت گام به گام، آموزش نصب وردپرس در دایرکت ادمین را با شما عزیزان به اشتراک بگذاریم. همانطور که اطلاع دارید، وردپرس قویترین و محبوبترین سیستم مدیریت محتوا در جهان است که بسیاری از سایتهای ایرانی و خارجی با استفاده از آن ساخته شدهاند. به همین دلیل، وردپرس بازار کار مناسبی دارد و با یادگیری آن میتوانید درآمد خوبی را به دست آورید. با اینکه در نگاه اول یادگیری وردپرس ساده به نظر میرسد، اما در صورتی که اصول آن را بلد نباشید، با مشکلات زیادی همچون کاهش سرعت و پایین بودن امنیت مواجه خواهید شد. به همین دلیل توصیه میکنیم در یکی از دورههای مکتب خونه شرکت کنید.
مکتب خونه در راستای طراحی سایت با وردپرس، دورههای مختلفی را برای این سیستم مدیریت محتوا تهیه کرده است. با کمک دورههای آموزش WordPress مکتب خونه در مدت زمان کوتاهی میتوانید به مفاهیم آن مسلط شده و وارد بازار کار شوید. اساتید این دورهها همه تجربیات خود را با شما به اشتراک میگذارند. همچنین میتوانید سوالات خود را به صورت مستقیم از اساتید بپرسید.






