یکی از نرمافزارهای پرکاربرد مایکروسافت در نوشتن مقالات، پروژههای مختلف، داستان و غیره ورد است. شماره گذاری صفحات در ورد یکی از آن مواردی بوده که بسیاری از افراد با آن سروکار دارند، زیرا بعد از نوشتن مقالات و داستانها در Word نوبت به استفاده از این قابلیت میرسد. این برنامه به شما امکان میدهد تا شماره گذاری را مطابق با نیازهای خود مدیریت نمایید.
در مقالات رسمی نسبت به مقالههای معمولی صفحات مختلفی مثل صفحه عناوین یا یک مقدمه ابتدایی وجود دارند که شماره گذاری این صفحات با شماره گذاری صفحات اصلی متفاوت خواهد بود. برای مثال ممکن است لازم باشد از حروف ابجد در شماره گذاری صفحه مقدمه استفاده شود. بنابراین لازم است انواع مختلفی از شماره گذاری صفحات در ورد مورد بررسی قرار بگیرید تا بتوانید مقالات خود را به شکلی حرفهای شماره گذاری کنید. در این مقاله هدف ما آموزش شماره گذاری صفحات ورد است.
مراحل شماره گذاری صفحات در ورد
در هنگام استفاده از ورد برای نوشتن پایاننامه یا مقالات رسمی، شماره گذاری از موارد اصلی خواهد بود. بهطور معمول در چنین متونی صفحه عناوین و مقدمه ابتدایی با صفحات اصلی شماره گذاری متفاوتی خواهند داشت. به همین دلیل است که در این برنامه مایکروسافت آفیس امکاناتی فراهم شده تا به کمک آنها بتوان به صورت اتوماتیک از قابلیت شماره گذاری صفحات در مایکروسافت ورد بهره برد و برای هر بخش سبک متفاوتی را در نظر گرفت. حتی میتوان از قابلیت شماره گذاری صفحات در مایکروسافت ورد به فارسی استفاده کرد. بنابراین در microsoft word نیازی به شماره گذاری دستی نخواهد بود. برای اینکه بتوانید صفحات را در ورد شماره گذاری کنید، مراحل زیر را به ترتیب انجام دهید:
۱- در شروع کار وارد منوی Insert شوید و برای انتخاب گزینه Page Number به بخش Header & Footer بروید.
۲- در منویی که رو به روی شما باز میشود، امکان تعیین محل قرار گرفتن شمارههای صفحه برای شما فراهم شده است. به این ترتیب که:
- Top Of Page: اگر بخواهید شماره صفحه ورد در بالا قرار بگیرد، این گزینه مناسب است. با کلیک بر روی آن، انواع مختلف مدلهای قرارگیری شماره در بالای صفحه برای شما به نمایش درمیآید که شما میتوانید یکی از آنها را انتخاب کنید.
- Bottom Of Page: با انتخاب این گزینه شماره صفحات ورد در پایین صفحه قرار میگیرند و مدلهای مختلف نیز در زیر مجموعه آن وجود دارند.
- Page Margins: با کمک این گزینه شمارهها در بخشهای مختلف حاشیههای کاغذ قرار میگیرند.
- Current Position: دیگر موقعیتهای قرارگیری شماره صفحات نیز در این گزینه وجود دارند که مدلهای مختلفی هستند.
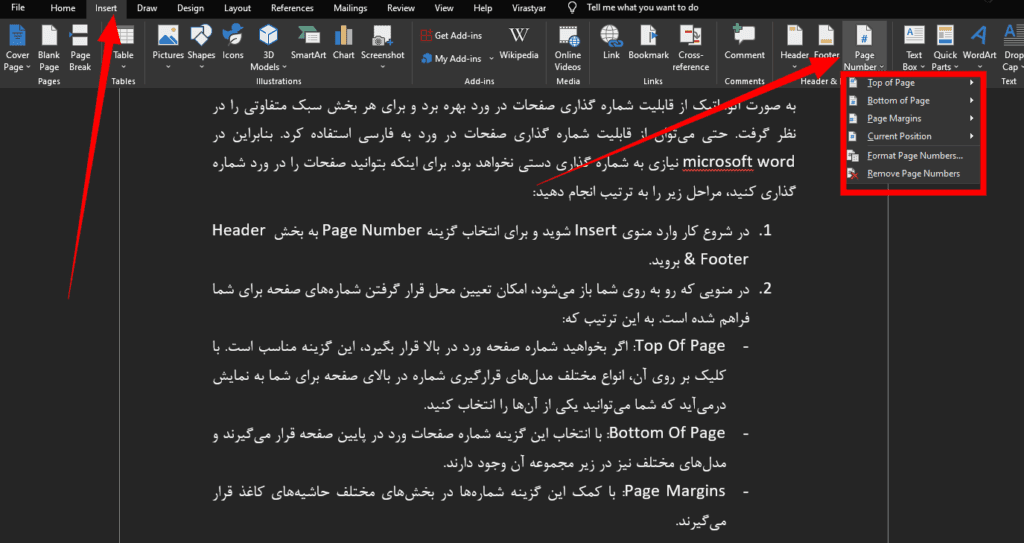
۳- چنانچه شماره گذاری انجام شد و قصد خروج از قسمت Header & Footer و نوشتن ادامه مطلب را دارید، روی گزینه Close در منوی Design کلیک کنید.
نکته قابلتوجه در این تنظیمات این است که شماره صفحات را فقط در قسمت Full Screen Reading Print Layout میتوان دید.
شماره گذاری صفحات در نرم افزار ورد از صفحه دلخواه
گاهی اوقات در شماره گذاری صفحات در ورد تصمیم بر این میشود که شماره گذاری از صفحهای دلخواه آغاز شود. برای مثال شاید هدف شماره گذاری صفحه در ورد از وسط باشد. بنابراین شما باید به شیوه زیر عمل کنید:
۱- بعد از کلیک بر روی منوی Insert و رفتن به بخش هدر و فوتر گزینه پیج نامبر را انتخاب کنید.
۲- در منوی جدید که به نمایش درمیآید، جای شماره را در صفحه مد نظر مشخص نمایید. به این ترتیب است که تمامی صفحات فایل ورد شماره گذاری میشوند.
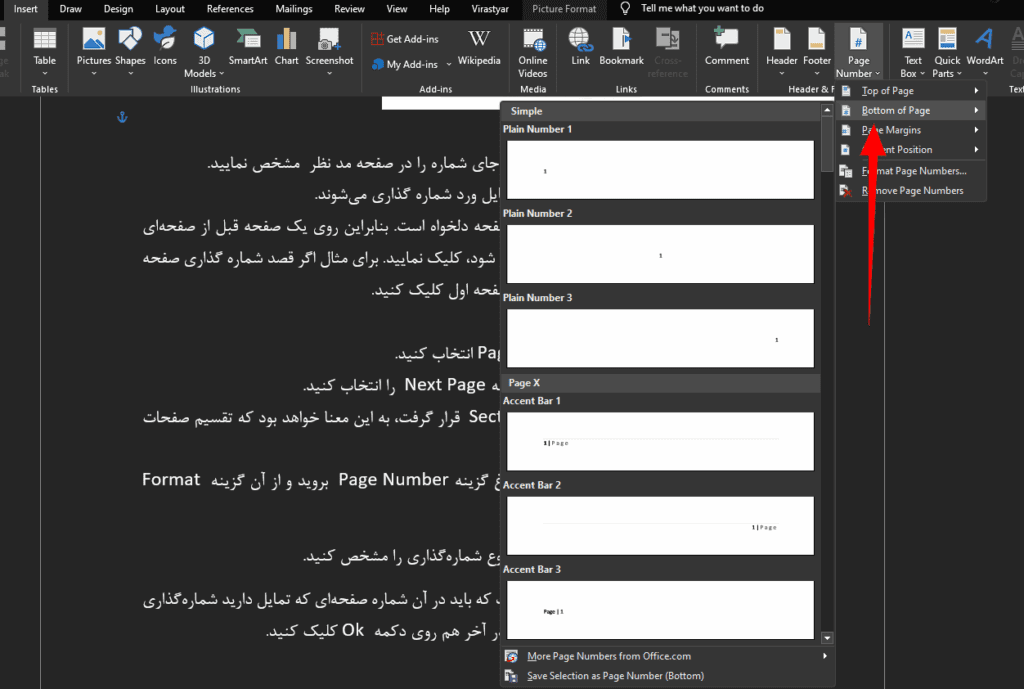
۳- این بار اما قصد شما شماره گذاری از صفحه دلخواه است. بنابراین روی یک صفحه قبل از صفحهای که می خواهید شمارهگذاری از آن شروع شود، کلیک نمایید. برای مثال اگر قصد شماره گذاری صفحه در ورد از صفحه دوم را دارید، بر روی صفحه اول کلیک کنید (اولین سرفصل از صفحه مد نظر).
۴- بعد از آن روی منوی Layout بزنید.
۵- گزینه Breaks را از بخش Page Setup انتخاب کنید.
۶- بین گزینههای به نمایش در آمده، گزینه Next Page را انتخاب کنید.
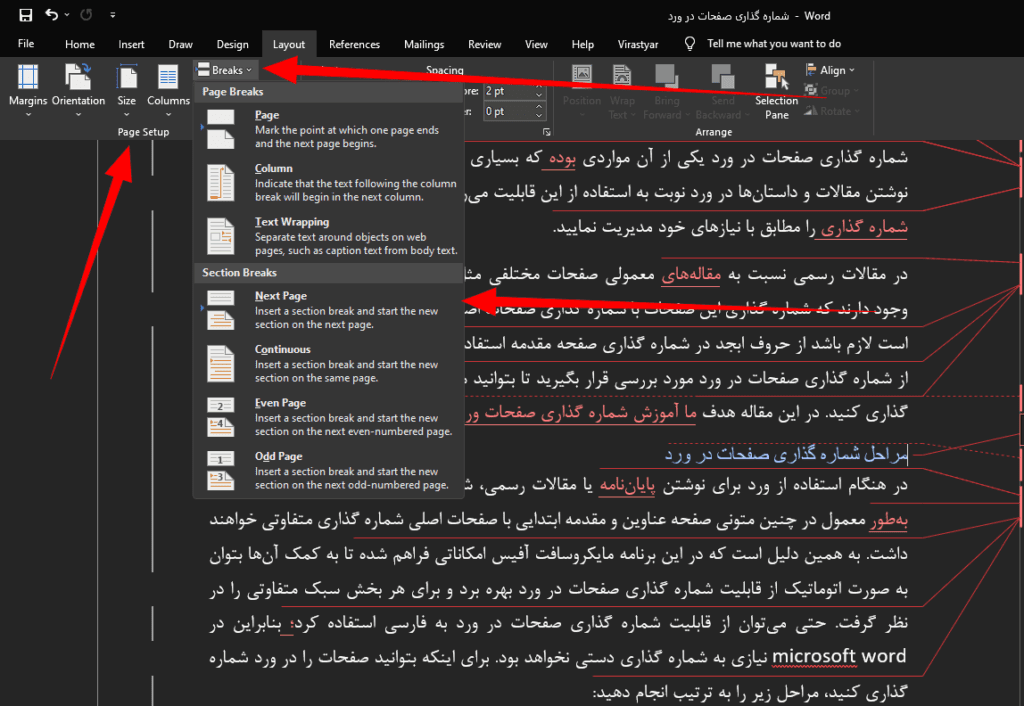
۷- چنانچه در کنار کلمه فوتر عبارت Section قرار گرفت، به این معنا خواهد بود که تقسیم صفحات به درستی انجام شده است
۸- در مرحله بعد در منوی Insert به سراغ گزینه Page Number بروید و از آن گزینه Format Page Numbers را انتخاب کنید.
۹- در باکسی که نشان داده شده، فرمت و نوع شمارهگذاری را مشخص کنید.
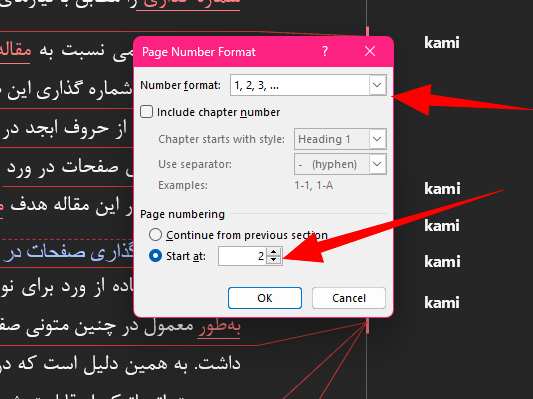
۱۰- مرحله بعد انتخاب گزینه Start at است که باید در آن شماره صفحهای که تمایل دارید شمارهگذاری صفحات ورد از آن شروع شود، وارد نمایید. در آخر هم روی دکمه Ok کلیک کنید. مثلا در تصویر بالا ما خواستیم که شماره گذاری صفحات ورد از صفحه ۲ شروع شود.
۱۱- این بار مشکلی وجود خواهد داشت. هنوز صفحات قبلی نیز دارای شماره هستند؛ بنابراین برای رفع مشکل، روی صفحه مورد نظر که شمارهگذرای از آن شروع میشود رفته وسپس روی فوتر آن دوبار کلیک کنید.
۱۲- بعد از آن هم عنوان Link to previous را در سر برگ Design غیرفعال کنید.
۱۳- حال شماره صفحاتی را که نمیخواهید شماره نداشته باشند را انتخاب و اعداد آنها را به صورت دستی پاک کنید.
توجه کنید که این مراحل در همهی نسخههای ورد کاربرد دارد اما برای مثال ممکن است در شماره گذاری صفحات در ورد ۲۰۱۹ از صفحه دلخواه جای چند گزینه متفاوت باشد.
شماره گذاری صفحات در برنامه ورد با شماره خاص
در شماره گذاری صفحات در ورد، امکان شماره گذاری با حروف و اعداد فراهم شده است. با انتخاب چند گزینه شما میتوانید شماره صفحات ورد حروف را انتخاب کنید و یا از همان اعداد بهره بگیرید؛ بنابراین برای اینکه بتوانید صفحات ورد را با شماره های خاص شماره گذاری کنید، مراحل زیر را انجام دهید:
- طبق چند روش قبلی، از منوی Insert و از بخش Header & Footer گزینه Page Number را انتخاب کنید.
- در لیست مد نظر با انتخاب گزینه Format Page Number پنجره Format Page Number باز میشود.
- از گزینه Number Format استفاده کنید تا فرمت اعداد تغییر کنند.
- با کمک این بخش است که شما نوع شماره گذاری را عوض میکنید؛ بنابراین امکان شماره گذاری صفحات با اعداد فارسی، یا برحسب حروف انگلیسی یا حتی حروف یونانی فراهم خواهد شد.
فارسی کردن اعداد در شماره گذاری صفحات در ورد
بعد از اینکه عنوان شد میتوان صفحات را در ورد با اعداد فارسی شماره گذاری کرد، باید دید چگونه میتوان شماره صفحات ورد فارسی را ایجاد کرد. در بالای صفحه روی سربرگ File بروید و گزینه option را انتخاب کنید. بعد از آن نوبت انتخاب گزینه Advanced است. سپس به قسمت Show document content بروید و گزینه Context را از لیست کشویی Numeral انتخاب کنید. در نهایت روی Ok کلیک کنید.
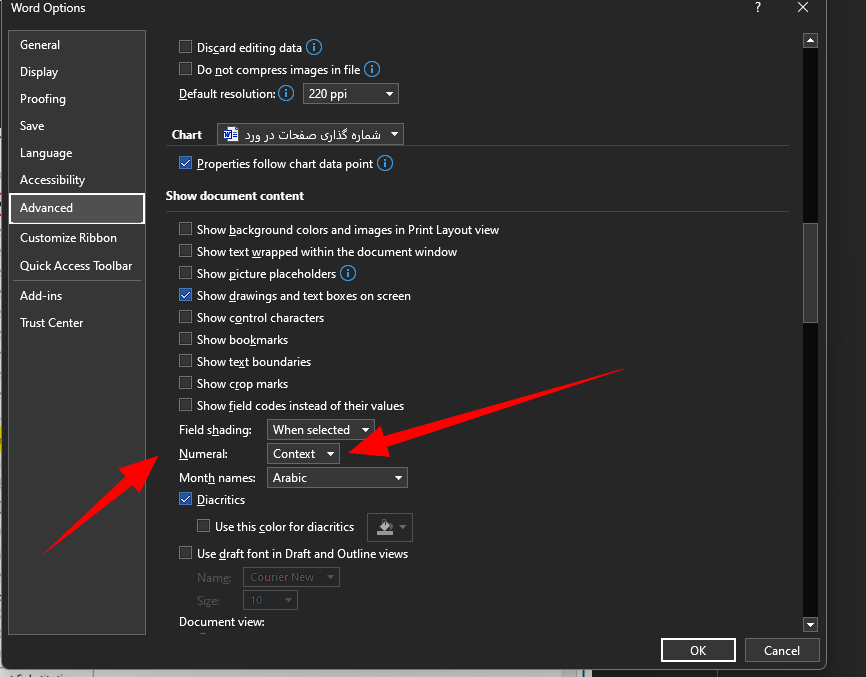
شماره گذاری صفحات در ورد برای پایان نامه
یکی از کاربردهای شماره گذاری صفحات در ورد در پایاننامه خواهد بود. در این شماره گذاری ابتدا باید هر بخش را از یکدیگر جدا کنید. بعد از تمام شدن بخش بندی قسمت های مختلف پایاننامه، صفحه نخست آن باید بدون شماره باشد. از طرفی دیگر حروف ابجد برای شماره گذاری فهرست مطالب تا چکیده استفاده میشوند و دیگر شماره صفحات ورد پایاننامه را اعداد پر میکنند؛ بنابراین برای شماره گذاری صفحات پایاننامه در ورد ۲۰۱۹ ادامه مطلب را دنبال کنید.
- در ابتدای بخش بندی سند فصل اول را از فهرست مطالب جدا کنید. در این زمان به شماره گذاری مستقل هر صفحه در ورد نیاز دارید. بخش بندی که به پایان رسید، ارتباط بین بخش ها را قطع کنید.
- سپس وارد بخش دوم یعنی همان فصل اول از سند شوید. در منوی Design دنبال دسته Navigation بگردید و بعد از آن با کلیک بر روی گزینه Link to Previous آن را غیر فعال کنید؛ بنابراین ارتباط بین بخشهای اول و دوم قطع میشود.
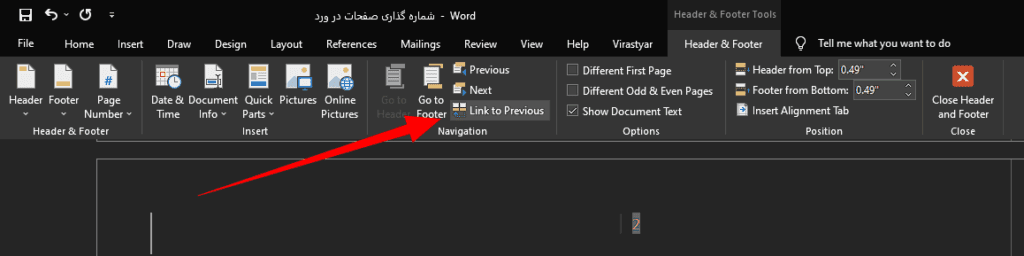
- با جدا کردن بخشهای مختلف سند و قطع ارتباط بین آنها نوبت به شماره گذاری صفحات پایاننامه میرسد.
- روی بخش اول یعنی فهرست مطالب کلیک کنید. در منوی Design گزینه Page Number میبینید. روی آن کلیک کرده و Format Page Number را بزنید. حروف ابجد یا فارسی را در پنجره Format Page Number و از بخش Number Format انتخاب کنید. برای ذخیره تغییرات روی OK بزنید.
حذف شماره گذاری صفحات در ورد
حال که مشخص شد چگونه میتوان شماره گذاری صفحات به ترتیب را انجام داد، میتوان برای اینکه شماره صفحات در ورد را حذف کرد، به این روش عمل نمود. روی Remove Page Numbers از بخش page number کلیک کنید. به این ترتیب است که اگر قبلا برای صفحات متن خود شماره گذاشته بودید، این شماره گذاری صفحات در نرم افزار ورد حذف خواهند شد.
نکتهای که چه در شماره گذاری و چه در حذف آن یکسان بوده، نحوه شماره گذاری در آموزش ورد ۲۰۱۹ و قرار دادن شماره صفحات در آموزش ورد ۲۰۱۶ است. باید بدانید که تمام مراحل در تمامی نسخههای ورد یکسان خواهد بود و تنها جایگاه گزینهها با یکدیگر تفاوت دارد.
جمع بندی
نوشتن پایاننامه و مقاله در ورد یک نکته دارد و آن هم نحوه شماره گذاری صفحات در ورد است. آموزش نحوه شماره نوشتن در صفحات با حروف الفبا یا اعداد، شماره گذاری فقط یک صفحه در ورد و یا حذف آن شماره به شما در انجام حرفهای آن کمک خواهد کرد؛ بنابراین اگر از کسانی هستید که مقالات رسمی و یا پایاننامه مینویسید، برای حرفهای شدن کار خود تمام مراحل شماره گذاری صفحات در نرم افزار ورد را به خوبی یاد بگیرید و انجام دهید.
برای یادگیری بهتر کار با انرم افزار ورد توصیه ما به شما استفاده از دورههای آموزش ورد مکتب خونه است.



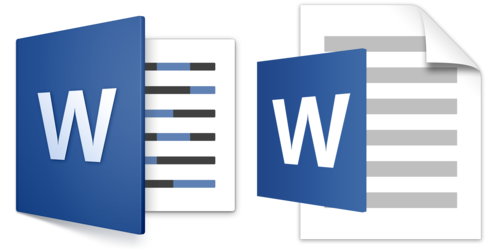





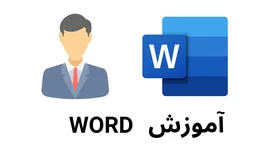
سلام آموزشتون بسیار روان و قابل استفاده بود ممنونم و طلب خیر
سلام، وقت شما بخیر.
خیلی توضیح کاملی بود.
من یه مشکلی در شماره گذاری صفحات پایان نامه دارم، اینکه از صفحه بیستم بصورت خودکار دوباره شماره گذاری رو از یک شروع میکنه. چند بار شماره گذاری ها رو پاک کردم اما تاثیری نداشت. انگار از صفحه بیست یه سکشن جدید برای شماره گذاری شروع میکنه، چطور میتونم حلش کنم؟
سلام.
احتمالاً در صفحه بیستم سکشن بریک (Section Break) قرار داده شده که باعث شروع شمارهگذاری جدید میشود. برای حل این مشکل:
به تب Layout یا Page Layout برو و Breaks رو انتخاب کن.
سکشن بریک رو از صفحه بیستم حذف کن یا شمارهگذاری رو به بخش قبلی لینک کن:
به تب Insert برو، Page Number رو انتخاب کن و Format Page Numbers رو باز کن.
در قسمت Page numbering، گزینه Continue from previous section رو انتخاب کن.
این تنظیمات شمارهگذاری رو از سکشن قبلی ادامه میده.