نرمافزار مایکروسافت Word عمدتا برنامهای است که با قالب نوشته سر و کار دارد و مبتنی بر متن است،همچنین شما می توانید با این نرم افزار پرونده هایتان را شخصی سازی کنید،در زمان هایی نیز لازم است تا برای برجسته تر نشان دادن سند متنی خود کمی هنر و سلیقه را چاشنی کارتان کنید،تنها یکی از قابلیتهای ورد، تایپ گزارش یا مقاله و سند است. افزودن اشکال و تصاویر، نمودارها،جداول و مواردی از این قبیل در این نرم افزار بسیار آسان است؛ اما گاهی نیاز دارید شکلی را در برنامه بکشید که در حافظه¬ی پیش فرض آن نیست؛ برای چنین کاری نیاز ابزارهای Pen به شما کمک می کنند تا بتوانید در نوشته ی خود نشانه گذاری کنید دارید. در این مقاله قصد داریم نحوه استفاده و مزایای ابزار Pen را به شما ارائه دهیم.
چرا Pen را به جای ابزرا های دیگر انتخاب کنیم؟
ابزارهای Pen در نرم افزار ورد، با نام ابزار جوهر (Ink) هم شناخته میشوند، در منوی Draw ابزارهای نوشتن با نام Ink شناخته میشوند؛ این ابزارها در نرمافزار ورد Word در تب Draw قرار دارند و برای انجام اموری مثل خط کشیدن زیر برخی جملات، کشیدن اشکال دلخواه و غیر هندسی و استفاده از مدلهای SmartArt یا 3D (سه بعدی) طراحی شدهاند. به طور کلی باید بگوییم با استفاده از این ابزار شما می توانید سریع تر از استفاده از صفحه کلید اسنادتان را علامت گذاری کنید.کار های هنری مانند شخصی سازی جلد،ساخت صفحه ی کاور سفارشی در ورد و صفحات کتابتان اشکال و نقشههای ذهنی (Mind Maps) ، طراحی سمبلها، نشانهگذاری بر روی تکالیف و حتی درج معادلات مختلف ریاضیاتی بپردازید.و همچنین برای طراحی های ذهنیتان به کمک ابن ابزار به خوبی و به راحتی امکان پذیر است.
استفاده از این ابزار شما می توانید در روی اسناد یا کتاب های الکترونیکیتان امضای الکترونیکی نیز بزنید شما می توانید هر نوع طرح ذهنی و اشکال خاص را با حرکت انگشتتان بر روی صفحه ی لمسی (ماوس) در نرم افزار ورد پیاده کنی این ابزار در تبلت ها و صفحات گوشی موبایل و در واقع هر نوع صفحه ی لمسی بسیار کار آمد هستند که به جز انگشت با قلم نوری یا ماوس هم امکان پذیر است.
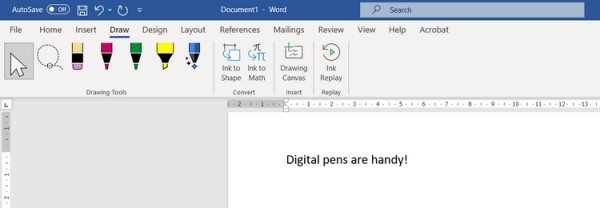
ابزارهای Pen در ورد شامل چه مواردی می باشد؟
برخلاف آنچیزی که در قالب یک کلمه به نظر برسد، Pen در ورد تنها حاوی یک ابزار نیست و بلکه اینجا ما درباره مجموعهای از ابزارهای گوناگون که در داخل Pen جای دارند صحبت میکنیم.
در ادامه به معرفی این ابزارهای متفاوت و کارکرد هریک از آن ها می پردازیم:
-
قلم معمول (Normal Pen ) ، ماژیک هایلایت) (Highlighterو پاککن (Eraser)
برای انجام کار هایی مثل کدگذاری با رنگ،علامت گذاری و نوشتن و کشیدن کلمات و اشکال خاصی شما به قلم احتیاج دارید که میتوانید ضخامت و رنگ این قلم را خودتان تنظیم،همچنین یک پاک کن در اختیار شما قرار دارد که ضخامت آن را نیز هم میتوانید تعیین کنید این ابزار کاربرد های فراوان و گسترده ای دارند که می توانید به راحتی از یک ابزار به ابزار دیگر رجوع کنید.
ابزار دیگری که در اختیار شما قرار دارد ماژیک هایلایت (Highlighter) است که مانند دو ابزار دیگر شما قادر هستید تنظیمات آن را تغییر دهید و شخصی سازی کنید و به حالت دلخواهتان در بیاورید،می توانید خطوط مهم متن را با این ابزار مشخص کنید ضمن آن که رنگ این ابزار را نیز می توانید تغییر دهید، برای اینکه علامت گذاری هایتان مشخص باشد باید تنظیمات Snap to Text را فعال کنید،که موجب صاف بودن و منظم شدن هایلایت های شما می شود.
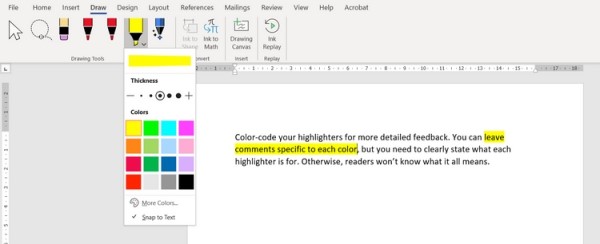
-
Action Pen مناسب برای علامتگذاری
اگر شما نمیتوانید از ابزار بازبینی و معمولی مایکروسافت ورد بهره ببرید یا این ابزار اصلاً به کارتان نمیآید، به سراغ Action Pen بروید. این قلم به شما این امکان را می دهد تا به ویرایش پرونده خود، از طریق علامتگذاری در پرونده با ترفندهایی مشخص و دقیق و خاص بپردازید،که این روش ها ممکن است حتی از قلم نیز طبیعی تر به نظر برسد. لازم به ذکر است استفاده از این روش در هنگام کار با قلم لمسی، به شکل طبیعیتر و زیبا تری صورت میگیرد.
برای شروع ابتدا باید، بر روی نماد Action Pen کلیک کنید. با این کار، گزینه Track Changes (دنبال کردن تغییرات) همراه با یک راهنمای خودکار در مورد نشانها و حرکات مختلف برای شما فعال میشود.
برای مثال، میتوانید کلمات و سمبل هایی را حذف و همچنین اضافه کنید و یا فقط قسمتی از متن را برای ویرایش انتخاب یا اینکه یک خط جدید را شروع کنید،که همه ی این کار ها با جای گذاری نشانه هایی ساده اما در محلی درست امکان پذیر می باشد،که در نتیجه باعث راحتی و سرعت بخشیدن به فرآیند ویرایش می شود.
-
اضافه کردن اشکال ساده با ابزار (Ink to Shape) تبدیل جوهر به شکل
با هر بار انتخاب کردن یک قلم ، نماد ابزار Ink to Shape برای شما فعال خواهد شد و در دسترستان قرار خواهد گرفت. که این ابزار به شما این امکان را می دهد تا شکلی که میخواهید (مربع، دایره، مثلث) را رسم کنید. سپس به صورت خودکار، چیزی را که رسم کرده اید را به نسخهی مناسب و قابل ارائه و کار آمدترش تبدیل کنید.
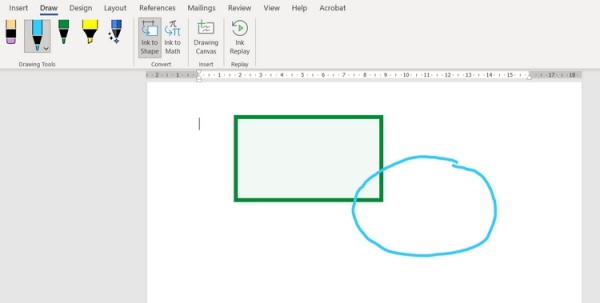
همچنین این امکان را دارید که با کمک نشانگر ماوس، شکل مورد نظرتان را حرکت دهید و اندازه آن را تغییر دهید تا به ایده ی مورد نظرتان نزدیک شود. برای حذف شکل مورد نظر نیز، تنها کافی است آن را انتخاب کنید و کلید Backspace یا Delete را روی صفحهکلید (کیبورد) فشار دهید.
[box type=”note” align=”” class=”” width=””]مقاله پیشنهادی: استفاده از فرمول اکسل در ورد [/box]
اضافه کردن معادلات ریاضی با استفاده از Ink to Math
یکی از کاربرد های ویژه ی این ابزار قلم، اضافه کردن روابط و معادلات ریاضی است؛ به کمک قابلیت Ink to Math شما قادر هستید یک رابطه ی ریاضی را به سند ورد خود اضافه کنید. با کلیک روی تب Raw و سپس قلم موردنظرتان ،از طریق گزینه Ink to Math میتوانید یک رابطه ریاضی را در متن ایجاد کنید. پنجره ی کوچکی بصورت پاپ آپ باز میشود که Math Input Control نام دارد. با استفاده از اشارهگر ماوس (در صورتی که از کامپیوتر استفاده میکنید) یا انگشتتان (اگر از موبایل یا تبلت استفاده میکنید) می توانید اشکال را رسم کنید تا یک عبارت ریاضی ایجاد شود. بلافاصه بعد از رسم شما، برنامه Word یک پیش فرض از نحوه نمایش اعداد و نمادهای دیجیتال به شما نشان می دهد. اگر تشخیص برنامه در ارتباط با شکل کشیده شده ی شما اشتباه بود آن را پاک کنید و دوباره اقدام به کشیدن آن کنید،حتی می توانید از بین گزینه های مشابهی که کشیده اید یک شکل را انتخاب کنید و جایگزین کنید.
در انتها و پس از اتمام کار، روی گزینه ی Insert کلیک کنید. ورد عبارت مورد نظرتان را بعنوان یک قسمت مجزا به سند اضافه میکند. علاوه بر تمامی این ها می توانید رابطه ی مورد نظر را در تمام صفحه ی وردتان جابجا کنید،این ویژگی برای گزارش های علمی و اسناد رسمی بسیار کار آمد می باشد.
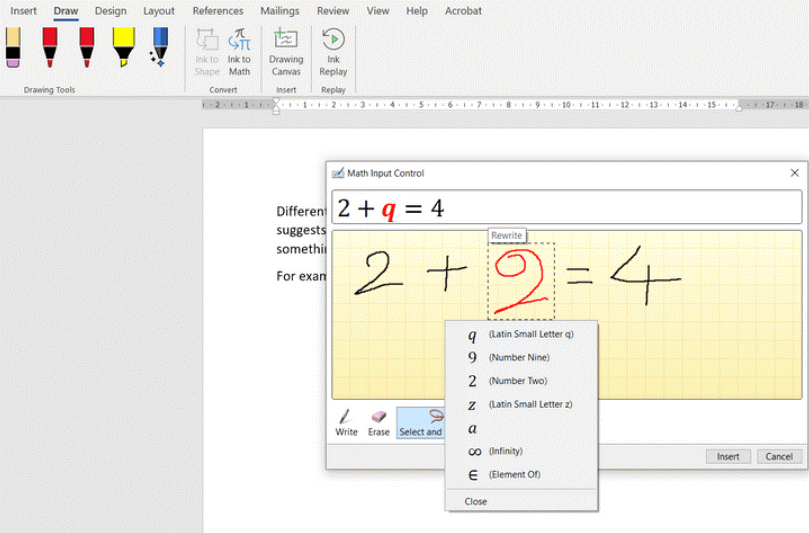
استفاده از ابزار Drawing Canvas برای کنترل اسناد هنری
زمانی که بخواهید یک سند متنی یا سندی حاوی تصاویر هنری را ویرایش کنید استفاده ی مناسب و بهینه از فضای موجود در آن سند ورد بسیار مهم است؛با استفاده از ابزار های قلم ورد شما این امکان را دارید که فضای نقاشیتان را مرز بندی کنید و مشخص کنید که عناصر اطراف نقاشی علامت گذاری نشوند. برای انجام این کار، زمانی که روی Drawing Canvas کلیک کنید، یک باکس خالی ایجاد میشود. و شما میتوانید باکس ایجاد شده را برای خودتان شخصیسازی کنید و تمامی تصاویر دلخواهتان را به آن اضافه کنید،ولی باید توجه داشته باشید که اگر بخشی از تصویر در خارج از کادر بیفتد فقط بخشی که درون آن است حفظ می شود و بقیه پاک می شوند. این ویژگی از ورد بیشتر برای تصاویر هنری یک سند مناسب است.
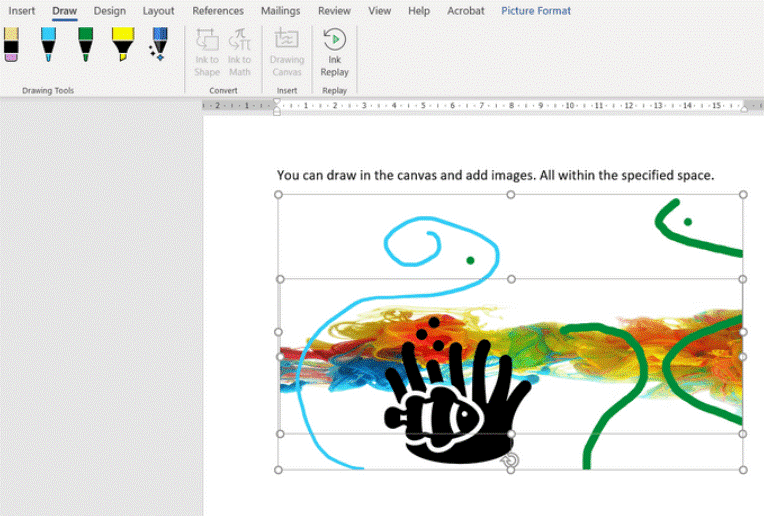
[box type=”note” align=”” class=”” width=””]مقاله پیشنهادی: حذف واتر مارک در ورد [/box]
مشاهده ی مراحل طراحی با Ink Replay
یکی دیگر از ابزارهای جالبی که قلم ورد دارد، امکان پخش مجدد طراحی های صورت گرفته توسط شما است.که اگر پس از کشیدن طرح روی گزینه Ink Replay کلیک کنید، تمامی اقدامات شما به شکل یک انیمیشن سریع نمایش داده می شوند،حتی گزینهای برای عقب و جلو بردن این انیمیشن در اختیار شما قرار داده می شود، این ویژگی کاربرد فراوانی بخصوص در هنگام آموزش در یک کلاس آنلاین دارد زیرا مخاطبان می توانند یکبار دیگر تمامی مراحل اقدامات شما را ببینند.
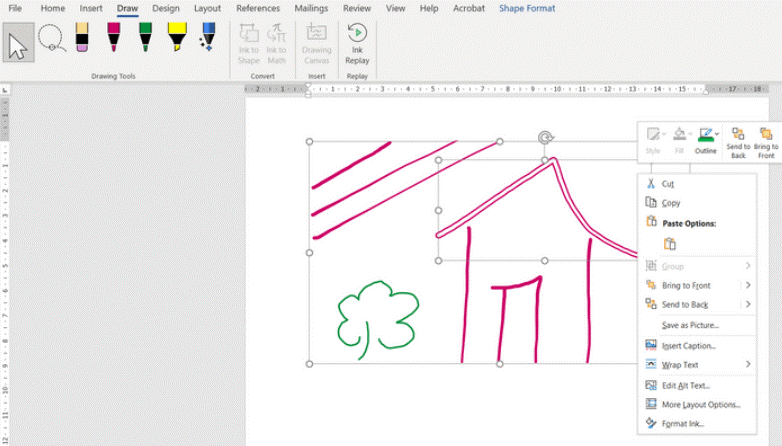
به کمک ابزارهای ورد طراحی خود را کاملا کنترل کنید
هنگامی که یک طرح در سند ورد انتخاب شود، میتوانید به کمک ابزارهای این برنامه آن را تنظیم کنید. این تنظیماتی شامل تغییر در محل قرار گیری شکل، رنگ یا ضخامت آن هنگامی که طرح نهایی در سند ورد انتخاب شد قابل تنظیم هستند،با این ابزار شما قادر هستید تغییرات مورد نیاز در طرحتان را انجام دهید.
استفاده از ابزار Pen (قلم) در نرمافزار Microsoft Word در آموزش ۲۰۱۰، آموزش ۲۰۱۳، آموزش ۲۰۱۶ و آموزش ۲۰۱۹ تفاوتهای جزئی دارد، اما بهطور کلی عملکرد آن مشابه است. این ابزار معمولاً در تب Draw (رسم) قرار دارد و به کاربران امکان میدهد تا با قلم دیجیتال یا ماوس، یادداشتها، طراحیها یا علامتگذاریها را مستقیماً روی سند انجام دهند. در نسخههای جدیدتر مانند ۲۰۱۶ و ۲۰۱۹، این ابزار پیشرفتهتر شده و گزینههای بیشتری مانند انواع قلمها، رنگها و ضخامتهای مختلف در دسترس است. در نسخههای قدیمیتر مانند ۲۰۱۰، ممکن است برخی از این ویژگیها محدودتر باشند یا نیاز به فعالسازی دستی داشته باشند. بهطور کلی، اگر از دستگاههای لمسی یا قلمدیجیتال پشتیبانی میکنید، این ابزار در تمام نسخهها قابل استفاده است، اما تجربه کاربری در نسخههای جدیدتر بهبود یافته است.
سخن پایانی
تسلط بالا روی نرم افزار ورد به شما در تشکیل اسناد حرفه ای کمک فراوانی می کند،که این امر در دنیای از امروز نقش کار آمد و بسزایی برخوردار است.امید است این مقاله برای شما مفید واقع شود. در مکتب خونه انواع دوره آموزش ورد به عنوان مکمل و پیش نیاز این دوره وجود دارد.







