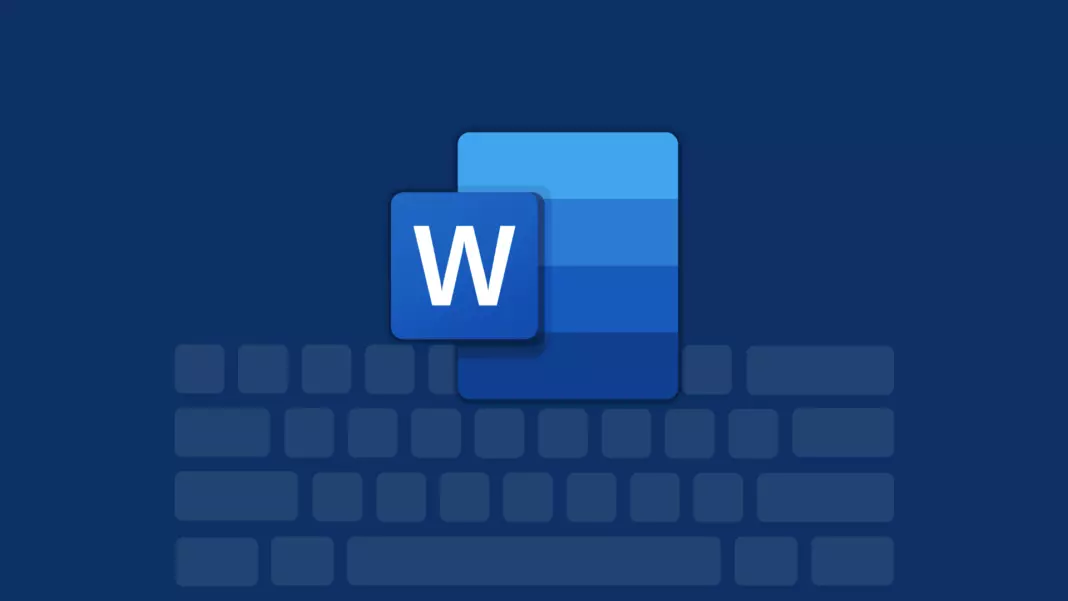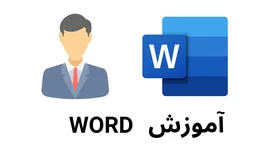اگر در مشاغل مرتبط با تدریس، معلمی و آموزگاری مشغول هستید یکی از تواناییهای ضروری برای شما مهارت طراحی سؤال در ورد است. ورد یک نرمافزار واژه پرداز بوده و امکانات زیادی در اختیار کاربران خود میگذارد. آموزش طراحی سوال در ورد تخصص ویژهای نیاز ندارد. اما یادگیری چند روش برای این کار و طراحی و نگهداری چند نمونه برگه سؤالات امتحانی در مواقع ضروری کمک زیادی به شما خواهد کرد. در ادامه مطلب با همراهی شما کاربر عزیز روشهای مختلف طراحی برگه امتحانی با Word را مورد بررسی قرار خواهیم دارد.
طراحی سوال و سربرگ امتحانی در ورد
با آموزش طراحی سوال در ورد همراه شما هستیم و تا اینجا بر ضرورت یادگیری این مهارت پرداختیم. وقت دست به کار شدن است. یک مرورگر باز کرده و عبارت «فرم خام طرح سؤال امتحانی Word» را جستجو میکنیم. این جستجو برای پیدا کردن یک نمونه برگه فرم خام است.
پس از انتخاب سربرگ خام دلخواه خود اقدام به دانلود کنید. تصویر زیر میتواند نمونه مناسبی باشد.
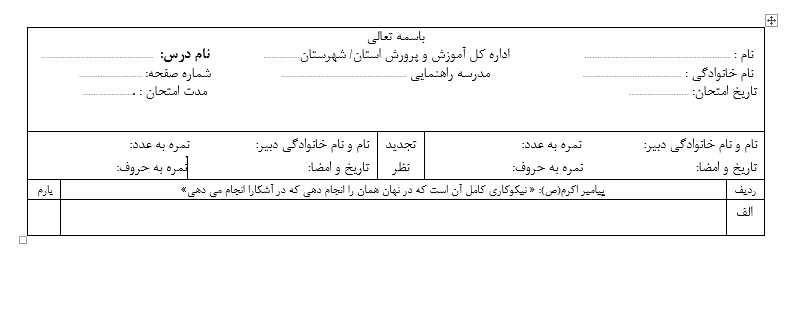
میتوانید با ویرایش همین نمونه از آن استفاده کنید. اما قصد ما آموزش نحوه ساخت یک برگه امتحان هست. میتوان مانند تصویر جدولی اضافه کرده و کل سربرگ را داخل یک سلول از آن جای دهیم. ولی برای این کمی متفاوتتر عمل کنیم طراحی دیگری در نظر میگیریم. مطابق تصویر زیر یک جدول با ۳ ستون و ۴ سطر ایجاد کنید.

سپس سطر اول را انتخاب و کلیک راست کنید. میخواهیم کل سلولهای این سطر با هم ادغام شوند؛ بنابراین در منوی باز شده گزینه Merge Cells را بزنید.

اطلاعات مربوط به هر سلول را مانند شکل وارد میکنیم. سپس المان مربع موجود در گوشه بالای سمت چپ جدول را میزنیم تا کل جدول انتخاب شود. حالا میتوانید تنظیمات مربوط به استایل جدول و نوشتههای آن را انجام دهید.

پس از انتخاب فونت مورد نظر باید نوشتههای داخل جدول را تراز کنیم. برای این کار هر ناحیه از جدول را به صورت جداگانه انتخاب و تغییرات لازم را مانند تصویر زیر انجام میدهیم.
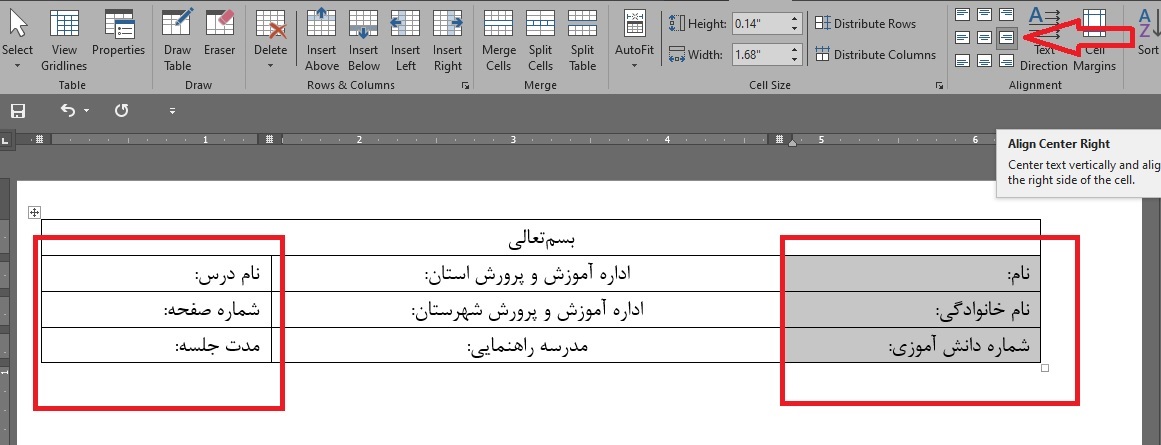
با این کار نوشته از بالا و پایین در وسط سلول و از نظر افقی به سمت راست میچسبد.
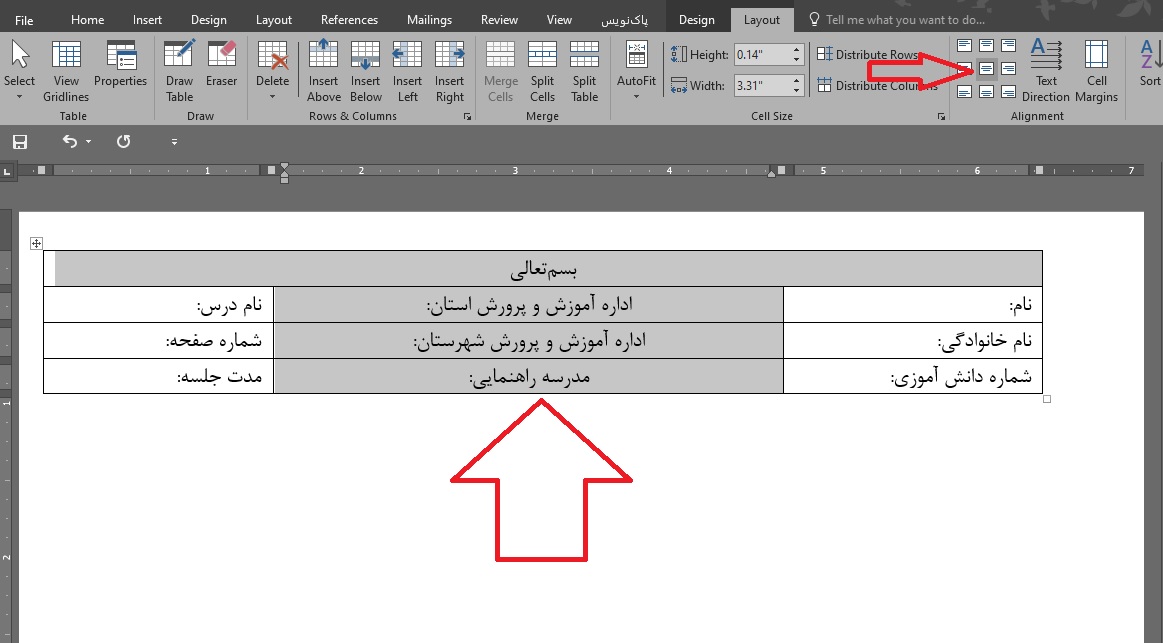
برای بخش وسط جدول گزینهای را که در تصویر میبینید انتخاب میکنیم تا محتوای آنها از هر جهت در وسط قرار گیرد. سپس وارد سربرگ Layout شده و ابزار Eraser را انتخاب میکنیم. با این ابزار قسمتهای اضافی جدول را حذف خواهیم کرد. برای این کار پس از فعال کردن ابزار پاککن ورد کافیست روی خطهایی که میخواهید پاک شوند کلیک کنید. نتیجه کار به شک زیر خواهد بود.
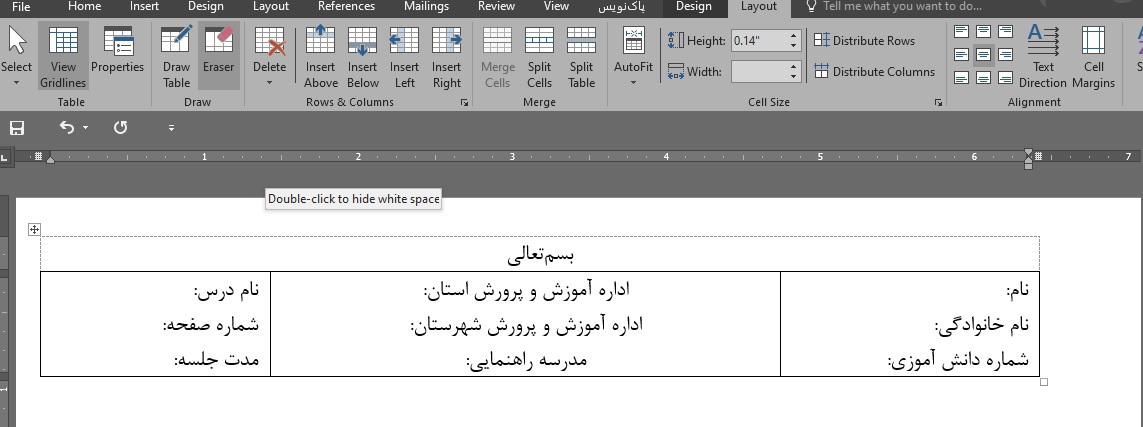
سربرگ خام ما آماده است. البته طبق الگوی اولیه هنوز نمونه سربرگ تکمیل نیست و باید بخش نمره و تجدید نظر نیز طراحی شود. برای طراحی این بخش نیاز به ۲ سطر دیگر داریم. روی جدول کلیک راست کرده و از منور Insert گزینه Insert Rows Below را بزنید.
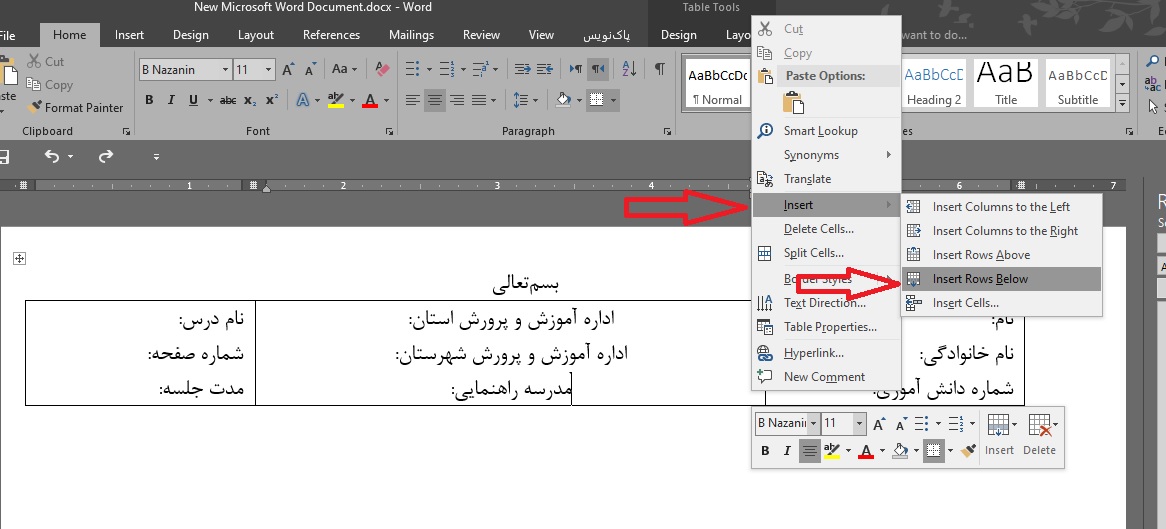
برای ایجاد سطر بعدی عجله نکنید. ابتدا باید تقسیمات ستونی را تغییر دهیم. پس به نوبت داخل ستونهای سمت راست و چپ سطر جدید کلیک راست کرده و گزینه Split Cells را بزنید.
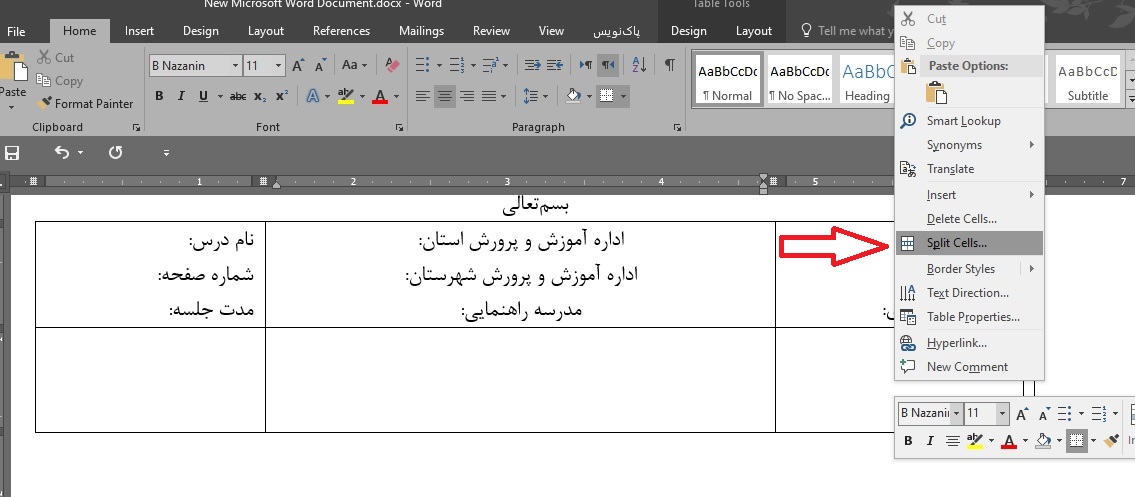
در پنجره کوچک باز شده مقادیر را مانند تصویر بعدی وارد کرده و Ok را بزنید.
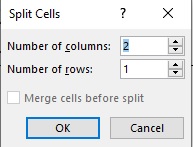
حالا میتوانید سطر بعدی را مانند قسمت قبلی آموزش ایجاد کنید. تنظیمات مربوط به اندازه سلولها را انجام داده و دادههای هر سلول را وارد میکنیم. در نظر داشته باشید سلول مربوط به نوشته «تجدید نظر» حالت ادغام شده دو سلول در یک ستون است.
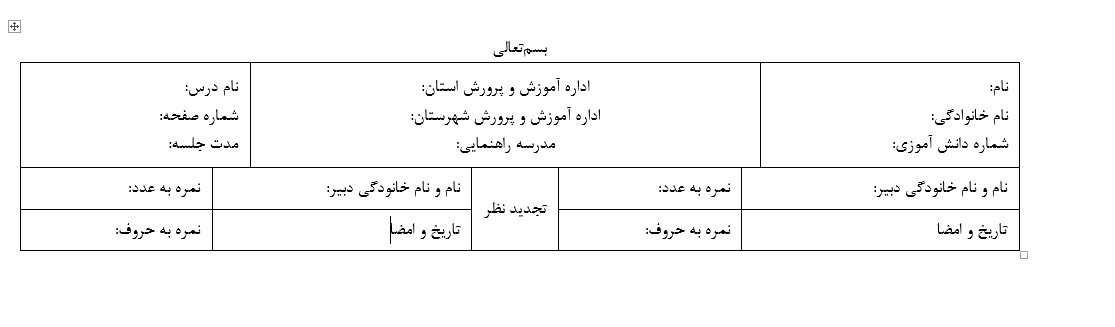
در ادامه آموزش ایجاد نمونه سؤال از طریق ورد نوبت به طراحی بخش سؤالات میرسد. طبق آنچه تا اینجای آموزش یاد گرفتید این بخش را نیز ایجاد و استایل دهی کنید تا به شکل زیر برسیم.

آموزش طراحی سؤال تستی با ورد
برگه خام سؤالات امتحانی ما طراحی شده و آماده استفاده است. اگر نمونه سؤالات تشریحی باشند تکلیف روشن خواهد بود. تنها کاری که میکنیم ایجاد سطر به تعداد سؤالات و نوشتن سؤالات هست؛ اما در صورتی که سؤالات چهار گزینهای هم دارید وضعیت کمی متفاوت میشود.
برای این نوع نمونه سؤالات امتحانی نیاز به دانش نسبتاً بیشتری از ورد داریم. سوال و گزینههای خود را تایپ کنید. بعد گزینهها را انتخاب کرده و روی ابزار بولت ورد در منوی Home بروید.
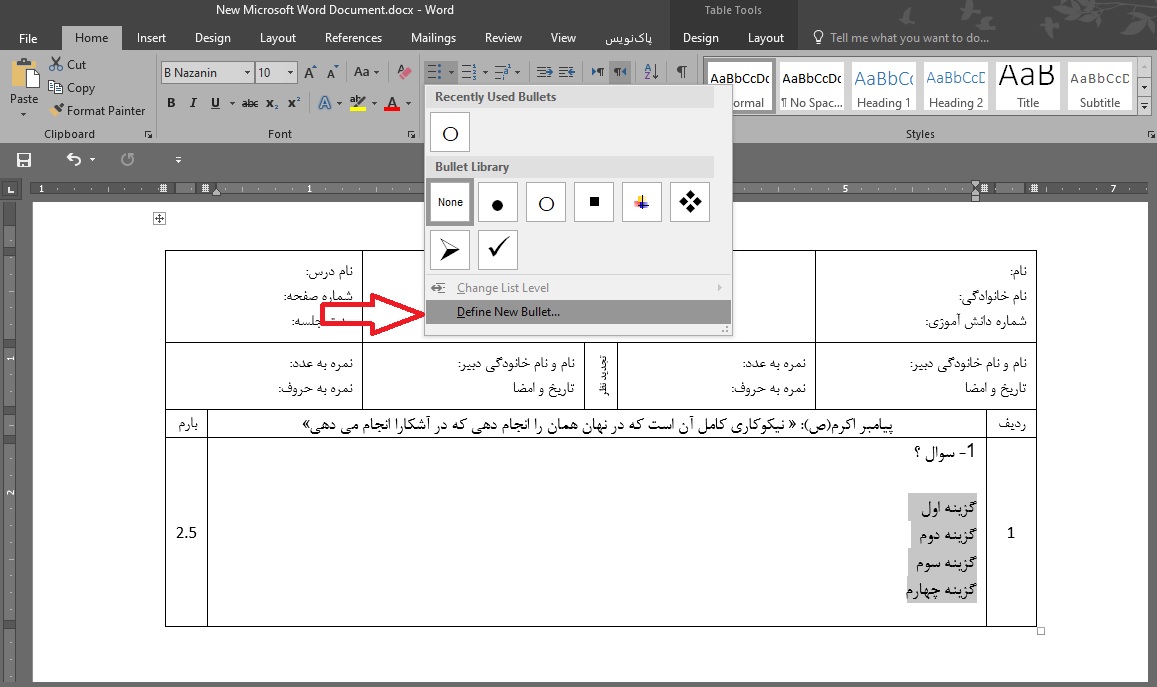
با کلیک روی این گزینه مواردی برای شما نمایش داده میشوند. Define New Bullet را بزنید. در پنجره باز شده روی دکمه Symbol کلیک کنید.

در صفحه بعدی فونت Webdings را انتخاب و از زیر مجموعه آن شکل شماره ۴۹ را انتخاب کنید.
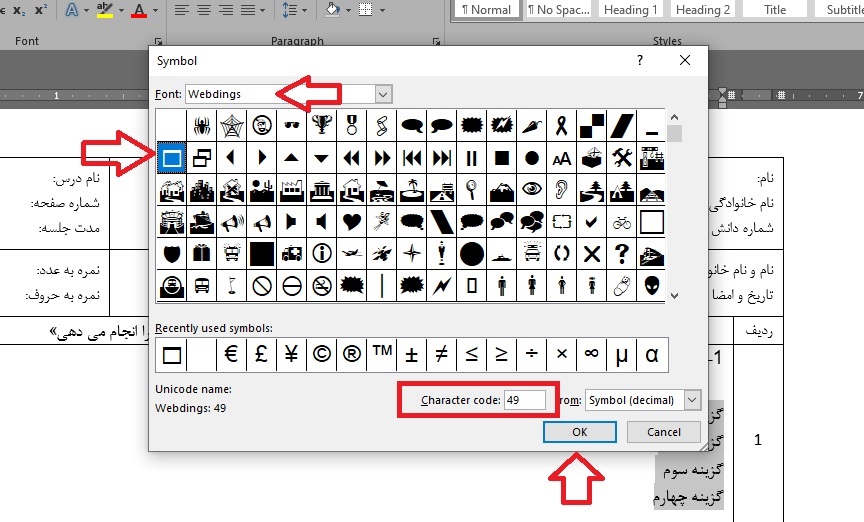
در آخر دکمه Ok را بزنید. در صفحه بعدی دوباره روی دکمه Ok کلیک کنید.
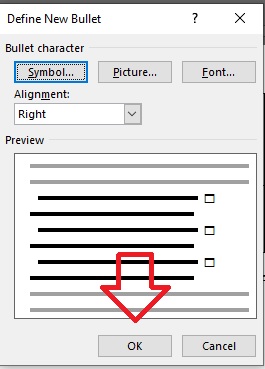
نتیجه کار در تصویر زیر قابل مشاهده است.
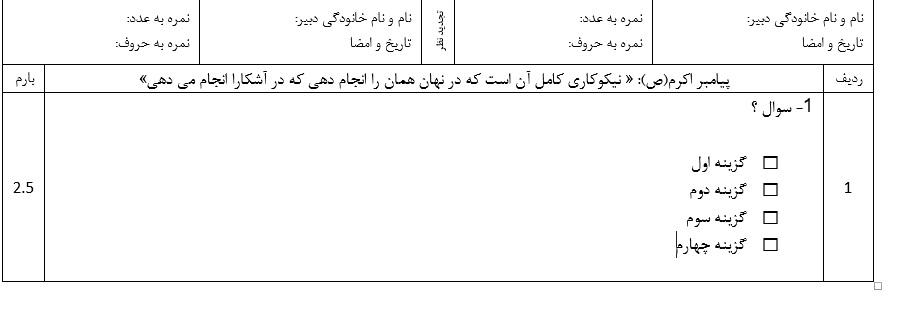
از این به بعد نیازی به انجام تمام مراحل نیست. با باز کردن منوی بولت ورد مدل جدید را مشاهده خواهید کرد. میتوانید از آن استفاده کنید.
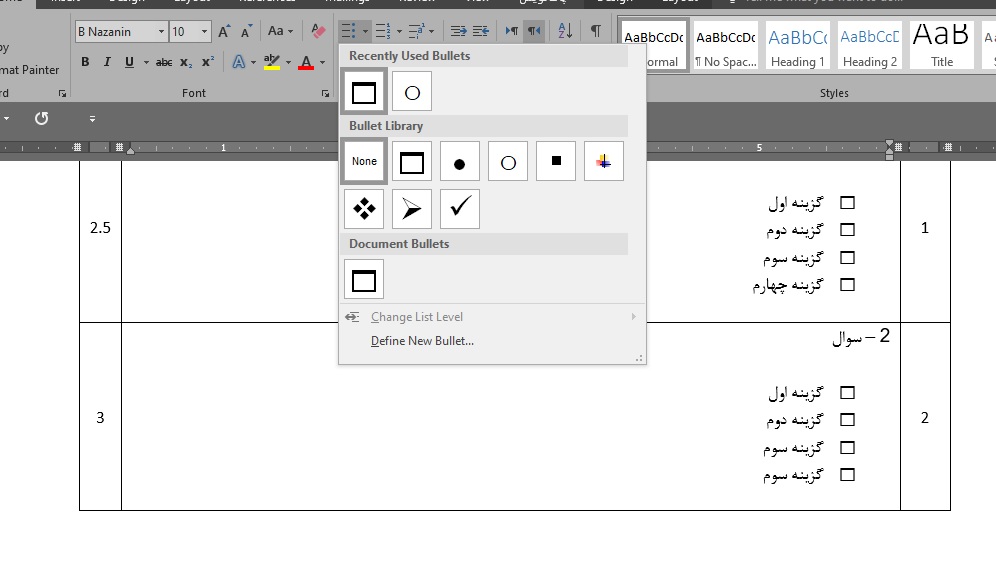
آموزش طراحی برگه امتحانی ریاضی در ورد
اولین چیزی که برای طراحی سوال در ورد باید رعایت کنید این است که بخش سلول سؤالات جدول باید سایز بزرگتری داشته باشد. مگر این که بخواهید برگه پاسخنامه را جداگانه تحویل دهید. اما موضوع مهمتر استفاده از نمادهای ریاضی در ورد است. پس به منوی Insert رفته و دنبال گزینه Equation بگردید. روی این گزینه بزنید.

سربرگ جدید به نام Design باز میشود. در این بخش هر نماد ریاضی که لازم دارید را پیدا میکنید.

نرمافزار ورد این نمادها را به عنوان کاراکتر شناسایی میکند؛ بنابراین در هر قسمت از جمله قابل استفاده هستند.
بهترین نرمافزار طراحی سؤالات امتحانی
گاهی اوقات نرمافزار طراحی سؤال و سربرگ امتحانی گزینه بهتری نسبت به ورد محسوب میشود؛ چرا که این نوع پلتفرمها ابزارهای کاربردیتری برای این منظور داشته و محیط کاربری سادهتری ارائه میدهند. در ادامه یک لیست از این نرمافزارها که برخی از آنها امکان طراحی برگه امتحانی با گوشی را نیز میدهند را مشاهده میکنید.
- نرمافزار آراز سافت – ایرانی تحت ویندوز
- اپلیکیشن آزمون ساز معلم ۳۱۳ – ایرانی تحت اندروید
- اپلیکیشن آزمون ساز کاتب – ایرانی تحت اندروید
- نرمافزار Schoolhouse Test – غیرایرانی تحت ویندوز
پیشنهاد مطالعه: آموزش ورد در گوشی
کلام آخر
آموزش طراحی سوال در ورد یکی از موضوعات بسیار ساده و پیش پا افتاده برای این نرمافزار به شمار میرود. در این مطلب سعی کردیم به زبانی ساده افرادی را که شاید در جزئیات این کار مشکل دارند راهنمایی کنیم. برای دریافت آموزشهای بیشتر و حرفهایتر در زمینه کار با ورد میتوانید از دورههای آموزش ورد مکتب خونه استفاده کنید.