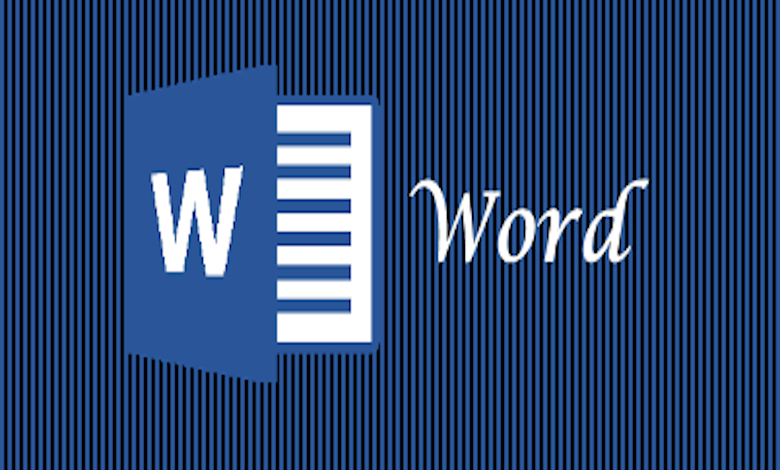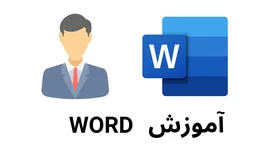تا به حال برایتان پیش آمده که بخواهید یک مقاله علمی، پایاننامه یا گزارش را در ورد نگارش کنید و با مشکلاتی در رفرنسدهی یا استناد (Citation) به منابع خود مواجه شوید؟ اگر میخواهید بدانید چطور میتوان بهراحتی و در زمانِ کمی رفرنسهای خود را در ورد مدیریت کنید و از امکانات و قابلیتهای این نرمافزار بهرهمند شوید، این مقاله که در مورد آموزش رفرنس در ورد است را بخوانید.
تب references در ورد
در این مقاله، قصد داریم آموزش تب references در ورد را به صورت مرحله به مرحله پیش ببریم. رفرنس دهی یکی از قابلیتهای کاربردی ورد است که به شما امکان میدهد، منابع مختلفی که در مقاله خود از آنها استفاده کردهاید، به روشهای مختلف رفرنس دهی کنید.
با استفاده از این تب، میتوان:
- منبع جدیدی را به لیست رفرنسها اضافه کرد.
- از منابع موجود در لیست برای ارجاع به متن استفاده کرد.
- سبک و فرمت رفرنسها را بر اساس نیاز خود تغییر داد.
- یک فهرست منابع در انتهای سند ایجاد کرد.
از مهمترین کاربرد table of authorities در ورد، ایجاد فهرستی از تمام منابع ذکر شده ایجاد میشود که در آخرین صفحه از آن استفاده میشود.
- برای گذاشتن صفحه، باید به تب اینسرت مراجعه کنید.
- میتوانید از طریق Inster Footnote یا Insert Endnote، پاورقی به مقالهتان اضافه کنید.
- علاوهبر قسمت، Instert Citation از طریق end note هم میتوانید رفرنس اضافه کنید.
پیشنهاد مطالعه: آموزش کادر دور صفحه ورد
مرحله اول: انتخاب سبک رفرنسنویسی
در قدم اول از آموزش تب references در ورد و در واقع قبل از شروعِ درج منابع و رفرنسدهی، باید سبک رفرنسنویسی مورد نظر خود را انتخاب کنید. نیازی نیست از اینسرت ورد منبع اضافه کنید؛ بلکه میتوانید از سربرگ insert، رفرنس را به صفحات وب لینک دهید. سبک رفرنسنویسی، نحوه نمایش اطلاعات منبع در متن و فهرست منابع را تعیین میکند.
برای انتخاب سبک رفرنسنویسی، ابتدا به تب References بروید. سپس در بخش Citations & Bibliography، روی منو کشویی Style کلیک کنید. در این منو، سبکهای مختلفی را میبینید که میتوانید از آنها استفاده کنید. ما در این مقاله، سبک APA را انتخاب میکنیم. شما میتوانید بر اساس نیاز خود سبک دیگری را انتخاب کنید.
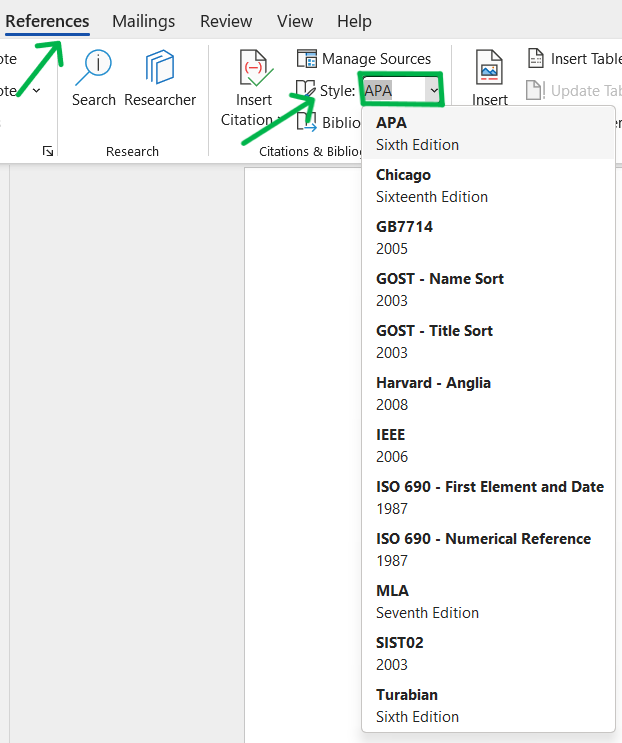
مرحله دوم: افزودن منبع جدید با تب references در ورد
بعد از انتخاب سبک رفرنسنویسی، میتوانید منابع را به لیست رفرنسها اضافه کنید. برای این کار و در گامِ دوم از آموزش تب references در ورد، ابتدا باید نشانگر موس را در جایی از متن قرار دهید که میخواهید رفرنس را وارد کنید. سپس به تب References بروید و روی دکمه Insert Citation کلیک کنید. در منوی باز شده، روی گزینه Add New Source کلیک کنید.
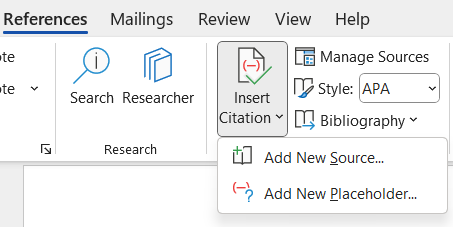
در پنجرهی باز شده، باید اطلاعات منبع را وارد کرد. ابتدا باید نوع منبع را از منو کشویی Type of Source انتخاب کنید. در این منو، میتوان از انواع مختلف منابع مانند کتاب، مقاله، وبسایت و غیره استفاده کرد. ما در این مثال، نوع منبع را Book انتخاب کردهایم.
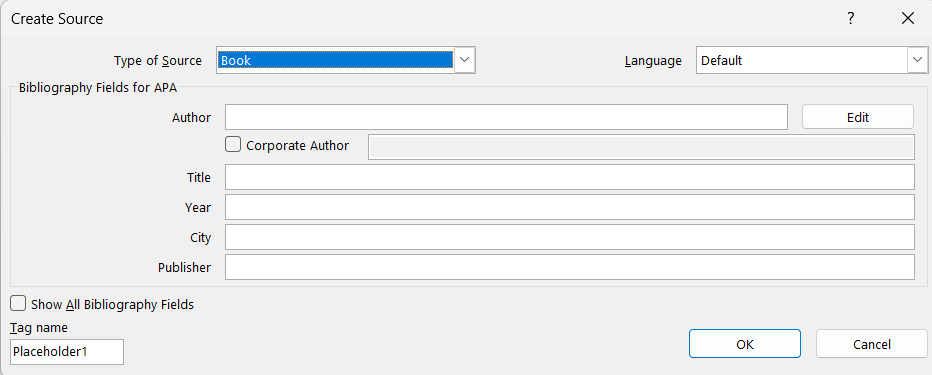
سپس باید اطلاعات مربوط به منبع را در فیلدهای مختلف وارد کرد. پس از وارد کردن اطلاعات، روی دکمه OK کلیک میکنیم. با انجام این مرحله، منبع مورد نظر به لیست رفرنسها اضافه شده و در متن، نمایش داده میشود.
البته میتوانیم از این منبع در جاهای دیگرِ متن نیز استفاده کنیم. برای این کار، کافیست که در جایی که میخواهیم رفرنس را وارد کنیم، به تب References برویم و روی دکمه Insert Citation کلیک کنیم. در منوی باز شده، روی گزینه Manage Sources کلیک کنیم. در پنجره باز شده، منبع مد نظر را انتخاب کرده و روی سربرگ Insert کلیک کنیم. این کار باعث میشود که رفرنس مورد نظر در متن قرار گیرد.
مرحله سوم: استفاده از منبع موجود
گاهی ممکن است بخواهیم از یک منبع یا منابعی که قبلاً به لیست رفرنسها اضافه کردهایم، دوباره استفاده کنیم. برای این کار، نیازی نیست که دوباره اطلاعات منبع را وارد کنیم. کافیست که در جایی که میخواهیم رفرنس را وارد کنیم، به تب References برویم و روی دکمه Manage sources کلیک کنیم.
یک صفحه، با دو کادر ظاهر میشود. در سمت راست Sort by Author، منابعی هستند که در سند جاری استفاده کردهاید. منبعِ مورد نظر را انتخاب کرده و آن را کپی کنید تا آن رفرنس در متن نمایش داده شود.
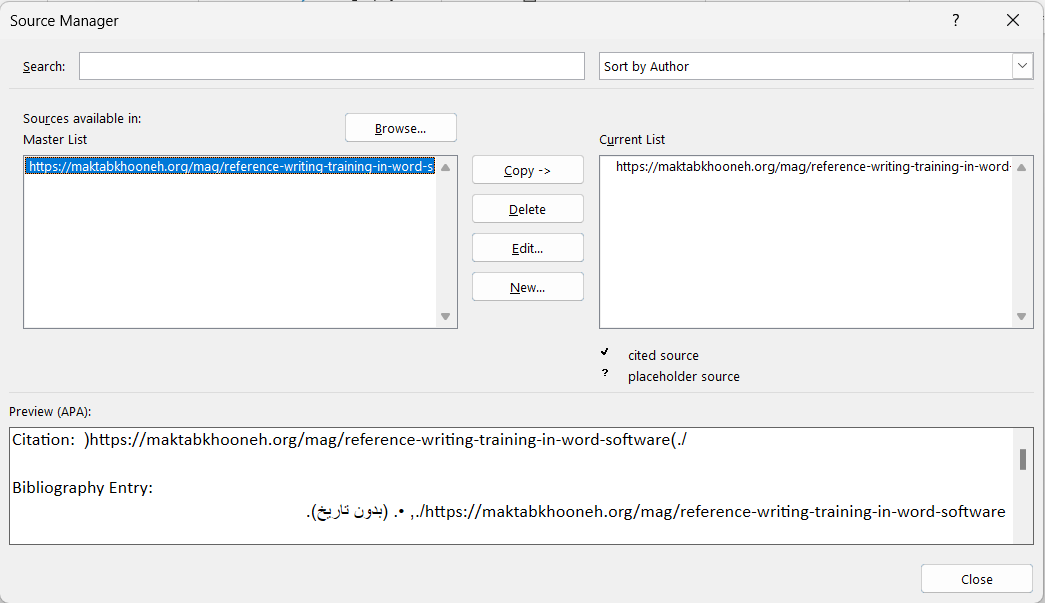
مرحله چهارم: ویرایش منابع در لیست رفرنس ورد
این مرحله از آموزش تب references در ورد تکرار مرحله قبلی است. شاید بخواهید اطلاعات یک منبع را تغییر دهید یا از آن حذف کنید برای این کار به تب References بروید و روی دکمه Manage Sources کلیک کنید. در پنجره باز شده، میتوانیم لیست منابع موجود را مشاهده کنید. برای ویرایش یک منبع، روی آن کلیک کنید و سپس روی دکمه Edit کلیک کنید.
در پنجره باز شده، میتوانیم اطلاعات منبع را تغییر دهید. برای حذف یک منبع، روی آن کلیک کرده و سپس روی دکمه Delete کلیک کنید. حتی میتوان لینکِ جدید به لیست اضافه کرد. پس از انجام تغییرات، روی دکمه OK کلیک کنید.
پیشنهاد مطالعه: آموزش حذف صفحه در ورد
مرحله پنجم: ایجاد فهرست منابع با تب references در ورد
در مرحله آخر از آموزش تب references در ورد و پس از این که منابع مورد نیاز خود را اضافه و رفرنس نویسی کردید، میتوانید یک فهرست منابع را در انتهای سند خود ایجاد کنید. برای این کار، ابتدا باید نشانگر موس را در جایی از سند که میخواهیم فهرست منابع را در آنجا درج کنید، قرار دهید که معمولاً در انتهای سند است.
سپس به تب References بروید و روی دکمه Bibliography کلیک کنید. در منوی باز شده، میتوان از گزینههای مختلفی برای نمایش فهرست منابع استفاده کرد. ما در این مثال، گزینه Bibliography را انتخاب میکنیم. با انجام این کار، یک فهرست منابع با سبک APA در سند ما ایجاد میشود.
میتوانید بعد از اتمام کار، بهراحتی فایل را به استاد خود ایمیل کنید. برای این کار میتوانید آموزش سربرگ mailing در ورد را هم دنبال کنید.
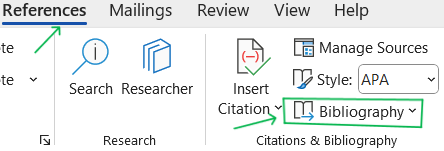
آیا تب رفرنس در همه نسخه های ورد یکسان است؟
بله، تب References در Microsoft Word در آموزش ورد ۲۰۱۰، آموزش ورد ۲۰۱۳، آموزش ورد ۲۰۱۶ و آموزش ورد ۲۰۱۹ بهطور کلی یکسان است و ابزارهای اصلی آن تغییر چندانی نکردهاند. این تب شامل ابزارهایی مانند درج فهرست مطالب (Table of Contents)، پاورقی (Footnotes)، منابع (Citations & Bibliography)، عنوانها (Captions) و فهرست شکلها و جداول (Table of Figures) است. با این حال، ممکن است در نسخههای جدیدتر مانند ۲۰۱۶ و ۲۰۱۹، رابط کاربری کمی بهبود یافته یا برخی گزینهها بهتر سازماندهی شده باشند. بهطور کلی، اگر با یکی از این نسخهها کار کردهباشید، بهراحتی میتوانید در نسخههای دیگر نیز از تب References استفاده کنید، زیرا عملکرد اصلی و ابزارهای آن تقریباً یکسان است.
سخن پایانی
در این مقاله، با شما آموزش تب references در ورد را به صورت مرحله به مرحله طی کردیم. این تب یکی از قابلیتهای کاربردی ورد مانند سربرگ اینسرت و دیگر تبها مانند Home و غیره است. تب Refinements به شما امکان میدهد که منابع مختلفی را که در نوشتار خود از آنها استفاده کردهاید، به روشهای مختلف رفرنسدهی کنید.
سبکی که ما در این مقاله استفاده کردیم APA بود اما شما میتوانید بر اساس نیاز خود سبک دیگری را انتخاب کنید و حتی به کمک سربرگ layout در ورد و تب insert در این برنامه شکل و شمایل آن را بهینهتر کنید.
آموزش ورد در مکتب خونه
با ورود به سایت آموزشیِ آنلاین مکتب خونه، به دورههای رایگان و قابلِ خریداری آموزش ورد دسترسی خواهید داشت. ما در این مجموعه تلاش میکنیم بهروزترین پکیجهای اساتید باتجربه را جمعآوری کنیم تا در هر سطحی که هستید، با تمام قابلیتهای ورد و تبهای آن از جمله سربرگ review در ورد، رفرنس نویسی و دیگر تبها، آشنا شوید.
مسلط بودن به برنامههای مختلف نرمافزار مایکروسافت از جمله ورد از پایهایترین شروطِ استخدامیهاست. پس با تهیه دورههای متناسب با نیازتان راه را برای خود هموار کنید. اگر در انتخاب دورهها به کمک نیاز دارید میتوانید با واحد پشتیبانیِ ما در ارتباط باشید تا راهنماییهای لازم را دریافت کنید.