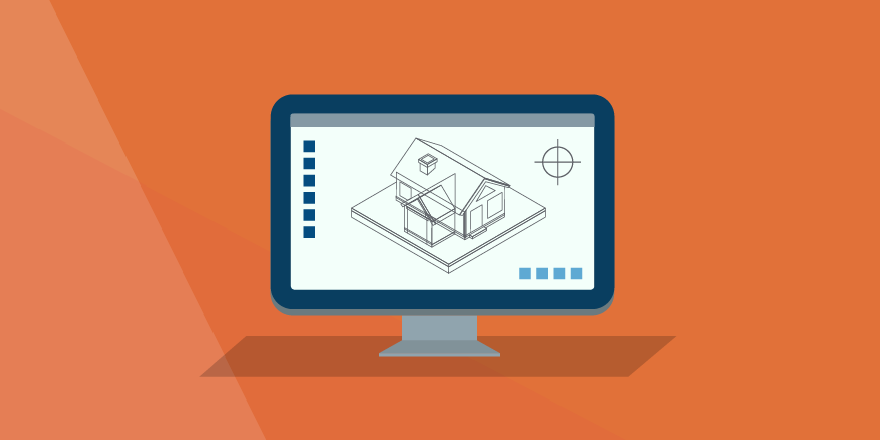در این مطلب، به آموزش حذف اتوکد در سیستم دلخواه میپردازیم. ممکن است بخواهید برای تغییر کاربری، تغییر نسخه و یا رفع برخی عیوب احتمالی، نرم افزار اتوکد را از سیستم خود حذف کنید. با حذف معمولی، افزونههای وابسته به اتوکد و برخی پلاگینها روی سیستم باقی میماند. در چنین مواقعی به آموزش حذف کامل اتوکد نیاز پیدا خواهید کرد. این همان چیزی است که در مطلب پیشرو یاد میدهیم. برای کسب اطلاعات بیشتر در این رابطه تا پایان این نوشته از دسته آموزش اتوکد با ما همراه باشید.
اهمیت حذف اتوکد
دلایل زیادی برای حذف یک برنامهی خاص وجود دارد. گاه ناهماهنگیها رجیستری و مشکلات نرم افزاری در اتوکد، سبب میشود تا ناچار به حذف برنامه و نصب اتوکد بهطور مجدد بپردازیم. حذف نصب اتوکد برای ورژنهای بالاتر آن (بهخصوص حذف کرک اتوکد و نسخهی کرک شده) نیز بسیار الزامی است. همچنین گاه خطاهای مربوط به اجرای برنامه مانند پرینت اتوکد و غیره، شما را وادار به حذف نسخهی فعلی و نصب مجدد آن خواهد کرد.
آنچه در این زمینه اهمیت دارد، حذف کامل برنامه است. یعنی بعد از حذف برنامه، هیچ فایل و پلاگین وابسته در سیستم عامل باقی نمانده باشد. به عبارت دیگر، حذف غیر استاندارد و ناکامل یک برنامه مانند اتوکد، سبب میشود تا برخی از فایلهای وابسته به آن در سیستم باقی بمانند. این فایلها، افزون بر فضایی که بیهوده اشغال میکنند، ممکن است سبب بروز برخی مشکلات و تداخلات با دیگر نرم افزارها شود.
حذف معمولی اتوکد
بهطور کلی، برای پاک کردن یک برنامه از سیستم عامل ویندوز، از مسیر کنترل پنل، سپس گزینهی Programs and Features اقدام میکنیم. در اینجا، پنجرهای باز خواهد شد که لیست تمام نرم افزارهای فعلی سیستم عامل روی آن دیده میشود. با راست کلیک روی برنامهی مورد نظر و انتخاب گزینهی Uninstall میتوانیم آن برنامه را حذف کنیم.
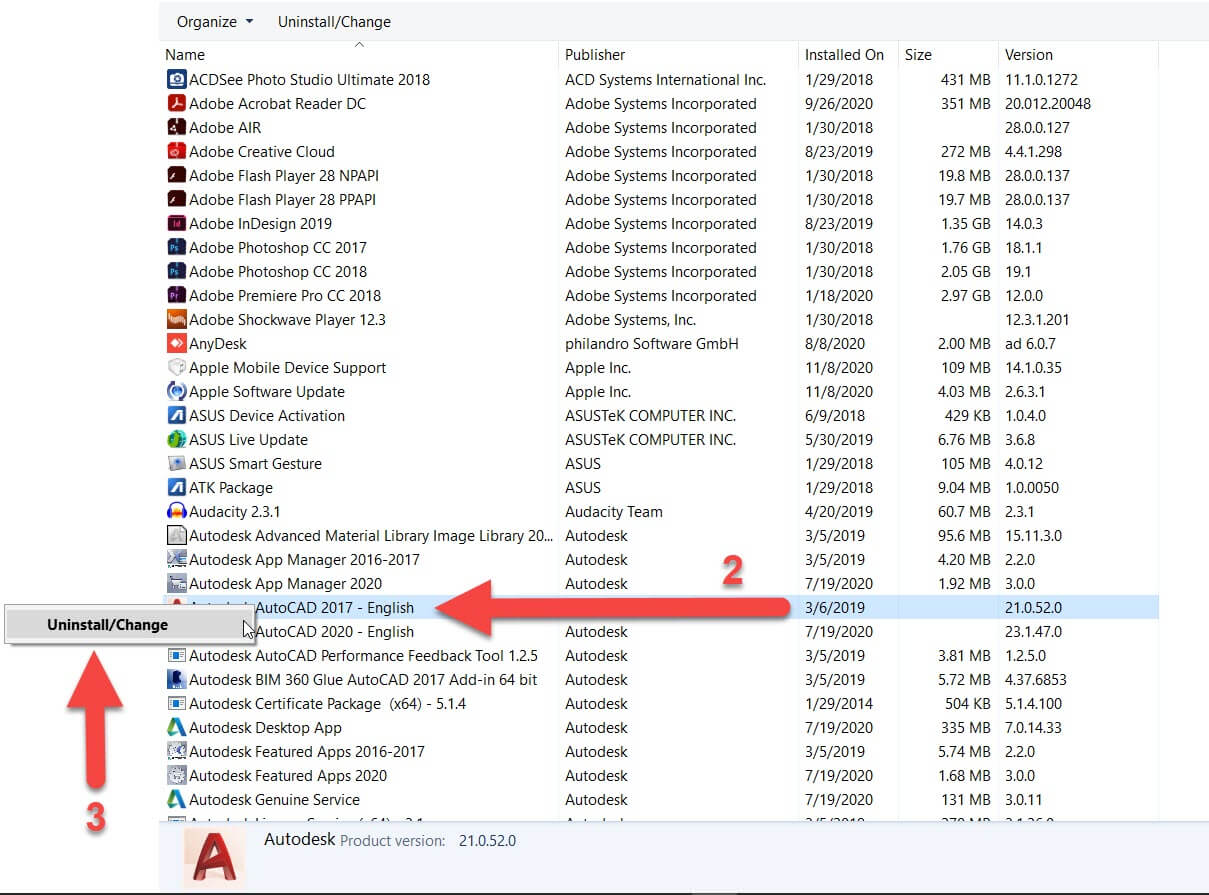
ممکن است برای شما این پرسش بهوجود بیاید که با وجود چنین راهحل بدون دردسر، چرا باید به دنبال آموزش حذف اتوکد باشیم؟ دلیل اینجاست که در روش حذف معمولی، حذف پلاگین در اتوکد و برخی فایلهای وابسته رخ نمیدهد. یعنی اگر برنامه را Uninstall کنید، باز هم فایلهای وابسته به اتوکد در سیستم شما باقی میماند.
این فایلهای وابسته، سیستم را در سایر مواقع دچار مشکل خواهد کرد. مثلاً اگر بخواهید یک ورژن جدیدتر از اتوکد را نصب کنید، بهدلیل تداخل بهوجود آمده میان فایل اتوکد قبلی و جدید، ممکن است کلی دردسر و مشکلات دیگر را تجربه کنید.
بنابراین اگر قصد دارید تا اتوکد را از سیستم خود پاک کنید، بهتر است روش Uninstall از کنترل پنل را فراموش کرده و از روش جدیدی که در این آموزش معرفی میکنیم؛ استفاده کنید.
حذف اتوکد با روش اصولی
در این بخش قصد داریم تا روش اصولی و استاندارد برای حذف برنامهی اتوکد را نشان دهیم. برای این منظور، دستوالعمل زیر را مو به مو انجام دهید.
- ابتدا روی آیکون ویندوز از نوار پایین سیستم عامل کلیک کنید.
- در منوی باز شده، گزینهی Uninstall tool را تایپ و سپس روی گزینهی ظاهر شده، کلیک کنید.
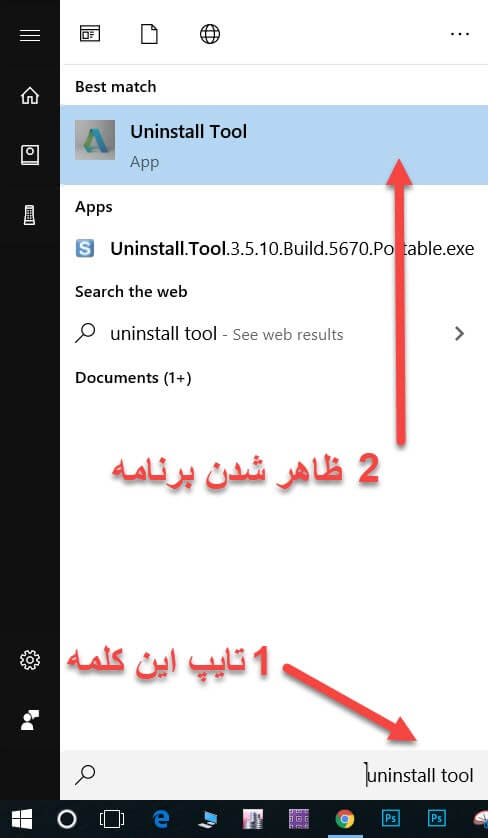
- مشاهده میکنید که پنجرهای با عنوان Autodesk uninstall tool دانلود ظاهر میشود.
- در پنجرهی باز شده، لیست تمام نرم افزارهای اتودسک که در حال حاضر روی رایانهی شما فعال است، دیده خواهد شد. در واقع این پنجره، حذف کامل محصولات autodesk را ممکن میسازد. روی گزینهی دلخواه برای حذف اتوکد کلیک کنید.
- از بخش پایین پنجره، گزینهی Uninstall را بزنید تا برنامه و تمام فایلهای متعلق به آن بهطور کامل از سیستم حذف شوند.
پیشنهاد مطالعه: اندازه گیری در اتوکد – راهنمای ساده و مقدماتی
روشی دیگر برای حذف اتوکد
ممکن است که در روش بالا، وقتی عبارت Uninstall tool را تایپ میکنید، چیزی دیده نشود. به عبارت دیگر برنامهی Autodesk uninstall tool حذف اتوکد، پدیدار نشده تا بتوانید از روش بالا، تمام برنامه و فایلهای متعلق به آن را از سیستم خود پاک کنید. در این شرایط، روش معرفی شده در این بخش را به شما توصیه میکنیم.
- ابتدا نرم افزار Revo Uninstaller را دانلود و نصب کنید.
- برنامهی فوق را باز کرده و از بخش «حذف»، گزینهی «همهی برنامهها» و سپس «اتوکد» را انتخاب نمایید.
- روی دکمهی «حذف» کلیک کنید تا برنامه حذف شود.
- فرآیند حذف برنامه کمی زمان میبرد؛ پس صبور باشید.
- بعد از اتمام حذف برنامه، روی گزینهی «finish» کلیک کرده و سپس گزینه ی جستوجو را بزنید.
- منتظر بمانید تا لیست فایلهای باقی مانده نشان داده شوند.
- تمام فایلها را به حالت انتخاب درآورده و مجدد گزینهی «حذف» را بزنید.
با این کار موفق شدهاید تا برنامهی اتوکد را بهطور کامل حذف نمایید.
Autodesk Genuine Service حذف
اگر قصد حذف تمام برنامههای اتودسک را دارید، میتوانید از طریق مراحل زیر این کار را انجام دهید.
- فایلهای ضروری را حذف کنید. دو فایل productInformation.pit و id.dat را پیدا کرده و آنها را پاک کنید.
- سرویس Autodesk genuine را حذف کنید. برای این کار منوی استارت در ویندوز را باز کرده و سپس گزینهی Uninstall را تایپ کرده و گزینهی Add or remove programs را از بالای لیست انتخاب کنید.
- در صفحهی برنامهها، Autodesk educational product را پیدا کرده و روی آن کلیک کنید. سپس دکمهی Uninstall را بزنید تا پکیج حذف شود.
جمعبندی
در این مطلب، به معرفی سه روش برای حذف اتوکد پرداختیم. روش اول که روش مرسوم برای تمام نرم افزارها است، در خصوص اتوکد و برخی برنامهها، اصلاً استاندارد نبوده و توصیه نمیشود. بنابراین دو روش باقی مانده را برای حذف برنامهی اتوکد امتحان کنید.
ذکر این نکته را الزامی میدانیم که حذف کامل برنامه، برای جلوگیری از تداخل فایلها در آینده و همچنین عدم به هدر رفتن و اشغال فضای هارد دیسک، الزامی خواهد بود. بنابراین آموزش حذف اتوکد جزو مواردی است که احتمالاً به آن نیاز پیدا خواهید کرد.
پیشنهاد مطالعه: خط چین در اتوکد به صورت گام به گام
یادگیری اتوکد در مکتب خونه
برای یادگیری صفر تا صد برنامهی اتوکد از نصب اتوکد گرفته تا حذف کامل برنامه و آشنایی با ابزارها و تکنیکهای مهم و کاربردی آن، میتوانید از دورههای اتوکد در مکتب خونه استفاده کنید. در این دورهها با ارائهی مثالها و تمرینات عملی فراوان، کار با اتوکد را بهطور حرفهای آموخته و برای ورود به بازار کار آماده خواهید شد.