واترمارک، تصویر سبک یا متنی است که، معمولاً در پشت سند word یا یک سند PDF قرار می گیرد. همچنین یکی از ویژگی های برنامه ی ورد می باشد که می تواند یک لوگو، پیش نویس، یا کلمه ی محرمانه در میان چیزهای دیگر باشد. با این حال، مواقعی وجود دارد که ممکن است نیاز به حذف واترمارک در Word داشته باشید گاهی فایلی به دستتان رسیده و میخواهید آن را ویرایش کنید بنابر این تصمیم به حذف واتر مارک می گیرید ممکن است حذف واترمارک به هر دلیلی باشد. همانطور که درج واترمارک دلایل خود را دارد از جمله محرمانه کردن سند و درج لوگوی شرکت ک فایل به آن تعلق دارد.گرچه ممکن است این فرآیند ساده به نظر برسد، اما خواندن ایجادواترمارک و نحوه حذف واترمارک در Word برای درست انجام دادن آن مهم است.
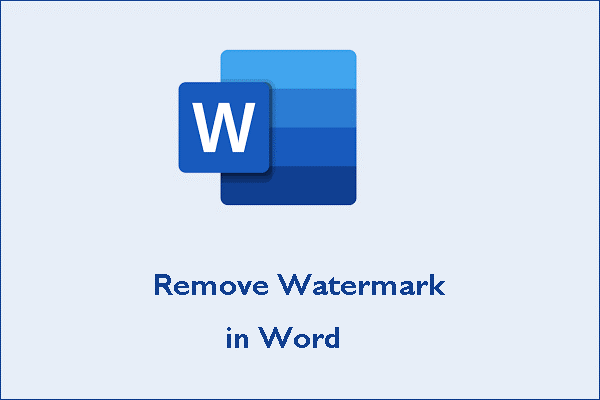
پیش از آموزش نحوه ی حذف واتر مارک در ورود به صورت خلاصه در مورد اضافه کردن واتر مارک در ورد می پردازیم:
نحوه ایجاد و ذخیره واترمارک سفارشی در Word
شما می توانید واترمارک های سفارشی ایجاد کنید، آنها را ذخیره کرده و در اسناد دیگر نیز استفاده نمایید.
برای ایجاد و ذخیره واترمارک سفارشی در Word، از مراحل زیر استفاده نمایید:
- Word را باز کنید.
- بر گزینه Blank document در قسمت Home کلیک کنید.
- بر تب Design کلیک کنید.
- در بخش «پسزمینه صفحه»، روی گزینه Watermark کلیک کنید.
- حال گزینه ی Custom Watermark را انتخاب نمایید.
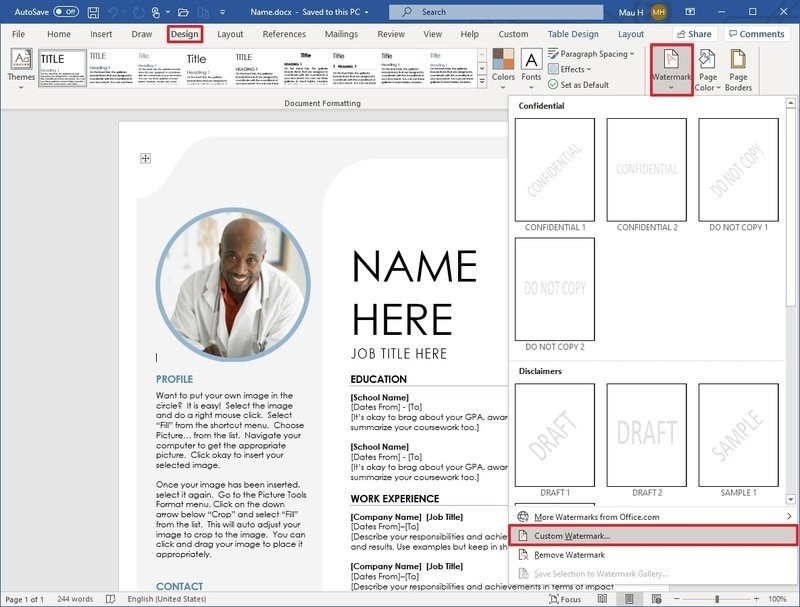
- گزینه Picture Watermark یا Text watermark را انتخاب کنید.
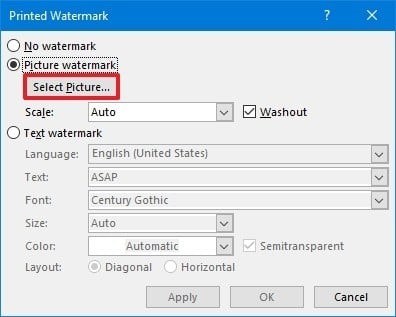
- اگر گزینه ی Picture Watermark را انتخاب کرده اید، روی دکمه Select Picture کلیک کنید تا قابلیت انتخاب تصویر داشته باشید.
- اگر گزینه Text Watermark را انتخاب کرده اید، از تنظیمات موجود برای ایجاد واترمارک مبتنی بر متن با گزینه های ویرایشی که در اختیارتان می گذارد استفاده نمایید. پس از اعمال تغییرات بر OK کلیک کنید.
- بر هدر سند دوبار کلیک و عنصر واترمارک را انتخاب نمایید.
- بسته به نوع واترمارکی که استفاده می کنید، از گزینه های موجود در تب Picture Format یا WordArt استفاده کنید. شما می توانید از نقطه ها برای تغییر اندازه شکل استفاده کنید. همچنین برای چرخاندن شکل می توانید از نقطه ی سبز استفاده نمایید.
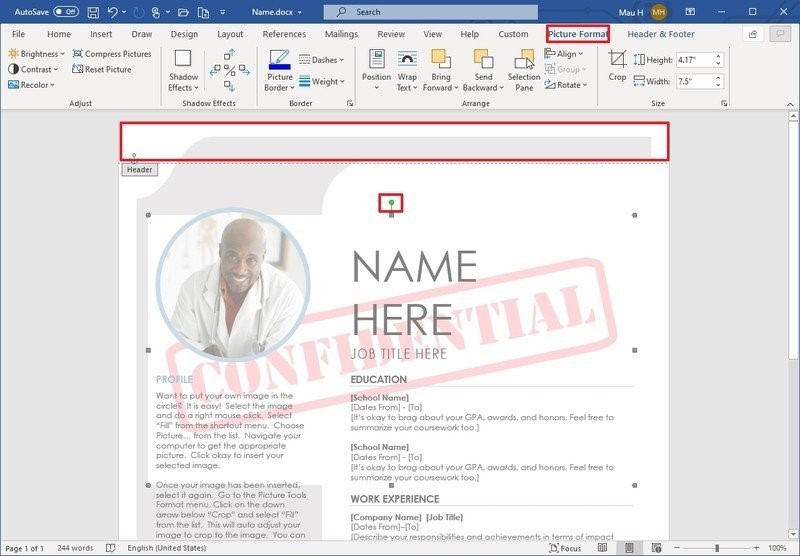
- بر تب Design کلیک کنید. و در بخش «پسزمینه صفحه»، روی گزینه Watermark کلیک کنید. سپس بر گزینه Save Selection to Watermark Gallery کلیک نمایید.
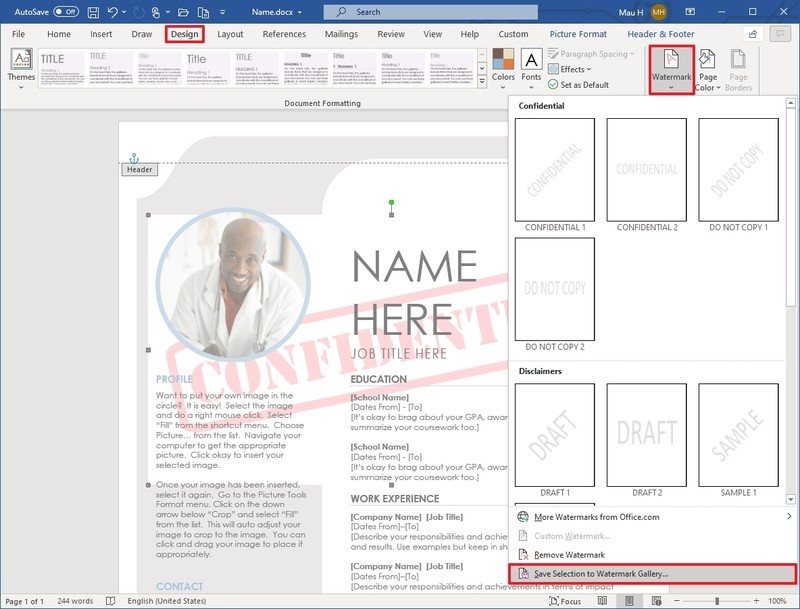
- در این قسمت شما می توانید یک اسم برای واتر مارک خود انتخاب و توضیحاتی در مورد آن بنویسید سپس گزینه ی ok را انتخاب نمایید. حال واتر مارک شما ذخیره شده و می توانید در اسناد بعدی نیز استفاده نمایید.
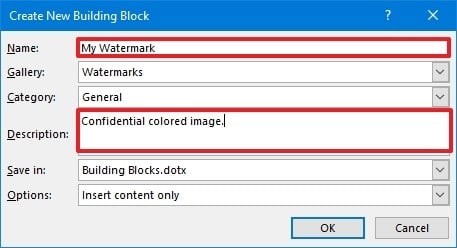
[box type=”info” align=”” class=”” width=””]مقاله پیشنهادی: کلیدهای میانبر ورد [/box]
ایجاد واتر مارک در سیستم عامل مک
در تب Design، گزینه ی Watermark را انتخاب کنید.
یک واترمارک از پیش پیکربندی شده، مانند پیشنویس، محرمانه، یا کپی نکنید، انتخاب کنید.
برای قرار دادن لوگو یا تصویر، در بخش Watermark گزینه ی Watermark سفارشی را انتخاب و برایاستفاده از واترمارک تصویری از گزینه ی Watermark Picture سپس تصویر را انتخاب کنید. در همان منو می توانید یک واترمارک متن نیز به صورت سفارشی ایجاد کنید.
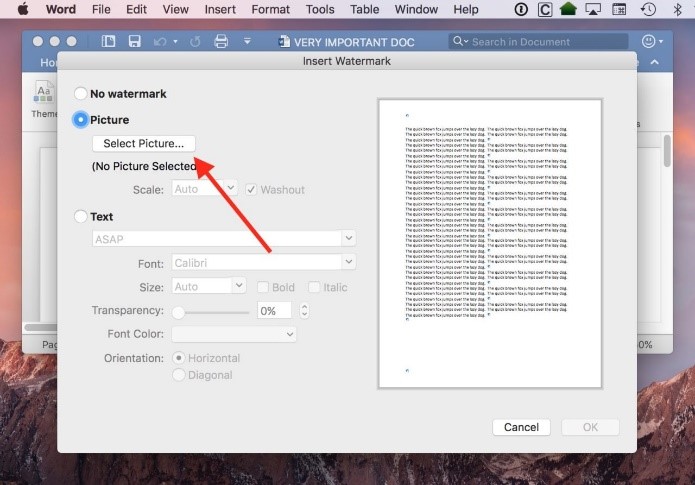
برای حذف واتر مارک در ورد می توانید از دو روش زیر استفاده نمایید:
[box type=”info” align=”” class=”” width=””]مقاله پیشنهادی: استفاده از فرمول اکسل در ورد [/box]
روش اول: حذف واتر مارک در ورد با منوی واتر مارک
یکی از راه های حذف واترمارک از سند Word استفاده از منوی واترمارک است. این منویی است که برای اضافه کردن واترمارک به اسناد خود نیز استفاده می کنید.
برای شروع، سند خود را که حاوی واترمارک است با Microsoft Word باز کنید.
در صفحه Word، در نوار ابزار بالا، روی زبانه «طراحی یا Design » نمایید.
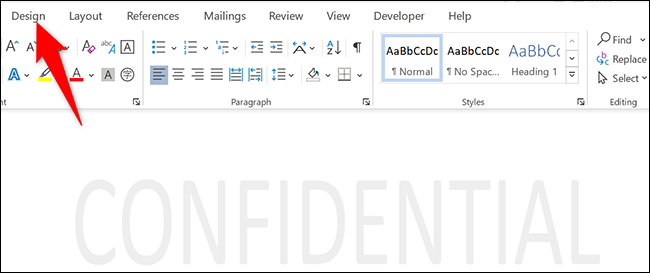
در برگه «طراحی یا Design »، در قسمت «پسزمینه صفحه یا Page Background »، بر گزینه ی «واترمارک» کلیک نمایید.

اگر از سیتم عامل ویندوز استفاده می نمایید، از منوی Watermark، گزینه ی«Remove Watermark» را انتخاب نمایید.
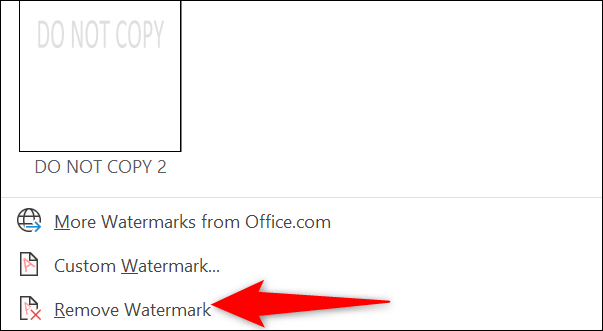
و واترمارک را از سند Word حذف نمایید. می توانید از این مسیر برای اضافه کردن واترمارک نیز به آسانی استفاده نمایید.
به طور خلاصه برای حذف واترمارک با این روش، روی “طراحی” کلیک کنید و سپس بر روی واترمارک کلیک کنید. اگر از Word 2010 یا ۲۰۰۷ استفاده می کنید، این گزینه در تب Page Layout خواهد بود و از آنجا می توانید بر روی Watermark کلیک کنید.
پیشنهاد مطالعه: آموزش ورد در گوشی
روش دوم: حذف واترمارک در ورد با ویرایش هدر
راه دیگر برای حذف واترمارک در Word ویرایش هدر (یا پاورقی) است. وقتی از این روش استفاده می نمایید، واترمارک قابلیت ویرایش و حذف را به شما می دهد.
برای استفاده از این روش، سند خود را با Microsoft Word باز کنید.
در نوار ابزار بالای Word ، بر تب Insert کلیک نمایید.
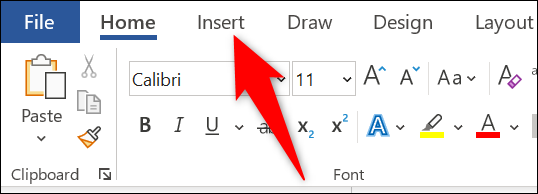
در تب Insert، در بخش Header & Footer، بر گزینه ی Header کلیک کنید. در صورت تمایل می توانید از گزینه Footer نیز استفاده نمایید.

در منوی باز شده، در پایین صفحه، بر گزینه ی Edit Header کلیک کنید.
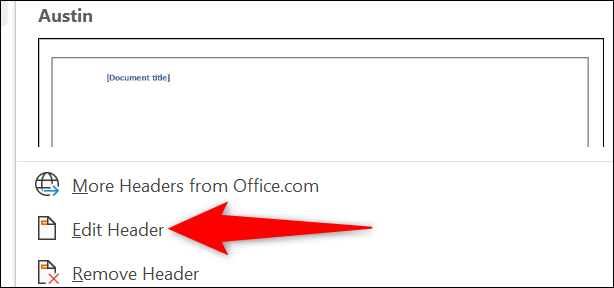
سربرگ سند شما اکنون قابل ویرایش است و به شما امکان دسترسی به واترمارک را می دهد. واترمارکی را که می خواهید حذف کنید در سند خود پیدا کنید و روی آن کلیک کنید.
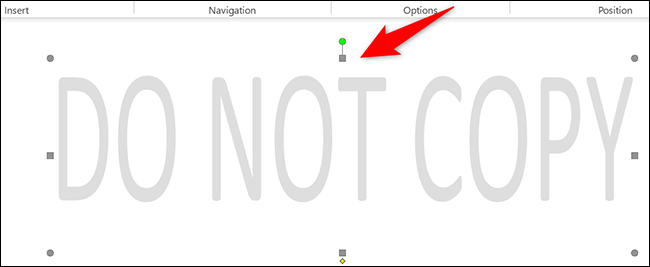
در حالی که واترمارک شما انتخاب شده است، گزینه ی Delete را روی صفحه کلید خود فشار دهید. Word، واترمارک انتخاب شده را حذف خواهد کرد. به طور خلاصه در این روش فقط کافیست روی هدر دوبار کلیک کنید تا ناحیه هدر باز شود. اکنون مکان نما را روی واترمارک بگذارید. یک فلش چهار طرفه خواهید دید و اکنون باید واترمارک را انتخاب کنید. برگزینه ی Delete کلیک کنید، در صفحه کلیدکامپیوتر، سمت راست بالا قرار دارد، آن را فشار دهید و همین روند را تکرار کنید تا تمام واترمارک ها حذف گردند.
حذف واتر مارک در سیستم عامل مک
برای کاربران macOS، در اینجا نحوه حذف واترمارک یا پیش نویس در Word را به صورت زیر آموزش می دهیم:
مرحله ۱. روی Design کلیک کنید و سپس بر روی واترمارک کلیک کنید، در صورتی که کاربر Mac Word 2011 هستید، به صفحه آرایی یا همان page layout بروید و برای شروع بر واترمارک کلیک نمایید.
مرحله ۲. به کادر انتخاب واترمارک بروید، سه گزینه در آنجا خواهید داشت، بدون واترمارک، تصویر و متن، از این سه گزینه باید گزینه No watermark را انتخاب کنید.
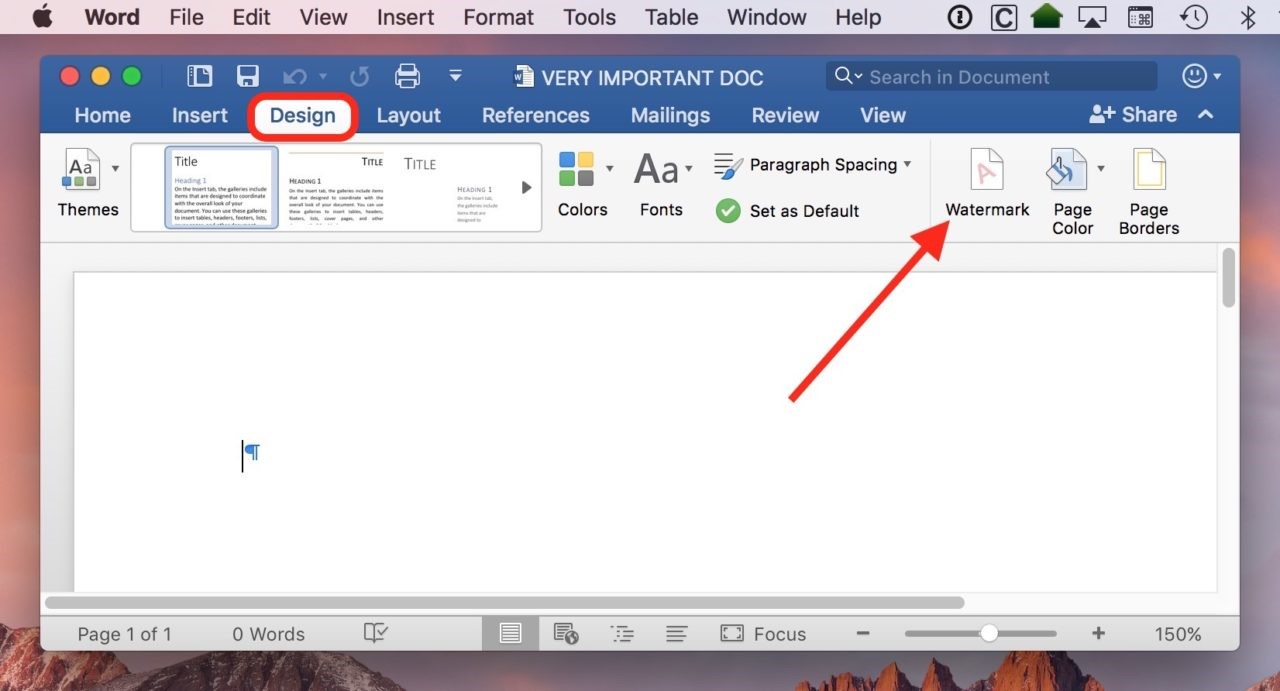
مرحله ۳. اگر این روش واترمارک را حذف نکرد، با دوبار کلیک کردن بر روی قسمت هدر می توانید واترمارک را انتخاب کنید پس از آن چند نقطه در اطراف آن مشاهده می کنید، گزینه delete را در رایانه خود بزنید حال باید واترمارک حذف شود.

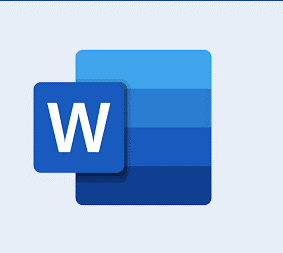








خیلی ممنون از توضیح کاملتان
ممنون از توجه شما