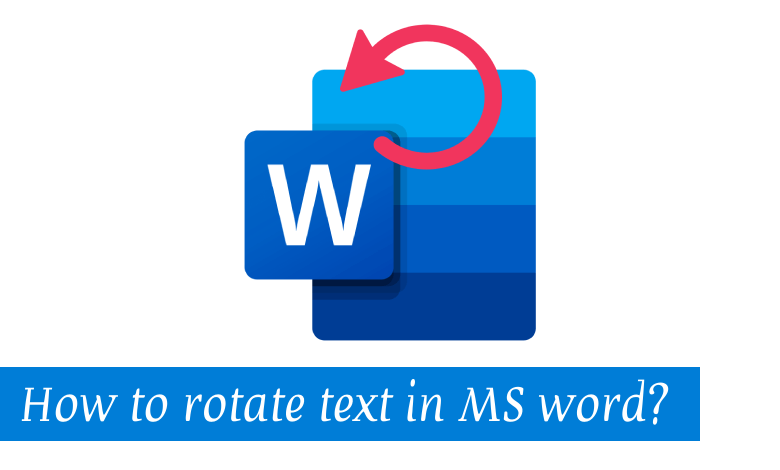در این مطلب به آموزش چرخش متن در ورد پرداختهایم. با این آموزش یاد میگیرید که چطور در فایل ورد، یک متن مورب ایجاد کنید. متون مورب، فایل را از یکنواختی خارج میکنند و جذابیت بصری خاصی را برای محتوا ایجاد خواهند کرد.
نوشتن متن مورب
بهطور پیشفرض زاویهی متن در ورد افقی است. اما شما میتوانید یک متن را بهصورت شناور ایجاد کنید. متن شناور به شما این امکان را میدهد تا در زاویهی دلخواه چرخانده شود. Rotation در بخشی از یک متن، برای دیزاین فایل ورد و گاه در برخی از جدولها کاربرد دارد.
برای ایجاد متون مورب در ورد، کافی است تا از نسخههای ۲۰۰۷ و بالاتر این نرمافزار استفاده کنید. در این مطلب به معرفی و آموزش روشهای مختلفی که برای چرخاندن متن در word وجود دارد، میپردازیم.
استفاده از جعبه متن برای چرخش متن در ورد ۲۰۱۶
یکی از مواردی که در آموزش چرخش متن در ورد مطرح میشود، استفاده از جعبه متن یا همان text box است. در سربرگ insert ابزاری وجود دارد که بهمنظور ایجاد جعبه متن شناور در صفحه، طراحی شده است. با کمک این ابزار، یک کادر متنی در فایل ورد بهوجود میآید. شما میتوانید متن دلخواهتان را در این کادر وارد کنید. سپس از طریق دستگیرههای اطراف این کادر، آن را به زاویهی دلخواه چرخش دهید. مراحل کار، در ادامه تشریح شده است.
برای استفاده از جعبه متن، میبایست کرسر را در فضای دلخواه صفحهی کاری قرار دهید. 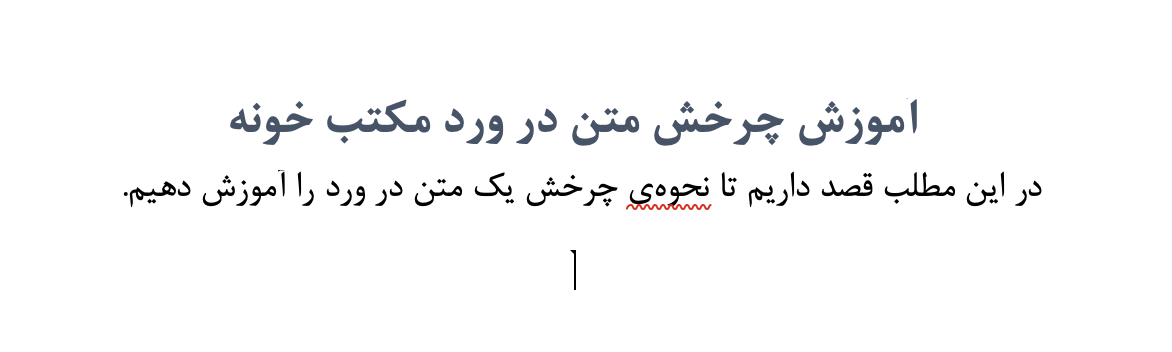
سراغ سربرگ insert در ورد بروید و از بخش text گزینهی text box را انتخاب کنید. 
اکنون یک کادر متنی روی برگهی ورد ظاهر میشود. این کادر شناور است. بدین معنا که شما میتوانید آن را در هر موقعیتی از صفحه قرار دهید. کافی است تا با موس روی آن کلیک کرده و در فضای دلخواه، رها کنید. 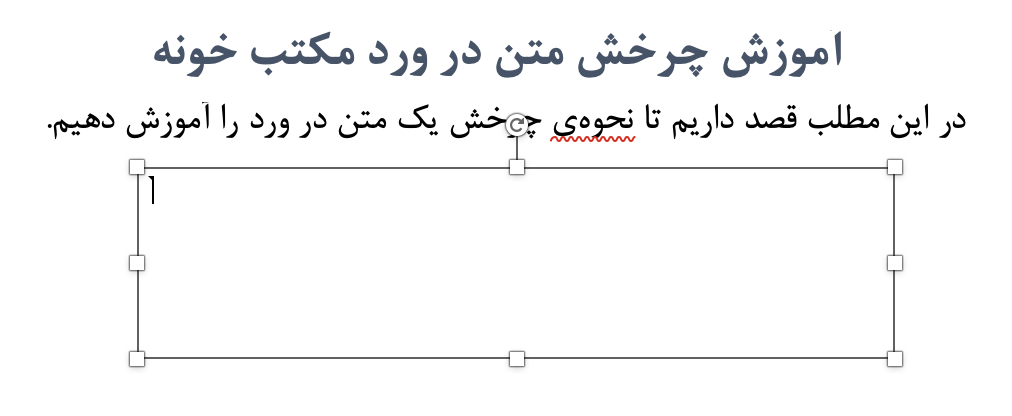
متن مورد نظر را وارد جعبه متن کنید. تمام ابزارهای استایلدهی متن روی نوشتههای این جعبه قابل اعمال خواهد بود. شما میتوانید متن را رنگی کنید و یا اینکه از ابزارهای بولد و ایتالیک و نظیر آن روی متن خود استفاده کنید. 
کادر را استایلدهی کنید. شما میتوانید خطوط اطراف کادر را محو کنید. استایلهای دیگر مانند رنگدهی به زمینهی کادر، رنگدهی به خطوط حاشیهی کادر و غیره نیز برای جعبه متن قابل انجام است. حتی امکان تنظیم وضعیت متن نسبت به کادر نیز وجود دارد.
اکنون به دستگیرههای این کادر دقت کنید. سعی کنید با کمک موس، این دستگیرهها را بگیرید و بکشید. 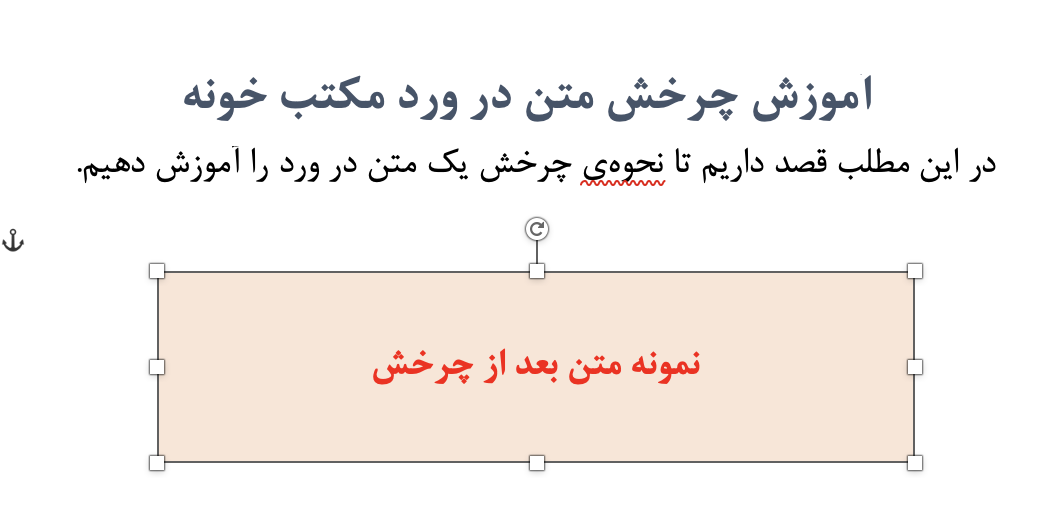 دستگیرهای که با علامت فلش چرخشی مشخص شده است، برای چرخاندن تکست باکس در ورد به زاویهی دلخواه کاربرد دارد.
دستگیرهای که با علامت فلش چرخشی مشخص شده است، برای چرخاندن تکست باکس در ورد به زاویهی دلخواه کاربرد دارد. 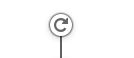
نکته: هنگام کار با دستگیرهی چرخش، باکس کوچکی در کنار موس ظاهر میشود که زاویهی چرخش را نشان میدهد. اگر چند متن اریب در صفحه داشته باشید (در text boxهای مختلف)، میتوانید زاویهی تمام آنها را بهصورت یکسان انتخاب کنید. 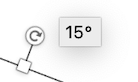
بعد از چرخش کادر به زاویهی دلخواه، در فضای خالی اطراف صفحه ورد (خارج از کادر متنی) کلیک کنید. میبینید که متن در زاویهی مورد نظر قرار گرفته است. 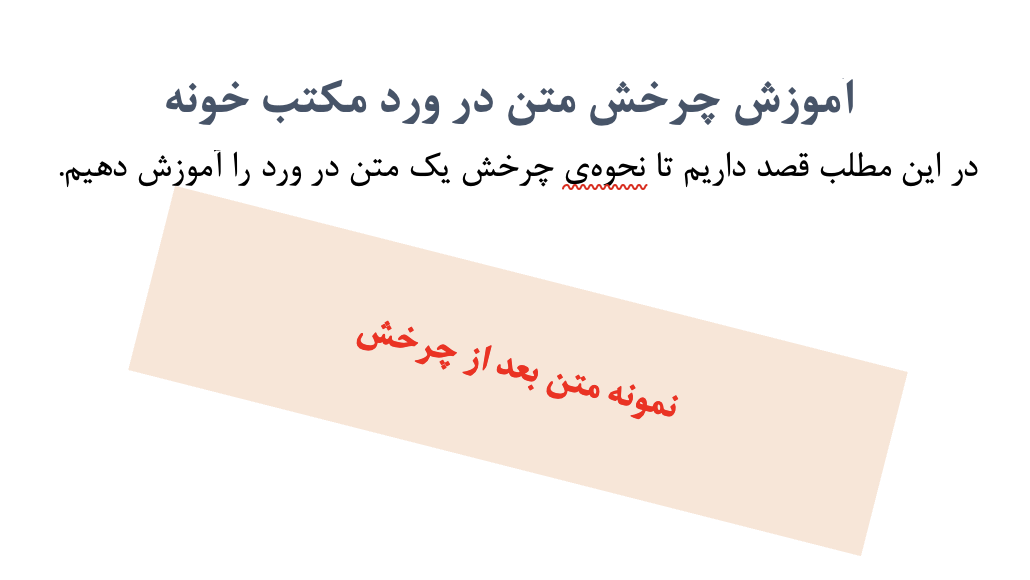
برای تغییر مجدد و افقی کردن متن در word 2016، میبایست روی متن درون جعبه کلیک کنید تا کادر به حالت فعال درآمده و دستگیرهها دیده شوند.
نکته: برای اینکه جدا بودن باکس متنی از سایر متون صفحه دیده نشود، شما میتوانید وضعیت رنگ کادر جعبه و پسزمینه را به حالت nofill ست کنید. در این صورت، textbox مرز مشخصی نخواهد داشت. 
برای چرخش متن در ورد ۲۰۰۷، چرخش متن در ورد ۲۰۱۰ و همچنین چرخاندن متن در ورد ۲۰۱۳ با این روش ممکن است. دستگیرههای چرخشی برای دیگر المانهای ورد مانند تصاویر نیز کاربرد دارند.
پیشنهاد مطالعه: آموزش چاپ پشت و رو در ورد
استفاده از گزینههای فرمت برای جعبه متن
بهغیر از استفاده از دستگیرههای جعبهی متنی (text box) برای چرخش آن، شما میتوانید از روشهای دیگری نیز جعبه را بچرخانید. در این بخش قصد داریم تا تنظیمات مربوط به منوی format را بررسی کنیم.
زمانی که یک کادر متنی یا text box را در صفحهی ورد خود ایجاد میکنید، سربرگی به نام Format در کنار سایر سربرگها ظاهر میشود. در این سربرگ، ابزارهایی برای فرمتدهی به جعبه متن وجود دارد (این سربرگ همان فضایی است که به شما امکان تنظیم رنگ برای باکس متنی را هم میدهد). به عنوان مثال، شما میتوانید چرخش کادر متنی را از طریق این سربرگ تنظیم نمایید.
برای استفاده از این قابلیت، بعد از ایجاد جعبه متن، سربرگ Format را باز کنید. از بخش arrange، گزینهی rotate را پیدا کنید. 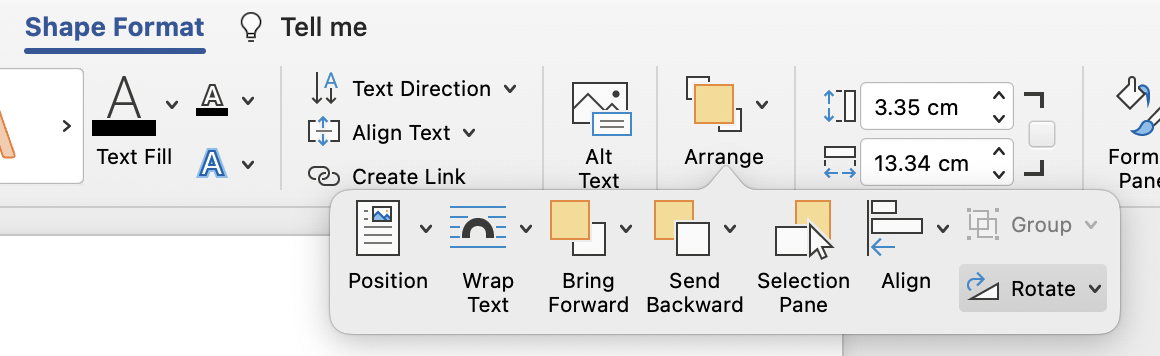
در این منو، میتوانید چرخش کادر متنی را بهصورت ۹۰ درجه افقی و عمودی تنظیم کنید. 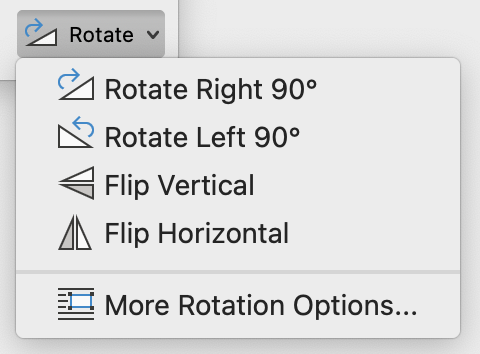
مزیت استفاده از این ابزار آن است که چرخش بهصورت دقیق ۹۰ درجه قابل انجام است. این در حالی است که برای چرخش بهصورت دستی، امکان تنظیم دقیق زاویه کمی سختتر است. به عبارت دیگر، استفاده از گزینههای rotate برای کادر متنی، برای عمودی کردن نوشته، کاربرد دارد.
نتیجهی چرخش ۹۰ درجه را در تصویر زیر میبینید. 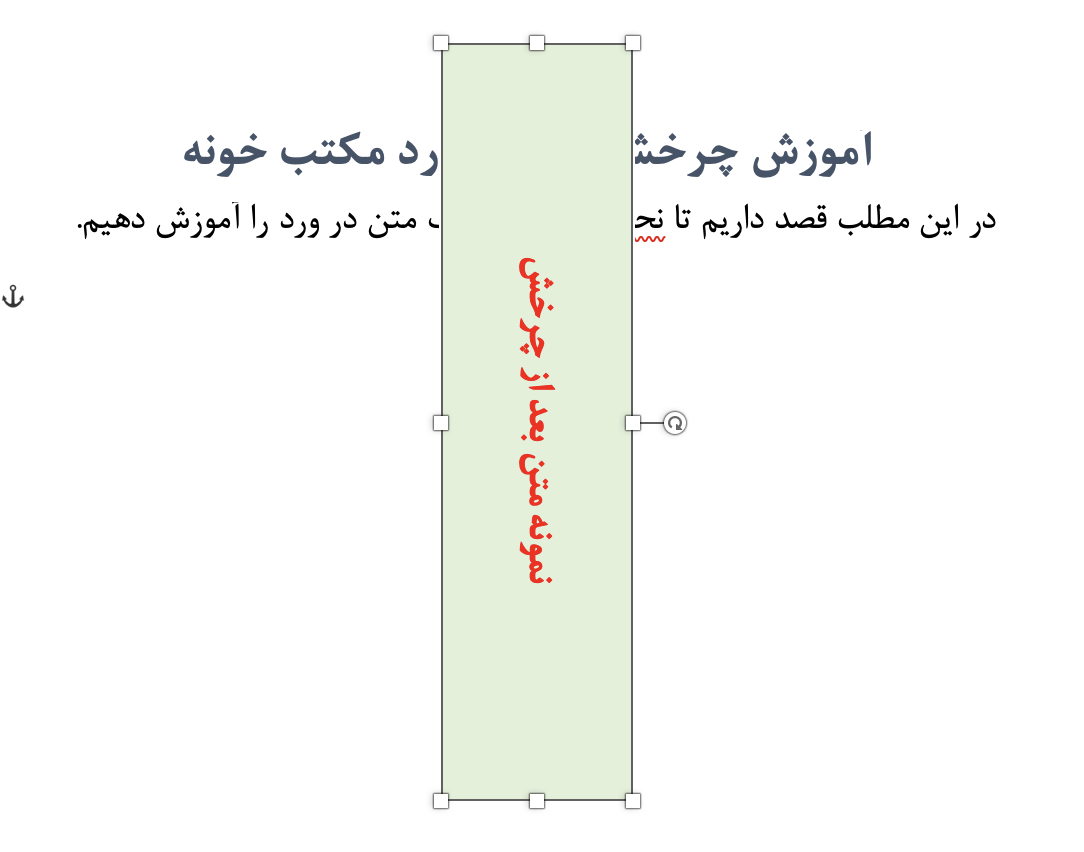
استفاده از سربرگ layout برای چرخش متن
روش سوم که در آموزش چرخش متن در ورد بدان اشاره میکنیم، استفاده از ابزارهای موجود در سربرگ layout است. این سربرگ نیز ابزارهایی دارد که به سادگی میتوان کادر متنی را در زاویههای مختلف چرخاند. مراحل کار با این ابزارها در ادامه تشریح شده است. بعد از ایجاد کادر متنی، سربرگ layout را باز کنید. از ابزار position قسمت more layout options را کلیک کنید. 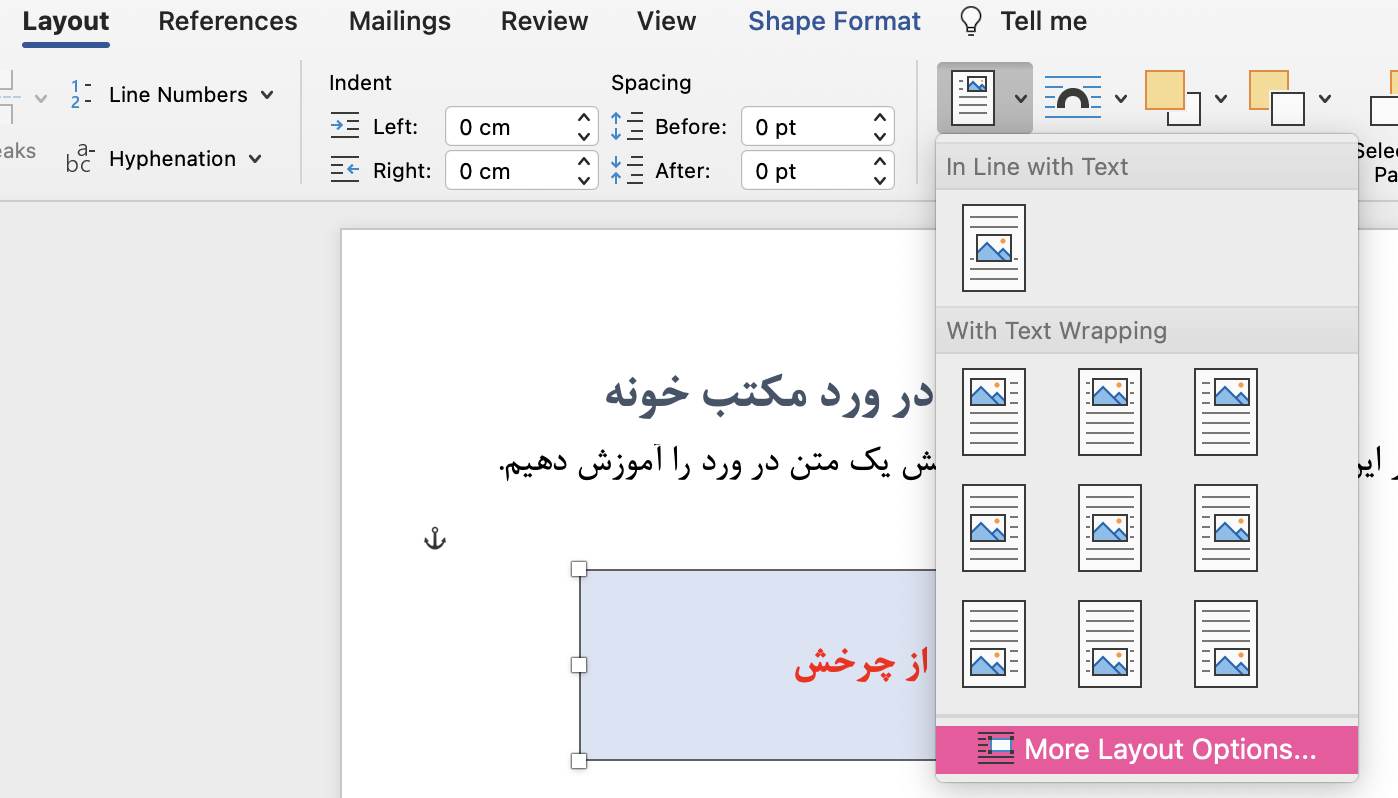
در پنجرهی باز شده، به سربرگ size بروید. 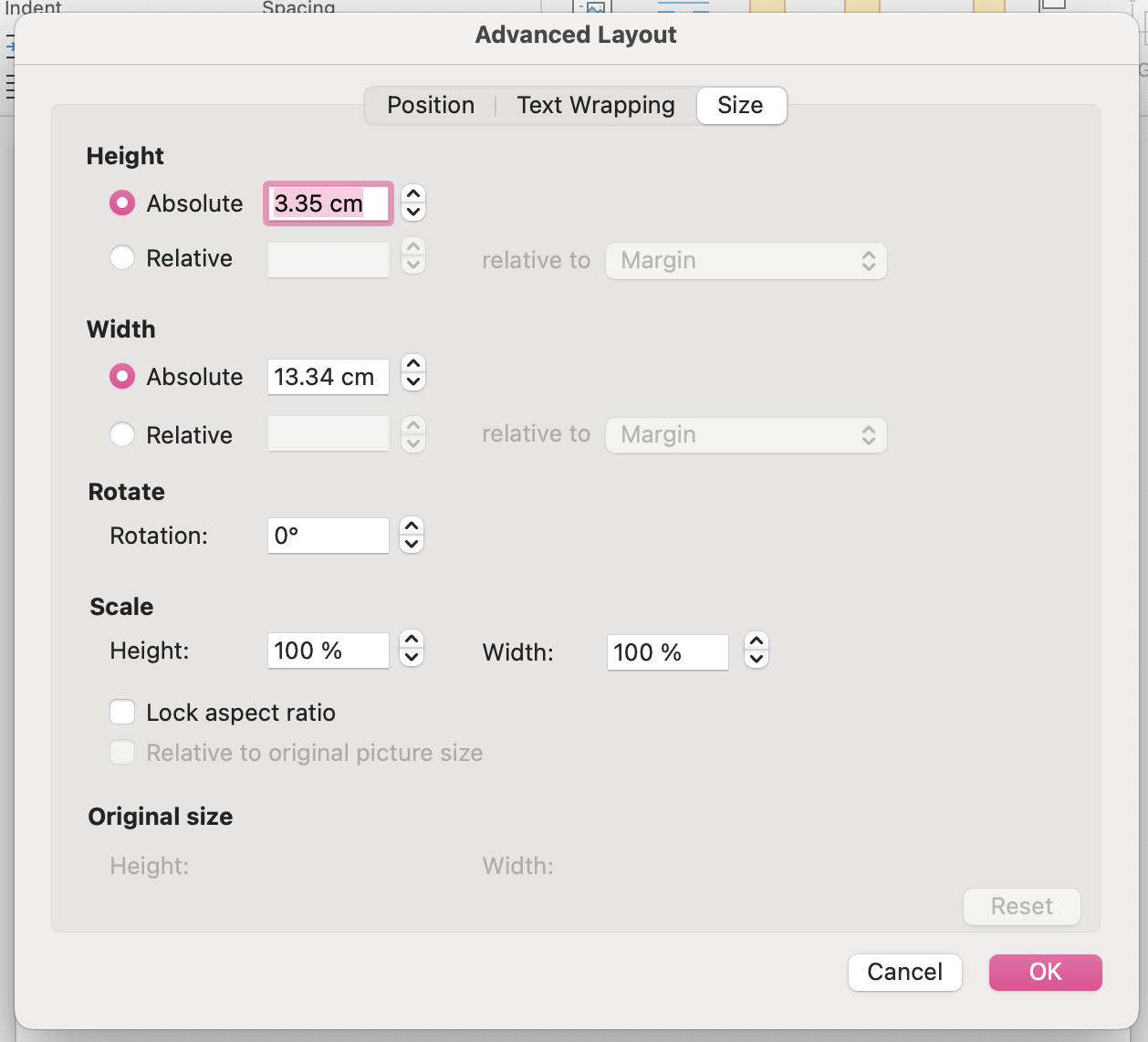
اکنون میتوانید درجهی دلخواه خود را در کادر rotation وارد کنید. بعد از تأیید، تغییرات روی کادر متنی اعمال میشوند. 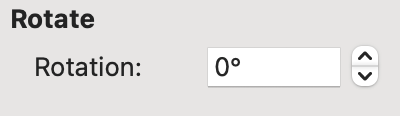
نکته: برای چرخش بهصورت ساعتگرد، میبایست در کادر rotation اعداد مثبت وارد کنید. اعداد منفی، وضعیت چرخش را بهشکل پادساعتگرد تغییر میدهد.
تصویر زیر، مراحل انجام شده برای عدد -۳۰ درجه است. اگر تغییرات را نمیبینید، کافی است تا بر روی فضای خالی صفحهی ورد کلیک کنید. 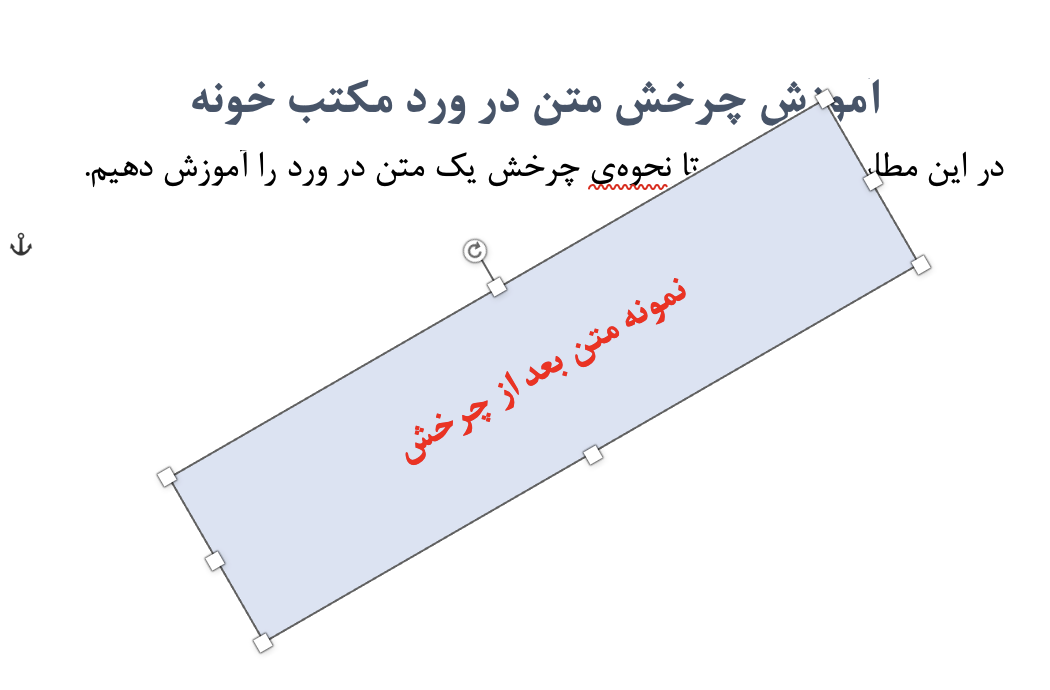
استفاده از ورد آرت برای چرخاندن متن
در این بخش به آموزش چرخش متن در ورد با استفاده از word art پرداختهایم. word art ابزاری در ورد است که به شما امکان ایجاد متون گرافیکی و هنری را میدهد. برای دسترسی به این ابزار، باید سربرگ Insert را باز کنید. متونی که توسط word art تولید میشوند، ماهیت text box را دارند. بنابراین شما میتوانید این کادر را جابهجا کرده و بچرخانید.
ابتدا کرسر را در موقعیت دلخواه تنظیم کنید. سپس به سربرگ Insert بروید و از لیست ابزار word art، یک گزینه را انتخاب کنید. 
طبق مراحل گفته شده در بخشهای قبلی، سعی کنید این کادر متنی را بچرخانید. شما میتوانید از هر سه روش برای این منظور استفاده کنید. تصویر زیر نتیجهی چرخش با استفاده از دستگیرههای کادر متنی word art را نشان میدهد. 
آموزش چرخش متن در جدول ورد
نکتهی دیگری که در مقولهی این آموزش میگنجد، درج متن بهصورت عمودی در جداول ورد است. توجه داشته باشید که در این مبحث به چرخاندن جدول کاری نداریم و تنها چرخش محتوای درون سلولها مد نظر است. گاه پیش میآید که به دلیل کمبود فضا یا زیبایی یا تراز شدن با سایر سلولهای جدول، ناچار به درج محتوا در برخی از سلولها، بهصورت عمودی هستیم. در این بخش، چگونگی انجام این کار را آموزش دادهایم.
ابتدا یک جدول ایجاد کنید. برای درج جدول در ورد، باید از ابزار table در سربرگ Insert استفاده کنید. برای بهتر دیده شدن، توصیه میکنیم تا جدولی با حداقل سه ستون و سه سطر ایجاد کنید. 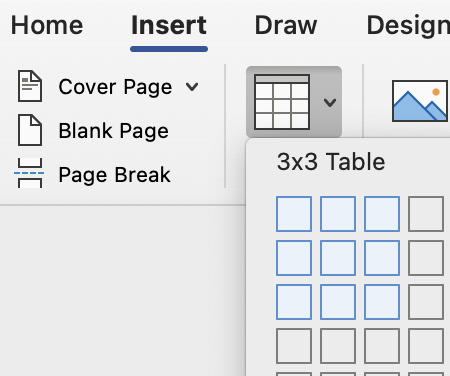
اکنون چند متن دلخواه داخل سلولهای جدول ایجاد شده بنویسید. برای درج متن در سلول، کافی است تا کرسر را به داخل خانهی مورد نظر از جدول هدایت کنید. 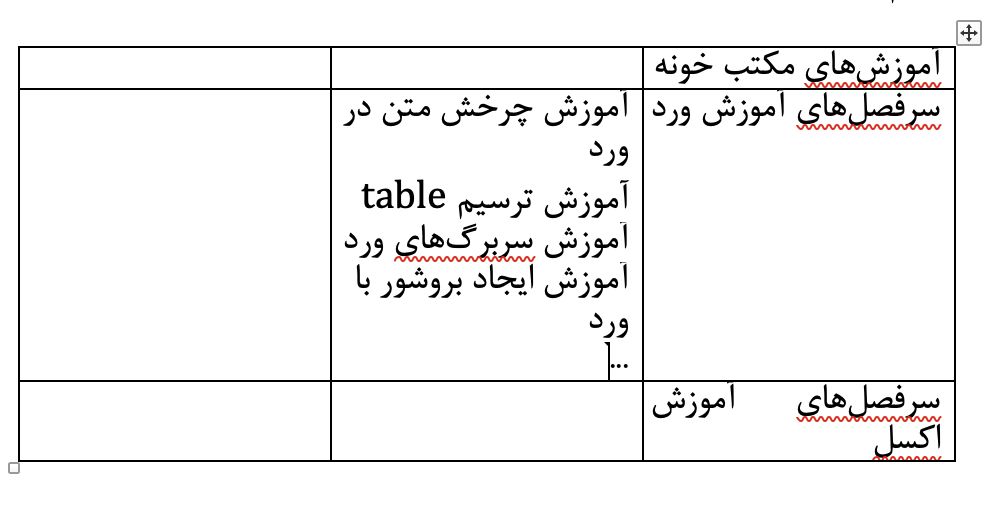
اکنون سلولی که میخواهید محتوای آن بهصورت عمودی درج شود را انتخاب کنید. برای انتخاب سلول کافی استتا دوبار پشت سرهم روی سلول کلیک کنید. معمولاً هایلایت نازکی روی سلول انتخاب شده قرار میگیرد.

اکنون از سربرگ layout که بعد از درج جدول در انتهای سربرگها ایجاد شده است، گزینهی text direction را بیابید. 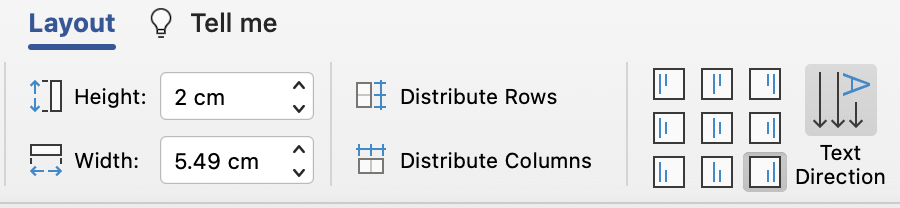
با چندبار کلیک کردن روی این ابزار، متن داخل سلول در جهتهای مختلف قرار میگیرد. برای عمودی نوشتن کافی است یکبار روی این گزینه کلیک کنید. 
بعد از نهایی شدن، روی بخش خالی صفحه کلیک کرده و تنظیمات را ذخیره نمایید.
پیشنهاد مطالعه: آموزش ورد گوشی
کلام آخر
چرخش متن در ورد یکی از پرکاربردترین قابلیتها است. در عین سادگی مراحل، بسیاری از کاربران نمیدانند که چطور باید این کار را انجام دهند. در این مطلب، به زبانی ساده، مراحل آموزش چرخش متن در ورد ۲۰۱۶ و نسخههای دیگر را بهصورت گام به گام بیان کردیم.
از این قابلیت برای جلوگیری از یکنواختی متن و ایجاد زیبایی در فایل ورد استفاده میشود. در این مطلب، آموزش چرخش متن را از چند روش مختلف نشان دادیم. براساس ورژن نرمافزار ورد در سیستم خود میتوانید تصمیم بگیرید که کدام روش برایتان کاربردیتر خواهد بود. همچنین در این مطلب یاد دادیم که چطور متون داخل سلولهای جدول را بچرخانید.
آموزش ورد در مکتب خونه
اگر به نرمافزار ورد علاقهمند هستید و میخواهید آن را بهصورت حرفهای یاد بگیرید، میتوانید از دورههای آموزش ورد مکتب خونه استفاده کنید. در دورههای آموزشی ورد مکتب خونه، شما میتوانید از سطوح مقدماتی تا پیشرفتهی کار با نرم افزار MS word را آموزش ببینید. آموزشهای مکتب خونه، همراه با تمرین و تکرار فراوان هستند و در تسلط شما به موضوع، بسیار قوی عمل میکنند.