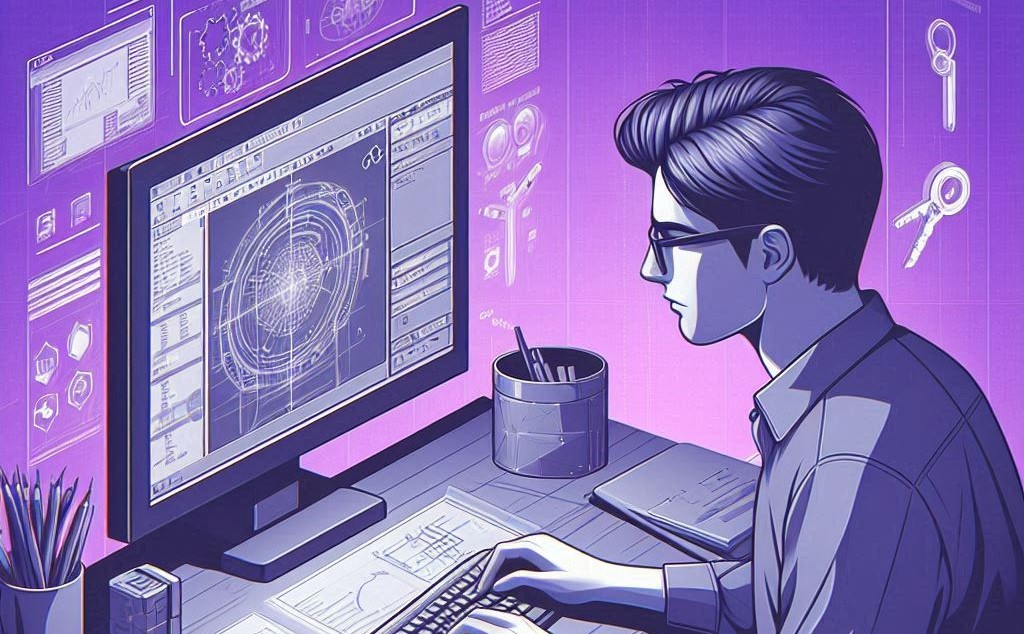آموزش solidworks visualize برای رندرگیری از طرحهای سه بعدی کاربرد دارد. در این آموزش یاد میگیرید که چطور میتوانید طرحها را به نحو واقعیتری به نمایش گذاشته و نشان دهید. این موضوع در زمینههای گوناگون مهندسی کاربرد فراوانی دارد. برای این کار به نرم افزار solidworks visualize نیاز خواهید داشت که در این آموزش چگونگی نصب آن را نیز ارائه دادهایم.
سالیدورک solidworks
سالیدورکس (SOLIDWORKS) یکی از نرمافزارهای پیشرو در زمینه طراحی سهبعدی و مهندسی است که توسط شرکت Dassault Systèmes توسعه یافته است. این نرمافزار ابزارهای متنوعی برای طراحی، شبیهسازی، تحلیل و مدیریت دادههای محصول فراهم کرده و به مهندسان و طراحان کمک میکند تا ایدههای خود را به راحتی به واقعیت تبدیل کنند.
سالیدورکس با دارا بودن محیط کاربری کاربرپسند و قابلیتهای پیشرفته، به یکی از محبوبترین ابزارهای طراحی در صنایع مختلف مانند خودروسازی، هوا فضا، الکترونیک و تولید تبدیل شده است.
یکی از ویژگیهای برجسته سالیدورکس، قابلیت یکپارچگی آن با سایر ابزارهای مهندسی و نرمافزارهای مرتبط مانند SOLIDWORKS Visualize، SOLIDWORKS Simulation و SOLIDWORKS PDM است.
این یکپارچگی به کاربران امکان میدهد تا تمام مراحل طراحی و توسعه محصول را از ابتدا تا انتها در یک محیط یکپارچه مدیریت کنند. از مدلسازی سهبعدی و تحلیل استرس گرفته تا ایجاد تصاویر رندر شده با کیفیت بالا و مدیریت دادههای پروژه با این محصول قابل انجام است. سالیدورکس تمامی نیازهای مهندسان و طراحان را در یک بسته جامع فراهم میکند. این ویژگیها باعث میشوند تا فرایند طراحی سریعتر، دقیقتر و کارآمدتر انجام شود.
آموزش solidworks visualize
همانطور که در بخش قبل شرح دادیم، solidworks visualize یکی از ابزارهای سالیدورکس شناخته میشود. این ابزار به منظور رندر مدلهای ساخته شه به کار میرود. به عبارت دیگر solidworks visualize کمک میکند تا طراحیهای انجام شده را به صورت واقعی به نمایش درآوریم.
نرم افزار solidworks visualize با نرم افزارهای زیادی سازگاری دارد. بهعنوان مثال، شما میتوانید فایل CAD طراحی شده در نرم افزارهایی مانند SketchUp، Rhino و Autodesk Alias را به برنامهی solidworks visualize ارائه داده و رندرگیری کنید.
پیشنهاد مطالعه: آموزش جوشکاری در سالیدورک به صورت عملی
مروری بر مفهوم رندرگیری
فرآیند تولید تصویر یا ویدیو از یک نرم افزار سه بعدی را رندرینگ مینامند. نتیجهی رندرینگ، بسیار به واقعیت شبیه بوده و سبب میشود تا درک طراحی و ایدههای خلق شده در محیط نرم افزارهای طراحی سه بعدی، سادهتر باشد.
آموزش نصب SOLIDWORKS Visualize
در این بخش به آموزش نصب SOLIDWORKS Visualize با استفاده از SOLIDWORKS Installation Manager پرداختهایم. برای نصب SOLIDWORKS Visualize میبایست مراحل زیر را انجام دهید.
۱- ابتدا برنامهی SOLIDWORKS Installation Manager را اجرا کنید.
۲- در صفحه خوشآمدگویی، گزینهی Individual را انتخاب کنید.
۳- اکنون سه مرحلهی زیر را انجام دهید:
- در صفحهی Serial Number، بخش Visualization را گسترش دهید.
- SOLIDWORKS Visualize را انتخاب کرده و شماره سریال را وارد کنید.
- روی گزینهی Next کلیک کنید.
۴- دستورالعملهای مربوط به هشدارهای سیستم را دنبال کرده و سپس روی گزینهی Next کلیک کنید.
۵- در صفحه Summary، شرایط توافقنامه مجوز SOLIDWORKS را قبول کرده و روی Install Now کلیک کنید.
برای شروع برنامه، دوبار روی آیکون میانبر SOLIDWORKS Visualize روی دسکتاپ کلیک کنید. همچنین شما میتوانید از منوی start ویندوز، روی گزینهی SOLIDWORKS version و سپس SOLIDWORKSVisualize version کلیک کنید.
آموزش solidworks visualize برای رندرگیری از مدلها
در بخشهای قبل، مختصری در رابطه با نرم افزار solidworks visualize و رندرگیری صحبت کردیم. در این بخش قصد داریم تا چگونگی انجام این کار را بهصورت گام به گام نشان دهیم.
در ابتدا، باید طراحی انجام شده در سالیدورک را به افزونهی سالیدورک visualize انتقال دهیم. افزونه SOLIDWORKS Visualize چهار گزینه برای رندرگیری از مدل فعال شما از SOLIDWORKS به SOLIDWORKS Visualize ارائه میدهد.
برای استفاده از این افزونه، کافی است تا در SOLIDWORKS، روی منوی Tools و سپس گزینهی Add-in کلیک کنید. SOLIDWORKS Visualize را انتخاب کنید. در ادامه گزینههای مختلف را شرح خواهیم داد.
رندرگیری ساده یا Export Simple
این گزینه سریعترین راه برای رنگآمیزی و عکسبرداری از مدلی که در SOLIDWORKS ایجاد کردهاید را فراهم میکند. برای دستیابی به رندر سریعتر، تعداد قطعات در Visualize Scene Tree را به حداقل میرساند.
برای ذخیره یک نسخه از مدل فعال و بارگذاری آن در SOLIDWORKS Visualize با استفاده از گروهبندی قطعات در حالت Appearance، روی Export Simple کلیک کنید.
پیشنهاد مطالعه: آموزش جئومجیک سالیدورک به زبان ساده
رندرگیری پیشرفته یا Export Advanced
این گزینه انعطاف بیشتری به شما میدهد اگر مدل خود را بهطور مکرر بهروزرسانی میکنید. برای ذخیره یک نسخه از مدل فعال خود با گروهبندی قطعات در حالت Automatic و فعالسازی Monitor File، روی Export Advanced کلیک کنید.
اگر Visualize Professional دارید و مدل شامل یک حرکت است، کادر گفتگوی Select Motion Study به شما امکان میدهد که حرکت را ذخیره کرده یا نکنید و یا اینکه فقط حرکت دوربین را ذخیره کنید.
بهروزرسانی یا Update
این گزینه آخرین نسخه از مدل فعال شما را صادر کرده و یک بهروزرسانی در Visualize را انجام میدهد. برای وارد کردن مجدد مدل به SOLIDWORKS Visualize و بهروزرسانی آن، روی Update کلیک کرده و آن را تأیید کنید.
ذخیرهی پیشرفته یا Save Adanced
این گزینه یک نسخه از مدل فعال شما و حرکت را در یک مکان مشخص ذخیره کرده تا بتوانید مدل را به SOLIDWORKS Visualize وارد کنید. شما میتوانید از این گزینه به منظور رندرگیری از مدل برای کاربرانی که SOLIDWORKS را روی رایانه خود نصب نکردهاند، استفاده کنید.
کافی است تا روی Save Advanced کلیک کرده و یک دایرکتوری برای ذخیره مدل مشخص کنید. اگر Visualize Professional دارید و مدل شامل یک حرکت است، کادر گفتگوی Select Motion Study به شما امکان میدهد که مطالعه حرکتی را ذخیره کرده یا نکرده و یا اینکه فقط حرکت دوربین را ذخیره کنید.
مثال رندرگیری از یک اسباببازی در SOLIDWORKS Visualize
در این بخش قصد داریم تا مراحل ایجاد رندرهای حرفهای در SOLIDWORKS Visualize را توضیح دهیم. این مراحل شامل ویرایش پسزمینهها، ظاهرها و دکالها، تنظیمات دوربین و مکاندهی مدل میباشد. در تصویر زیر، رندر اعمال شده روی پازل چوبی اسباببازی قبل و بعد از ویرایش در Visualize را میبینید.

ملاحظه میکنید که بدون ویرایشها، رندر تصویر بالا چقدر تخت و بیروح به نظر میرسد. عنصر سه بعدی اسباببازی تقریباً از بین رفته و هیچ بافت یا پایان واقعی ندارد. رندر تصویر زیر قطعاً واقعیتر به نظر میرسد. ما در اینجا سبک رندرینگی توسعه دادهایم که ترکیبی از واقعگرایی با کیفیتی بازیگوشانه و رنگارنگ است.
ما در اینجا از گزینه رندرگیری پیشرفته در زبانهی SOLIDWORKS Visualize در SOLIDWORKS برای ارسال اطلاعات مدل خود استفاده خواهیم کرد. از این گزینه، به جای رندرگیری ساده (که پیشتر توضیح دادیم) بهخصوص زمانی که یک مجموعه چند بخشی یا انیمیشن حرکتی داشته باشید، استفاده کنید.
با استفاده از رندرگیری پیشرفته، میتوانم قطعات مجموعه مورد نظر خود را درون Visualize جابجا کنید. قبل از رندرگیری از یک مدل، اطمینان حاصل کنید که هر ظاهر یا دکالی که قصد دارید را اعمال کرده باشید. ظاهرها نیازی به نهایی بودن ندارند؛ زیرا میتوانند در Visualize ویرایش یا تغییر یابند. همچنین میتوان دکالها را در Visualize اعمال کرد، ما در اینجا ترجیح دادهایم تا این کار را در SOLIDWORKS انجام دهیم.

دکالها در هر مدلی میتوانند جزئیات را بهبود بخشیده، واقعگرایی را اضافه کرده و برای بیشتر اسباببازیهایی که طراحی میشوند ضروری هستند. سؤالی که مطرح میشود این است که چگونه میتوان ظاهر آنها را در Visualize بهبود داد؟
دوباره به رندر اول نگاه کنید. مشاهده میکنید که دکالهای وارد شده بسیار تخت هستند. برای رفع این مشکل، از زبانهی appearance استفاده میکنیم. به سمت پایین اسکرول کرده تا به دکالها برسیم. با شروع از دکال هویج، میتوانیم آن را انتخاب کرده و یک ظاهر اعمال کنیم. همیشه از ظاهر سفید برای دکالها استفاده میکنیم، زیرا هر رنگ دیگری تصویر دکال را تیره کرده و رنگ کلی آن را تغییر میدهد. ظاهر سفید بهترین نتیجه را میدهد. معمولاً بهتر است همان نوع ظاهری که به بقیه قسمت اعمال شده، به دکالها نیز اعمال شود البته در روشنترین فرم خود این کار را انجام دهید.
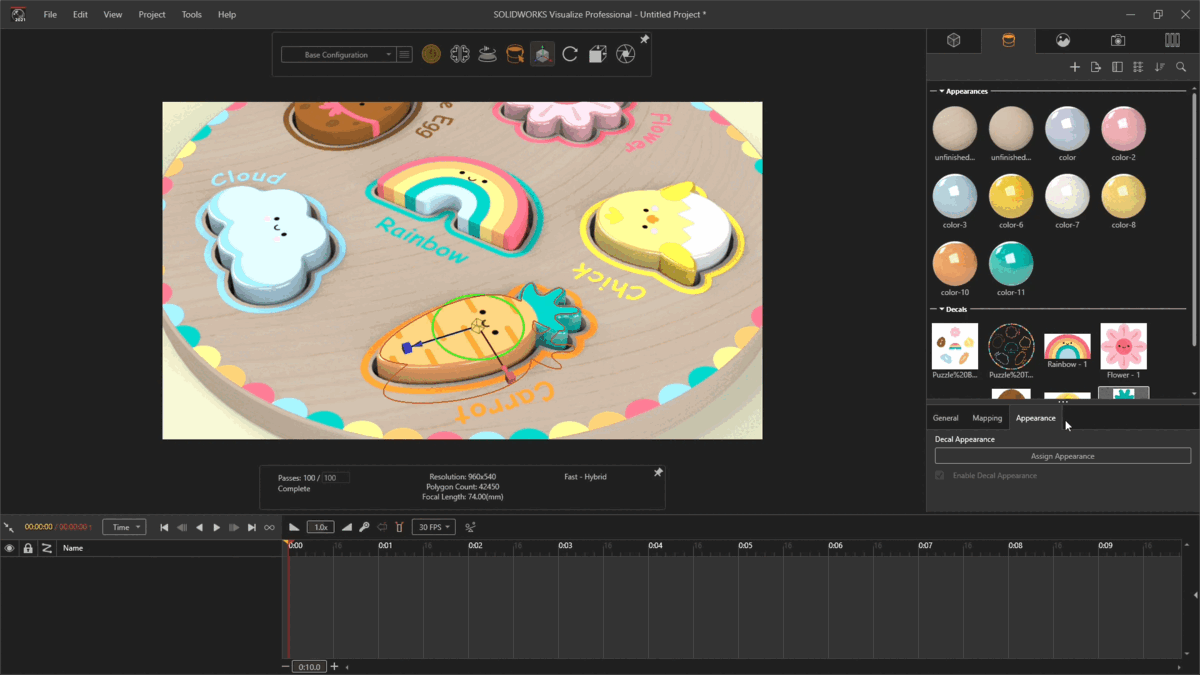
در زبانهی camera، مجموعهای از افکتهای دوربین وجود دارد. یک روش ساده اما بسیار مؤثر برای افزودن تصویری واقعیتر، فعالسازی تیک گزینهی Enable depth of field box است. پس از انتخاب، باید از گزینه انتخاب برای انتخاب هدفی روی مدل خود برای تمرکز دوربین استفاده کنید.
توجه داشته باشید که وقتی این کار را انجام میدهیم، پسزمینه مدل و پسزمینه محو شده و تصویری واقعیتر ایجاد میکنند. اگر مدل خود را در منطقه رندر پس از اعمال عمق میدان حرکت دهید، باید نقطه کانونی خود را دوباره انتخاب کنید. میتوانید با تنظیمات، دیافراگم را افزایش یا کاهش داده تا میزان تمرکز تصویر را کنترل کنید.
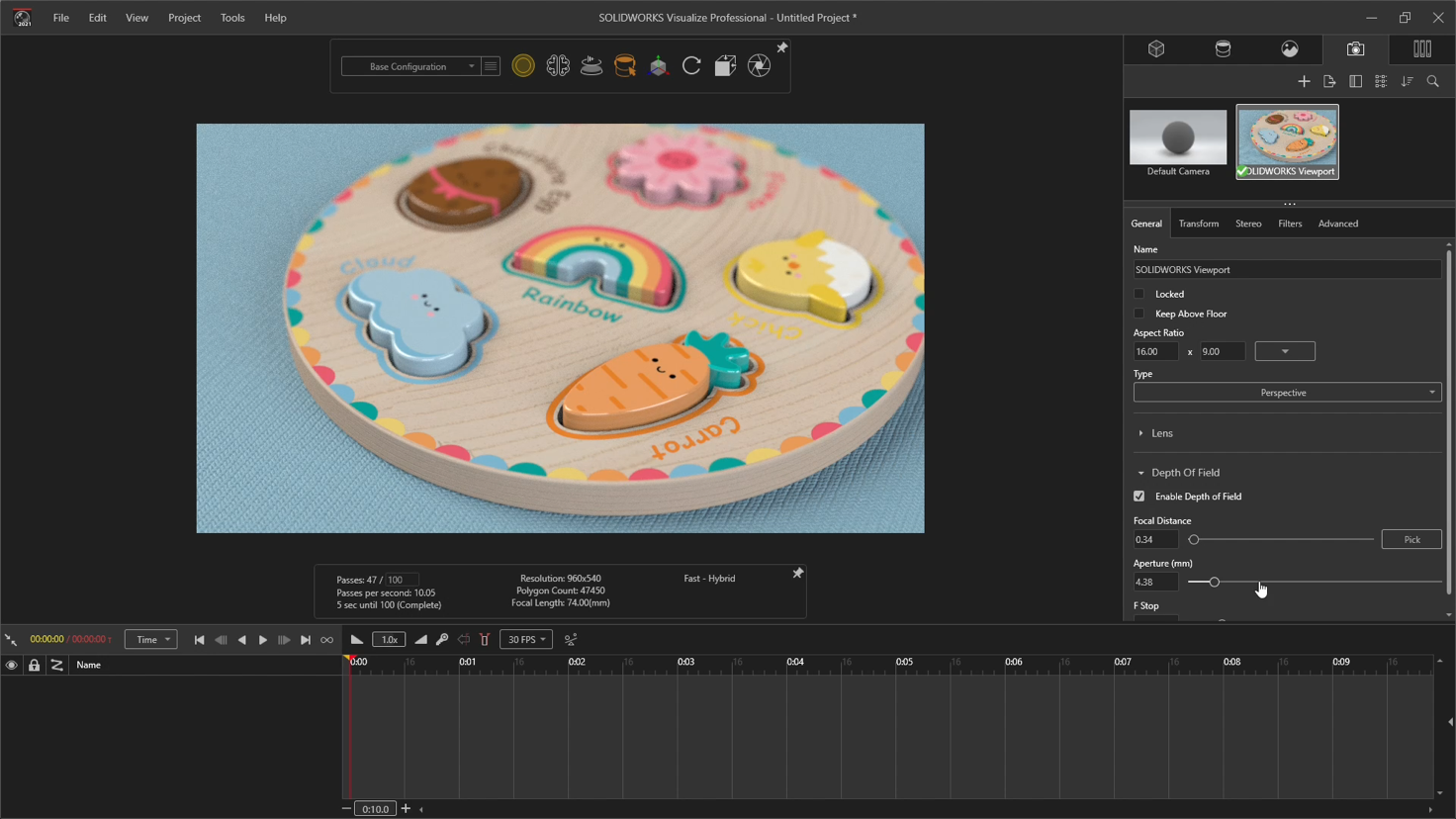
همانطور که در بالا ذکر شد، هنگامی که از رندرگیری از پیشرفته استفاده میکنید، میتوانید قطعات فردی مجموعه رندرگیری شده را درون Visualize جابجا کنید. در زبانهی models، میتوانید درخت پازل را پایین آورده تا قطعات مدل را نشان دهد. سپس قطعات فردی را برای جابجایی انتخاب کنید.
در این آموزش، ابر را برای جابجایی انتخاب کردهایم. سپس میتوانم از گزینههای تغییر موقعیت XYZ برای جابجایی شکل از پازل و قرار دادن آن روی زمین در کنار پایه پازل استفاده کنیم. اغلب رندر زیباتری است که نشان دهد چگونه یک اسباببازی ممکن است کار کند، به جای اینکه یک پازل کاملاً تمام شده باشد.

جمعبندی
در این مطلب به آموزش رندر سالیدورک پرداختیم. ابتدا مختصری در رابطه با سالیدورک، solidworks visualize و عمل رندرگیری صحبت کرده و سپس به آموزش solidworks visualize برای رندرگیری از مدل ساخته شده پرداختیم.
در این آموزش به شما نشان دادیم که چطور میتوانید solidworks visualize را نصب کنید. همچنین گام به گام مراحل رندرگیری ساده و پیشرفته را بازگو کردیم. برای درک بهتر آموزش، رندرگیری پیشرفته در solidworks visualize را با کمک یک مثال (اسباب بازی پازل کودکانه) نشان دادیم. تصاویر بهخوبی بیان میکنند که رندر در سالیدورک تا چه میزان طراحی انجام شده را بهصورت واقعی جلوه خواهد داد.
شما میتوانید از آموزش ارائه شده در این مطلب، برای رندرگیری طرحهای دلخواه خود در solidworks visualize استفاده کنید. هم تکنیک رندرگیری ساده و هم تکنیک رندرگیری پیشرفته در این برنامه، برای ارائهی طرح به طور جذابتر و قابل فهم، کاربرد خواهد داشت.
پیشنهاد مطالعه: آموزش solidworks motion study به صورت گام به گام
آموزش سالیدورک در مکتب خونه
برای یادگیری برنامهی سالیدورک، منابع آموزشی متعددی وجود دارد. یکی از بهترین منابعی که برای این منظور میتوانید استفاده کنید، دورههای آموزش سالیدورک در آکادمی مکتب خونه است. این دورههای آموزشی با زبان ساده و مثالهای عملی برای کلیهی افراد از سطح مقدماتی تا پیشرفته قابل استفاده بوده و آموزش را برای تمام ابزارها و تکنیکهای مهم سالیدورک پوشش میدهد.