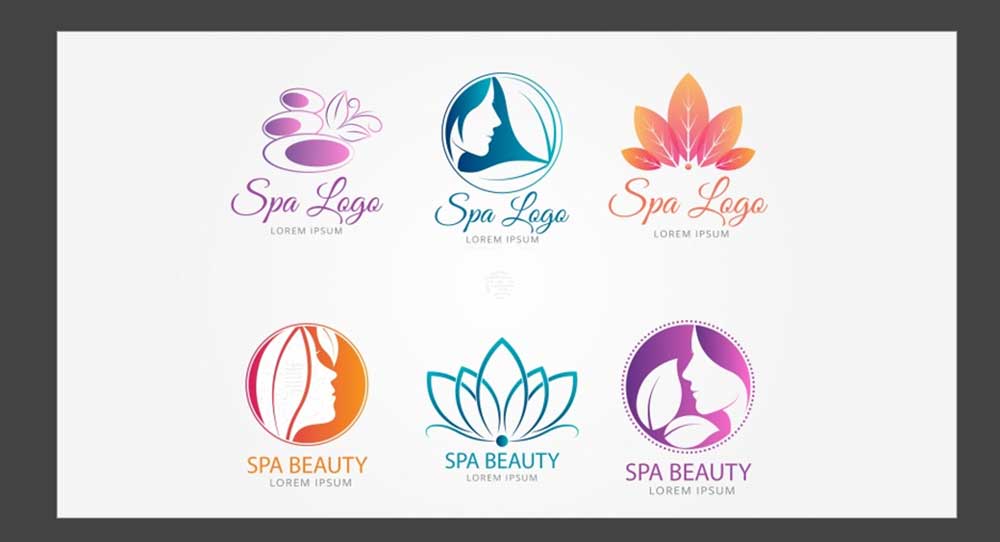ایلوستریتور به شما امکان میدهد تا به سادگی و دقت، استیکرهای حرفهای و جذاب بسازید. با استفاده از این نرمافزار قدرتمند، میتوانید طرحهای منحصر به فردی ایجاد کنید که به راحتی میتوانند برای استفادههای مختلف، از جمله چاپ و دیجیتال، آماده شوند. آموزش طراحی استیکر در ایلوستریتور به شما مهارتهای لازم برای خلق طراحیهای خلاقانه و مؤثر را ارائه میدهد که میتواند در زمینههای مختلفی از جمله بازاریابی و تبلیغات مورد استفاده قرار گیرد.
پس از آشنایی با نحوه آموزش این طرحهای گرافیکی خلق بنر، آیکون، طراحی لوگو و طراحی روی انواع جعبه برای شما سادهتر خواهد شد. طراحی استیکر انواع شبکههای اجتماعی مثل استیکر تلگرام یا واتس آپ با همین مراحل عملی میشود. علاوه بر این ایلستریتور قابلیت چاپ طراحیهای گرافیکی با کیفیت بالا را فراهم میکند. میتوانید از این استیکرها بریا پکیجنیگ در فروشگاههای آنلاین، استیکر لپتاپ یا موبایل هم استفاده کنید. در این آموزش، به مراحل کلیدی طراحی استیکرها پرداخته میشود که شامل تنظیمات ابتدایی، افزودن عناصر اضافی و صادر کردن فایل نهایی است.
آموزش ساخت استیکر در ایلستریتور
اولین مرحله در آموزش طراحی استیکر در ایلوستریتور شامل تنظیم صحیح اندازه و رنگهای سند است. این کار باعث میشود که طراحی شما با دقت و کیفیت بالا به چاپ برسد. سپس، با استفاده از ابزارهای مختلف ایلوستریتور، میتوانید عناصر طراحی را به شکلی منظم و جذاب قرار دهید. از افزودن حاشیههای مناسب تا استفاده از تکنیکهای خاص برای ایجاد برشهای دقیق، هر مرحله به شما کمک میکند تا استیکرهایی با کیفیت بالا و ظاهر حرفهای ایجاد کنید.
در ادامه مراحل ساخت استیکر در ایلوستریتور آمده است:
مرحله ۱: فایل خود را تنظیم کنید
آموزش طراحی استیکر در ایلوستریتور با ایجاد یک سند جدید آغاز میشود. برای شروع، یک سند با اندازه دلخواه (مثلاً ۵.۷ در ۸.۷ اینچ) بسازید.

تنظیمات حالت رنگ را به CMYK و وضوح را به ۳۰۰ PPI تغییر دهید. همچنین، حتماً سایز بلیید را به ۰.۰۶۲۵ اینچ تنظیم کنید. این مراحل ساده، پایهای برای شروع یک طراحی حرفهای هستند.
پیشنهاد مطالعه: آموزش تنظیمات ایلوستریتور برای افراد مبتدی و حرفهای
مرحله ۲: Artwork و لایه Thru-Cut را تنظیم کنید
در آموزش طراحی استیکر در ایلوستریتور، برای شروع طراحی ابتدا یک مستطیل با رنگ پسزمینه دلخواه ایجاد و این لایه را Artwork نامگذاری کنید. سپس، یک لایه جدید به نام Thru-Cut روی آن ایجاد نمایید.

با انتخاب لایه Thru-Cut از منوی سمت چپ، ابزار Rounded Rectangle را برگزینید و روی صفحه طراحی دوبار کلیک کنید. اندازه را به ۸.۵ در ۵.۵ اینچ و شعاع گوشهها را به ۰.۲۵ اینچ تنظیم و روی OK کلیک نمایید. سپس، یک حاشیه سفید با ضخامت ۰.۲۵pt به مستطیل بدهید. همچنین، حتماً حاشیه به حالت Align Stroke To Center تنظیم شده باشد.
پس از اتمام این تنظیمات، لایه Thru-Cut را قفل کرده و به لایه Artwork برگردید. این مراحل برای ایجاد دقیق برش استیکر و حفظ کیفیت در طراحی استیکر بسیار حیاتی هستند. با دنبال کردن این مراحل ساده اما موثر، میتوانید یک استیکر زیبا و حرفهای ایجاد کنید که به راحتی آماده چاپ و استفاده در پلتفرمهای مختلف است. این آموزش طراحی استیکر در ایلوستریتور به شما کمک میکند تا به سادگی و با دقت، استیکرهای منحصربهفردی را طراحی و تولید کنید.
مرحله ۳: لایه برداری آسان را ایجاد کنید
برای ایجاد لایه برداری طبق تصویر زیر عمل کنید:

حال اثر هنری خود را در لایه Artwork قرار دهید.
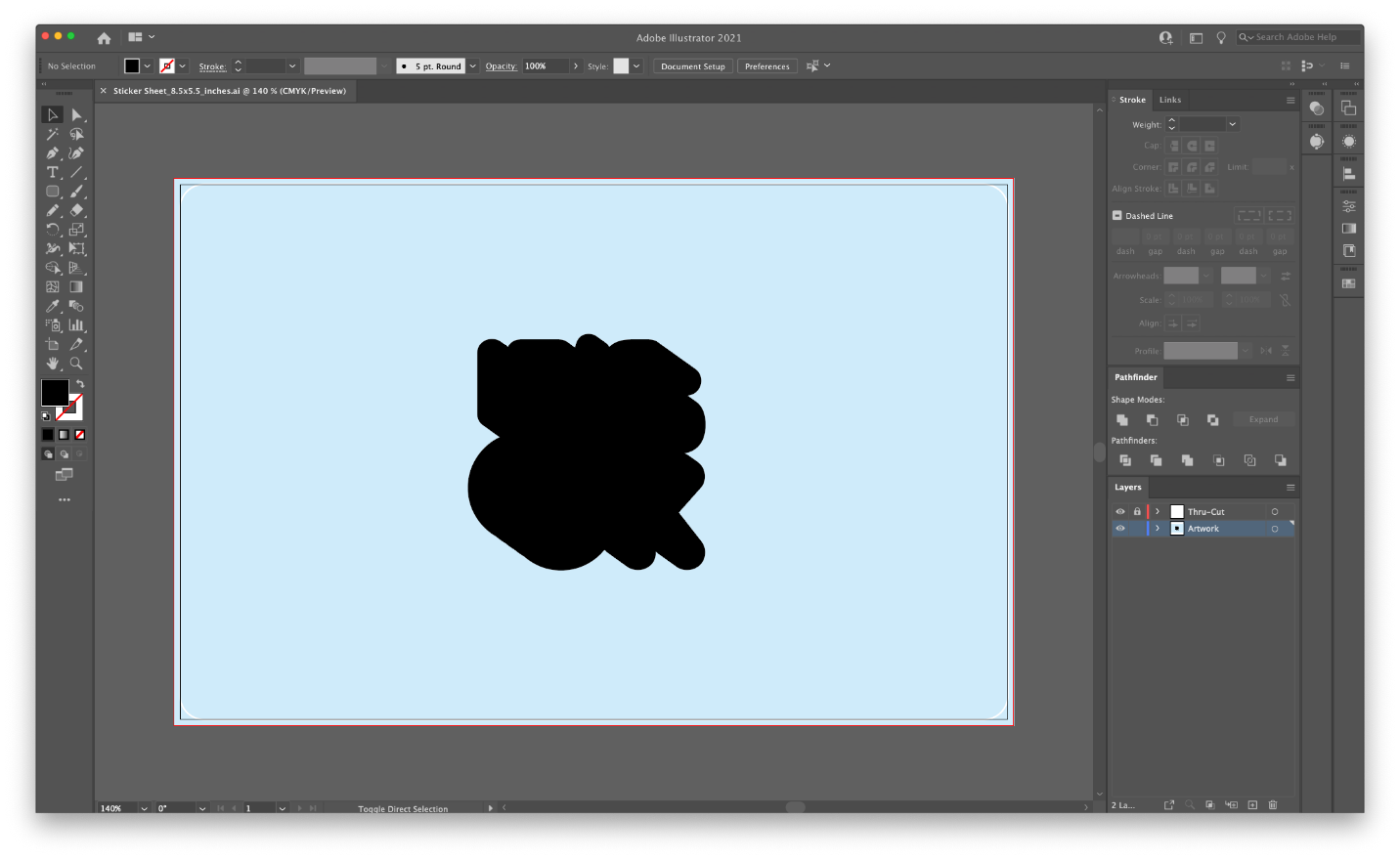
در ادامهی آموزش طراحی استیکر در ایلوستریتور، ابتدا اثر هنری خود را کپی (⌘+C) و سپس آن را با رفتن به مسیر Object > Expand، بسط دهید. سپس، به پنل Pathfinder بروید و گزینه ‘Unite’ را انتخاب کنید تا همه عناصر را به یک شکل یکپارچه تبدیل کنید. این مراحل به ویژه برای طراحی استیکرهای ساده مانند Emoji در نرم افزار ایلوستریتور بسیار کاربردی است، زیرا کمک میکند تا طرحهای صاف و بدون نقص ایجاد شود. با این روش، استیکرهای شما به راحتی آماده چاپ خواهند بود و کیفیت بالایی خواهند داشت.

برای تکمیل استیکر خود، ابتدا پر کردن شکل را حذف کنید و سپس یک خط ۱۰۰% Magenta (C=0, M=100, Y=0, K=0) با حداقل عرض ۰.25pt به آن اضافه کنید. این مرحله در طراحی اموجی و همینطور استیکر متحرک اهمیت دارد، زیرا باعث میشود خطوط مشخصتر و طرحها دقیقتر باشند. در بسته بندی استیکرهای متحرک، این تنظیمات به نمایش بهتر طرح کمک میکنند و استیکرها را جذابتر میسازند. با این کار، استیکرهای شما حرفهای و زیبا به نظر خواهند رسید.

مرحله ۴: حاشیه تصاویر را تنظیم کنید
برای تنظیم دقیقتر استیکر، به مسیر Object > Path > Offset Path بروید. سپس مقدار Offset را به ۰.۱ اینچ (حداقل) تنظیم کرده و در بخش Joins گزینه Round را انتخاب کنید. با این کار، یک حاشیه هموار و منحنی به استیکر اضافه میشود که ظاهر آن را زیباتر میکند.
پس از انجام این تنظیمات، روی OK کلیک کرده و سپس خطوط داخلی را حذف کنید. این مراحل به خصوص برای استیکرهای پیچیده یا با جزئیات زیاد مفید است، زیرا به کاربر امکان میدهد تا کنترل بهتری روی حاشیهها و زوایای استیکر داشته باشد و نتیجهای حرفهایتر به دست آید.

در ادامهی آموزش طراحی استیکر در ایلوستریتور، اثر هنری که قبلاً کپی کردهاید را با استفاده از گزینه ‘Paste in Front’ (⌘+F) دوباره در لایه قرار دهید. سپس، یک لایه جدید در بالای سایر لایهها ایجاد کرده و آن را ‘Easy Peel’ نامگذاری کنید. حالا، حاشیه ارغوانی را در این لایه جدید قرار دهید. با انجام این مراحل، به راحتی یک Easy Peel برای استیکر خود ساختهاید.
این تکنیک به ویژه برای طراحی آیکن و آرم بسیار مفید است، زیرا کمک میکند تا استیکرها به راحتی از صفحه جدا شوند و ظاهر حرفهای داشته باشند. حالا استیکر شما آماده است و به زیبایی تمام طراحیهای خود را به نمایش میگذارد.
پیشنهاد مطالعه: آموزش ایجاد بافت در ایلوستریتور به صورت گام به گام
مرحله ۵: همه استیکرها را قرار دهید
در ادامهی آموزش طراحی استیکر در ایلوستریتور، همین فرایند را برای هر استیکری که میخواهید به شیت اضافه کرده، تکرار کنید. اطمینان حاصل کنید که هر عنصر در لایه مناسب خود قرار دارد، همانطور که قبلاً توضیح داده شد. استیکرها باید حداقل ۰.۲ اینچ از یکدیگر فاصله داشته باشند و هر عنصر مهم باید حداقل ۰.۲ اینچ از خطوط Thru-cut دور باشد تا از بروز مشکلات جلوگیری شود.

این روش به ویژه برای طراحی لوگو و لیبل نیز کاربردی است، زیرا کمک میکند تا تمامی جزئیات در موقعیت صحیح خود قرار گیرند و کیفیت نهایی کار تضمین شود. با رعایت این فاصلهها، استیکرها به درستی چاپ میشوند و هیچ بخشی از طراحی مهم از بین نمیرود. این دقت در طراحی باعث میشود تا استیکرها و لیبلها به بهترین شکل ممکن نمایش داده شوند و آماده استفاده در محصولات نهایی باشند.
مرحله ۶: افزودن عناصر اضافی
برای جذابتر کردن استیکرها، برخی عناصر اضافی را بین استیکرها در لایه Artwork اضافه کنید. این کار میتواند به طراحی جلوهای خلاقانه و حرفهای بدهد. همچنین، میتوانید اطلاعات کسبوکار یا پیامهای دیگر را اضافه کنید تا استیکر شما به یک ابزار بازاریابی واقعی تبدیل شود. این روش به استیکرها امکان میدهد که علاوه بر زیبایی، کاربردی نیز باشند و توجه بیشتری جلب کنند. با این کار، استیکرهای شما به خوبی شناخته میشوند و به عنوان یک دارایی ارزشمند در استراتژیهای بازاریابی عمل خواهند کرد.

مرحله ۷: خروجی گرفتن از استیکر برای چاپ
قبل از شروع فرآیند اکسپورت کردن، مطمئن شوید که حالت رنگ به CMYK تنظیم شده است. برای این کار، به مسیر File > Document Color Mode بروید و گزینه CMYK را انتخاب کنید. این تنظیمات به ویژه برای طراحی کاراکتر و طراحی کاراکتر ایلوستریتور اهمیت دارد تا مطمئن شوید که رنگها در چاپ دقیق و صحیح نمایش داده میشوند. با رعایت این نکات، طراحیهای شما به بهترین شکل ممکن به چاپ خواهند رسید و کیفیت مطلوبی خواهند داشت.

- به مسیر ‘Save a Copy’ (⌥+⌘+S) بروید.
- فرمت را به ‘PDF’ تغییر دهید.
- تنظیمات Adobe PDF Preset را روی ‘Illustrator Default’ نگهدارید.

به پنل Marks and Bleeds بروید و گزینه Use Document Bleed Settings را تیک بزنید تا ناحیه بلیید ۰.۰۶۲۵ اینچ که هنگام تنظیم سند اضافه کردهاید، انتخاب شود. این کار تضمین میکند که تمام لبههای طراحی به درستی چاپ شوند و هیچ قسمت از طراحی شما قطع نشود. پس از این تنظیمات، روی Save PDF کلیک کنید تا فایل شما با تمام تنظیمات لازم صادر شود. این مراحل آموزش طراحی استیکر در ایلوستریتور، به حفظ کیفیت طراحی شما در هنگام چاپ کمک میکنند.
پیشنهاد مطالعه: مراحل آموزش ایلوستریتور برای چاپ
کلام پایانی
با اتمام مراحل آموزش طراحی استیکر در ایلوستریتور، شما اکنون ابزارها و تکنیکهای لازم برای خلق استیکرهای حرفهای و جذاب را در اختیار دارید. از تنظیمات اولیه تا افزودن جزئیات و صادر کردن نهایی، هر مرحله به شما کمک کرده تا طراحیهای دقیق و با کیفیتی ایجاد کنید. حالا میتوانید با اعتماد به نفس از این مهارتها در پروژههای مختلف، از جمله طراحیهای تبلیغاتی و برندینگ، استفاده کنید.
یادگیری جامع ایلوستریتور با مکتب خونه
توجه به جزئیات و رعایت نکات کلیدی در کار با ایلستریتور، نقش مهمی در موفقیت نهایی طراحی شما دارد. با بهرهبرداری از امکانات نرمافزار ایلوستریتور و اجرای درست مراحل، خروجیهای گرافیکی شما هم از نظر زیبایی و هم از نظر عملکرد، به استانداردهای بالا خواهند رسید. این مهارتها به شما کمک میکنند تا طرحهایی بسازید که نه تنها توجه را جلب میکنند، بلکه به عنوان ابزارهای مؤثر در ارتباط با مخاطبان و مشتریان عمل مینمایند.
برای بهرهگیری از ایلوستریتور در محیط کاری و فعالیتهای هنری خود همین حالا یادگیری را آغاز کنید. آموزشهای ایلستریتور در مکتب خونه به شما در جهت بهبود مهارتهای طراحی خود کمک میکند. آموزش مرحله به مرحله و قدم به قدم علاوه بر اطمینان از تسلط شما به ابزارها لذت کار با این نرم افزار جذاب و منعطف را دو چندان میکند. درنگ نکنید و لذت یادگیری و طراحی را به تعویق نیندازید.