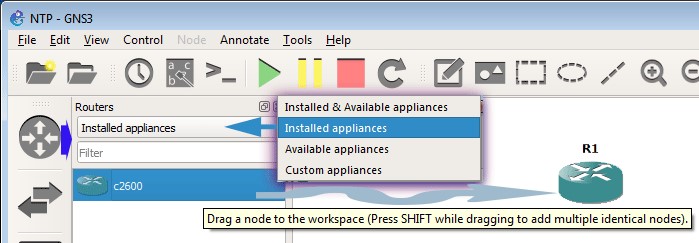GNS3 بیش از ۱۰ سال است که به مهندسان شبکه اجازه مجازیسازی دستگاههای سختافزاری را داده است. GNS3 که در ابتدا فقط دستگاههای سیسکو را با استفاده از نرمافزاری به نام Dynamips شبیهسازی میکرد، اکنون تکاملیافته است و بسیاری از دستگاهها ازجمله سوئیچهای مجازی Cisco، Cisco ASA، Brocade vRouters، سوئیچهای لینوکس Cumulus، نمونههای Docker، HPE VSR، چندین دستگاه لینوکس و بسیاری از دستگاههای دیگر را پشتیبانی میکند. در این نوشته از دسته آموزش امنیت شبکه و آموزش هک به بررسی دقیقتر ابزار GNS3 خواهیم پرداخت و شیوه نصب آن را در ویندوز ارائه خواهیم داد، همچنین به آموزش GNS3 نیز میپردازیم.
GNS3 چیست؟
GNS3 توسط صدها هزار مهندس شبکه در سراسر جهان برای شبیهسازی، پیکربندی، آزمایش و عیبیابی شبکههای مجازی و واقعی استفاده میشود. GNS3 به شما این امکان را میدهد که توپولوژی کوچکی را که فقط از چند دستگاه تشکیلشده است بر روی لپتاپ یا کامپیوتر شخصی خود اجرا کنید. GNS3 یک نرمافزار متنباز و رایگان است که میتوانید آن را از لینک http://gns3.com دانلود کنید
این ابزار بهطور فعال توسعهیافته و پشتیبانی میشود و دارای جامعه رو به رشدی با بیش از ۸۰۰۰۰۰ عضو است. با پیوستن به انجمن GNS3 شما به دانشجویان، مهندسان شبکه، معماران و دیگرانی خواهید پیوست که تا به امروز بیش از ۱۰ میلیون بار GNS3 را دانلود کردهاند. GNS3 در شرکتهای معتبر سراسر جهان استفاده میشود.
معماری و اجزای نرمافزار GNS3
GNS3 از دو بخش نرمافزاری تشکیلشده است:
- نرمافزار GNS3-all-in-one (GUI)
- ماشین مجازی GNS3 (VM)
GNS3-all-in-one:
این بخش اجزای میزبانی و رابط کاربری گرافیکی (GUI) در GNS3 است. شما این نرمافزار همهکاره را بر روی کامپیوتر خود (ویندوز، مک، لینوکس) نصب میکنید و توپولوژیهای خود را با استفاده از این نرمافزار ایجاد میکنید. به تصویر زیر دقت کنید:
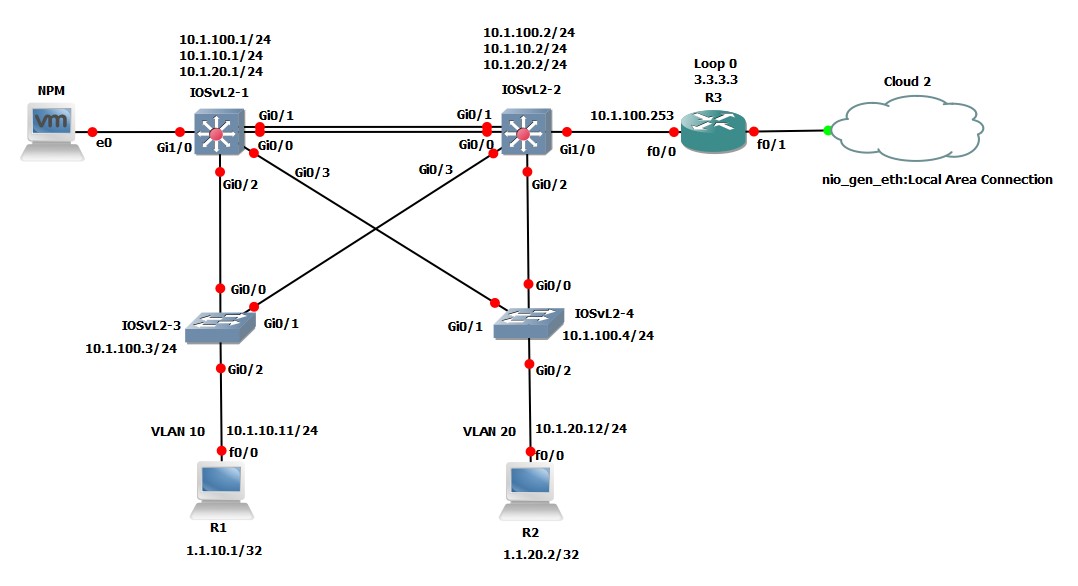
ماشین مجازی سرور:
وقتی توپولوژیهایی را در GNS3 با استفاده از نرمافزار همهکاره GUI ایجاد میکنید، دستگاههای ایجادشده باید توسط یک فرآیند سرور میزبانی و اجرا شوند. شما چند گزینه برای بخش سرور نرمافزار دارید:
- سرور محلی GNS3
- GNS3 VM محلی
- کنترل از راه دور GNS3 VM
سرور محلی GNS3 بهصورت محلی روی همان کامپیوتر شخصی که نرمافزار GNS3 را در آن نصبکردهاید اجرا میشود. برای مثال، اگر از رایانه شخصی ویندوزی استفاده میکنید، هم رابط کاربری گرافیکی GNS3 و هم سرور محلی GNS3 بهعنوان پردازش در ویندوز اجرا میشوند.
اگر تصمیم دارید از GNS3 VM استفاده کنید میتوانید GNS3 VM را بهصورت محلی روی رایانه شخصی خود با استفاده از نرمافزارهای مجازیسازی مانند VMware Workstation، Virtualbox یا Hyper-V اجرا کنید. یا میتوانید GNS3 VM را از راه دور روی سرور با استفاده از VMware ESXi یا حتی در فضای ابری اجرا کنید.
GNS3 از دستگاههای Emulation و Simulation پشتیبانی میکند.
Emulation GNS3 از سختافزار یک دستگاه تقلید یا شبیهسازی میکند و شما ایمیج های واقعی را روی دستگاه مجازی اجرا میکنید. برای مثال، میتوانید فایل IOS سیسکو را از یک روتر واقعی و فیزیکی سیسکو کپی کنید و آن را روی یک روتر مجازی شبیهسازیشده سیسکو در GNS3 اجرا کنید.
Simulation GNS3 ویژگیها و عملکرد دستگاهی مانند سوئیچ را شبیهسازی میکند. شما از سیستمعاملهای واقعی (مانند Cisco IOS) استفاده نمیکنید، بلکه یک دستگاه شبیهسازیشده است که توسط GNS3 توسعهیافته است.
مزایا و معایب GNS3
مزایا GNS3 :
- نرمافزار رایگان
- نرمافزار متنباز
- بدون هزینه مجوز ماهانه یا سالانه
- بدون محدودیت در تعداد دستگاههای پشتیبانی شده (تنها محدودیت سختافزار شما است: CPU و حافظه)
- از چندین گزینه سوئیچینگ پشتیبانی میکند (ماژول NM-ESW16 Etherswitch، ایمیج های IOU/IOL Layer 2، VIRL IOSvL2):
- پشتیبانی از تمام ایمیج های (IOSv, IOSvL2, IOS-XRv, CSR1000v, NX-OSv, ASAv)
- از محیط های چند فروشنده پشتیبانی میکند
- میتوان با هایپروایزر یا بدون هایپروایزر اجرا شود
- پشتیبانی از هایپروایزر رایگان و پولی (Virtualbox، VMware، VMware، ESXi، Fusion)
- دارای ابزارهای قابل دانلود رایگان، از پیش پیکربندیشده و بهینهشده برای ساده کردن استقرار در دسترس است
- پشتیبانی بومی لینوکس بدون نیاز به نرمافزار مجازیسازی اضافی
- دارای انجمن بزرگ و فعال (۸۰۰۰۰۰+ عضو)
معایب GNS3:
- ایمیج های سیسکو باید توسط کاربر ارائه شود (دانلود از com، یا خرید مجوز VIRL، یا کپی از دستگاه فیزیکی).
- این نرمافزار یک بسته مستقل نیست.
- GNS3 به دلیل نصب محلی (فایروال و تنظیمات امنیتی، خطمشیهای کامپیوتر و لپتاپ) میتواند تحت تأثیر تنظیمات و محدودیتهای رایانه شخصی شما قرار گیرد.
نسخههای GNS3
آخرین نسخه پایدار فعلی GNS3 را میتوانید در لینک زیر پیدا کنید: https://gns3.com/software
نسخههای توسعهیافته GNS3 را میتوانید در لینک زیر پیدا کنید: https://github.com/GNS3/gns3-gui/releases
توجه داشته باشید
توصیه میشود همیشه از آخرین نسخه پایدار GNS3 استفاده کنید. فقط در صورتی از نسخههای توسعه استفاده کنید که آمادگی مواجهه با مشکلات و از دست دادن دادههای GNS3 را داشته باشید.
قدمبهقدم نصب GNS3 در ویندوز
در این بخش قصد داریم قدم به قدم نحوه نصب GNS3 را در ویندوز ارائه دهیم. آخرین نسخه GNS3 را از صفحه وب زیر دانلود کنید.
https://www.gns3.com/software/download
پوشهای را که حاوی فایل دانلود شده است بازکنید و روی فایل نصب دو بار کلیک کنید.
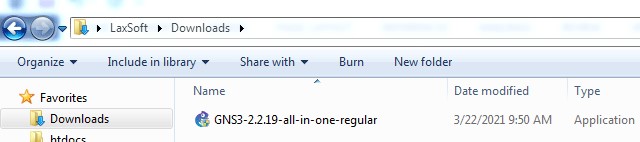
بسته به تنظیمات UAC (کنترل دسترسی کاربر) ممکن است ویندوز از شما درخواست تأیید کند. اگر درخواست کرد، برای تأیید نصب، روی دکمه Yes کلیک کنید. پس از تأیید، فرآیند نصب شروع میشود. صفحه اول یک پیام خوشآمد گویی است.
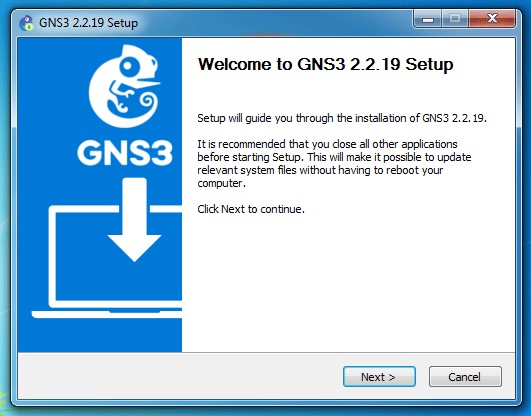
صفحه بعدی قرارداد مجوز را نشان میدهد. برای پذیرش موافقتنامه مجوز، گزینه I Agree را کلیک کنید.
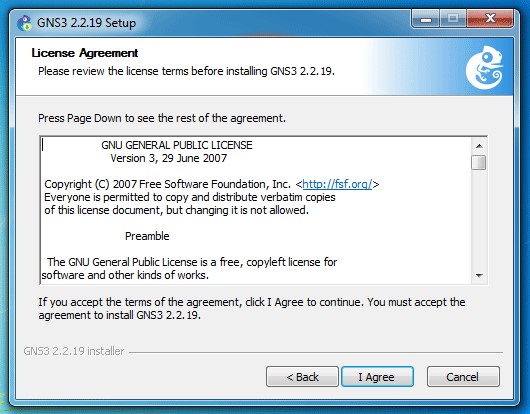
صفحه بعدی از نحوه نصب GNS3 به ما امکان میدهد نام پوشه منوی شروع را سفارشی کنیم. بهطور پیشفرض، نصب کننده از GNS3 بهعنوان نام پوشه منوی شروع استفاده میکند.
انتخاب خود را انجام دهید و روی دکمه Next کلیک کنید.
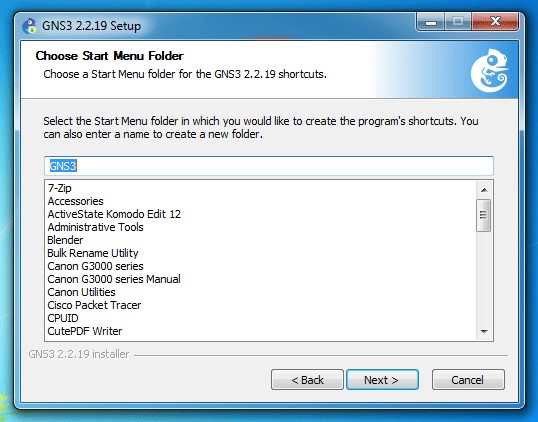
بسته نصب GNS3 شامل چندین ابزار و مؤلفه اضافی است. در زیر شرح مختصری از این ابزارها ارائهشده است.
توضیحاتی درباره نوع کامپوننت ها:
- WinPCAP یک کامپوننت موردنیاز است. این جزء GNS3 را به شبکه کامپیوتر میزبان متصل میکند. این کامپوننت اجازه میدهد تا گرههایی که در GNS3 شبیهسازیشدهاند با گرههایی که در شبکه کامپیوتر میزبان موجود هستند ارتباط برقرار کنند.
- Npcap یک کامپوننت اختیاری است. این کامپوننت جزء جایگزین WinPCAP است. بر اساس نسخه ویندوز، Npcap یا WinPCAP را انتخاب کنید. اگر GNS3 را روی ویندوز ۱۰ نصب میکنید، Npcap را انتخاب کنید. اگر GNS3 را روی نسخه قبلی ویندوز نصب میکنید، WinPCAP را انتخاب کنید.
- Wireshark Recommended این مؤلفه برای ضبط و مشاهده بستههای داده ردوبدل شده بین گرهها استفاده میشود.
- Dynamips یک کامپوننت موردنیاز است و برای اجرای GNS3 از سیستم میزبان استفاده میشود.
- QEMU 3.1.0 و ۰.۱۱.۰ اختیاری هستند. این مؤلفه برای ایجاد یک رایانه مجازی و اجرای GNS3 از آن رایانه مجازی استفاده میشود. اگر میخواهید GNS3 را از یک کامپیوتر مجازی اجرا کنید، باید بهجای این کامپوننت از GNS3VM استفاده کنید.
- VPCS یک کامپوننت توصیهشده است. این کامپوننت برای ایجاد یک رایانه مجازی سبکوزن استفاده میشود که از دستورات اولیه آزمایش و عیبیابی مانند ping و traceroute پشتیبانی میکند.
- cpulimit یک کامپوننت اختیاری است. این کامپوننت یک افزونه برای کامپوننت QEMU است.
- GNS3 یک مؤلفه موردنیاز است. این مؤلفه جزء اصلی GNS3 است. GNS3 را روی کامپیوتر نصب و اجرا میکند.
- TightVNC یک مؤلفه توصیهشده است. این کامپوننت یک کلاینت VNC است.
- Solar-Putty Recommended این برنامه کنسول پیشفرض GNS3 است.
- Virt-viewer اختیاری است و جزء الحاقی QEMU است. این کامپوننت یک نمایشگر جایگزین برای دسکتاپ QEMU ارائه میدهد.
- HAXM یک کامپوننت اختیاری است. این کامپوننت برای شتاب سختافزاری استفاده میشود. این مؤلفه فقط در صورتی در دسترس است که سیستم میزبان از CPU اینتل استفاده کند.
بسته به نحوه استفاده از GNS3، اجزای موردنیاز خود را انتخاب کنید. اگر میخواهید از GNS3 بهصورت استاندارد استفاده کنید، اجزای زیر را انتخاب کنید.
- GNS3
- Dynamips
- Cpulimit
- Npcap
بهجز چهار مؤلفه بالا، تیک همه مؤلفههای دیگر را بردارید.
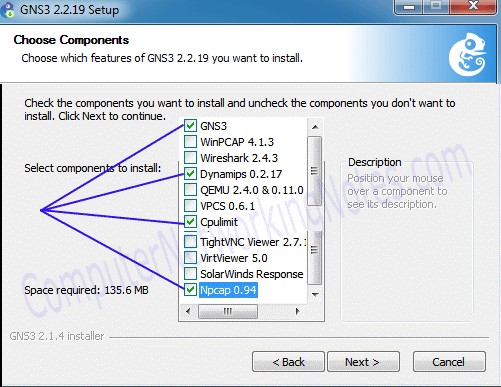
اگر میخواهید از GNS3 برای آزمایش و عیبیابی استفاده کنید، اجزایی را انتخاب کنید که نیازهای شمارا برآورده میکنند. اگر هر کامپوننت اضافی را انتخاب کنید، GNS3 آن مؤلفه را در حین نصب دانلود و نصب میکند.
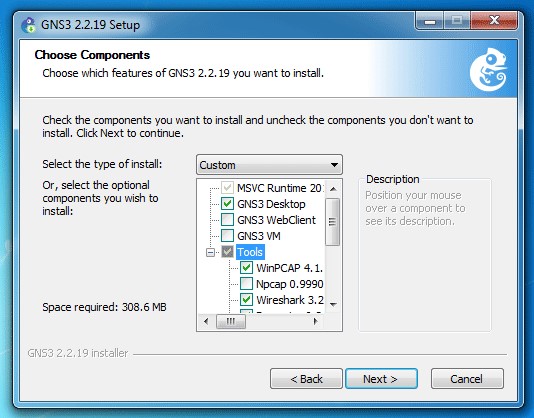
صفحه بعدی در نصب GNS3 به ما امکان میدهد مکان پوشه نصب را سفارشی کنیم. نصب بهطور پیشفرض، wizard GNS3 را در پوشه Windows Partition\Program Files\GNS3 نصب میکند. اگر میخواهید GNS3 را در پوشه دیگری نصب کنید، مکان پوشه را میتوانید عوض کنید.
مکان پیشفرض را نگهدارید یا آن را بهروز کنید و روی دکمه Install کلیک کنید تا نصب شروع شود.
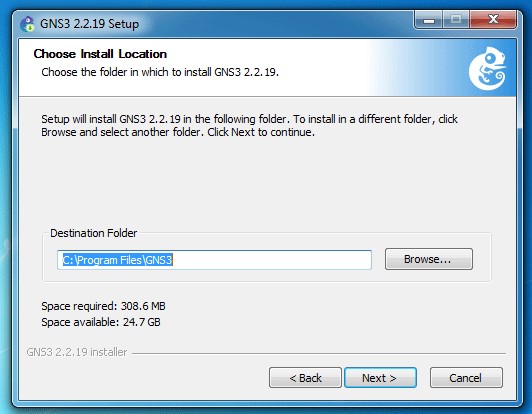
فرآیند نصب GNS3 و تمام اجزای انتخابشده را نصب میکند. اگر کامپوننت شخص ثالثی را انتخاب کردهاید، فرآیند نصب آن مؤلفه را نیز دانلود و نصب میکند.
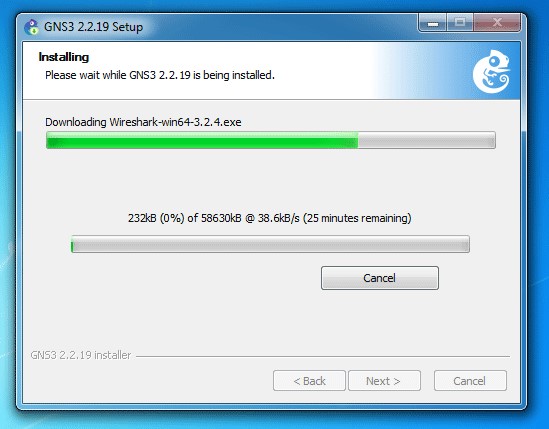
GNS پیشبینیشده توسط Solarwinds پشتیبانی میشود. Solarwinds یک مجموعه ابزار استاندارد رایگان را به کاربران GNS3 ارائه میدهد. این مجموعه ابزار شامل بسیاری از ابزارهای تست و عیبیابی شبکه است. اگر میخواهید این مجموعه ابزار را نصب کنید، گزینه Yes را انتخاب کنید و در غیر این صورت گزینه No را انتخاب کنید. گزینه خود را انتخاب کنید و روی دکمه Next کلیک کنید.
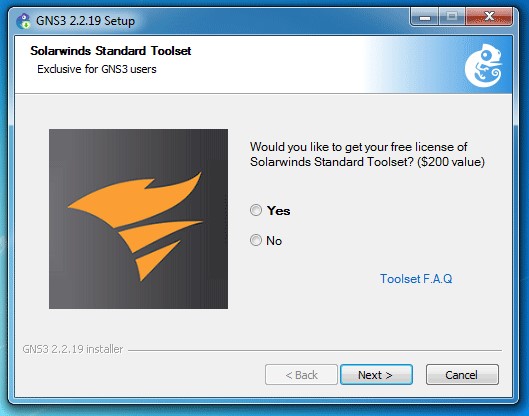
در آخرین صفحه فرآیند نصب GNS3، نصب کننده گزینهای برای راهاندازی GNS3 درست پس از نصب ارائه میدهد. بهطور پیشفرض این گزینه انتخابشده است. اگر نمیخواهید GNS3 را درست بعد از نصب اجرا کنید، تیک این گزینه را بردارید.
روی دکمه Finish کلیک کنید تا ویزارد نصب بسته شود.
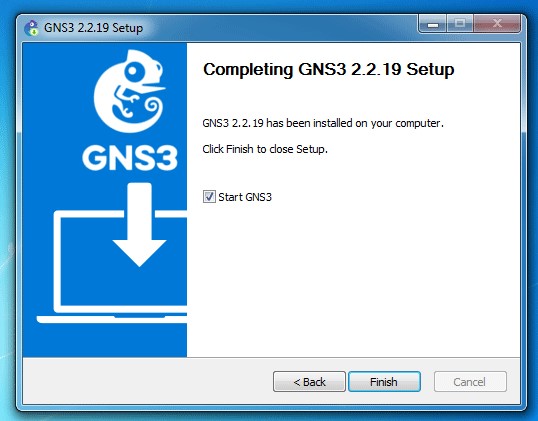
هنگامیکه GNS3 برای اولین بار شروع میشود، نرمافزار Setup را ارائه میدهد. این گزینه به ما امکان میدهد GNS3 را در حالتهای مختلف اجرا کنیم.
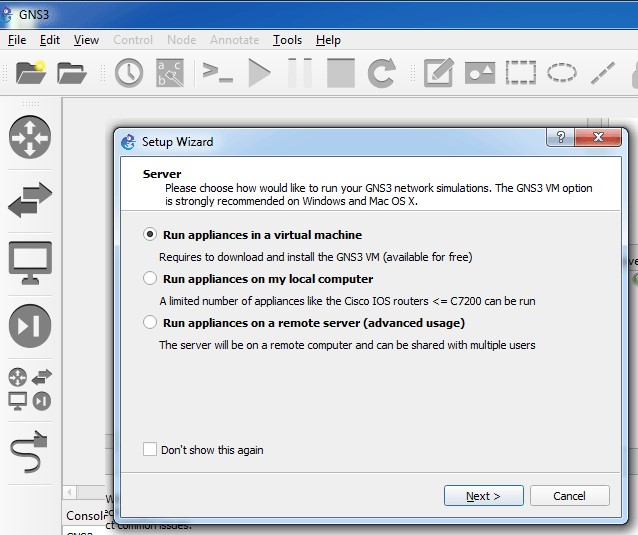
آموزش کار با gns3
در این قسمت ما به آموزش GNS3 و فایلهای ایمیج میپردازیم. ابتدا باید یک فایل مناسب دانلود کنیم و مراحل را دنبال کنیم.
دانلود Cisco IOS
برای نصب یک دستگاه سیسکو در GNS3، باید فایل IOS آن را دریافت کنید. چندین منبع وجود دارد که میتوانید یک فایل IOS سیسکو را از آنها تهیه کنید. میتوانید آن را از یک دستگاه سیسکو دریافت کنید یا از سایت رسمی سیسکو دانلود کنید یا آن را از سایتهای آموزشی دانلود کنید.
همچنین میتوانید سایت زیر را بررسی کنید.
http://tfr.org/cisco/
این سایت شامل بزرگترین مجموعه از فایلهای سیسکو IOS است.
فایل IOS موردنظر برای استفاده در GNS3 را دانلود یا دریافت کنید.

در این مرحله از آموزش GNS3، GNS3 را بازکنید و روی منوی Edit file کلیک کنید و از زیر منو روی گزینه Preferences کلیک کنید.
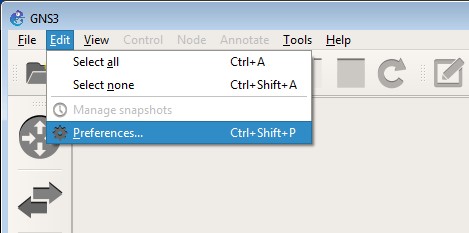
در پنجره بازشده، به گزینه Dynamips -> IOS routers در پنجره سمت چپ بروید و روی دکمه New در پنجره سمت راست کلیک کنید.
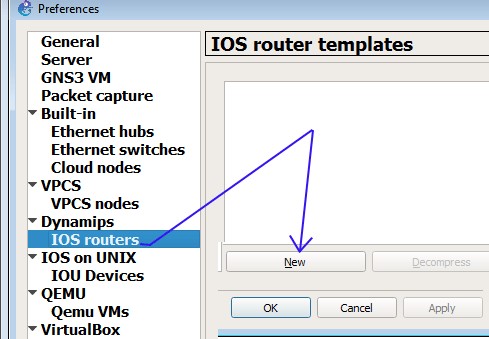
گزینه New Image را انتخاب کنید و روی دکمه Browse کلیک کنید و فایل تصویر IOS دانلود شده را انتخاب کنید.
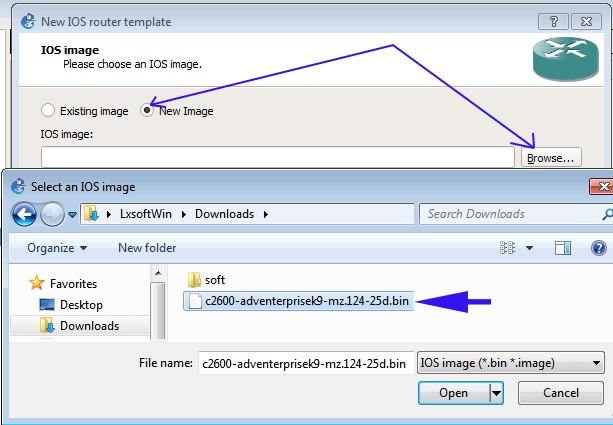
بهطور پیشفرض، فایلهای IOS فشرده میشوند. GNS3 از هر دو فرمت فشرده و غیر فشرده پشتیبانی میکند. فایلهای فشرده نهتنها فضای کمتری مصرف میکنند بلکه مدیریت آنها نیز آسانتر است. اگر دلیل خاصی برای نگهداری فایلهای IOS به شکل اصلی ندارید، روی گزینه No کلیک کنید تا آنها را در فرمت فشرده نگهدارید.
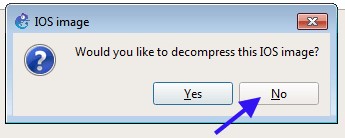
دوباره مسیر فایل را بررسی کنید و روی دکمه Next کلیک کنید.
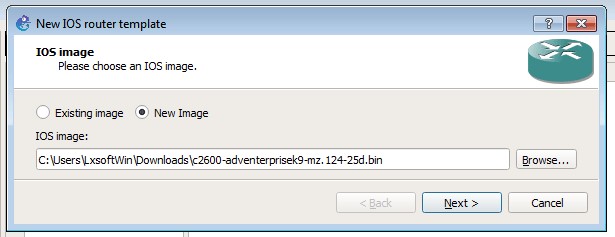
در این مرحله از آموزش GNS3 اگر IOS انتخابشده متعلق به یک دستگاه قدیمی باشد، نرمافزار ممکن است یک پیام هشدار نمایش دهد.
ازآنجاییکه GNS3 از یک IOS واقعی Cisco استفاده میکند، از همین توصیه پیروی میکند و در مورد IOS قدیمی به ما هشدار میدهد. اگر میخواهید از این دستگاه فقط برای تست یا تجربه عملی در Cisco IOS استفاده کنید، میتوانید این پیام را نادیده بگیرید.
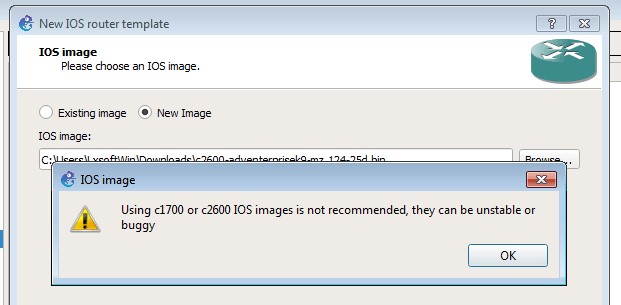
در مرحله بعدی از آموزش GNS3، نرمافزار اطلاعات سختافزاری (شماره پلتفرم و شاسی) را از فایل IOS انتخابشده استخراج میکند و اطلاعات را در صفحه بعدی همراه با نام دستگاهی که بهطور خودکار پر میشود فهرست میکند.
اگر اطلاعات استخراجشده نادرست است، پلت فرم و شماره شاسی صحیح را از منوی بازشو انتخاب کنید. در صورت لزوم، میتوانید نام دستگاه را نیز تنظیم کنید.
اطلاعات را تأیید یا تنظیم کنید و برای ادامه روی دکمه Next کلیک کنید.
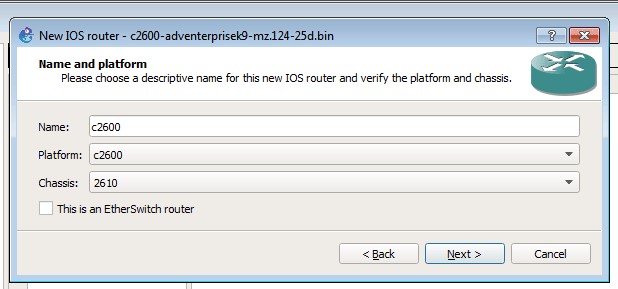
صفحه بعدی به ما امکان میدهد اندازه رم را برای این دستگاه تنظیم کنیم. بهطور پیشفرض، نرمافزار بهطور خودکار حداقل حافظه توصیهشده (RAM) را برای دستگاه اختصاص میدهد؛ اما در صورت نیاز، میتوانید آن را تنظیم کنید.
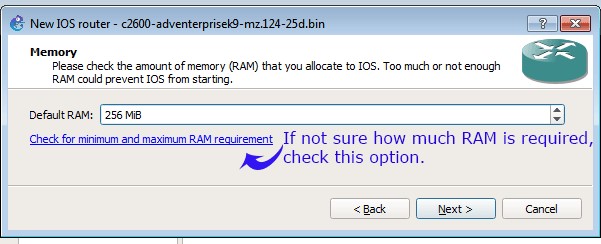
در این قسمت از آموزش GNS3 اگر IOS انتخابشده متعلق به یک دستگاه مدولار باشد، صفحه بعدی به ما اجازه میدهد تا رابطها را در اسلات های موجود نصب کنیم.
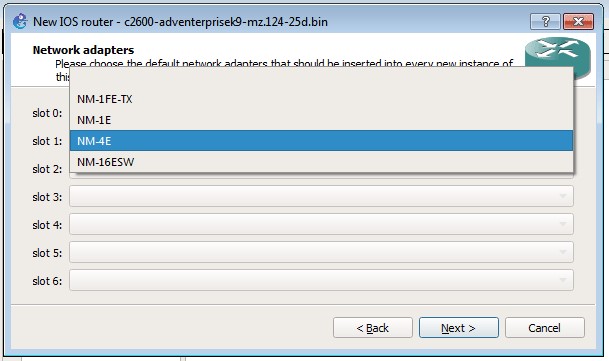
رابطهای مناسب را انتخاب کرده و روی دکمه Next کلیک کنید.
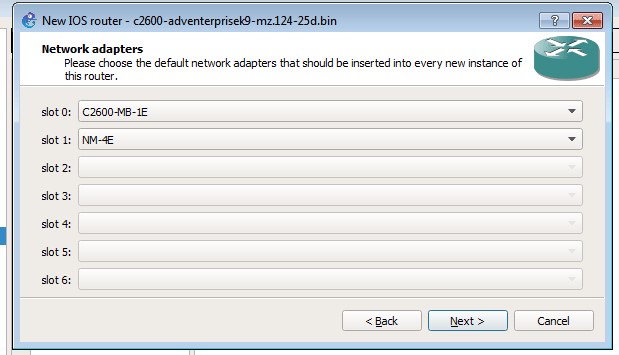
اگر IOS انتخابشده متعلق به دستگاهی باشد که دارای ماژولهای WIC است، صفحه بعدی به ما امکان میدهد رابطهای WIC را در اسلات های WIC نصب کنیم.
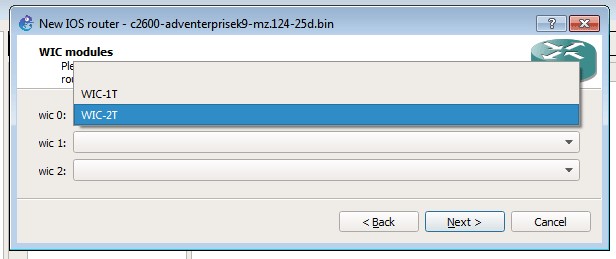
رابطهای WIC موردنظر را انتخاب کرده و روی دکمه Next کلیک کنید.
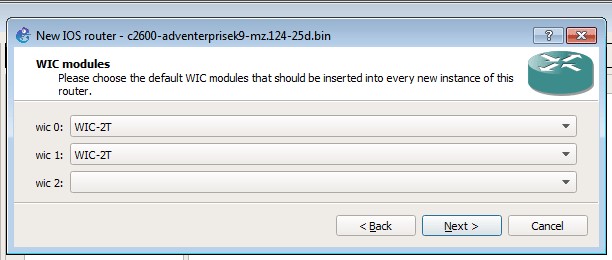
صفحه بعدی به ما اجازه میدهد تا مشخص کنیم که این IOS چقدر از CPU میتواند استفاده کند. همیشه باید این مقدار را مشخص کنید. این مقدار از مصرف یک IOS معیوب یا باگ از تمام چرخههای CPU جلوگیری میکند. هنگامیکه این مقدار پیکربندی شد، GNS3 به IOS اجازه نمیدهد تا CPU را فراتر از این حد مصرف کند.
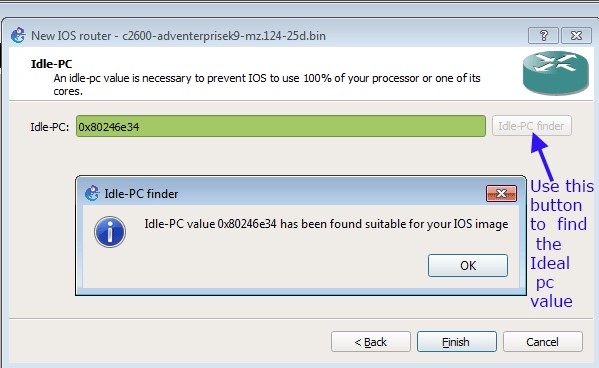
روی دکمه Finish کلیک کنید تا ویزارد بسته شود.
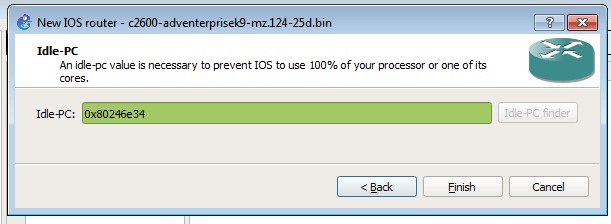
مدیریت فایلهای IOS
در این بخش از آموزش GNS3 به مدیریت فایلها میپردازیم. تمامی فایلهای نصبشده در قسمت سمت راست گزینه Dynamips -> IOS routers فهرست شدهاند. فایلی را که میخواهید مدیریت کنید انتخاب کنید. پس از انتخاب فایل IOS، گزینههای کنترل در قسمت پایین برجسته میشوند. گزینههای کنترل به شرح زیر است.
- جدید New: این گزینه برای نصب فایل جدید IOS استفاده میشود. اگر هیچ فایل IOS نصبشدهای انتخابنشده باشد، فقط این گزینه هایلایت میشود.
- از حالت فشرده خارج کنید Decompress: این گزینه به ما امکان میدهد فایل IOS انتخابشده را از حالت فشرده خارج کنیم.
- ویرایش Edit: این گزینه به ما اجازه میدهد تا مقادیر پیکربندی را که در طول فرآیند نصب پیکربندیشدهاند، بهروز کنیم. تمام مقادیر پیکربندی در قسمت سمت راست پنجره فهرست شده است.
- حذف Delete: این گزینه به ما امکان میدهد فایل IOS انتخابشده را حذف کنیم.
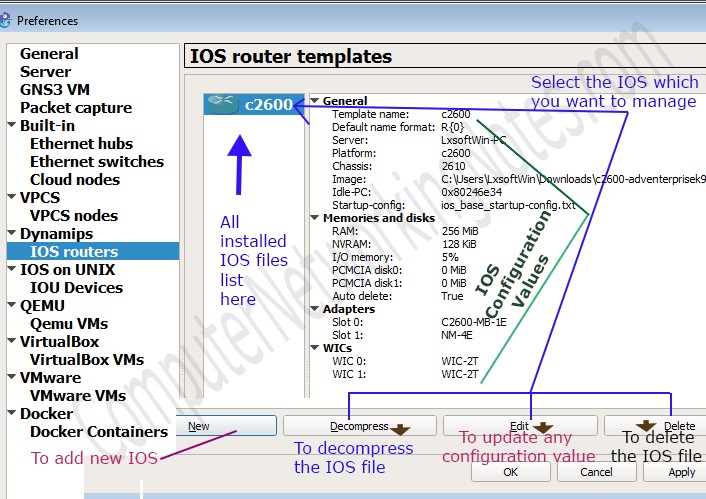
چگونه از دستگاه نصبشده استفاده کنیم؟
در این قسمت از آموزش GNS3 به چگونگی استفاده از دستگاههای نصبشده در آن میپردازیم. هنگامیکه فایل IOS با موفقیت در GNS3 نصب یا وارد شد، دستگاه متعلقه در کادر «Installed appliances» در دسترس خواهد بود.
بهعنوانمثال در این آموزش یک فایل IOS را نصب کردیم که متعلق به یک روتر سری c2600 است. برای استفاده از این روتر، روی نماد روترها از پنجره سمت چپ کلیک کنید و از کادر کشویی گزینه «Installed Appliances» را انتخاب کنید. کادر تمام دستگاههای نصبشده را فهرست میکند. روتر را انتخاب کنید و آن را به فضای کاری بکشید.