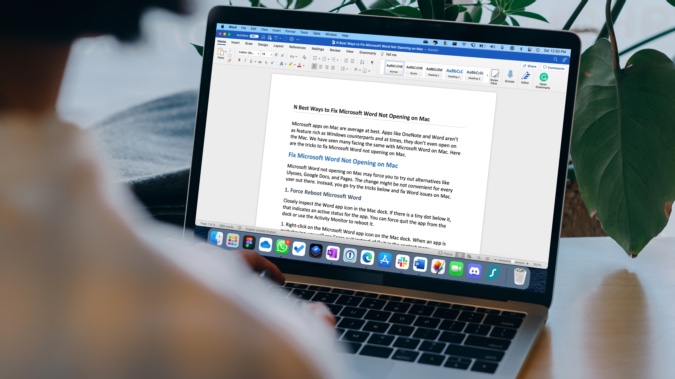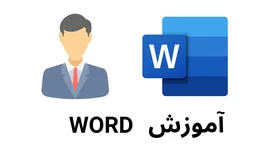ورد معروفترین نرمافزار پردازش متن در دنیا است. جای تعجبی ندارد که کاربران مک نیز بخواهند از این برنامه استفاده کنند. با اینحال، برخی کاربران برای نصب، راهاندازی یا عیبیابی برنامه ورد برای مک نیاز به راهنمایی دارند. در این مقاله به آموزش ورد در مک بوک میپردازیم.
راهنمای دانلود و نصب ورد روی مک
چه اشتراک مایکروسافت ۳۶۵ را داشته باشید یا product key نسخه دیگری از محصول را، نصبکردن ورد روی سیستمعامل مک ساده است. ما دو گزینه ساده را برای نصب مایکروسافت ورد روی مک معرفی میکنیم.
دو روش شامل استفاده از اپ استور و دانلود از وبسایت مایکروسافت میشود. این اولین قدم در آموزش ورد مک بوک بهشمار میرود.
روش اول: نصب ورد از Microsoft.com
وارد وبسایت مایکروسافت شوید و در حساب کاربری خود لاگین کنید. اگر از طریق محل کار یا دانشگاه دارای اشتراک آفیس ۳۶۵ هستید، با ایمیل کاری یا دانشگاهی خود وارد شوید. اگر ورد یا اشتراک ۳۶۵ را نخریدهاید، اول از طریق آدرس زیر اقدام کنید:
روی دکمه Install Office در گوشه بالا سمت راست صفحه کلیک کنید. اگر مایکروسافت آفیس ۳۶۵ یا آفیس ۲۰۱۹ را نصب میکنید، با زدن این دکمه، نصبکننده روی مک شما دانلود میشود.
- اگر ورد ۲۰۱۶ یا ۲۰۱۳ را نصب میکنید، روی لینک Services and Subscriptions در بالای صفحه کلیک کرده و از فهرست برنامهها، Word را برگزینید. گزینه Install را بزنید و دستورالعملهای روی صفحه را دنبال کنید.
- روی فایل دانلودشده دوبار کلیک کنید. نام آن میتواند Microsoft Office installer.pkg یا عبارت مشابه دیگری باشد. اگر بهخاطر خطای unidentified developer نتوانستید فایل را باز کنید، ۱۰ ثانیه صبر کرده، سپس نصبکننده را به دسکتاپ منتقل کنید. هنگام کلیک روی نصبکننده، کلید Control را نگه دارید.
- روی Continue در گوشه پایین سمت راست پنجره بزنید. برای نصب نسخههای ۲۰۱۳ و ۲۰۱۶ ورد، دستورالعملها را دنبال کنید. مراحل بعدی فقط مخصوص نسخه ۲۰۱۹ و بالاتر است. قوانین مایکروسافت را بخوانید و Agree را بزنید.
- در این بخش میتوانید نرمافزارهای مدنظر را انتخاب کنید. اگر اشتراک آفیس ۳۶۵ یا نسخه پولی ورد ۲۰۱۹ را خریدهاید، با گزینه Customize میتوانید فقط برنامه ورد را نصب کنید.
با کلیک روی گزینه Install، فرآیند نصب آغاز میشود. ممکن است نیاز به واردکردن رمز عبور مک باشد. پس از اتمام نصب، پنجره را ببندید. برنامه ورد را در لانچپد پیدا خواهید کرد. آن را باز کنید و روی Get Started بزنید تا به اینترنت متصل شده و با لایسنس شما فعال شود.
پیشنهاد مطالعه: آموزش قسمت design در ورد
روش دوم: نصب ورد از اپ استور
اپ استور را باز کرده و برنامه Microsoft word را جستجو کنید. نسخه ورد داخل اپ استور، آخرین نسخه است و نیاز به اشتراک مایکروسافت ۳۶۵ دارد. اگر اشتراک آفیس ۳۶۵ را دارید، بدون مشکل اپ را دانلود کرده و با حساب کاربری مایکروسافت لاگین کنید. اگر از نسخههای قبلی استفاده میکنید، باید از روش اول بروید.
- پس از جستجوی Microsoft word، روی دکمه GET یا INSTALL بزنید. اگر قبلا برنامه ورد را دانلود کردهاید، ممکن است آیکون ابر ببینید. روی ابر که کلیک کنید، برنامه دانلود میشود.
- بسته به تنظیمات امنیتی، باید اپل آیدی و/یا رمز عبور را وارد کرده و تایید کنید. پس از اتمام دانلود، روی Open بزنید تا ورد راهاندازی شود. آیکون ورد را در پوشه Applications در لانچپد نیز میتوانید بیابید.
- دستورالعملهای روی صفحه را برای ورود به برنامه دنبال کنید. اگر اشتراک آفیس ۳۶۵ یا برنامه تکی ورد را خریداری کردهاید، پس از ورود به تمام امکانات دسترسی دارید. در غیر اینصورت، دستورالعملهای ورد را دنبال کنید تا بتوانید اشتراک آفیس ۳۶۵ را بخرید.
مایکروسافت ورد روی مک بوک با ویندوز چه فرقی دارد؟
مایکروسافت سعی کرده تا ورد روی مک بوک، تفاوت چندانی با نسخه ویندوزی نداشته باشد، اما باز چندین تغییر کوچک در تنظیمات ورد در مک بوک دیده میشود. در ادامه آموزش ورد در مک بوک به این مسئله میپردازیم.
پنجره خانه یا بخش home
اولین چیزی که بعد از بازکردن ورد میبینید، صفحه خانه یا بخش home در ورد است که میتوانید فایل خالی یا قالبهای آماده آن را انتخاب کنید.
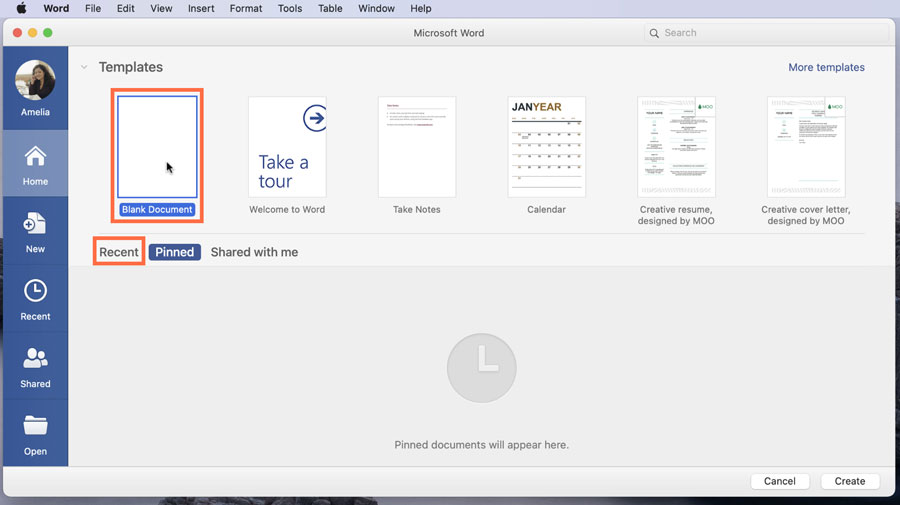
با انتخاب گزینههای بخش سمت چپ میتوانید قالبهای بیشتری ببینید، فهرست فایلهای اخیر را بررسی کنید، فایلهای به اشتراکگذاشته با شما را ببینید و فایل مدنظر را از واندرایو یا کامپیوتر باز کنید.
منوی فایل در ورد مک بوک
یکی از تفاوتهای اصلی ورد در سیستم عامل مک با ویندوز، منوی فایل است که در تولبار برنامهها قرار گرفتهاست. بسته به نرمافزاری که استفاده میکنید، گزینههای منوی فایل تغییر میکند. شما در این فهرست میتوانید فایل جدید بسازید، فایلها را باز کنید، فایل در حال کار را ذخیره کنید و فایلتان را چاپ کنید.
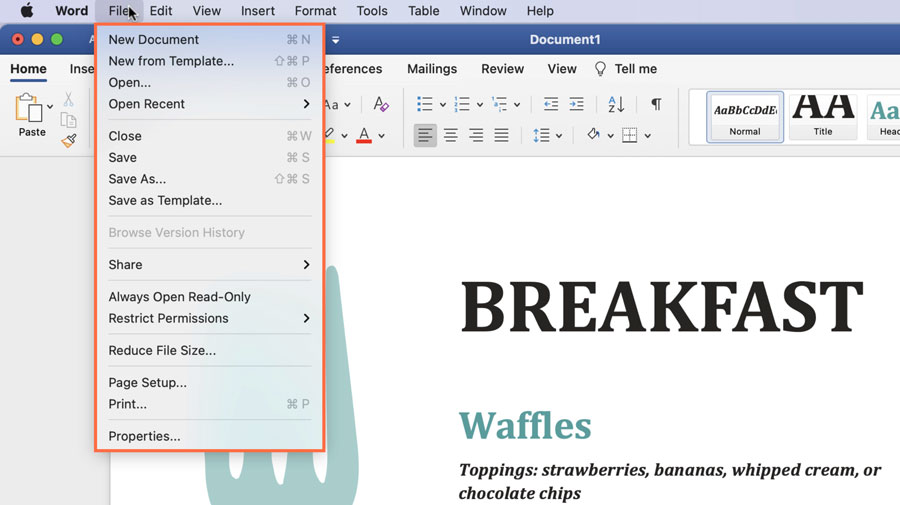
میانبرهای صفحه کلید
بسیاری از میانبرهای کیبورد در سیستم عامل مک نیز کار میکنند، اما بهجای دکمه Ctrl، باید از Command کمک بگیرید.
تفاوتهای جزئی ورد در مک
خطکشهای معروف ورد در نسخه سیستم عامل مک بهطور پیشفرض فعال نیستند. با رفتن به تب View و تیکزدن Ruler، میتوانید آن را فعال کنید. حالت Developer نیز میتوانید به شما در ایجاد اسناد کمک کند. از اسم آن نترسید؛ حالت توسعهدهنده فقط برای جذابترکردن سند متنی بهکار میرود. روی Word بزنید و به Preferences بروید.
در داخل Word Preferences، روی Ribbon & Toolbar بزنید. تیک گزینه Developer را زده و گزینه Save را کلیک کنید. در تب توسعهدهنده، میتوانید چکباکس، تکستباکس و تقویم با تاریخ انتخابی بگذارید.
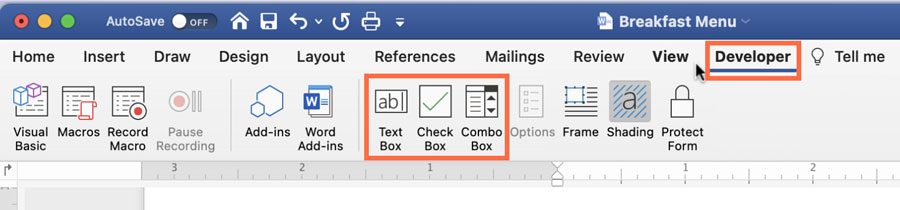
۷ راهحل برای خطای Microsoft Word Not Working on Mac
برنامه ورد را بهراحتی میتوان از اپ استور دانلود، نصب و استفاده کرد. با اینحال، این نرمافزار گاهی از کار میافتد. در ادامه، چندین روش برای حل مشکل Microsoft Word Not Working on Mac معرفی میکنیم.
۱. خروج اجباری (Force Quit) و راهاندازی مجدد مایکروسافت ورد
بگذارید با پایهایترین عیبیابی، یعنی ریستارتکردن برنامه ورد آغاز کنیم. این یکی از مشکلات ورد در مک است. از آنجایی که کلیک روی ضربدر در مک، برنامه را کامل نمیبندد، باید باید از خروج اجباری استفاده کنید. مراحل زیر را برای Force Quit از برنامه ورد انجام دهید.
روی لوگوی اپل در گوشه بالا سمت چپ کلیک کنید. از فهرست بازشده، Force Quit را برگزینید. پنجره Force Quit Applications روی صفحه باز میشود. Microsoft Word را انتخاب کرده و دکمه Force Quit را بزنید.
۲. بهروزرسانی برنامه مایکروسافت ورد
شرکت مایکروسافت، بهروزرسانیهای زیادی را برای رفع باگ و روزنههای امنیتی منتشر میکند. اگر از نسخههای قدیمی ورد استفاده نمیکنید، لازم است هر از گاهی به آخرین بهروزرسانیهای ورد سر بزنید و آنها را نصب کنید. بسیاری از مشکلات ورد در مک با این کار برطرف میشود.
اپ استور مک را باز کرده و در فهرست سمت چپ روی Updates بزنید. بهروزرسانی Microsoft Word را بررسی کرده و در صورت وجود، آن را نصب و برنامه را مجدد راهاندازی کنید.
پیشنهاد مطالعه: آموزش کاهش حجم ورد: روشهای مختلف کم کردن سایز ورد
۳. بوتکردن مک در حالت امن (Safe Mode)
وقتی ورد را داخل حالت امن اجرا کنید، میفهمید که آیا برنامه یا سرویسهای خارجی باعث کارنکردن آن شدهاند یا خیر. Safe Mode فقط به سرویسهای سیستم اجازه راهاندازی داده و جلوی راهاندازی خودکار سرویسها و برنامههای دیگر را میگیرد.
برای کاربران مک m1:
در صورتیکه از مکبوکی با تراشه m1 در قلب آن استفاده میکنید، راهاندازی حالت امن بسیار راحت است. روی لوگوی اپل بزنید و گزینه Shut Down را انتخاب کنید. دکمه پاور مک را پس از خاموششدن دستگاه، فشار داده و نگه دارید تا گزینههای Macintosh HD و Options پدیدار شوند. Macintosh HD را انتخاب کرده، دکمه شیفت را نگه داشته و روی Continue in Safe Mode کلیک کنید.
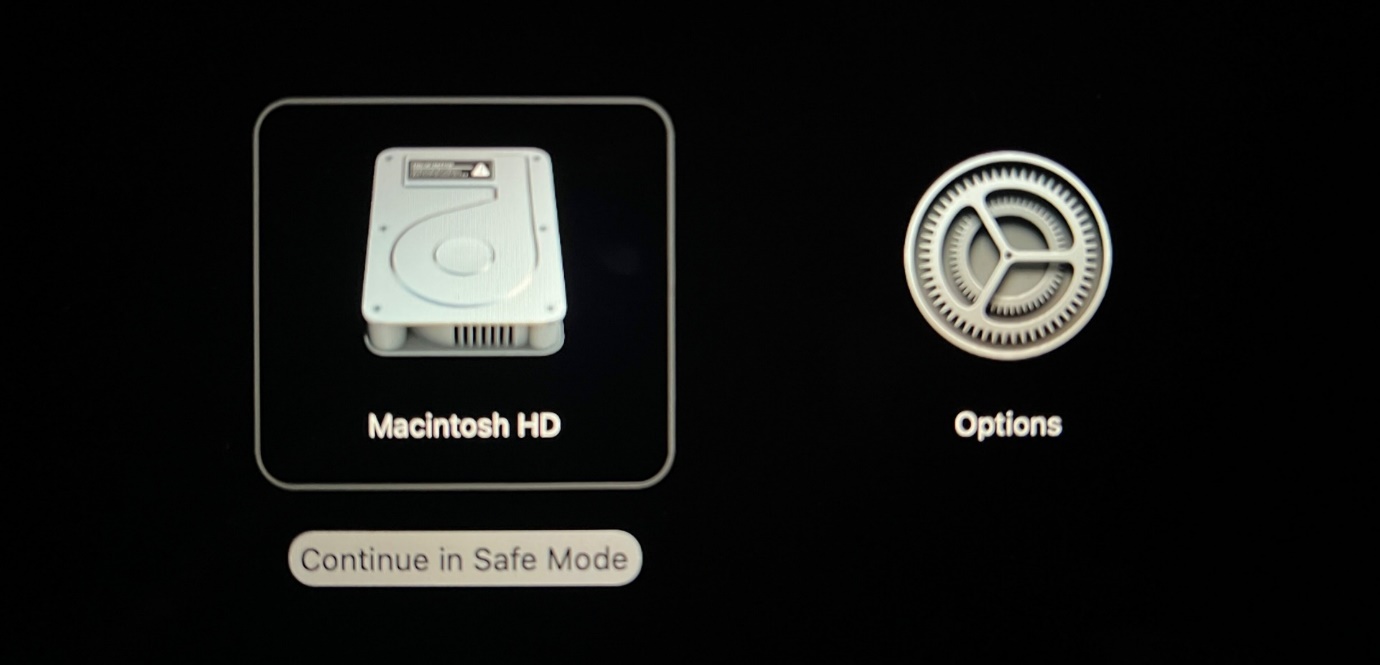
پس از ریستارتشدن دستگاه در حالت امن، مایکروسافت ورد را باز کرده و وضعیت کارکردن آن را بررسی کنید.
برای کاربران مک اینتل
اگر دستگاه مکبوک شما از تراشه اینتلی بهره میبرد، فرآیند کمی متفاوت را باید طی کنید. روی لوگوی اپل بزنید و گزینه Restart را انتخاب کنید. لحظهای که دستگاه شما ریستارت شد، دکمه شیفت را فشار داده و نگه دارید. وقتی که پنجره لاگین را روی صفحه دیدید، دکمه شیفت را رها کنید.
۴. حذفکردن علائم از نام فایل سند
فایلهایی که در نامشان دارای علائم خاص هستند، ممکن است در برنامه ورد باز نشوند. روشن است که باید در بازکردن این فایلها مراقب باشید، مگر از منبع مطمئنی آن را دریافت کرده باشید. اگر سند در برنامه پردازش متن دیگری ساخته شده و برای ورد خروجی گرفته شدهباشد، احتمالش هست که نام فایل تغییر نکرده باشد. پس فکر خوبی است که نام فایل را جایگزین کرده و سپس، آن را باز کنید.
۵. حذفکردن فایلهای Preference ورد
ورد مانند بقیه برنامهها، جزئیات همه سفارشیسازیهای شما را، مانند میانبرهای کیبورد، در پوشه preference خاصی ذخیره میکند. شما میتوانید این پوشه preference را موقتا جابهجا کرده و مایکروسافت ورد را مجدد راهاندازی کنید. بدین ترتیب، اگر مشکل ورد از سفارشیسازی و تغییرات شما باشد، متوجه میشوید. مراحل زیر را طی کنید:
- برنامه Finder را باز کرده و روی گزینه Go در نوار منوی بالا سمت راست کلیک کنید. گزینه Go to Folder را در منوی کشویی بزنید. نوار جستجویی در صفحه به نمایش درمیآید.
- عبارت ~/Library را تایپ کرده و دکمه Return را بزنید. اولین نتیجه را انتخاب کنید، زیرا معمولا همان مکانی است که میخواهید بروید. روی پوشه Containers از فهرست پوشهها بزنید.
- وقتی پوشه باز شد، از نوار جستجو در گوشه بالا سمت راست استفاده کرده، عبارت com.microsoft.Word.plist را نوشته و دکمه Return را بزنید. فایل را انتخاب کرده و درون سطل آشغال انداخته تا حذف شود. مایکروسافت ورد را مجدد راهاندازی کنید.
۶. اجرای Disk Utility
نصب برنامههای مختلف یا انتقال فایلهای حجیم میتواند روی عملکرد دیسک مک شما تاثیر بگذارد، بهخصوص اگر از برنامههای پاککننده فایلهای سیستمی ناخواسته و کش استفاده میکنید. بهترین روش برای بررسی خطاهای مرتبط با فضای ذخیرهسازی، استفاده از Disk Utility است. مراحل زیر را طی کنید تا خطاهای فضای ذخیرهسازی رفع شده و منجر به از کارافتادن مایکروسافت ورد نشود.
- از داک، روی لانچپد کلیک کنید. Disk Utility را نوشته و جستجو را بزنید. روی آیکون آن کلیک کرده و وارد شوید. گزینه First Aid را در پنجره Disk Utility انتخاب کنید. روی Run بزنید تا First Aid راه بیفتد.
- برای تایید، گزینه Continue را کلیک کنید. پس از اجرای Disk Utility و تعمیر خطاهای دیسک، پنجره را ببندید و مایکروسافت ورد را مجدد راه بیاندازید.
۷. نصب مجدد مایکروسافت ورد
اگر هیچکدام از راهحلهای بالا جواب نداد، به سراغ آخرین گزینه بروید. حذفکردن همه فایلهای مربوط به مایکروسافت ورد و شروعی تازه میتواند خیلی چیزها را روی مک تغییر دهد. مراحل زیر را برای نصب مجدد مایکروسافت ورد طی کنید.
- روی Finder کلیک کرده و از منوی سمت چپ، Applications را انتخاب کنید. مایکروسافت ورد را گرفته و به درون سطل آشغال بکشید. اقدام خود را با واردکردن اثر انگشت یا رمز عبور تایید کنید.
- سطل آشغال را باز کرده و Empty را بزنید. همچنین، میتوانید روی مایکروسافت ورد راست کلیک کرده و Delete Immediately را بزنید تا فقط این برنامه حذف شود. دوباره اثر انگشت یا رمز عبور را وارد کنید.
- سطل آشغال را بسته و اپ استور را باز کنید. Microsoft Word را در اپ استور جستجو کنید. برنامه را دوباره نصب کرده و با حساب کاربری مایکروسافت وارد شوید.
استفاده از ورد در سیستمعامل مک دارای برخی تفاوتهای جزئی نسبت به نسخه ویندوز است، اما همچنان یکی از بهترین ابزارهای ویرایش متن برای کاربران اپل محسوب میشود. اگر قصد دارید مجموعه کامل آفیس را روی مک یا سایر سیستمها نصب کنید، پیشنهاد میکنیم مقاله آموزش نصب آفیس را مطالعه کنید. همچنین، اگر از نسخههای مختلف آفیس استفاده میکنید، میتوانید راهنماییهای موجود در ەدوره های آموزش آفیس ۲۰۲۱ را بررسی کنید. در صورتی که پس از نصب نیاز به فعالسازی ورد یا مجموعه آفیس دارید، مطالعه مقاله نحوه اکتیو کردن آفیس برای شما مفید خواهد بود.
جمع بندی
در این مقاله به بررسی نکات مربوط به آموزش ورد در مک بوک پرداختیم تا بتوانید سریعتر و بدون مشکل، این برنامه را روی سیستم عامل مک خود نصب کنید. اگر بهدنبال آموزشهای جامع و کاملی درباره نرمافزار ورد میگردید، پلتفرم آموزشی مکتبخونه، دورههای باکیفیتی را برای شما فراهم کردهاست.