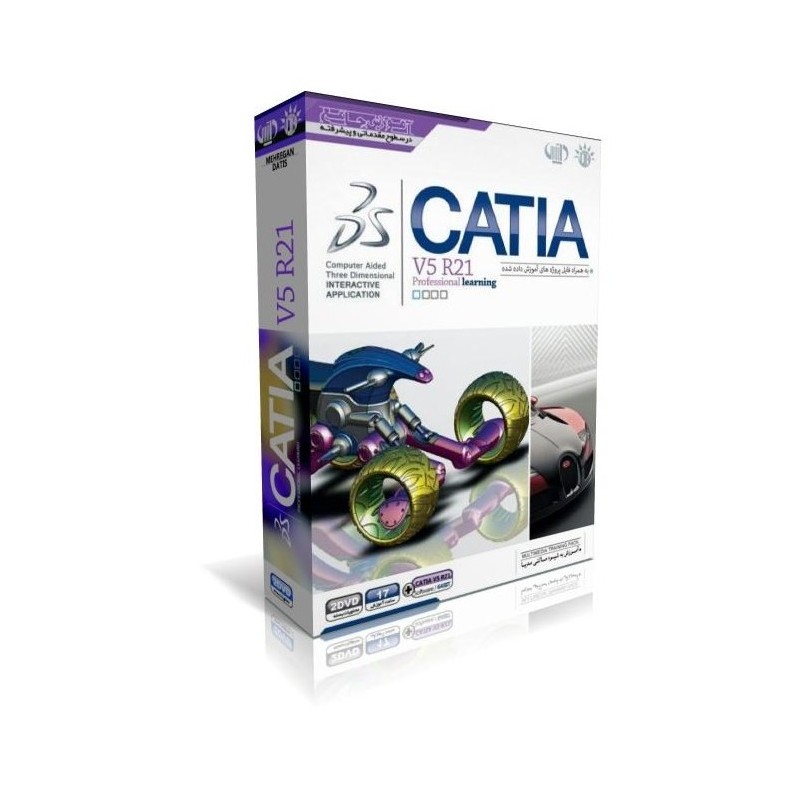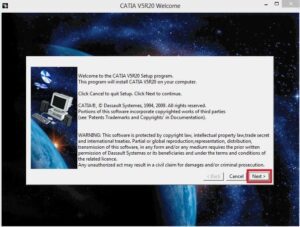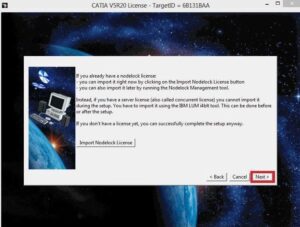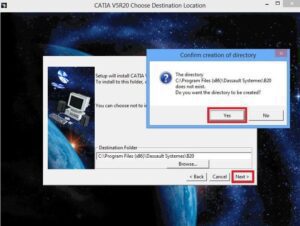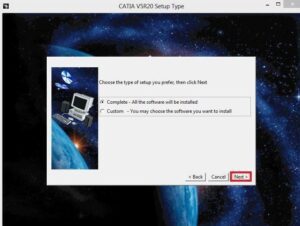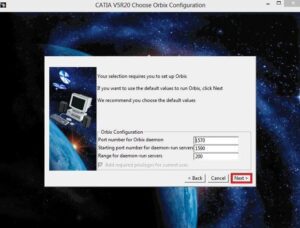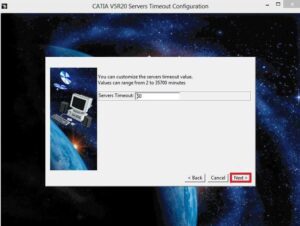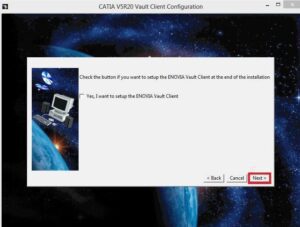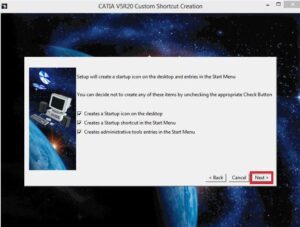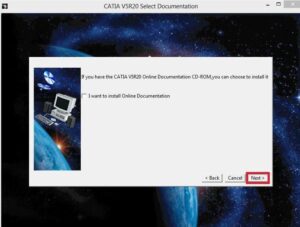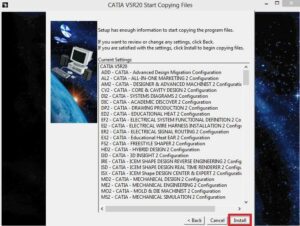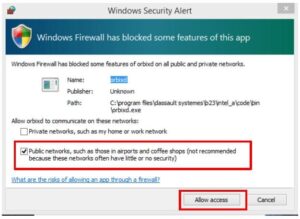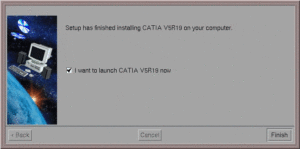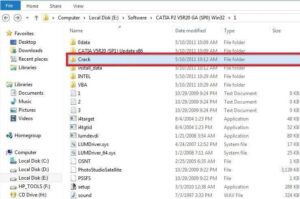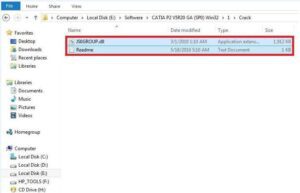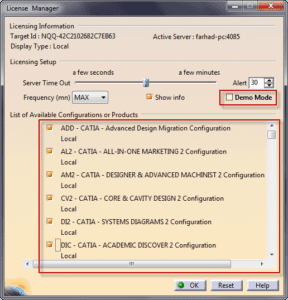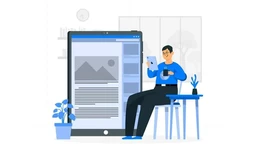معرفی نرم افزار کتیا
کتیا (CATIA) نرم افزار طراحی، مهندسی و ساخت به کمک رایانه است که نام آن مخفف کلمات Computer Aided Three-dimensional Interactive Application است. این نرم افزار در حوزههای عمران، خودروسازی، طراحی سازه، قطعات صنعتی، هواپیما سازی، دریایی و … کاربرد دارد.
مزایای استفاده از نرم افزار کتیا
- کاهش زمان طراحی
- کاهش خطا در طراحی
- بهینه کردن زمان تولید
- افزایش کیفیت و سودهی محصول
این نرم افزار تنها کاربرد پژوهشی ندارد و در صنعت هم استفاده میشود. برای مثال شرکت های بزرگی مثل بویینگ، بی ام دبلیو، زیمنس، کیاموتور و … از نرم فزار کتیا استفاده میکنند. در ایران نیز شرکت هایی از این نرم افزار استفاده میکنند. اولین بار نرم افزار کتیا توسط مهندسین شرکتهای خودروسازی ساپیا و ایران خودرو استفاده شد و پس از آن به دلیل ویژگی ها و مزایای آن بین مهندسین و دانشجو رواج یافت به طوری که امروزه در اکثر صنایع ایران از این نرم افزار استفاده میشود.
ویدئو پییشنهادی : آموزش مقدماتی نرم افزار کتباspss
محیطهای نرم افزار
همان طور که قبلا گفته شد این نرم افزار برای طراحی، مهندسی و ساخت مناسب است و برای هر کدام از این سه مورد محیطهای طراحی متفاوتی دارد. این محیطهای کاری شامل ۵ محیط است.
- محیط مدل سازی
- محیط مدل سازی سطوح
- محیط ماشین کاری
- محیط تحلیل المان محدود
- محیط طراحی و تحلیل مکانیزمها
آموزش نصب کتیا
در این مطلب به آموزش نصب کتیا و شیوهی کرک کردن کتیا برای نسخهی V5-R21 میپردازیم. پیش از شروع آموزش نصب کتیا باید نکات زیر را در نظر داشته و رعایت کنید.
- هنگام نصب و برای تمدید license تاریخ سیستم را عوض نکنید. تاریخ باید حتما به روز باشد. توصیه میشود که تاریخ سیستم میلادی باشد و ب هجری شمسی تغییر داده نشود.
- پیش از شروع نصب کتیا حتما اینترنت را قطع کنید و آنتی ویروس را غیر فعال کنید تا حین نصب به برنامه و کرک آن دسترسی وجود نداشته باشد و منجر به حذف آن از سیستم نشود.
- اگر نسخههای دیگری از نرم افزار کتیا را در سیستم خود دارید، حتما به صورت کامل غیر فعال و حذف کنید.
- متاسفانه نسخهی ۶۴ بیتی این نرم افزار قابلیت نصب بر ویندوز ۶۴ بیتی ۱۰ را ندارد. برای نصب نرم افزار کتیا برای ویندوز ۱۰ از نسخهی ۳۲ بیتی آن استفاده کنید.
ویدئو پییشنهادی : کتیا یاد بگیریم یا سالیدورک؟
مراحل نصب نرم افزار
- پس از دانلود نرم افزار کتیا آن را از حالت فشرده خارج کنید. سپس از پوشهی این نرم افزار، دو بار روی فایل Setup که یک فایل اپلیکیشن است، کلیک کنید تا نصب نرم افزار آغاز شود.
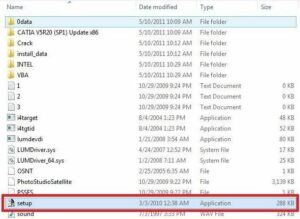
- پس از باز شدن این پنجره بر روی دکمهی Next کلیک کنید.

- سپس پنجرهای باز میشود که در مورد license نرم افزار است. در این پنجره هم بر روی گزینهی Next کلیک کنید و به هیچ وجه در این مرحله license را وارد نکنید.

تعیین محل نصب و نوع نصب کتیا
- در این مرحله راجع به محل نصب نرم افزار کتیا از شما پرسیده میشود که میتوانید محل آن را تغییر دهید اما بهتر است که همان محل پیشفرض باقی بماند تا نرم افزار بهتر اجرا شود و با خطای کمتری مواجه شوید. حال در این مرحله پنجرهای باز میشود که از شما میخواهد محل نصب نرم افزار را تایید کنید. برای اینکار به ترتیب گزینههای Yes و Next کلیک کنید.

- در این مرحله باید نوع نصب برنامهی کتیا را انتخاب کنید که دو حالت Complete و Custom وجود دارد. حالت اول برنامه را به طور کامل نصب میکند و با انتخاب حالت دوم میتوانید بخشهای دلخواه خود را نصب کنید. بهتر است از حالت اول که برنامه به صورت کامل نصب میشود استفاده کنید.

- پنجرهی بعدی که باز میشود شامل یک سری تنظیمات است که نباید هیچ تغییری ایجاد کنید و اجازه دهید به همان صورت بماند. گزینهی Next را بزنید.

- این پنجره نیز مانند مرحلهی قبل است و فقط با کلیک کردن بر روی گزینهی Next به مرحلهی بعد بروید.

- پنجرهی جدیدی باز میشود که گزینهی Yes, I want to setup the ENOVIA Vault Client به صورت پیشفرض فعال است. این گزینه را غیر فعال کرده و به مرحلهی بعد بروید.

- این پنجره راجع به ایجاد آیکونهای میانبر نرم افزار کتیا است. تمام گزینهها را فعال کنید و به مرحلهی بعدی بروید.

- در این مرحله مانند دو مرحله قبل گزینهی Yes, I want to install Online Documentation به صورت پیشفرض فعال است. برای جلوگیری از حذف license و خطاهای مرتبط با آن، این گزینه که دسترسی آنلاین نیاز دارد را غیرفعال کنید و به مرحلهی بعد بروید.

پایان نصب کتیا
- تبریک میگوییم! شما به آخرین مرحله از نصب رسیدهاید. کافی است گزینهی Install را انتخاب کنید تا نصب برنامه شروع شود. این مرحله زمانبر است پس برای پایان نصب عجلهای نداشته باشید.

- اگر حین نصب چنین پنجرهای برای شما باز شد، دسترسی Public داده و گزینهی Allow Access را انتخاب کنید.

- در مرحلهی آخر پنجرهای باز میشود که از شما میپرسد آیا میخواهید همین الان نرم افزار کتیا را باز کرده و شروع به کار کنید؟ چون هنوز کرک نرم افزار انجام نشده است، این گزینه را غیرفعال کرده و بر روی گزینهی Finish کلیک کنید.

کرک کردن کتیا
- برای کرک کردن نرم افزار کتیا به پوشهی اصلی نرم افزار رفته و پوشه کرک را باز کنید.

- محتویات این پوشه که شامل دو فایل است را انتخاب کرده و کپی کنید. به پسوند فایلها که در تصویر مشخص شده است دقت کنید.

- در این مرحله باید پوشهی محل نصب نرم افزار کتیا را پیدا کنید. برای این کار میتوانید با راست کلیک کردن بر آیکون نرم افزار نصب شدهی کتیا و انتخاب Open file destination آدرس این پوشه را پیدا کنید. سپس محتویات پوشهی کرک کپی کرده اید را در این پوشه paste کنید. پنجرهای با عنوان Replace or skip file باز میشود که گزینهی Replace file in the destination را انتخاب کنید و سپس بر روی Continue کلیک کنید. حال باید سیستم را Restart کنید. پس از بالا آمدن سیستم با دو حالت مواجه خواهید شد. اگر کرک کردن به درستی انجام شده باشد با این پیغام روبهرو میشوید. گزینهی Demo mode را فعال کرده و ok کنید.

اما اگر مراحل کرک کردن به درستی تکمیل نشده باشد با این پیغام مواجه میشوید. در این صورت باید مراحل کرک کردن را مجددا طی کنید.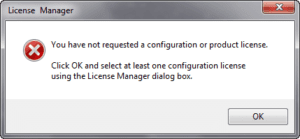
نکات پایانی
- در نسخههای بالاتر از CATIA V5R21 که نوع فعالسازی نرمافزار متفاوت است، باید در پنجره License Manager گزینههای DIC، ED2 و I3D غیر فعال باشند. در صورت فعال بودن این گزینهها، نرمافزار دچار اشکالاتی نظیر نداشتن گزینه Save میشود.
- در صورت بهم ریختن نمایش اعداد محیط Sketcher کتیا، در Control Panel ویندوز وارد قسمت Region شده و فرمت را بر روی (English (United State قرار دهید. سپس بر روی گزینه Additional settings کلیک کنید تا پنجره Customize Format باز شود.