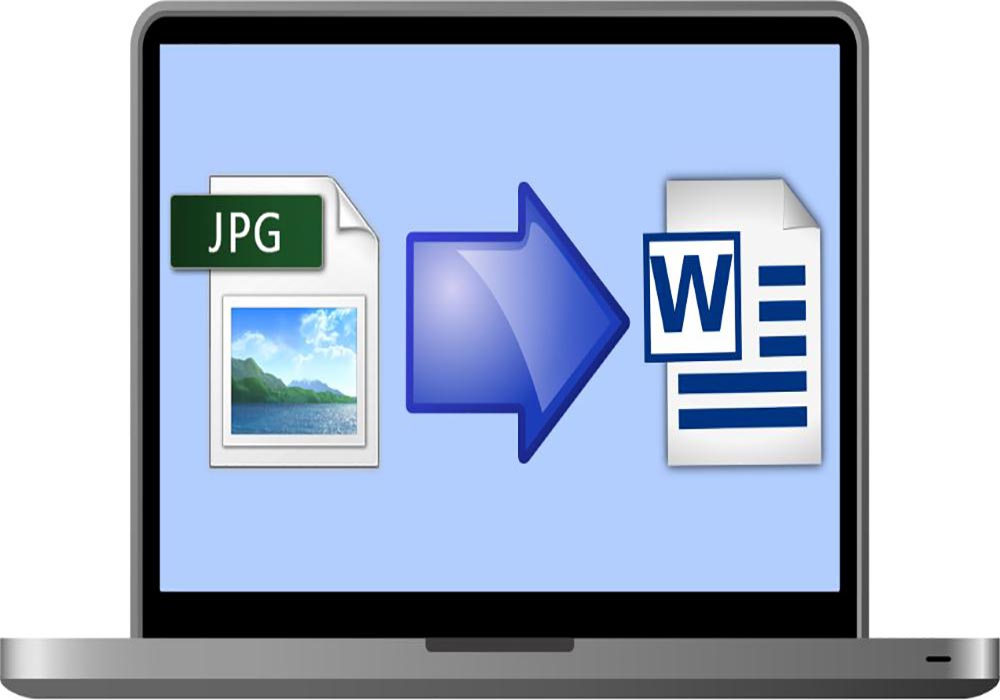قرار دادن تصویر در ورد : اولین تجربه ما از مشاهده تصویر در متن، معمولا به مدارس برمیگردد. زمانی که منظور متن با یک مثال تصویری توضیح داده میشد. این یعنی تصویر به متن کمک میکند تا بهتر خوانده و فهمیده شود.
برای همین نویسندگان همیشه به قرار دادن تصویر در متن خود نیاز دارند. نرمافزار ورد به عنوان پرکاربردترین ابزار نوشتاری دیجیتال در جهان، امکانات مختلفی را برای قرار دادن تصویر در متن و کار روی آن فراهم کرده است. در این مقاله قصد داریم روش قرار دادن تصویر در ورد و تنظیم آن با متن را به شما نشان دهیم. با ما همراه باشید.
چرا به قرار دادن تصویر در ورد نیاز داریم؟
تصویرها به مخاطب کمک میکنند منظور نویسنده را بهتر درک کند. برای مثال استفاده از اینفوگرافیک برای نشان دادن مراحل انجام یک کار یا نتایج یک بررسی علمی، بسیار جذابتر و قابل فهمتر از نوشتن چندین پاراگراف خواهد بود.
علاوه بر این، متنی که تصویر نداشته باشد، چشم مخاطب را خسته خواهد کرد و تمرکز او را از دست میدهد. برای همین نویسندگان مقالات و گردآورندگان اسناد مختلف، همیشه به قرار دادن تصویر در متن خود نیاز پیدا میکنند.
این نیاز در مواردی مثل مقالات علمی که به ارائه نمودار نیاز دارند، به یک الزام تبدیل میشود. برای همین نمیتوان از مهارت قرار دادن تصویر در ورد و کار روی فرمت و چینش آن به راحتی گذشت.
از طرف دیگر این کار ظرافتها و پیچیدگیهای خاص خود را دارد که نباید آنها را ساده گرفت. در ادامه ابزارهای مختلف قرار دادن تصویر در ورد، جابجایی عکس در ورد، چیدن عکس در ورد و کار روی فرمت تصویر در ورد را بررسی میکنیم.
مراحل قرار دادن تصویر در ورد
برای قرار دادن تصویر در ورد دو راه کلی وجود دارد. اول اینکه فایل حاوی عکس یا تصویر را در کنار سند مورد نظر باز کرده و تصویر را به محل مورد نظر در سند Drag & Drop کنید.
این راه ساده و سریع است اما ممکن است چینش متن شما را به هم بریزد. خصوصا اگر متن شما یک متن علمی، دو زبانه و حاوی فرمول باشد. البته در این صورت هم میتوان با استفاده از ابزارهای جانبی گذاشتن عکس در ورد، متن را به حالت اول برگرداند. اما برای اطمینان و راحتی بیشتر، راه دومی هم وجود دارد.
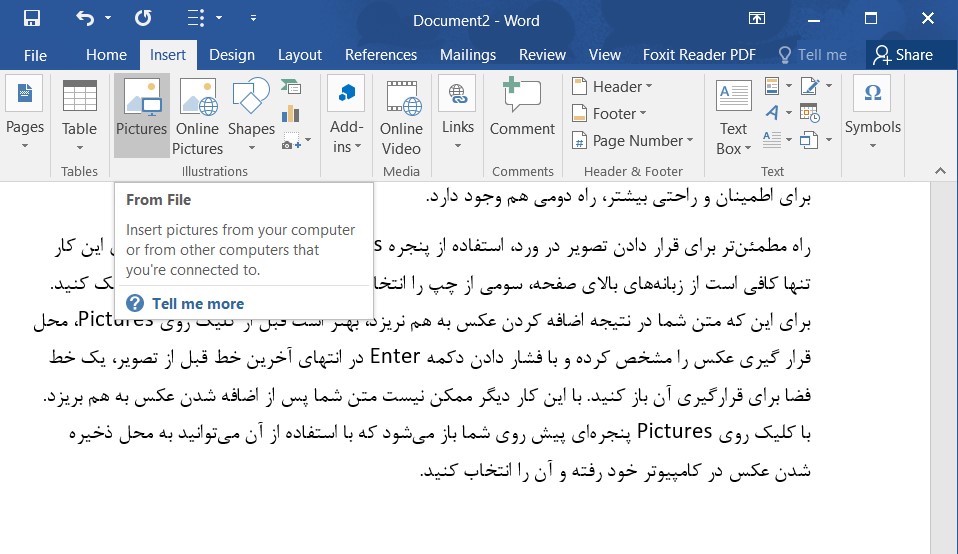
راه مطمئنتر برای قرار دادن تصویر در ورد ، استفاده از پنجره Pictures در زبانه Insert است. برای این کار تنها کافی است از زبانههای بالای صفحه، سومی از چپ را انتخاب کرده و سپس روی Pictures کلیک کنید.
برای این که متن شما در نتیجه اضافه کردن عکس به هم نریزد، بهتر است قبل از کلیک روی Pictures، محل قرار گیری عکس را مشخص کرده و با فشار دادن دکمه Enter در انتهای آخرین خط قبل از تصویر، یک خط فضا برای قرارگیری آن باز کنید.
با این کار دیگر ممکن نیست متن شما پس از اضافه شدن عکس به هم بریزد. با کلیک روی Pictures پنجرهای پیش روی شما باز میشود که با استفاده از آن میتوانید به محل ذخیره شدن عکس در کامپیوتر خود رفته و آن را انتخاب کنید.
قرار دادن تصاویر انلاین در ورد
ورد همچنین امکان دیگری برای جستجوی تصاویر از سطح اینترنت و قرار دادن آنها در متن برای نویسندگان فراهم کرده است. برای این کار از همان زبانه Insert این بار گزینه Online Pictures را انتخاب کنید. در ادامه پنجرهای ظاهر میشود که موتور جستجوی Bing در آن آماده به کار بوده و مثل جستجوی تصویری گوگل عمل میکند.
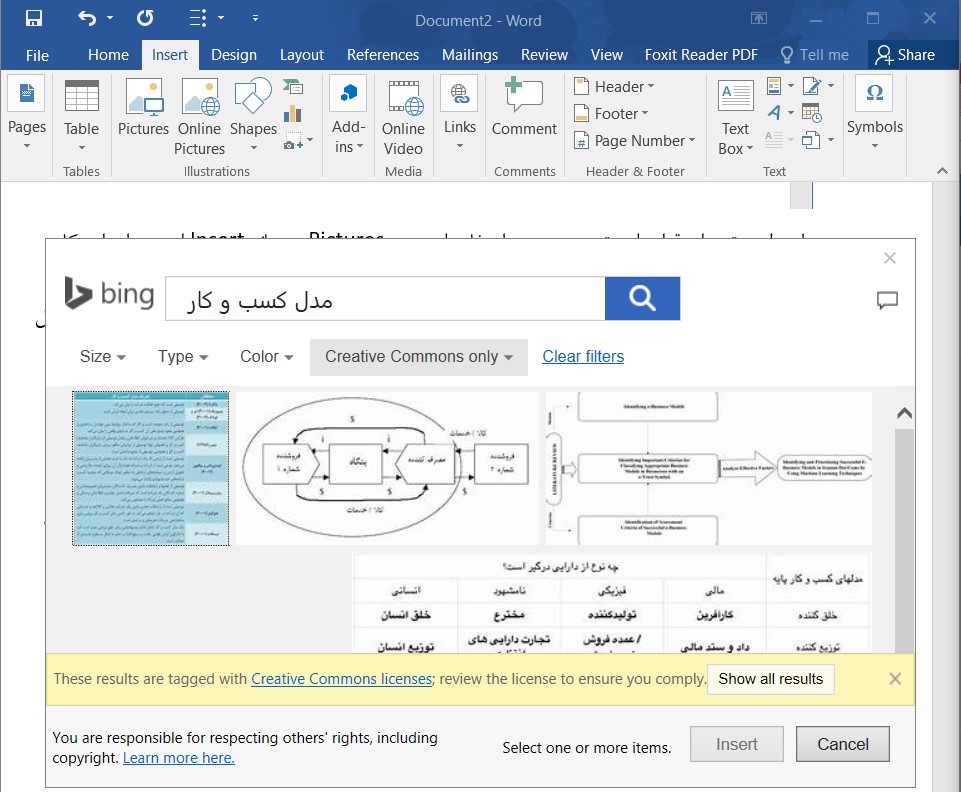
کار روی فرمت تصاویر در ورد
پس از قرار دادن تصویر در ورد و با انتخاب کردن آن در متن، یک زبانه به نوار بالای صفحه اضافه میشود که Format نام دارد. با استفاده از ابزارهای موجود در این زبانه میتوان تصویر را با افکتهای مختلف تزئین کرده یا با Crop آن را کوچک کرد. در ادامه به معرفی ابزارهای موجود در این زبانه میپردازیم.
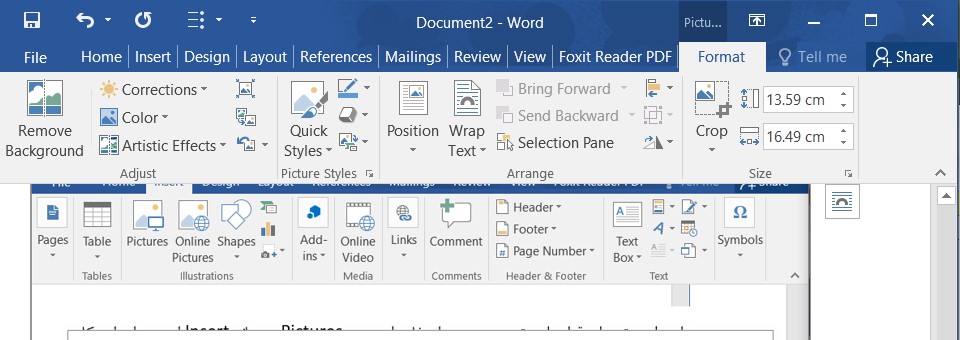
- ابزار حذف پسزمینه عکس (Remove Background): با استفاده از این ابزار میتوان پس زمینه موجود در عکس را حذف کرد. البته باید توجه داشت که این ابزار روی هر نوع تصویری کار نمیکند و برای حذف پسزمینه بعضی از تصاویر، لازم است به نرمافزارهای تخصصیتر مثل فوتوشاپ مراجعه کنید.
- اصلاح تنظیمات تصویر (Corrections): در این بخش فیلترهای مختلفی برای عکس قابل استفادهاند. فیلترهایی که با اصلاح تنظیماتی مثل روشنایی، رنگ و کنتراست، نمایش عکس را در مواردی واضحتر میکنند.
- فیلتر رنگی (Color): در این بخش میتوان فیلتر یک رنگ خاص (مثلا آبی یا زرد) را روی عکس قرار داد.
- افکتهای هنرمندانه (Artistic Effects): در این بخش فیلترهایی قرار دارند که برای جذابیت بیشتر عکس کاربردی خواهند بود و مناسب مقالات علمی نیستند. افکتهایی مثل محور کردن تصویر و سیاهسفید کردن آن.
- فشرده کردن تصویر (Compress Picture): در کنار Corrections، آیکون کوچکی به چشم میخورد که ابزار فشرده کردن تصاویر متن است. با استفاده از این ابزار میتوان سند را سبکتر کرد.
- عوض کردن تصویر (Change Picture): آیکون کوچک دیگری که زیر آیکون فشرده کردن تصویر قرار دارد، برای تعویض تصویر مورد نظر با یک تصویر دیگر است. با انتخاب این گزینه و انتخاب یک تصویر، تصویر جدید با همان فرمت و اندازه تصویر قبلی و در همان جایگاه، در متن قرار میگیرد.
- ریست کردن تصویر (Reset Picture): آیکون کوچکی که در زیر آیکون عوض کردن تصویر قرار دارد، تمام تغییرات صورت گرفته روی عکس را ریست میکند.
- فرمتهای آماده تصویر (Quick Styles): با انتخاب این گزینه میتوان به عکس زاویه داد، برای آن زاویه درست کرد یا آن را درون یک قاب قرار داد. در کنار این گزینه سه آیکون کوچک وجود دارند که به ترتیب (از بالا به پایین) برای کار روی مرزهای تصویر، اضافه کردن افکتهای سه بعدی و تبدیل تصویر به نمودار کاربرد دارند.
- تعیین موقعیت تصویر در صفحه (Position): با انتخاب این گزینه میتوان جایگاه تصویر در میان متن را مشخص کرد.
- تعیین نحوه قرارگیری تصویر در صفحه (Wrap Text): در این بخش میتوان تعیین کرد که تصویر در چه موقعیتی نسبت به متن قرار بگیرد. برای مثال میتوان تصویر را به صورت بکگراند در زیر متن قرار داد یا آن را در میانه خط گذاشت.
- جلو و عقب بردن تصویر (Bring Forward & Send Backward): این گزینه برای زمانی است که دو تصویر در یک جای متن قرار گرفته باشند. با Bring Forward میتوان تصویر انتخاب شده را روی تصویر دیگر انداخت و با Send Backward میتوان آن را به پشت تصویر دیگر انتقال داد.
- منوی انتخاب تصاویر (Selection Pane): با کلیک روی این گزینه، منویی در سمت راست صفحه باز میشود که در آن، تمام تصاویر موجود در متن با عنوانشان قابل مشاهدهاند. این منو برای سندهایی که تصاویر پرتعدادی دارند کاربردی است. باز هم سه آیکون کوچک دیگر در اینجا میبینیم که به ترتیب از بالا به پایین برای نظم دادن (Align) به تصاویر، گروه کردن چند تصویر با هم و چرخش تصویر انتخاب شده مورد استفاده قرار میگیرند.
- ابزار کراپ (Crop): با کلیک روی این گزینه میتوان عکس مورد نظر را کراپ کرده و بخشهایی که مورد نیاز نیست را حذف کرد. در کنار این دکمه، دو فیلد برای تعیین طول و عرض تصویر هم وجود دارد.
نحوه قرار دادن عکسها روی هم در ورد
برای قرار دادن عکسها روی یکدیگر در ورد، میتوانید از روشهای مختلفی استفاده کنید. در اینجا دو روش اصلی و سادهتر توضیح داده میشود:
روش اول: استفاده از قابلیت Text Wrapping (حالت قرارگیری متن)
این روش سادهترین راه برای قرار دادن عکسها روی هم است و نیازی به استفاده از قاب (Frame) ندارد.
- درج تصاویر: ابتدا تمام تصاویری که میخواهید روی هم قرار دهید را به سند ورد خود اضافه کنید (Insert > Pictures).
- انتخاب تصویر اول: روی اولین تصویری که میخواهید در زیر قرار بگیرد، کلیک کنید تا انتخاب شود.
- تنظیم Text Wrapping: از تب Picture Format (که پس از انتخاب عکس ظاهر میشود) در گروه Arrange، گزینهای مانند “Wrap Text” را پیدا کنید و یکی از حالتهای زیر را انتخاب کنید:
- Behind Text (پشت متن): تصویر پشت متن قرار میگیرد.
- In Front of Text (روی متن): تصویر روی متن قرار میگیرد.
- تکرار برای تصاویر دیگر: مراحل ۲ و ۳ را برای سایر تصاویر تکرار کنید. دقت کنید که ترتیب انتخاب حالت Text Wrapping (به خصوص “In Front of Text”) تعیین میکند کدام تصویر روی کدام قرار بگیرد. تصویری که آخرین بار “In Front of Text” برای آن انتخاب شود، در بالاترین لایه قرار میگیرد.
- جابجایی و تغییر اندازه: حالا میتوانید با کشیدن تصاویر، آنها را روی هم قرار دهید و با استفاده از دستگیرههای اطراف تصویر، اندازه آنها را تغییر دهید.
روش دوم: استفاده از Shape (شکل) و Fill (پر کردن)
این روش برای ایجاد ترکیبهای خلاقانهتر و کنترل بیشتر روی ظاهر تصاویر مناسب است.
- درج یک Shape: از تب Insert، در گروه Illustrations، یک Shape (مانند مستطیل) را انتخاب و در سند خود بکشید.
- پر کردن Shape با تصویر: روی Shape راست کلیک کنید و Format Shape را انتخاب کنید. در پنجره Format Shape، به بخش Fill بروید و “Picture or texture fill” را انتخاب کنید. سپس تصویر مورد نظر خود را از فایل انتخاب کنید.
- تکرار برای تصاویر دیگر: مراحل ۱ و ۲ را برای تصاویر دیگر تکرار کنید.
- قرار دادن Shapeها روی هم: Shapeها را با کشیدن روی هم قرار دهید و اندازه و موقعیت آنها را تنظیم کنید.
- حذف خط دور Shape (اختیاری): برای حذف خط دور Shape، در پنجره Format Shape به بخش Line بروید و “No line” را انتخاب کنید.
پیشنهاد مطالعه: آموزش ورد برای کودکان
تنظیمات عکس در ورد
پس از درج تصویر در سند ورد، میتوانید تنظیمات مختلفی را روی آن اعمال کنید. برای این کار، ابتدا باید تصویر را انتخاب کنید تا زبانه (تب) جدیدی با عنوان Picture Format (قالب تصویر) (یا صرفاً Format در نسخههای قدیمیتر) در نوار ابزار ظاهر شود. این زبانه شامل ابزارهای مختلفی برای ویرایش و تنظیم تصویر است. در ادامه، بخشهای اصلی این زبانه و قابلیتهای آنها توضیح داده میشود:
بخش Adjust (تنظیم):
این بخش شامل ابزارهایی برای تنظیم ویژگیهای اصلی تصویر است:
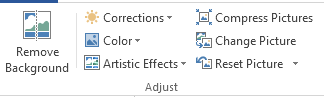
-
Remove Background (حذف پسزمینه): این ابزار به شما کمک میکند تا پسزمینه تصویر را حذف کنید. ورد به صورت خودکار سعی میکند پسزمینه را تشخیص دهد، اما شما میتوانید با استفاده از ابزارهای نشانگر (+) و (-) قسمتهای مورد نظر برای حذف یا نگهداری را مشخص کنید.
-
Corrections (اصلاحات): این گزینه برای تنظیم روشنایی (Brightness)، کنتراست (Contrast) و وضوح (Sharpness) تصویر استفاده میشود. میتوانید از پیشتنظیمات موجود استفاده کنید یا تنظیمات سفارشی خود را اعمال کنید.
-
Color (رنگ): این ابزار برای تغییر رنگ تصویر استفاده میشود. گزینههایی مانند تغییر اشباع رنگ (Saturation)، دمای رنگ (Temperature) و تغییر رنگ تصویر به سیاه و سفید یا سایههای خاکستری در این بخش وجود دارد. همچنین میتوانید یک رنگ خاص را به عنوان رنگ پسزمینه شفاف (Transparent Color) انتخاب کنید.
-
Artistic Effects (جلوههای هنری): این گزینه مجموعهای از فیلترهای هنری را ارائه میدهد که میتوانید برای ایجاد جلوههای خاص روی تصویر خود استفاده کنید. جلوههایی مانند مداد رنگی، آبرنگ، نقاشی با پاستل و غیره در این بخش موجود است.
-
Compress Pictures (فشردهسازی تصاویر): اگر حجم فایل ورد شما به دلیل وجود تصاویر زیاد، بالا رفته است، میتوانید از این گزینه برای کاهش حجم تصاویر استفاده کنید. این کار با کاهش کیفیت تصویر انجام میشود، بنابراین باید تعادلی بین حجم و کیفیت تصویر برقرار کنید. گزینههایی برای فشردهسازی برای نمایش روی صفحه (Screen)، وب (Web) و چاپ (Print) وجود دارد.
-
Change Picture (تغییر تصویر): با استفاده از این گزینه میتوانید تصویر فعلی را با تصویر دیگری جایگزین کنید، بدون اینکه تغییراتی که روی تصویر قبلی اعمال کردهاید (مانند اندازه، برش یا افکتها) از بین بروند.
-
Reset Picture (بازنشانی تصویر): این گزینه تمام تغییراتی که روی تصویر اعمال کردهاید (از جمله تغییر اندازه، برش، رنگ و افکتها) را به حالت اولیه برمیگرداند.
با استفاده از این ابزارها میتوانید تصاویر خود را به طور حرفهای در سند ورد تنظیم و ویرایش کنید.
نتیجه گیری
نرم افزار ورد در حال حاضر بیشترین کاربرد را در میان ابزارهای نوشتاری دیجیتال به خود اختصاص داده است. این نرمافزار جامعترین امکانات را برای نوشتن و تنظیم متن در اختیار نویسندگان قرار میدهد. در ورد میتوان یک عکس را در هر کجای متن قرار داده و برای آن، قاب یا سایه تنظیم کرد. همچنین میتوان عکس را در میانه خط یا بین دو ستون متن قرار داد.
در این مقاله سعی کردیم تمام امکانات و قابلیتهای موجود در ورد برای قرار دادن و تنظیم عکس در یک سند را مورد بررسی قرار دهیم. امیدواریم این مقاله توانسته باشد به سوالات شما پاسخ دهد. نظرات خود را از بخش کامنت با ما در میان بگذارید.
سوالات متداول
-
تصاویر در کدام گروه از زبانه Insert قرار دارد؟ تصاویر در گروه Illustrations (تصاویر) از زبانه Insert (درج) قرار دارند.
-
چگونه در ورد عکس اضافه کنیم؟ از زبانه Insert، در گروه Illustrations روی Pictures (تصاویر) کلیک کنید، سپس تصویر مورد نظر را انتخاب و درج کنید.
-
قرار دادن چند عکس در یک صفحه در ورد چگونه است؟ میتوانید به روش معمول تصاویر را درج کنید و سپس با تغییر اندازه و موقعیت آنها، چند عکس را در یک صفحه قرار دهید.
-
چگونه عکس را در ورد کپی کنیم؟ روی عکس کلیک راست کرده و Copy (کپی) را انتخاب کنید، سپس در محل مورد نظر کلیک راست کرده و Paste (چسباندن) را انتخاب کنید.