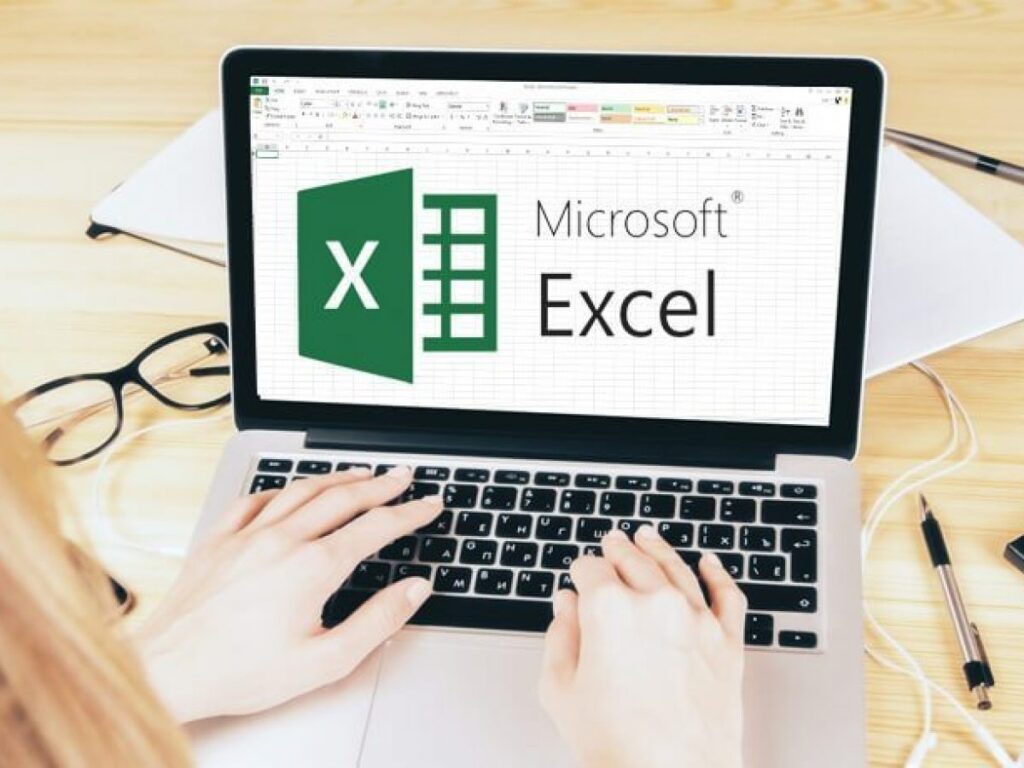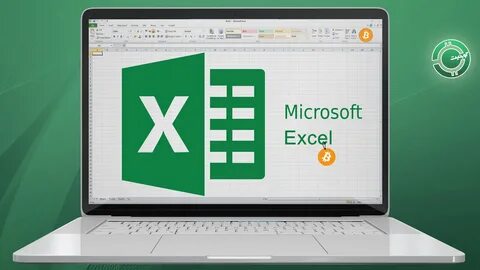بسیاری از کاربرگ هایی که با اکسل ایجاد میکنید نیاز به وارد کردن یک سری تاریخ یا اعداد متوالی دارند. مثلاً ممکن است بخواهید که ستونها را با ۱۲ ماه سال پر کنید، و یا از ۱ تا ۱۰۰ را به صورت سطری، ستونی و یا صعودی و نزولی در اکسل نمایش بدهید. خوشبختانه اکسل یک ویژگی جالب به نام Auto Fill دارد که برای شما توالیها و یا همان دنبالههای دلخواهتان را ایجاد میکند.
ویژگی تکمیل خودکار اکسل ظرف مدت زمان کوتاهی کار ایجاد دنباله را برایتان انجام میدهد. شما باید فقط مقدار اولیه یک سری را وارد کنید تا اکسل بقیه را به صورت خودکار، تکمیل کند. برای این کار باید مراحل زیر را انجام دهید:
- سلولی را انتخاب کنید که دارای مقدار اولیه است و میخواهید سلولهای مجاور را بر اساس آن پر کنید.
- دستگیره پر کردن خودکار را که گوشه پایین روی سلول مورد نظر وجود دارد را به هر جهتی که میخواهید، افقی یا عمودی، بکشید.
اگر دستگیره را مشاهده نمیکنید، ممکن است پنهان شده باشد. برای نمایش مجدد آن باید مسیر زیر را دنبال کنید:
-
- روی File > Options کلیک کنید.
- روی گزینه Advanced کلیک کنید.
- در قسمت گزینههای ویرایش، کادر فعال کردن دستگیره را علامت بزنید.
- برای تغییر نحوه پر کردن، روی نماد کوچک Auto Fill Options که پس از پایان کشیدن ظاهر میشود کلیک کنید و گزینه مورد نظر را انتخاب نمایید.
توجه داشته باشید که دستگیره تکمیل خودکار (یا پر کردن) به شکل ” + ” است و فقط زمانی ظاهر میشود که ماوس را در گوشه سمت راست پایین سلول فعال قرار دهید.
ایجاد دنباله عددی در اکسل
اگر شما در دو سلول را با اعدادی پر کنید که یک رابطه ریاضی با هم داشته باشد، بقیه سلولها بر اساس این رابطه پر میشوند. به عنوان مثال اگر شما به ترتیب در یک ستون یا سطر عدد ۱ و ۲ را وارد کنید و سپس آن دو سلول را انتخاب کرده و دستگیره گوشه پایین سلول آخر را بکشید، به ترتیب اعداد از ۱ تا هر میزان سلولی که دستگیره را بکشید، به ترتیب شماره گذاری میشوند و یک توالی یا دنباله عددی به وجود میآید. مانند شکل زیر:
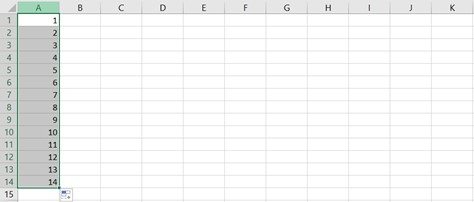
اگر تنها یک عدد بنویسید و دستگیره را بکشید، فقط همان عدد در سطرها یا ستونهای بعدی تکرار میشود. مثلاً فرص کنید که فقط عدد ۱ را در سلولی نوشتهاید و میخواهید دنبالهای برایان تولید کنید، به این ترتیب فقط عدد ۱ بعد از کشیدن دستگیره توسط شما، تکرار میشود. مانند شکل زیر:
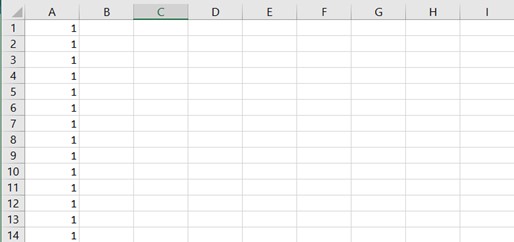
همین دنبالهها را به صورت سطری نیز میتوانید ایجاد کنید.
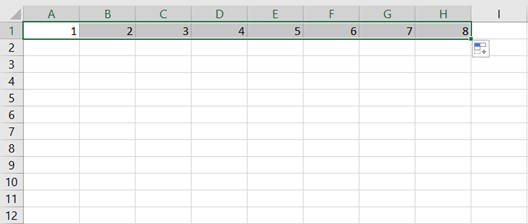
همچنین میتوانید اعداد را بر اساس یک رابطه ریاضی وارد کنید. مثلاً اگر شما در دو سلول متوالی به ترتیب عدد ۱۰ و ۲۰ را وارد کنید، اکسل متوجه میشود که شما میخواهید دنبالهای ایجاد کنید که اعداد را ۱۰ تا ۱۰ تا پیش ببرد و نتیجه مانند تصویر زیر میشود.
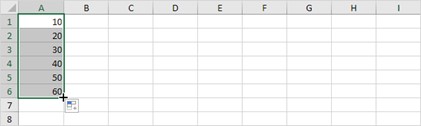
حالا به مثالی که از ایجاد دنباله اعداد آوردهایم توجه کنید.
فرض کنید تاریخ ۱/۱۴/۲۰۱۹ را در سلول A1 وارد کردهایم.
![]()
اگر دستگیره سلول A1 را انتخاب کرده و به پایین بکشیم، مابقی سلولها به طور خودکار تکمیل میشوند.
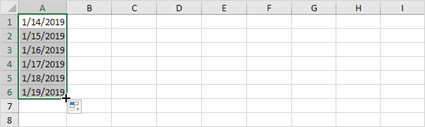
با استفاده از ابزاری که در پایین دنباله اعداد وجود دارد، میتوانید نحوه پر کردن خودکار را بر اساس فاکتورهای متفاوت تغییر بدهید.
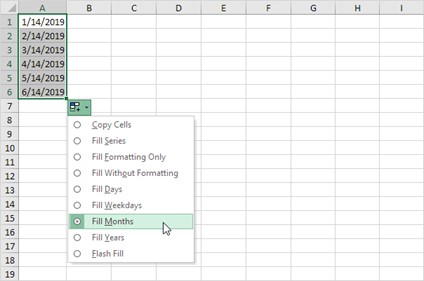
ایجاد دنباله متنی در اکسل
گزینه AutoFill در اکسل فقط برای ایجاد دنباله عددی، تاریخ و روابط ریاضی نیست. شما میتوانید دنبالههای متنی نیز در اکسل ایجاد کنید. برای این کار کافیست مثلاً یک روز از هفته یا یک ماه از سال را وارد کنید. در صورتی که این توالی برای اکسل تعریف شده باشد، شما میتوانید دنباله مورد نظرتان را مانند شکل زیر مشاهده کنید.
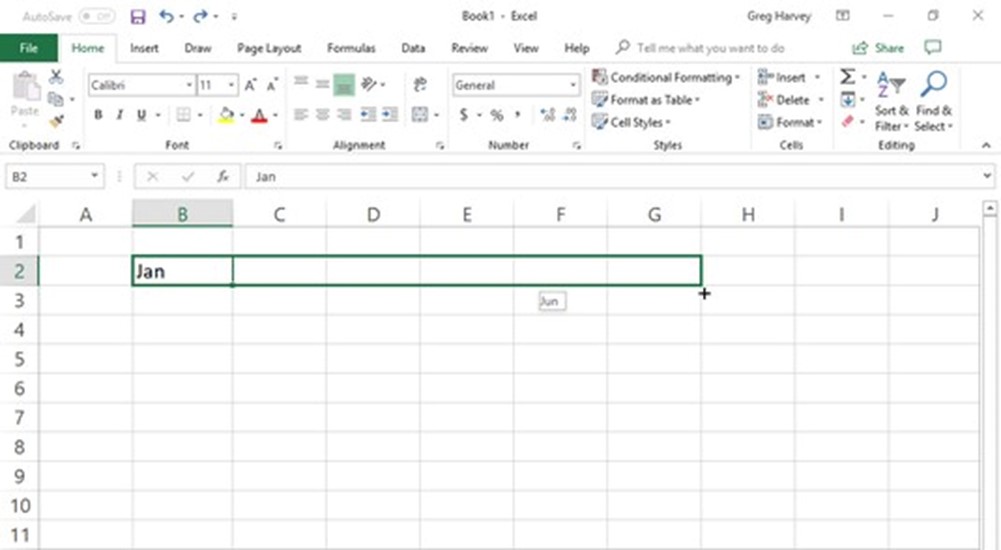
همانطور که مشاهده میکنید ماه ژانویه را وارد کردهایم و با کشیدن دستگیره به شکل افقی، خواهان ایجاد بقیه ماهها به صورت دنباله متنی هستیم. نتیجه کار به صورت زیر خواهد بود.
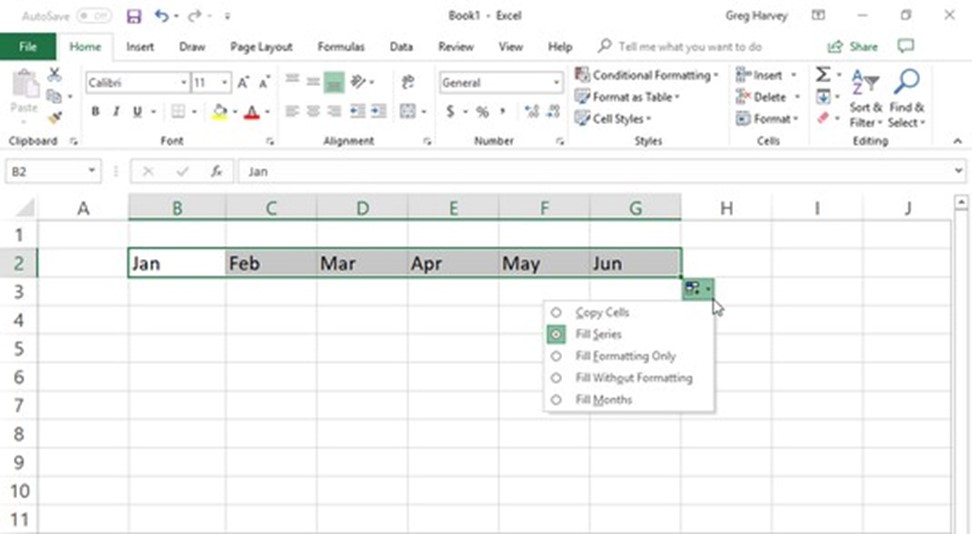
اکسل سلولهایی را با مجموعه ماههای انتخاب شده نگه پر میکند و همانطور که گفتیم با منوی کشویی Auto Fill Option در پایین دستگیره، به شما فرصتی دیگر برای اصلاح این سری میدهد با فاکتورهای مشخص شده، میدهد.
کار با دنبالهها همراه با فواصل مشخص
فرض کنید که میخواهید دنبالهای از ماههای میلادی را به صورتی وارد کنید که به میزان دو ردیف بین هر کدام فاصله باشد. برای انجام این کار باید ماه اول یعنی ژانویه یا Jan را در سلول A3 وارد کنید و ماه بعدی یعنی فوریه یا Feb را در سلول A6 وارد کنید. سپس باید این بازه از سلولها یعنی از A1 تا A6 را انتخاب کرده و سپس دستگیره ایجاد دنباله را پایین بکشید.
به این ترتیب بعد از نام هر ماه میلادی، دو ردیف فاصیه ایجاد میشود. نتیجه به صورت زیر خواهد بود.

ایجاد دنباله سفارشی در اکسل
تا به اینجای کار شما را با ایجاد دنبالههای عددی و متنی در اکسل آشنا کردیم و حالا می خوهیم دنبالههای سفارشی را نیز معرفی کنیم. دنباله سفارشی در اکسل در حقیقت دنبالهای است که مقادیر آن را خودتان به شکل سفارشی برای اکسل باید تعریف کنید. معمولاً روزهای هفته، ساعت، تاریخ، توالی اعداد و ماههای سال به میلادی، در اکسل به صورت پیش فرض وجود دارند و از قبل برای اکسل تعریف شده هستند. اما تصور کنید که میخواهید یک دنباله از اسامی شهرهای آمریکا در اکسل ایجاد کنید. فرض کنید مقادیری که میخواهید به ترتیب زیر هستند:
- نیویورک
- شیکاگو
- آتلانتا
- نیواورلان
- سانفرانسیسکو
- فرشتگان
بنابراین برای ایجاد این نوع سریهای سفارشی، شما باید مقادیر دنباله مورد نظرتان را از مسیر زیر برای اکسل تعریف کنید.
- روی File → Options → Advanced را کلیک کنید را فشار دهید و سپس به پایین اسکرول کنید و روی دکمه Edit Custom Lists در بخش General کلیک کنید تا کادر گفتگوی Custom Lists باز شود.
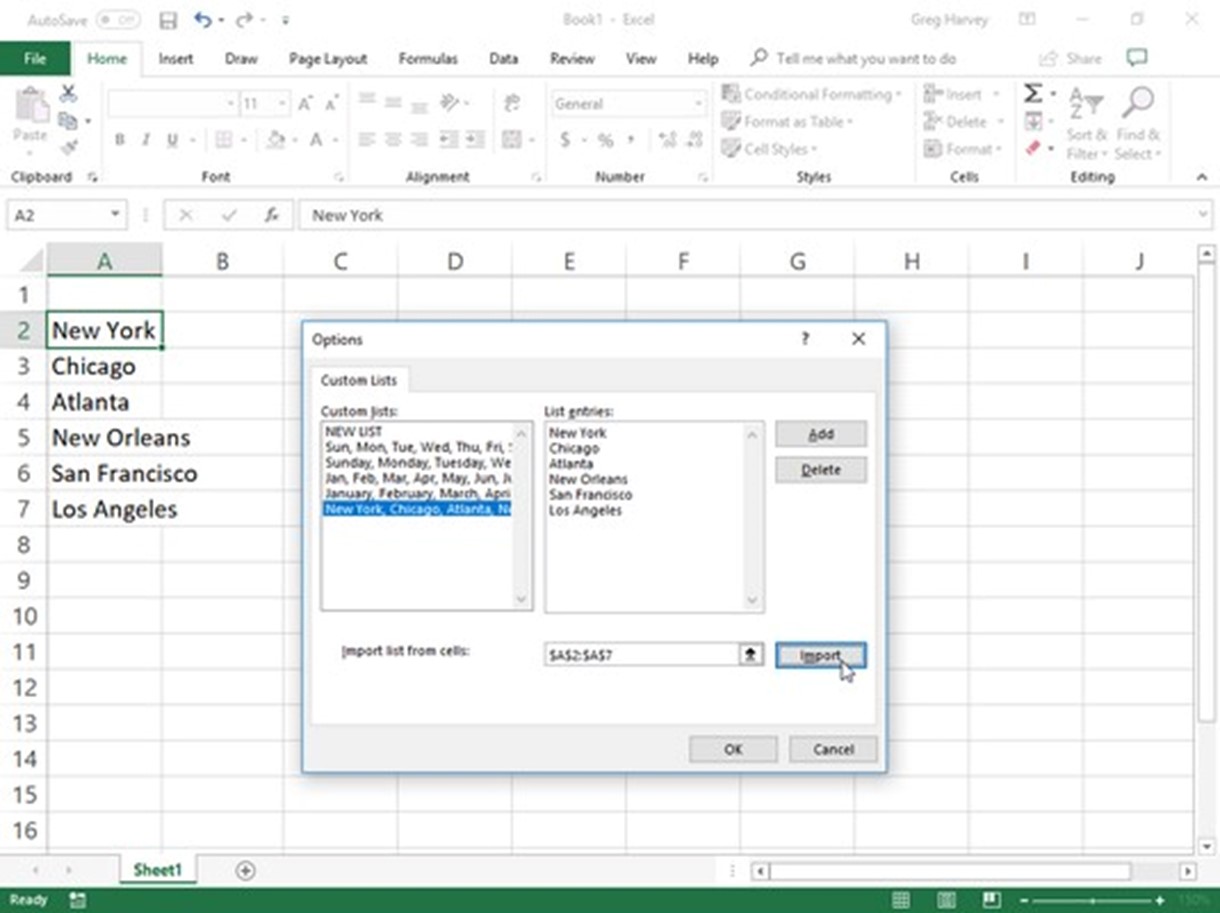
سپس باید مقادیر سفارشیتان را در قسمت List Entries وارد نموده و درکمه add را در نهایت بعد از وارد کردن همه مقادیر بزنید. در نهایت هم دکمه OK را کلیکی کنید تا لیست سفارشی شما برای ایجاد دنباله سفارشی تائید شود.
پس از افزودن یک لیست سفارشی به اکسل، از آن به بعد فقط باید اولین ورودی را در یک سلول وارد کنید و سپس از دستگیره برای گسترش آن به سلولهای دیگر استفاده کنید.
یادگیری جامع excel با مجله مکتب خونه
اگر علاقه مند به یادگیری اکسل از صفر تا صد و فراگیری نکات مهم این نرم افزار هستید، توصیه میکنیم که در دوره های آموزش جامع Excel و آموزش اکسل پیشرفته مکتب خونه شرکت کنید. این دوره ها به شما ترفندهای اکسل را به خوبی یاد میدهد و باعث میشود، بتوانید خودتان را برای فرصتهای شغلی ایده آل در بازار کار آماده کنید.