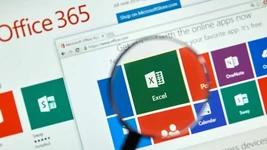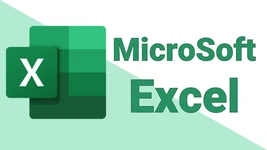دورههای آموزش اکسل
از مقدماتی تا پیشرفته
دورههای پیشنهادی برای شروع
موضوعات پرطرفدار
همه دورههای اکسل
اکسل چیست؟
اکسل که با نام کامل مایکروسافت اکسل (Microsoft Excel) شناخته میشود، نرمافزاری صفحه گسترده قدرتمند از شرکت مایکروسافت است که به عنوان بخشی از مجموعه نرمافزاری آفیس ارائه میشود. این نرمافزار به کاربران اجازه میدهد تا دادهها را در قالب جداول سازماندهی کنند، محاسبات ریاضی و آماری انجام دهند، نمودارها و گزارشهای بصری ایجاد کرده و به طور کلی، دادهها را به اطلاعات معنادار تبدیل کنند. اکسل به دلیل انعطافپذیری و قابلیتهای گستردهاش، در طیف وسیعی از زمینهها از جمله مدیریت مالی، حسابداری، تحلیل داده، مدیریت پروژه و بسیاری موارد دیگر کاربرد دارد.
از ویژگیهای کلیدی اکسل میتوان به سلولها، فرمولها، توابع، نمودارها، جداول محوری و ماکروها اشاره کرد که هر کدام امکانات ویژهای را برای کار با دادهها فراهم میکنند. هدف از آموزش اکسل از مبتدی تا پیشرفته، فراهم کردن دانش و مهارتهای لازم برای استفاده مؤثر از این ابزار قدرتمند است.
یادگیری ابزار اکسل به کاربران کمک میکند تا با مفاهیم پایه مانند ورود داده، فرمولنویسی ساده و قالببندی سلولها آشنا شوند و سپس به تدریج به مباحث پیشرفتهتر مانند توابع پیچیده، تحلیل دادهها با ابزارهایی مانند PivotTable و Power Query، برنامهنویسی VBA و ایجاد داشبوردهای تعاملی مسلط شوند. همچنین آموزش excel به افراد این امکان را میدهد که در محیطهای کاری مختلف، بهرهوری خود را افزایش داده و در تصمیمگیریهای مبتنی بر داده، عملکرد بهتری داشته باشند. چه یک دانشجو باشید، چه یک کارمند و چه صاحب یک کسبوکار، آموزش جامع اکسل مهارتی ارزشمند برای شما خواهد بود.
کاربرد اکسل چیست؟
اکسل کاربردهای بسیار زیادی دارد و تقاضا برای آموزش اکسل بسیار زیاد است؛ در جدول زیر فهرستی از کاربردهای اکسل آورده شده است:
- مدیریت مالی و حسابداری: مدیریت بودجه، پیگیری هزینهها و تهیه صورتهای مالی.
- تحلیل دادهها و گزارشگیری: استفاده از فیلتر، مرتبسازی و جداول محوری برای تحلیل دادهها.
- مدیریت پروژه: برنامهریزی، پیگیری وظایف و تهیه گزارشهای پیشرفت پروژه.
- مدیریت موجودی: پیگیری موجودی کالا، مدیریت انبار و پیشبینی تقاضا.
- مدیریت ارتباط با مشتری (CRM): ذخیره اطلاعات مشتریان و پیگیری تعاملات.
- آموزش و پژوهش: ذخیره دادههای آزمایشگاهی، تحلیل نتایج و ایجاد نمودارها.
- ایجاد داشبوردهای مدیریتی: ایجاد داشبوردهای تعاملی و بصری برای نمایش اطلاعات کلیدی.
- برنامهنویسی و اتوماسیون با VBA: خودکارسازی وظایف تکراری و ایجاد برنامههای سفارشی.
- دسترسی آنلاین و همکاری: امکان دسترسی همزمان به فایلها و همکاری تیمی.
- استفاده در حوزههای تخصصی: کاربرد در مهندسی، آمار و علوم داده.
فهرست کاربردهای بالا نشان میدهد که اکسل ابزاری بسیار چندمنظوره است و در طیف وسیعی از زمینهها کاربرد دارد. از کارهای ساده روزمره گرفته تا تحلیلهای پیچیده و برنامهنویسی، آموزش نرم افزار اکسل میتواند نیازهای مختلف کاربران را برآورده کند.
چرا آموزش اکسل؟
دلایل زیادی برای اهمیت آموزش اکسل وجود دارد که در اینجا به برخی از مهمترین آنها اشاره میکنیم:
افزایش بهرهوری و صرفهجویی در زمان
اکسل با ابزارهای قدرتمند خود، انجام بسیاری از وظایف را سریعتر و آسانتر میکند. از محاسبات پیچیده گرفته تا سازماندهی دادهها و تهیه گزارشها، اکسل به شما کمک میکند تا در زمان خود صرفهجویی کنید و بهرهوری خود را افزایش دهید. آموزش سریع اکسل به شما کمک میکند تا در کمترین زمان با این ابزار قدرتمند آشنا شوید.
تصمیمگیریهای آگاهانهتر
با تحلیل دادهها در اکسل، میتوانید الگوها، روندها و نکات مهم را شناسایی کنید و بر اساس آنها تصمیمات بهتری برای کسبوکار یا زندگی شخصی خود بگیرید. آموزش کامل اکسل به شما ابزارهای لازم برای تحلیل دادهها را ارائه میدهد.
افزایش فرصتهای شغلی
تسلط بر آموزش اکسل یک مهارت بسیار ارزشمند در بازار کار امروز است. بسیاری از مشاغل به دانش اکسل نیاز دارند و داشتن این مهارت میتواند فرصتهای شغلی بهتری را برای شما فراهم کند. دوره اکسل به شما کمک میکند تا این مهارت را به طور کامل کسب کنید.
مدیریت بهتر دادهها
اکسل ابزارهای قدرتمندی برای سازماندهی، فیلتر کردن، مرتبسازی و خلاصهسازی دادهها ارائه میدهد. این امکانات به شما کمک میکند تا دادههای خود را به بهترین شکل مدیریت کنید. آموزش اکسل، تمامی این مباحث را پوشش میدهد.
ارائه دادهها به شکلی جذاب و گویا
با استفاده از نمودارها و جداول گرافیکی در اکسل، میتوانید دادهها را به شکلی جذاب و قابل فهم برای دیگران ارائه دهید. این امر در ارائه گزارشها و تحلیلها بسیار مهم است. آموزش جامع اکسل به شما نحوه ایجاد نمودارهای حرفهای را میآموزد.
حل مسائل پیچیده
اکسل با توابع و فرمولهای متنوع خود، به شما کمک میکند تا مسائل پیچیده ریاضی، آماری و مالی را به راحتی حل کنید. یادگیری کار با اکسل، شما را با این توابع و فرمولها آشنا میکند.
کاربرد گسترده در صنایع مختلف
اکسل در طیف وسیعی از صنایع و مشاغل از جمله مالی، حسابداری، بازاریابی، مدیریت پروژه، مهندسی و غیره کاربرد دارد. آموزش اکسل از صفر به شما دید جامعی از کاربردهای آن در صنایع مختلف میدهد.
یادگیری آسان و دسترسی گسترده
اکسل نرمافزاری کاربرپسند بوده و منابع آموزشی زیادی برای آن در دسترس است. آموزش سریع اکسل و دوره اکسل به شما کمک میکند تا به سرعت و به آسانی این نرمافزار را یاد بگیرید.
آموزش اکسل نه تنها به شما کمک میکند تا با یک نرمافزار قدرتمند آشنا شوید، بلکه مهارتی ضروری برای موفقیت در دنیای امروز را نیز به شما میآموزد. از آموزش اکسل از پایه تا پیشرفته گرفته تا دوره جامع اکسل، منابع مختلفی برای یادگیری این نرمافزار وجود دارد که میتوانید از آنها بهره ببرید.
بهترین دوره آموزش اکسل
یک دوره آموزش Excel خوب باید ویژگیهای متعددی داشته باشد تا بتواند نیازهای مخاطبان مختلف، از مبتدی تا پیشرفته را برآورده کند. در اینجا به برخی از این ویژگیهای بهترین دوره آموزش Excel اشاره میکنیم:
جامعیت و پوشش کامل مباحث
بهترین آموزش اکسل باید تمام سطوح کار با این نرمافزار، از مباحث پایه مانند ورود داده و فرمولنویسی ساده تا مباحث پیشرفته مانند توابع پیچیده، تحلیل دادهها با PivotTable و Power Query، برنامهنویسی VBA و ایجاد داشبوردها را پوشش دهد. یک دوره اکسل مقدماتی تا پیشرفته باید مسیری روشن برای یادگیری ارائه دهد. این ویژگی به ویژه برای کسانی که به دنبال یادگیری کامل این ابزار هستند بسیار مهم است.
دورههای مکتب خونه معمولاً سعی در پوشش دادن مباحث به صورت جامع دارند و میتوانند گزینههای خوبی برای یادگیری از صفر تا صد باشند.
کیفیت آموزش و مدرس مجرب
مدرس دوره باید دانش کافی و تجربه عملی در آموزش کار با اکسل داشته باشد و بتواند مفاهیم را به شیوهای واضح و قابل فهم منتقل کند. استفاده از مثالهای عملی و کاربردی در کار با این ابزار به درک بهتر مطالب کمک میکند.
ساختار آموزشی منظم و منطقی
دوره باید ساختاری منطقی و گام به گام داشته باشد تا یادگیری برای دانشجو آسانتر شود. شروع از مباحث پایه و پیشروی تدریجی به سمت مباحث پیشرفته، از سردرگمی دانشجو جلوگیری میکند. دورههای مکتب خونه معمولاً دارای سرفصلهای مشخص و منظم هستند.
تمرینات عملی و پروژههای واقعی
بهترین پکیج آموزش اکسل باید شامل تمرینات عملی و پروژههای واقعی باشد تا دانشجو بتواند آموختههای خود را در عمل به کار بگیرد و مهارتهای خود را تقویت کند. این ویژگی به ویژه در دوره آموزش جامع اکسل و آموزش پیشرفته اکسل اهمیت زیادی دارد.
پشتیبانی و رفع اشکال
ارائه پشتیبانی و امکان پرسش و پاسخ برای رفع اشکالات و ابهامات دانشجویان از ویژگیهای مهم یک دوره خوب است.
بهروز بودن محتوا
اکسل به طور مداوم در حال بهروزرسانی است، بنابراین محتوای دوره آموزش اکسل نیز باید بهروز باشد و آخرین ویژگیها و امکانات نرمافزار را پوشش دهد.
ارائه مدرک معتبر (در صورت امکان)
ارائه مدرک پس از اتمام دوره میتواند به عنوان تاییدی بر دانش و مهارتهای کسب شده، مفید باشد. البته این ویژگی برای همه افراد اهمیت یکسانی ندارد.
با توجه به این ویژگیها، میتوان گفت که دورههای آموزش اکسل مکتب خونه میتوانند گزینههای مناسبی برای یادگیری اکسل باشند، به شرطی که قبل از ثبتنام، سرفصلها، رزومه مدرس و نظرات سایر دانشجویان را بررسی کنید تا مطمئن شوید دوره با نیازهای شما همخوانی دارد. به دنبال منبعی باشید که به شما در آموزش کار با Excel از سطح مقدماتی تا پیشرفته کمک کند. بهترین دوره دورهای است که بتواند شما را به هدف مورد نظرتان از یادگیری نرم افزار اکسل برساند.
در دوره آموزش جامع اکسل چه مفاهیمی یاد خواهیم گرفت؟
در یک دوره آموزش اکسل جامع، شما طیف وسیعی از مفاهیم و تکنیکها را از سطح مبتدی تا پیشرفته فرا خواهید گرفت. هدف از این دورهها، ارائه آموزش اکسل صفر تا صد و تبدیل شما به یک کاربر حرفهای اکسل است. در اینجا به برخی از مهمترین مباحثی که در یک دوره جامع پوشش داده میشوند، اشاره میکنیم:
مباحث مقدماتی آموزش اکسل از صفر تا صد
مباحث مقدماتی آموزش اکسل شامل موارد زیر است:
| سرفصل | جزئیات سرفصل |
| آشنایی با محیط اکسل | شامل معرفی رابط کاربری، نوار ابزارها، برگهها (Sheets)، سلولها، سطرها و ستونها. |
| ورود و ویرایش دادهها | نحوه ورود انواع داده (متن، عدد، تاریخ و...)، ویرایش و قالببندی سلولها (تغییر فونت، رنگ، اندازه، حاشیهها و...). |
| فرمولنویسی پایه | آشنایی با عملگرهای ریاضی (+، -، *، /)، فرمولهای ساده و نحوه ارجاع به سلولها. |
| توابع اولیه | معرفی توابع پرکاربرد مانند SUM (جمع)، AVERAGE (میانگین)، MIN (کمترین)، MAX (بیشترین) و COUNT (شمارش). |
| قالببندی شرطی | نحوه اعمال قالببندی خودکار بر اساس شرایط خاص (مثلاً رنگی کردن سلولهایی با مقدار بیشتر از یک عدد مشخص). |
| کار با برگهها | نحوه ایجاد، حذف، تغییر نام و جابجایی برگهها. |
| چاپ و تنظیمات چاپ | تنظیمات مربوط به چاپ صفحات اکسل. |
مباحث متوسط در دوره آموزش اکسل جامع
مباحث سطح متوسط در آموزش نرم افزار EXCEL شامل موارد زیر است:
| سرفصل | جزئیات |
| توابع پیشرفته | آشنایی با توابع منطقی (IF, AND, OR)، توابع جستجو (VLOOKUP, HLOOKUP)، توابع متنی (LEFT, RIGHT, MID) و سایر توابع کاربردی. |
| جداول (Tables) | نحوه ایجاد و مدیریت جداول، فیلتر کردن و مرتبسازی دادهها در جداول. |
| نمودارها (Charts) | نحوه ایجاد انواع نمودارها (میلهای، خطی، دایرهای و...)، سفارشیسازی نمودارها و تحلیل دادهها با استفاده از نمودارها. |
| اعتبارسنجی دادهها (Data Validation) | محدود کردن نوع دادههای ورودی به سلولها برای جلوگیری از ورود دادههای نادرست. |
| وارد کردن داده از منابع خارجی | نحوه وارد کردن داده از فایلهای متنی، CSV و سایر منابع. |
مباحث پیشرفته در آموزش اکسل صفر تا صد
بخش پیشرفته دوره آموزش کامل اکسل معمولا شامل موارد زیر است:
| جداول محوری (Pivot Tables) | نحوه ایجاد و استفاده از جداول محوری برای خلاصهسازی و تحلیل دادههای بزرگ. |
| Power Query (Get & Transform Data) | ابزاری قدرتمند برای پاکسازی، تبدیل و ادغام دادهها از منابع مختلف. |
| ماکروها و VBA (Visual Basic for Applications) | آشنایی با برنامهنویسی VBA برای خودکارسازی وظایف تکراری و ایجاد توابع سفارشی. |
| تحلیل دادههای آماری | استفاده از توابع آماری اکسل برای تحلیل دادهها و انجام محاسبات آماری. |
| مدیریت سناریوها (Scenario Management) | ایجاد سناریوهای مختلف برای تحلیل «چه میشود اگر» (What-If Analysis). |
| حلکننده (Solver) | ابزاری برای بهینهسازی و حل مسائل پیچیده. |
| داشبوردهای مدیریتی | طراحی و ایجاد داشبوردهای تعاملی برای نمایش اطلاعات کلیدی به صورت بصری. |
با گذراندن یک دوره آموزش صفر تا صد اکسل که شامل مباحث اکسل مقدماتی تا پیشرفته باشد، شما قادر خواهید بود به طور مؤثر از این نرمافزار قدرتمند در زمینههای مختلف کاری و شخصی استفاده کنید. دوره آموزش اکسل این امکان را فراهم میسازد که به صورت ساختاریافته و با تمرینهای عملی، مهارتهای خود را در اکسل بهبود بخشید.
بازار کار اکسل
بازار کار اکسل بسیار گسترده و متنوع است و فرصتهای شغلی فراوانی را در صنایع مختلف ارائه میدهد. از آنجا که اکسل ابزاری قدرتمند برای مدیریت، تحلیل و گزارشدهی دادههاست، تقریباً در هر سازمانی، از کسبوکارهای کوچک گرفته تا شرکتهای بزرگ، به افرادی با مهارتهای اکسل نیاز است. برای شروع یادگیری میتوانید از منابع مختلف مانند فیلم آموزش اکسل از مبتدی تا پیشرفته استفاده کرده و با آموزش اکسل مبتدی شروع کنید.
در اینجا به برخی از فرصتهای شغلی مرتبط با مهارتهای اکسل اشاره میکنیم:
- تحلیلگر داده (Data Analyst): تحلیلگران داده از اکسل برای جمعآوری، پاکسازی، تحلیل و تفسیر دادهها استفاده میکنند تا به سازمانها در تصمیمگیریهای بهتر کمک کنند. یادگیری اکسل پیشرفته برای این نقش بسیار حیاتی است.
- تحلیلگر مالی (Financial Analyst): تحلیلگران مالی از اکسل برای مدلسازی مالی، پیشبینی بودجه، تحلیل سرمایهگذاریها و تهیه گزارشهای مالی استفاده میکنند.
- حسابدار (Accountant): حسابداران از اکسل برای مدیریت حسابها، تهیه صورتهای مالی، پیگیری هزینهها و انجام محاسبات مالی استفاده میکنند. آموزش اکسل مبتدی برای ورود به این حرفه میتواند مفید باشد.
- مدیر پروژه (Project Manager): مدیران پروژه از اکسل برای برنامهریزی پروژهها، پیگیری وظایف، مدیریت منابع و تهیه گزارشهای پیشرفت پروژه استفاده میکنند.
- کارشناس فروش (Sales Analyst/Representative): کارشناسان فروش از اکسل برای تحلیل دادههای فروش، پیشبینی فروش، مدیریت مشتریان و تهیه گزارشهای فروش استفاده میکنند.
- کارشناس بازاریابی (Marketing Analyst): کارشناسان بازاریابی از اکسل برای تحلیل دادههای بازاریابی، ارزیابی کمپینها، پیگیری عملکرد و تهیه گزارشهای بازاریابی استفاده میکنند.
- مدیریت انبار و لجستیک: در این حوزه اکسل برای مدیریت موجودی کالا، پیگیری سفارشات و بهینهسازی فرایندهای لجستیکی استفاده میشود.
- نقشهای اداری و دفتری: در بسیاری از نقشهای اداری و دفتری، از اکسل برای انجام وظایف مختلف مانند ورود داده، تهیه گزارشهای ساده و مدیریت اطلاعات استفاده میشود. فیلم آموزش اکسل از مبتدی تا پیشرفته میتواند برای این دسته از افراد نیز بسیار مفید باشد.
همانطور که مشاهده میکنید، طیف وسیعی از مشاغل به مهارتهای اکسل نیاز دارند؛ بنابراین، سرمایهگذاری در یادگیری اکسل، به ویژه با استفاده از منابعی مانند، میتواند درهای جدیدی را به روی فرصتهای شغلی شما باز کند و به پیشرفت حرفهای شما کمک شایانی نماید. با آموزش اکسل مبتدی شروع کنید و سپس به یادگیری اکسل پیشرفته بپردازید تا بتوانید از این فرصتها به بهترین نحو استفاده کنید.
مسیر آموزش اکسل صفر تا صد
برای ترسیم یک مسیر آموزشی از صفر تا ورود به بازار کار در اکسل، میتوان مراحل زیر را در نظر گرفت. این مسیر به صورت آموزش گام به گام اکسل طراحی شده و شامل تمام سطوح از مبتدی تا پیشرفته است:
مرحله اول: آشنایی اولیه با اکسل
- مفاهیم پایه: در این مرحله، با محیط نرمافزار اکسل، اصطلاحات رایج مانند سلول، سطر، ستون، برگه، نوار ابزار و نحوه ذخیره و باز کردن فایلها آشنا میشوید. این مرحله شامل آموزش نرم افزار اکسل در سطح مقدماتی است.
- ورود و ویرایش دادهها: نحوه ورود انواع داده (متن، عدد، تاریخ، فرمول و...)، ویرایش دادهها، حذف و اضافه کردن سطر و ستون، تغییر اندازه سلولها و قالببندی اولیه سلولها (فونت، رنگ، اندازه، حاشیهها) را فرا میگیرید.
- فرمولنویسی ساده: با عملگرهای ریاضی (+، -، *، /، ^) و نحوه نوشتن فرمولهای ساده با ارجاع به سلولها آشنا میشوید.
مرحله دوم: کار با توابع و فرمولهای پیشرفته
توابع پرکاربرد: با توابع مهم و پرکاربرد مانند SUM، AVERAGE، MIN، MAX، COUNT، COUNTIF، SUMIF، VLOOKUP، HLOOKUP و INDEX/MATCH آشنا میشوید. این مرحله در تدریس اکسل بسیار حیاتی است.
- توابع منطقی: نحوه استفاده از توابع IF، AND، OR و توابع تو در تو را یاد میگیرید.
- توابع متنی: با توابع LEFT، RIGHT، MID، FIND، SEARCH، TEXT و CONCATENATE برای کار با متنها آشنا میشوید.
- توابع تاریخ و زمان: نحوه کار با توابع DATE، TIME، TODAY، NOW، YEAR، MONTH و DAY را فرا میگیرید.
مرحله سوم: تحلیل دادهها و گزارشگیری
- جداول (Tables): نحوه ایجاد و مدیریت جداول، فیلتر کردن، مرتبسازی و جستجو در دادهها را یاد میگیرید.
- نمودارها (Charts): با انواع نمودارها (میلهای، خطی، دایرهای، پراکندگی و...) و نحوه ایجاد و سفارشیسازی آنها آشنا میشوید.
- جداول محوری (Pivot Tables): نحوه ایجاد و استفاده از جداول محوری برای خلاصهسازی، تحلیل و گزارشگیری از دادههای بزرگ را فرا میگیرید.
- قالببندی شرطی پیشرفته: با استفاده از فرمولها و قواعد پیچیدهتر، قالببندی شرطی را به صورت حرفهایتر انجام میدهید.
مرحله چهارم: مباحث پیشرفته و ورود به بازار کار
- Power Query (Get & Transform Data): با این ابزار قدرتمند برای پاکسازی، تبدیل و ادغام دادهها از منابع مختلف آشنا میشوید.
- ماکروها و VBA: اصول برنامهنویسی VBA را برای خودکارسازی وظایف تکراری و ایجاد توابع سفارشی یاد میگیرید.
- داشبوردهای مدیریتی: نحوه طراحی و ایجاد داشبوردهای تعاملی و بصری را برای نمایش اطلاعات کلیدی فرا میگیرید.
- مطالعه موردی و پروژههای عملی: انجام پروژههای واقعی و مرتبط با بازار کار برای تثبیت آموختهها و کسب تجربه عملی. این بخش بسیار مهم در اموزش نرم افزار اکسل است.
- آمادهسازی رزومه و مصاحبه: نحوه نوشتن رزومه مناسب و آمادگی برای مصاحبههای شغلی مرتبط با اکسل.
نکات مهم در طول مسیر آموزش اکسل جامع
- تمرین مداوم: تمرین و تکرار مطالب آموخته شده، کلید موفقیت در یادگیری اکسل است.
- استفاده از منابع آموزشی متنوع: از منابع مختلف مانند کتابها، ویدیوهای آموزشی، وبسایتها و دورههای آنلاین آموزش اکسل استفاده کنید.
- شرکت در پروژههای واقعی: سعی کنید در پروژههای واقعی یا پروژههای تمرینی مشابه با محیط کار شرکت کنید.
با طی کردن این مسیر آموزشی گام به گام اکسل و با آموزش صفر تا صد اکسل، شما میتوانید دانش و مهارتهای لازم برای ورود به بازار کار را کسب کنید و به عنوان یک کاربر حرفهای اکسل شناخته شوید. تدریس اکسل به صورت ساختاریافته و هدفمند، شما را در این مسیر یاری خواهد کرد.
بهترین دوره آموزش اکسل با مکتب خونه
آیا به دنبال ارتقاء مهارتهای خود در اکسل هستید و میخواهید به یک متخصص در این زمینه تبدیل شوید؟ مکتب خونه با ارائه بهترین دوره اکسل، فرصتی بینظیر برای شما فراهم کرده است. ما در مکتب خونه، با گردآوری بهترین اساتید و طراحی دورههای جامع و کاربردی، آموزش صفر تا صد این ابزار را به شما ارائه میدهیم. چه مبتدی باشید و چه به دنبال یادگیری تکنیکهای پیشرفتهتر باشید، در مکتب خونه دوره مناسب خود را پیدا خواهید کرد.
دورههای ما شامل آموزش کامل ابزار اکسل از مباحث پایه تا نکات پیشرفته، تمرینات عملی و پروژههای واقعی است تا شما را برای ورود به بازار کار و موفقیت در آن آماده سازد. مکتب خونه به عنوان یکی از بهترین سایت آموزش اکسل، همواره در تلاش است تا با ارائه محتوای با کیفیت و بهروز، شما را در مسیر یادگیری همراهی کند. پس فرصت را از دست ندهید و همین امروز در بهترین دوره اکسل مکتب خونه ثبتنام کنید و قدمی بزرگ در جهت پیشرفت خود بردارید.
همچنین، برای تکمیل مهارتهای اداری و نرمافزاری خود، میتوانید از سایر دورههای آموزشی مکتب خونه نیز بهرهمند شوید. علاوه بر آموزش Excel، انواع دورههای آموزش ورد، آموزش پاورپوینت و آموزش اکسس نیز در مکتب خونه موجود است که میتوانید با یادگیری آنها، رزومه خود را تقویت کرده و فرصتهای شغلی بیشتری را به دست آورید.
همچنین در مکتب خونه انواع دوره آموزش دیگر موجود است که از این آموزشها موارد زیر را میتوان نام برد:
- آموزش اکسل مقدماتی
- آموزش اکسل پیشرفته
- آموزش اکسل برای حسابداری
- آموزش برنامه نویسی اکسل
- آموزش اکسل رایگان
سرویس سازمانی مکتبخونه، بستر رشد و توانمندسازی حرفهای کارکنان در مسیر توسعه فردی آنهاست.