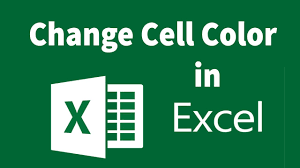ایجاد هدر و فوتر در ورد
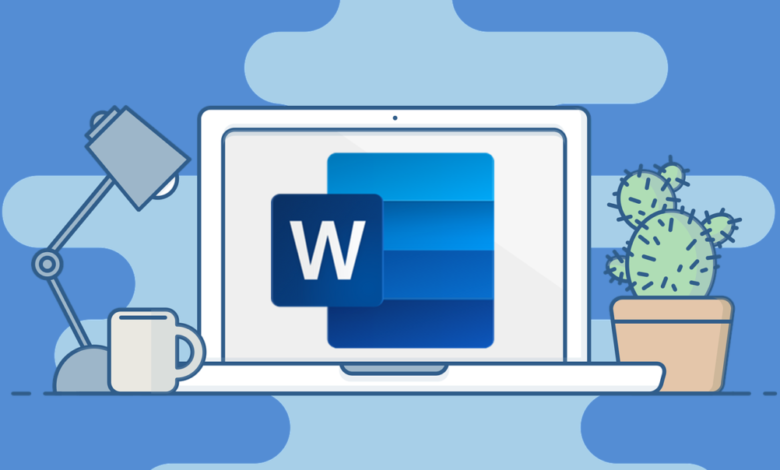
یکی از بخشهای ورد که معمولا اهمیت زیادی دارد، هدر و فوتر است. نوشتن جزئیات در بالا و پای صفحه Word و شماره گذاری صفحات در مقالهنویسی برای همهی افراد مهم خواهد بود و حتی گاهی چالش برانگیز میشود؛ بنابراین یادگیری تمام نکات مربوط به نحوه ایجاد هدر و فوتر در ورد برای نوشتن یک مقاله درست و حسابی به شما کمک میکند. به همین منظور در این مقاله بخشهای هدر و فوتر و تمام آموزشهای مربوط به آن مورد بررسی قرار میگیرد؛ بنابراین اگر اطلاعاتی نیاز دارید، میتوانید این مقاله را مطالعه کنید.
ایجاد کردن سر صفحه و پا صفحه در MS Word
برای اینکه بتوانید در ورد هدر و فوتر ایجاد کنید، دو راه رو به روی شما وجود دارد:
- در قسمت بالای ورد بر روی گزینه Insert کلیلک کنید. حالا اگر سر صفحه احتیاج دارید، روی Header و اگر نیاز به اضافه کردن المانی در قسمت پایین صفحه دارید، گزینه Footer را انتخاب کنید. پس از آن یک سربرگ وابسته برای تنظیمات هدر و فوتر باز میشود که Design نام دارد.

- روش دوم این است که دو بار بر روی بالا یا پایین صفحه کلیک کنید تا قسمت مربوط به هدر یا فوتر ایجاد شود. بعد از اینکه دو بار در بالای صفحه کلیک کردید، سربرگ Help برای شما نمایش داده میشود. پس از این کار تب وابسته یا همان Design برای انتخاب هدر و فوتر باز خواهد شد.

افزودن شماره صفحه در هدر یا فوتر
برای اینکه شماره صفحه را روی هدر و فوتر نمایش دهید، مراحل زیر را دنبال کنید:
- ابتدا بر روی Page Number در تب Insert و قسمت Header & Footer کلیک کنید تا لیستی کشویی جلوی چشمان شما باز شود.
- اگر میخواهید شماره صفحه، بالای آن یعنی روی هدر باشد گزینه Top of page را انتخاب کنید و چنانچه دوست دارید شماره پای صفحه یا همان فوتر قرار بگیرد بر روی گزینه Bottom of Page کلیک کنید.
- چنانچه میخواستید شماره صفحه به جای وسط آن در گوشههای صفحه قرار بگیرد، باید Page Margins را انتخاب کنید.
- برای اینکه بتوانید شکل شماره گذاری و فرم شمارهها را انتخاب کنید باید با یک دابل کلیک روی Format Page Number تنظیمات مد نظر را به اجرا درآورید.
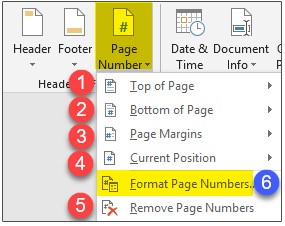
- بعد از اینکه بر روی Format Page Number کلیلک کردید یک صفحه باز میشود. در این صفحه در قسمت Number Format میتوانید فرمت موردنظرتان را برای شمارهها انتخاب کنید.
- سپس سبک شماره گذاری را در قسمت Include chapter number تغییر دهید.
- پس از آن برای اینکه شماره صفحه از ادامه فصل قبل شروع شود، قسمت Continue from preview section را فعال کنید.
- اگر قصد دارید شمارهها از عدد خاصی درون صفحات ورد قرار بگیرند، به فعال کردن Start at بپردازید.
- در ادامه بر روی Ok کلیک کنید.
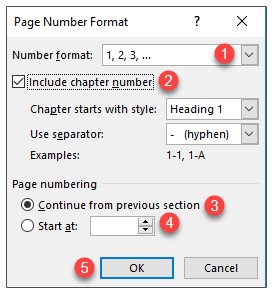
معنای آیتمهای مختلف هدر و فوتر
برای اینکه بتوانید محتوای قرار گرفته در قسمت هدر و فوتر ورد را تغییر دهید، 5 آیتم مختلف در تب insert برای شما در نظر گرفته شده که برخی از این ابزارها عبارتاند از:
-
زمان و تاریخ
- اگر نیاز دارید ساعت و تاریخ در بالای صفحه و یا پای صفحه قرار بگیرند، روی Date & Time کلیک کرده تا پنجره مربوط به آن باز شود.
- چنانچه میخواهید زبان انگلیسی به فارسی تغییر یابد روی Language کلیلک کرده و گزینه presion را انتخاب کنید.
- اگر احتیاج دارید به جای تاریخ میلادی از هجری استفاده کنید، از قسمت Calendar type، گزینه Hijri را انتخاب کنید.
- برای قرار دادن یک فرمت به صورت پیش فرض روی Set as default کلیک کنید.
- چنانچه میخواهید آپدیت به صورت خودکار انجام شود تیک automatically را بزنید.
- در آخر روی ok کلیلک کنید.
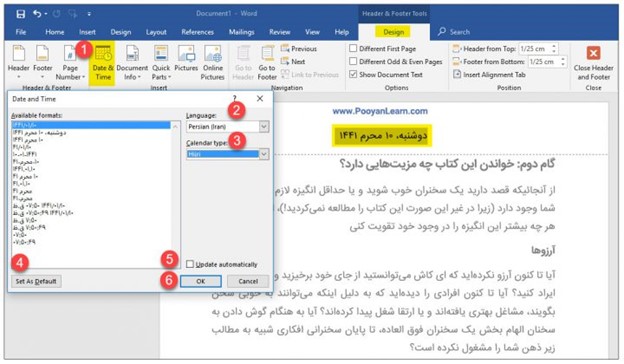
-
اضافه کردن اطلاعات سند در هدر و فوتر
برای اینکه بتوانید اطلاعاتی از سند را در ورد و در هدر و فوتر اضافه کنید، باید Document info را انتخاب کنید. این اطلاعات شامل نام نویسنده، عنوان سند، نام فایل و… است.
-
توانایی اضافه کردن فیلد بیشتر
با گزینههای موجود در قسمت Property Document میتوانید فیلدهای بیشتری را به هدر و یا فوتر اضافه کنید.
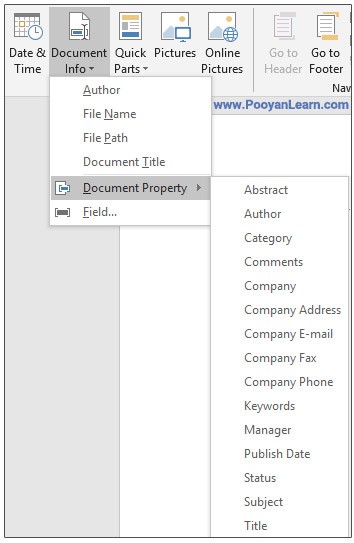
-
ذخیره هدر و فوتر در ورد
در قسمت Quick parts روی Building blocks organizer کلیک کنید. بعد از ذخیره هدر میتوانید آن را به سند دیگر انتقال دهید.
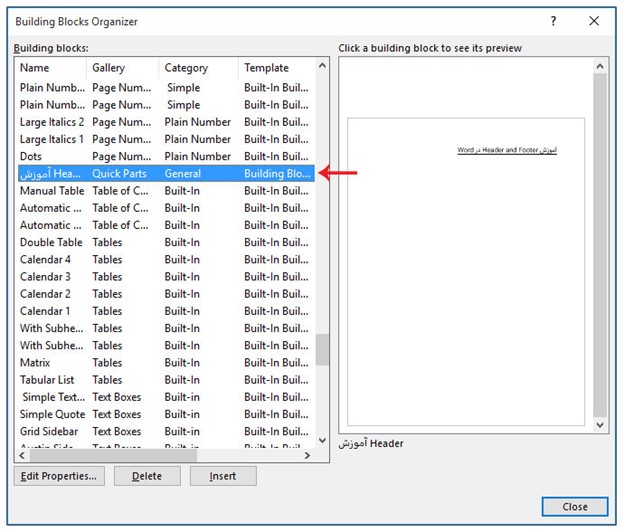
-
اضافه تصویر در هدر و فوتر
در ابتدا روی Pictures بزنید و بعد از باز شدن پنجره، Insert picture را انتخاب کنید. سپس روی Insert کلیک کرده وتصویر مد نظر خود را به ورد انتقال داده و به پای صفحه و یا بالای آن اضافه کنید. در این مرحله تصویر جایی قرار میگیرد که نشانگر ورد در آن است.
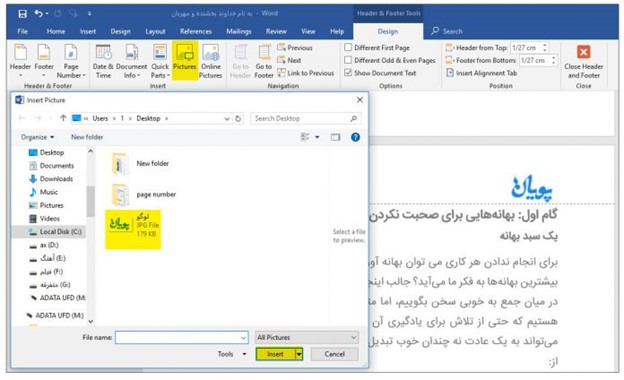
عوض کردن جای هدر و فوتر در ورد
مراحل تعویض جای هدر و فوتر در ورد عبارتند از:
۱. در ابتدا اگر روی Go to Header بزنید، به سر صفحه میروید و با انتخاب Go to footer پای صفحه به نمایش در میآید.
۲. برای مقالهها و یا کتابها با صفحات زیاد اگر روی Previous بزنید، هدر و فوتر در ورد و در صفحات قبلی نشان داده میشوند.
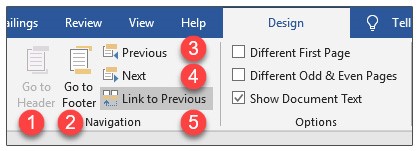
مراحل تنظیم هدر و فوتر در ورد
با کمک گرفتن از قسمت Options تنظیماتی را که مد نظر دارید، بر روی متن پیاده کنید. برای این کار مراحل زیر را دنبال کنید:
۱. در مقالههایی که لازم است سر صفحه اول و یا پای صفحه با سایر صفحات متفاوت باشد گزینه Different First Page را فعال کنید.
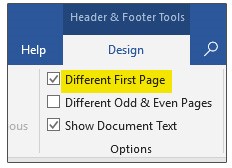
۲. اگر لازم باشد به دلایلی هدر و یا فوتر در صفحات زوج یا فرد متفاوت از هم باشند باید تیک گزینه Different Odd & Even Page را بزنید.
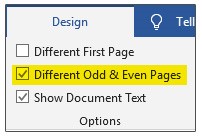
تنظیم هدر و فوتر برای فاصله از لبهی کاغذ
در تنظیم فاصله Header و Footer از لبه کاغذ میتوان از سه راه استفاده کرد:
۱. با انتخاب گزینه Header from Top میتوانید فاصله سر صفحه از لبهی کاغذ را تنظیم کنید.
۲. گزینه Footer from Bottom را انتخاب کنید تا فاصله پای صفحه از لبۀ کاغذ تنظیم شود.
۳. برای تنظیم چپ و راست و مرکز نویسی در هدر و فوتر Insert Alignment Tab را انتخاب کنید تا یک پنجره باز شود.
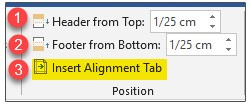
خارج شدن از هدر و فوتر
اگر بر روی گزینه Close Header & Footer کلیک کنید از هدر و فوتر خارج میشوید.
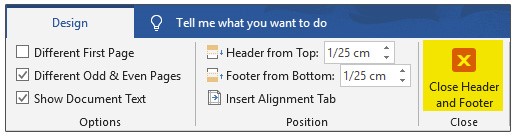
آیا ساخت هدر و فوتر در تمام نسخه های ورد یکسان است؟
بله، ساخت هدر (Header) و فوتر (Footer) در Microsoft Word در آموزش ورد 2010، آموزش ورد 2013، آموزش ورد 2016 و آموزش 2019 تقریباً یکسان است و مراحل آن تفاوت چندانی ندارد. در تمام این نسخهها، شما میتوانید با رفتن به تب Insert و انتخاب گزینههای Header یا Footer، هدر و فوتر مورد نظر خود را ایجاد و ویرایش کنید. همچنین، امکاناتی مانند افزودن شماره صفحه، تاریخ، متن یا تصویر در هدر و فوتر در همه نسخهها وجود دارد. ممکن است در نسخههای جدیدتر، طراحی رابط کاربری کمی بهبود یافته باشد یا گزینههای بیشتری برای شخصیسازی ارائه شده باشد، اما فرآیند کلی و عملکرد اصلی بدون تغییر باقی مانده است. بنابراین، اگر با یکی از این نسخهها کار کردهباشید، بهراحتی میتوانید در نسخههای دیگر نیز هدر و فوتر ایجاد کنید.
سخن پایانی
در نوشتن مقاله، کتاب؛ صورت جلسه و موارد مشابه، سر صفحه و پای صفحه یا همان هدر و فوتر اهمیت خواهد داشت. توجه به هدر و فوتر در مقاله آن را سازمان بخشیده و ساختاری مناسب برای متن ایجاد میکند؛ بنابراین اگر تمام نکات مربوط به header و footer را تمام و کمال یاد بگیرید میتوانید با مهارت کاملتری مقاله نویسی را انجام دهید. اطلاعات مربوط به این دو قسمت شاید ساده به نظر برسند اما یادگیری آنها از اصول ابتدایی و مهم نوشتن در ورد هستند.
اگر میخواهید مهارتهای خود را در استفاده از Microsoft Word ارتقا دهید و بهطور حرفهای با این نرمافزار پرکاربرد آشنا شوید، همین حالا در دورههای آموزش ورد مکتبخونه ثبتنام کنید!