نوت بوک های Jupyter یا بهاصطلاح ژوپیتر نوت بوک نوعی ابزار قدرتمند برای توسعه و اصلاح کد پایتون، به ویژه در زمینه تجزیهوتحلیل دادهها است. برخلاف رویکرد سنتی نوشتن و دوبارهکاری یک برنامه کامل، نوت بوک های Jupyter شمارا قادر میسازد تا کد را در بخشهای مجزا که به آنها سلول گفته میشود، بنویسید و هر سلول را به طور مستقل اجرا کنید. این رویکرد تقسیمبندی شده مزیت اصلاح بخشهای خاص را بدون نیاز به بازنویسی کل برنامه فراهم میکند. این فرآیند تکراری به طور یکپارچه در یک رابط واحد انجام میشود. در این مطلب از مجله مکتب خونه این بار قصد داریم که نحوه کار با ژوپیتر پایتون را بیاموزیم. پس با ما همراه باشید. برای کسب اطلاعات بیشتر در این رابطه تا پایان این نوشته از دسته آموزش پایتون با ما همراه باشید.
ژوپیتر در پایتون چیست؟
Jupyter Notebook بر اساس IPython ساخته شده که ابزاری تعاملی برای اجرای کد پایتون در ترمینال از طریق پارادیم REPL (Read-Eval-Print-Loop) است. کرنل IPython وظایف محاسباتی را بر عهده میگیرد و با رابط کاربری Jupyter Notebook ارتباط برقرار میکند. علاوه بر این، تطبیقپذیری این کرنل به Jupyter Notebook اجازه میدهد تا چندین زبان برنامهنویسی را در خود جای دهد.
نوتبوکهای Jupyter با ساخت IPython، قابلیتهای بیشتری مانند حفظ کد شما و خروجی مربوط به آن، همراه با قابلیت ترکیب حاشیهنویسی علامتگذاری را معرفی میکنند. در ادامه نحوه کار با ژوپیتر پایتون را خواهیم آموخت. قبل از اینکه به آموزش بپردازیم، باید ژوپیتر نوت بوک را در سیستم خود داشته باشید. فرض ما بر این است که این ابزار را روی سیستم خود دارید. میتواند از طریق جستجو در اینترنت نحوه نصب jupyter notebook را بیاموزید.
پیشنهاد مطالعه: آموزش کار با پایتون در vscode به صورت قدم به قدم
آموزش کار با ژوپیتر پایتون
برای شروع کار با پایتون در ژوپیتر ابتدا لازم است یک جلسه نوت بوک jupyter پایتون را با باز کردن ترمینال خود و رفتن به دایرکتوری مورد نظر که قصد دارید فایلهای نوت بوک خود را در آن ذخیره کرده، شروع کنید. هنگامیکه در دایرکتوری مناسب قرار گرفتید، دستور زیر را وارد کنید: «jupyter notebook». این عمل باعث راهاندازی یک سرور محلی میشود که در «localhost:8888» (یا در صورت مشخص کردن یک پورت جایگزین) قابلدسترسی خواهد بود.

در نتیجه، یک پنجره مرورگر وب باید فوراً ظاهر شود و رابط Jupyter Notebook را نمایش دهد. اگر به هر دلیلی پنجره مرورگر یا محیط ژوپیتر به صورت خودکار باز نشد، میتوانید آدرس ارائه شده را به صورت دستی در مرورگر خود وارد کنید. به هر نوت بوک یک نشانه منحصربهفرد اختصاص داده میشود، زیرا نرمافزار از کانتینر Docker از پیش پیکربندی شده برای اختصاص مسیرهای مجزا برای نوت بوکها استفاده میکند. برای پایان دادن به جلسه پایتون ژوپیتر خود و پایان دادن به کرنل مرتبط، میتوانید با دو بار فشار دادن “control-C” در ترمینال، سرور را متوقف کنید.
رابط Jupyter
با ورود به رابط Jupyter Notebook، یک نمای جامع از تمام فایلهای موجود در فهرست فعلی خود خواهید داشت. نماد نوت بوک متمایز که در کنار نام فایل قرار گرفته است، وضعیت آن را به عنوان یک نوت بوک Jupyter نشان میدهد. در صورتی که یک نوت بوک Jupyter در دایرکتوری فعلی خود دارید که میخواهید به آن دسترسی داشته باشید، بهسادگی آن را در فهرست فایلها قرار دهید و با کلیک کردن میتوانید آن را باز کنید.
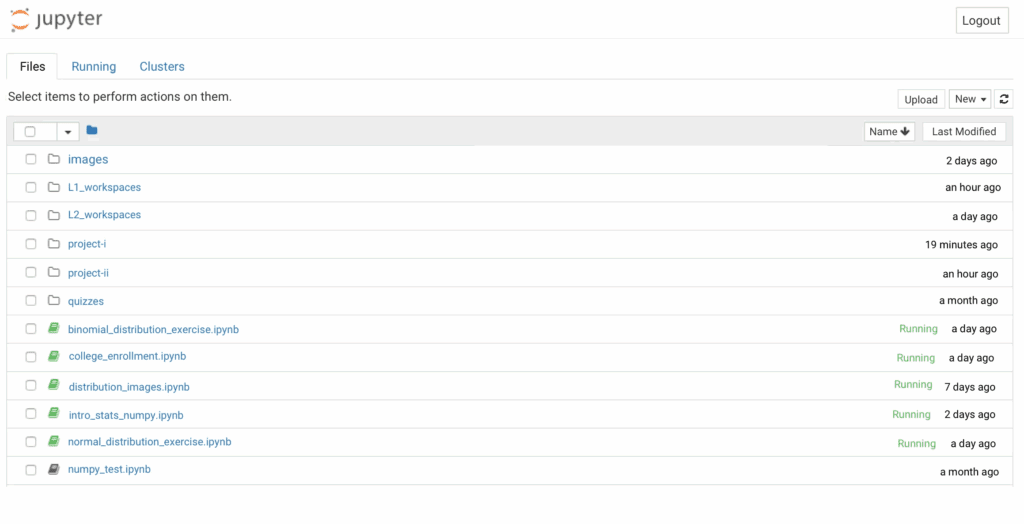
در شرایطی که نیاز به نوت بوک جدید وجود دارد، به گزینه «New» بروید و «Notebook – Python 3» را انتخاب کنید. اگر نوتبوکهای دیگر Jupyter را در سیستم خود نگهداری کنید و تمایل به استفاده از آنها را دارید، دکمه «Upload» دقیقاً برای این منظور وجود دارد. روی Upload کلیک کنید و به فایل خاص مورد نظر بروید.
در مورد نوتبوکهایی که در حال حاضر فعال هستند، وجود آنها با یک نماد سبز پر نشان داده میشود، درحالیکه نوتبوکهایی که در حالت خاموش هستند با رنگ خاکستری خاموش به تصویر کشیده میشوند. برای شناسایی بیدردسر همه نوت بوکهایی که در حال حاضر اجرا میشوند، میتوانید به بخش «Running» بروید. این به شما امکان دسترسی به فهرست جامعی از نوت بوک های فعال را میدهد. تصویر زیر این موضوع از نحوه کار با ژوپیتر پایتون را نشان میدهد.
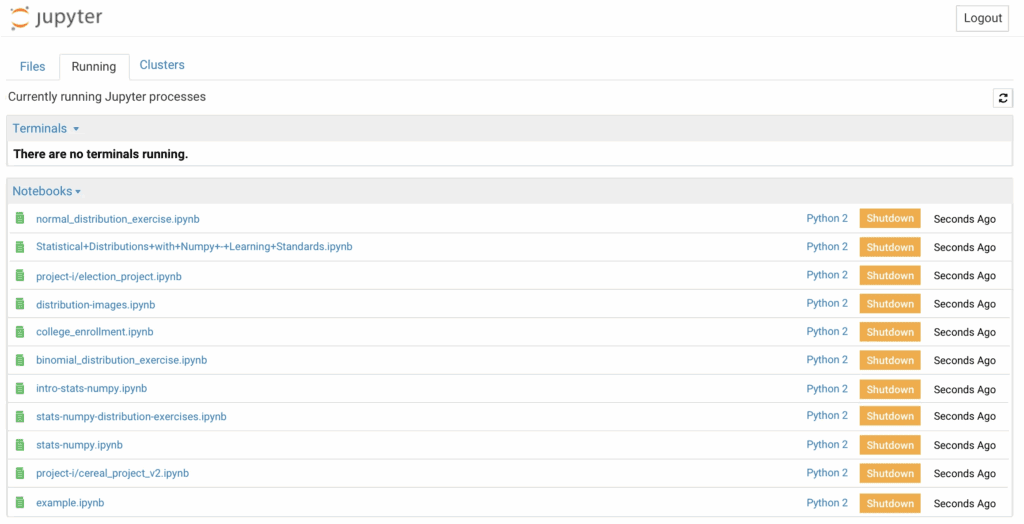
وارد شدن به ژوپیتر نوت بوک
پس از راهاندازی یک نوت بوک جدید Jupyter، بلافاصله با یک سلول، بلوک کد اساسی نوت بوکها روبرو خواهید شد.

این سلولها چارچوب ساختاری را تشکیل میدهند که کد شما خود را در آنجا پیدا میکند. برای اجرای بخشی از کد، بهسادگی سلول را انتخاب کرده و SHIFT+ENTER را فشار دهید یا روی اجرا پخش واقع در نوار ابزار بالا کلیک کنید. علاوه بر این، منوی کشویی Cell گزینههای مختلفی را برای اجرای سلولها ارائه میدهد، از جمله امکان اجرای یک به یک یا همه آنها در یک زمان.
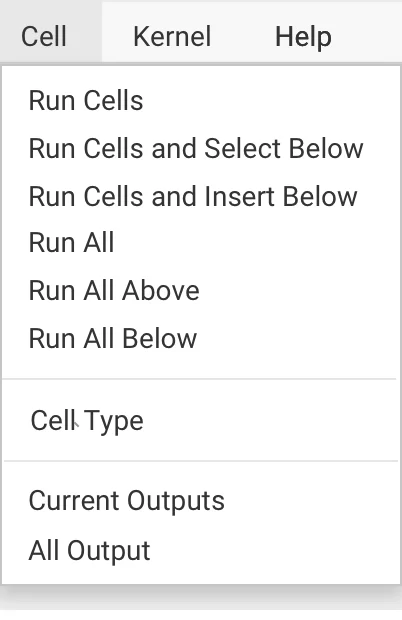
هنگامیکه یک سلول اجرا میشود، نتایج کد محصورشده آن در فضای زیر ظاهر میشود. برای پایان دادن به اجرای یک قطعه کد، از دکمه توقف استفاده کنید.

برای معرفی سلولهای جدید، از دکمه پلاس (+) در نوار ابزار استفاده کنید یا درحالیکه در سلول نهایی هستید، SHIFT+ENTER را فشار دهید. برای دستکاری سلول – برش، کپی، حذف یا ویرایش کلی – سلول مورد نظر را انتخاب کرده و به دکمه ویرایش در نوار پیمایش دسترسی پیدا کنید.
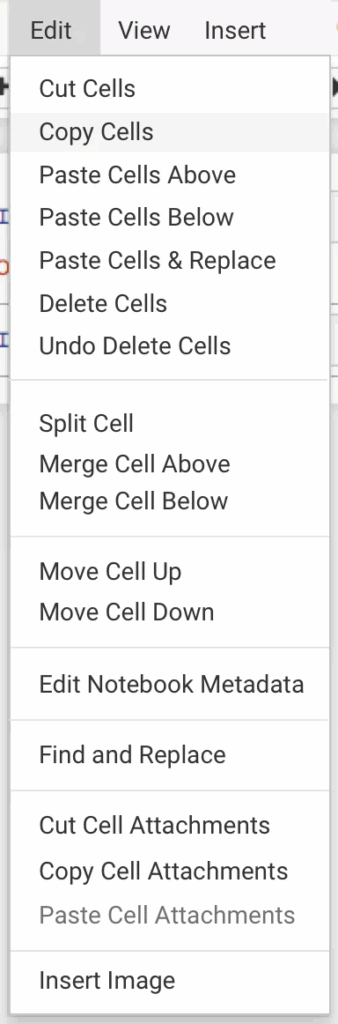
در کنار اجرای خطوط کد در نحوه کار با ژوپیتر پایتون میتوانید سلولهای منحصربهفرد متنی را که از Markdown برای قالببندی و ساختار نوتبوکهایتان استفاده میکنند، ادغام کنید.

هر زمان که یک سلول جدید ایجاد کردید، به طور پیشفرض سلول کد محسوب میشود. برای ایجاد یک سلول مبتنی بر Markdown، به منوی سلول در نوار پیمایش دسترسی داشته باشید، به Cell Type بروید و Markdown را تعیین کنید.
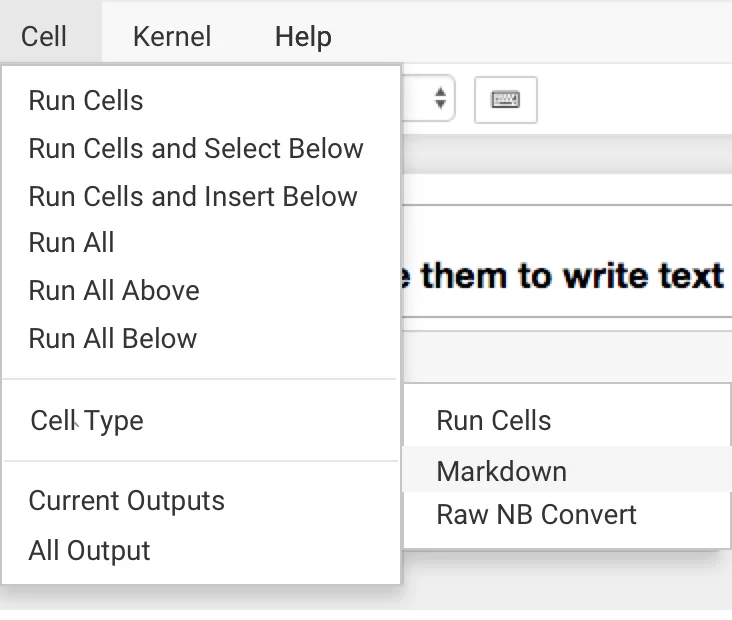
ممکن است به صورت دورهای، راهاندازی مجدد لازم باشد. برای این کار، به منوی کرنل بروید و Restart را بزنید. اگر خاتمه کرنل در دستور کار شما است، روی Shutdown کلیک کنید. در این حالت یک پیام برای تأیید هدف شما ظاهر میشود. برای خاموش کردن فوری و اجباری، کشویی File گزینه Close and Halt را در خود جای میدهد که باعث بسته شدن پنجره مرورگر میشود. سعی کنید در این رابطه احتیاط بیشتری به خرج بدهید، زیرا راهاندازی مجدد و خاموش کردن کرنل بر متغیرها تأثیر میگذارد.
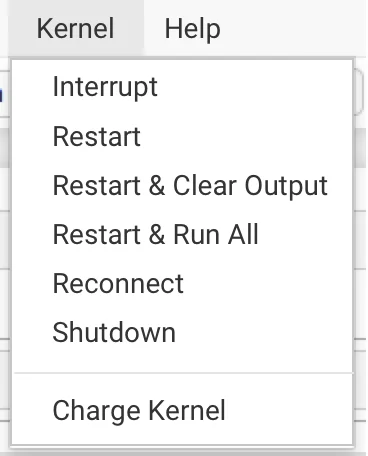
در منوی کشویی Help، مجموعهای از دادههای مفید در انتظار شماست که شامل میانبرهای صفحهکلید و لینکهایی به اسناد ماژولهایی مانند Numpy، SciPy و Matplotlib است.
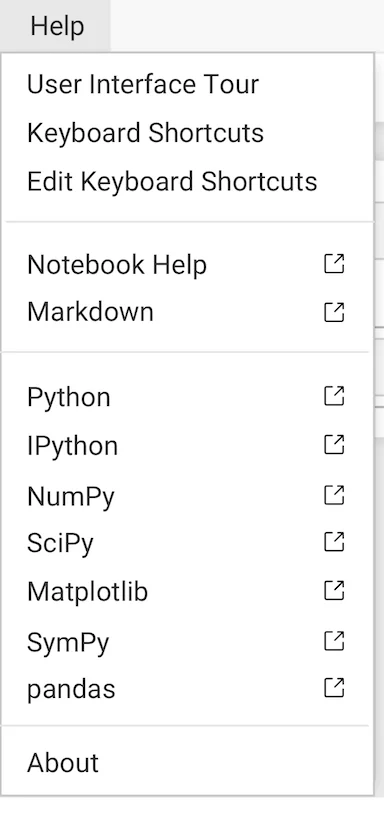
نوار ابزار مملو از میانبرهایی برای کارهای محبوب است که از چپ به راست شامل موارد زیر هستند:
- ذخیره
- افزودن یک سلول جدید
- برش سلولهای انتخاب شده
- کپی کردن سلولهای انتخاب شده
- جایگذاری سلولهای زیر
- انتقال سلولهای انتخابی به بالا
- انتقال سلولهای انتخاب شده به پایین
- اجرا
- توقف کرنل
- راهاندازی مجدد کرنل
- منوی کشویی برای تغییر انواع سلولها
- میانبر برای پردهبرداری از پالت فرمان
![]()
در کار با ژوپیتر پایتون، ذخیره در فایلهای نوت بوک Jupyter به صورت خودکار انجام میشود. آنها به عنوان فایلهای JSON با پسوند ipynb. در پوشه فایلهای شما قرار دارند. اکسپورت یا خروجی گرفتن نوت بوک های Jupyter به فرمتهای جایگزین مانند HTML نیز امکانپذیر است. برای انجام این کار، به منوی File دسترسی پیدا کنید، به Download as بروید و نوع فایل مورد نظر خود را انتخاب کنید. یک فرمان در مورد مقصد فایل جدید سؤال میکند. پس از رفتن به دایرکتوری مربوطه، روی Save and Checkpoint کلیک کنید.
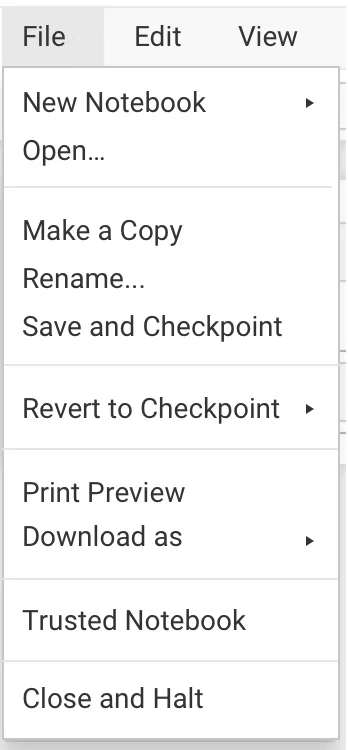
سخن پایانی
کاربرد فایلهای نوت بوک Jupyter کاملاً واضح است. این پلتفرم به شما توانایی اجرای کد در قطعات قابل مدیریت را میدهد و کنترل دقیقی بر عملیات شما ارائه خواهد داد. در مطلب فوق از مجله مکتب خونه ما نحوه کار با این ابزار را آموختیم و جنبههای مختلف آن را به زبانی ساده پوشش دادیم. ژوپیتر برنامهنویسی پایتون را بسیار کارآمد و سادهتر کرده است. به امید اینکه مطلب فوق در رابطه با آموزش نحوه کار با ژوپیتر پایتون برای شما مفید باشد.
پیشنهاد مطالعه: آموزش کار با پایتون در لینوکس به صورت عملی
آموزش پایتون
اگر به فکر یادگیری پایتون از صفر تا صد هستید و دوست دارید در کمترین زمان ممکن مهارتهای پایتون خود را افزایش دهید، استفاده از دورههای آموزش پایتون به شما توصیه میشود. استفاده از دورههای آموزش پایتون به شما امکان میدهد در هزینه و زمان خود صرفهجویی کنید. برای این هدف در پلتفرم آموزشی مکتب خونه انواع دوره آموزشی با اهداف گوناگون در دسترس است. از دورههای پایتون مقدماتی گرفته تا دورههای پیشرفته پایتون به صورت رایگان و پولی در مکتب خونه موجود است.
همچنین آموزش فریمورکهای محبوب پایتون، آموزش پایتون برای هوش مصنوعی و یادگیری ماشین و غیره نیز از دورههای موجود در مکتب خونه محسوب میشوند. هماکنون از طریق صفحه آموزش پایتون میتوانید از این آموزشها دیدن کنید.

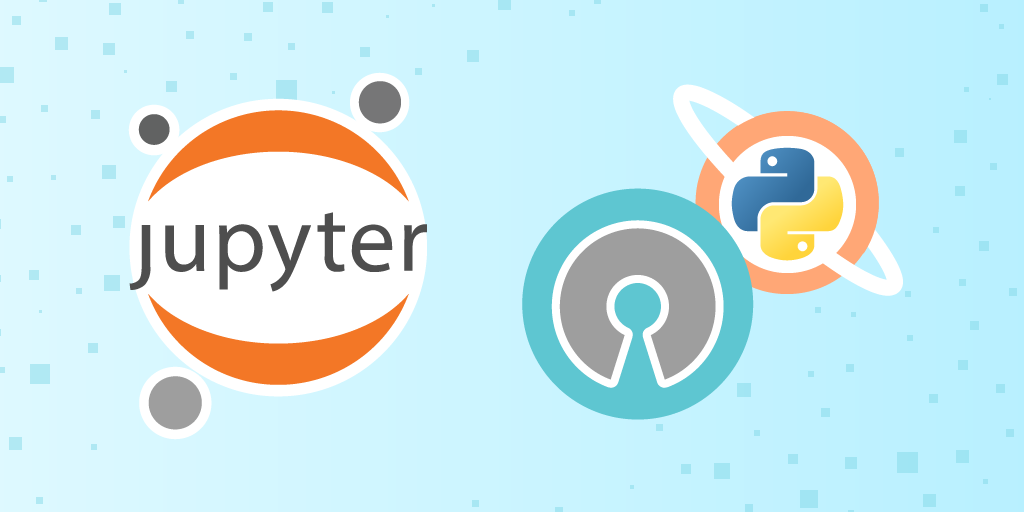

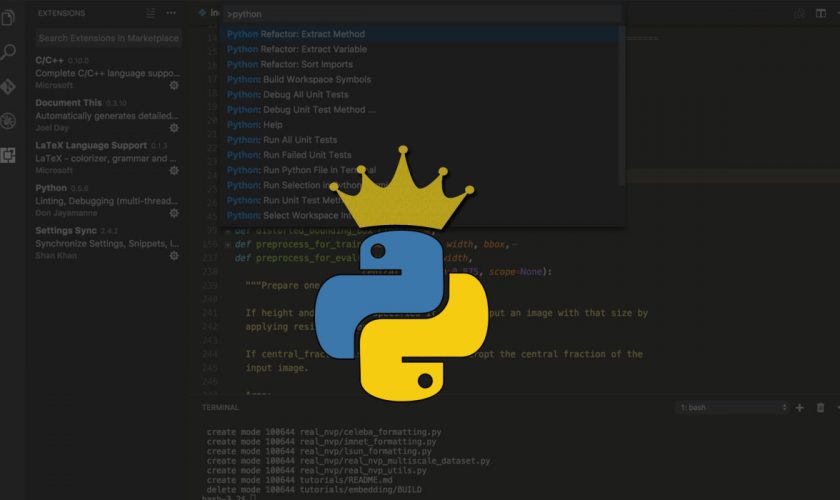


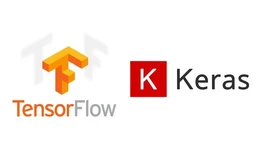


بسیار خرسندیم که برای شما مفید بوده است.