فتوشاپ (Photoshop) را میتوان بهعنوان برنامه تغییر نگ مو نیز استفاده کرد. در این برنامه، ابزارها و تکنیکهایی نهاده شده است که امکان تغییر نگ مو در عکس را به کاربر میدهد. مثلاً میتوان سیاه کردن موی سفید در فتوشاپ و یا تغییر رنگ مو در فتوشاپ به رنگ دلخواه مانند مشکی یا بلوند را با این برنامه انجام داد. در این مطلب، به فتوشاپ رنگ مو پرداختهایم. در اینجا تمام تکنیکها و مراحلی که برای تغییر رنگ مو در فتوشاپ نیاز است، بهصورت گام به گام و تصویری، ارائه شده است.
تغییر رنگ مو در فتوشاپ
بارها پیش آمده است که بخواهیم رنگ موهای مختلف را روی چهرهی خود و یا دیگران، امتحان کنیم. بهراحتی میتوانید اینکار را درفتوشاپ انجام دهید. حتی میتوانید نواقص مربوط به موهای تصویر مانند رفع سفیدیهای مو را با کمک این برنامه، روتوش و اصلاح کنید. بنابراین زیباسازی مو در فتوشاپ را میتوان جزو مباحث پرکاربرد و مهم دانست.
در این مطلب، برای فتوشاپ رنگ مو، از تصویر زیر استفاده کردهایم.

شما میتوانید تصویر دلخواه خود را با دستورالعمل ارائه شده، انتخاب کنید. همچنین در اینجا قصد داریم تا موهای سوژهی تصویر را به رنگی روشنتر، براقتر و متمایل به تناژ قرمز تغییر دهیم. باز هم شما کاملاً مختار هستید که رنگ نهایی مو را انتخاب کنید. در پایان، تصویر بالا را بهصورت زیر درمیآوریم.

مرحلهی ۱: افزودن لایه تنظیمی Hue saturation
ابتدا تصویر را در فتوشاپ باز میکنیم. روی آیکون New Adjustment Layer در پایین پنل لایهها کلیک کنید (آیکون بهصورت دایرهای دیده میشود که بهطور مورب بین سیاه و سفید تقسیم شده است).
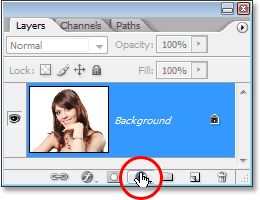
سپس از لیست لایههای تنظیمی که ظاهر میشود، Hue/Saturation را انتخاب کنید.
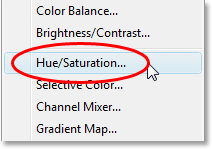
مرحلهی ۲: انتخاب گزینه Colorize در فتوشاپ رنگ مو
وقتی کادر محاورهای Hue/Saturation باز میشود، گزینه Colorize را در گوشه پایین سمت راست با کلیک داخل جعبه آن انتخاب کنید.
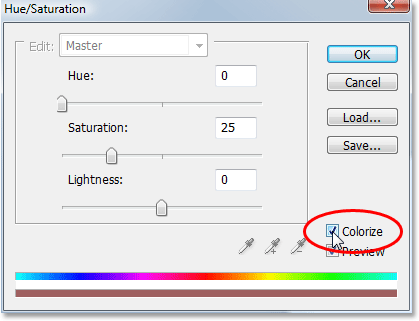
به محض انتخاب گزینه Colorize، خواهید دید که کل تصویر شما با یک سایه قرمز رنگ میشود.
پیشنهاد مطالعه: طراحی کاشی با فتوشاپ + نکات و تکنیکها
مرحلهی ۳: انتخاب یک رنگ جدید برای مو
نوار لغزنده Hue را به چپ یا راست کشیده تا رنگ مورد نظر خود را برای موهای شخص انتخاب کنید. فعلاً کل تصویر را رنگی میکنید، اما در مراحل بعدی این را اصلاح خواهیم کرد. فعلاً فقط روی موها تمرکز کنید. وقتی رنگی را پیدا کردید که دوست دارید؛ شدت رنگ را با کشیدن نوار لغزنده Saturation به چپ یا راست تنظیم کنید. کشیدن به سمت راست، رنگ را اشباعتر میکند. این در حالی است که کشیدن به سمت چپ اشباع را کاهش میدهد.
نگران کامل کردن رنگ و اشباع نباشید. زیرا همیشه میتوانید بعداً خیلی راحت آن را تغییر دهید. در این مبحث، مقدار Hue تصویر را حدود ۹ تنظیم کرده و اشباع را برای حال حاضر حدود ۴۵ افزایش دادهایم.
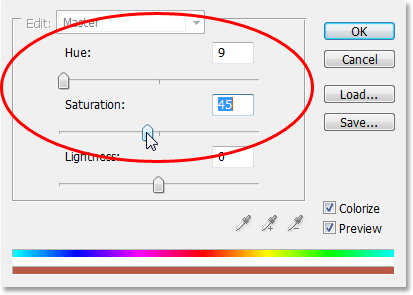
پس از اتمام، برای خروج از کادر محاورهای OK را کلیک کنید. حالا موهای زن قرمز رنگ شدهاند، اما بقیه تصویر هم همینطور.

مرحلهی ۴: پر کردن ماسک لایه Hue/Saturation با رنگ سیاه
یکی از بهترین ویژگیهای لایههای تنظیمی در فتوشاپ این است که هر کدام به طور خودکار ماسک لایه خود را دارند. بنابراین ما میتوانیم از ماسک لایه، برای رفع مشکل فعلی استفاده کنیم. در اینجا کل تصویر رنگی شده است. در حالی که ما فقط میخواهیم موها رنگی باشند.
برای شروع کار، ابتدا باید اثرات لایه تنظیمی Hue/Saturation را با پر کردن ماسک لایه با رنگ سیاه به طور کامل پنهان کنیم. از آنجایی که رنگ سیاه رنگ پسزمینه فعلی ما است و ماسک لایه قبلاً انتخاب شده است (فتوشاپ به طور خودکار ماسک لایه را برای ما انتخاب کرد و رنگهای پیشزمینه و پسزمینه را به سفید و سیاه تنظیم کرد)؛ تنها کاری که باید انجام دهیم استفاده از میانبر صفحهکلید Ctrl+Backspace (ویندوز) یا دکمههای Command+Delete (مک) برای پر کردن ماسک لایه با رنگ سیاه است.
به محض انجام این کار، اثر رنگی از تصویر ما ناپدید خواهد شد. اگر به پنل لایهها نگاه کنیم، میبینیم که پیشنمایش ماسک لایه، به ما نشان میدهد ماسک لایه چگونه به نظر میرسد. در اینجا، ماسک لایه، اکنون با رنگ سیاه پر شده است.
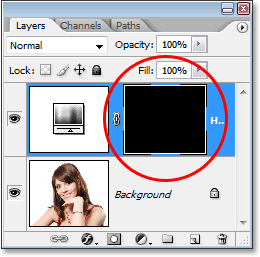
مرحلهی ۵: انتخاب ابزار Brush
برای بازگرداندن اثر رنگی و اعمال آن تنها روی موها، باید با رنگ سفید روی ماسک لایه موها را نقاشی کنیم. هر جا که با رنگ سفید روی ماسک لایه نقاشی کنیم، اثرات لایه تنظیمی Hue/Saturation نمایان خواهد شد . از سوی دیگر، هر جا که سیاه باقی بماند، اثرات مخفی خواهند ماند. برای این کار، به ابزار Brush نیاز داریم. بنابراین یا آن را از پنل ابزار انتخاب کرده و یا با فشار دادن حرف B روی صفحهکلید آن را با میانبر انتخاب نمایید.
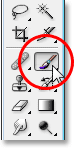
همانطور که پیشتر در مبحث رنگ مو بیان کردیم، ما باید با رنگ سفید روی ماسک لایه نقاشی کرده تا اثر رنگی را روی موها نمایان کنیم. فتوشاپ قبلاً رنگ پیشزمینه ما را به رنگ سفید تنظیم کرده است. این موضوع در نمونههای رنگ پیشزمینه و پسزمینه در نزدیکی پایین پنل ابزار قابل مشاهده خواهد بود (نمونه سمت چپ رنگ پیشزمینه است و نمونه سمت راست رنگ پسزمینه).
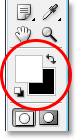
ما همچنین ماسک لایه خود را قبلاً انتخاب کرده و میتوانیم بگوییم که ماسک انتخاب شده است. چراکه پیشنمایش ماسک لایه در پنل لایهها دارای یک حاشیه سفید برجسته در اطراف آن است. تصویری که برای مرحلهی ۴ نشان دادهایم بیان میکند که ماسک در حالت انتخاب شده است.
پیشنهاد مطالعه: تبدیل عکس به کارتون در فتوشاپ
مرحلهی ۶: نقاشی با رنگ سفید روی موها
ابزار Brush را انتخاب میکنیم. در حالی که ماسک لایه برای لایه تنظیمی Hue/Saturation انتخاب شده است؛ رنگ سفید رابه عنوان رنگ پیشزمینه تنظیم میکنیم. حالا تنها کاری که باید انجام دهیم نقاشی روی موها است. برای تغییر سریع اندازه قلممو هنگام نقاشی، از کلیدهای براکت چپ و راست روی صفحهکلید استفاده کنید.
کلید براکت چپ قلممو را کوچکتر کرده و کلید براکت راست آن را بزرگتر میکند. شما میخواهید از یک قلمموی نرملبه استفاده کنید، بنابراین کلید Shift را نگه دارید و چند بار کلید براکت چپ را فشار دهید تا لبههای آن نرمتر شود (نگه داشتن Shift و چند بار فشار دادن کلید براکت راست لبههای قلممو را سختتر میکند). سپس به سادگی روی موها نقاشی کنید تا اثر رنگی را نمایان کنید.

برای مناطق پیچیدهتر که فقط موهای پراکنده وجود دارد، به نوار گزینهها در بالای صفحه بروید. سپس شفافیت قلممو را به حدود ۲۵% کاهش دهید.

در مرحلهی بعد، اندازه قلممو را کاهش داده تا بزرگتر از ناحیهای که رنگ میکنید، نباشد. چند بار روی آن مناطق، نقاشی کنید. به این ترتیب، رنگ در آن نواحی خیلی شدید نخواهد بود. برای نقاشی سادهتر و با دقت بیشتر، میتوانید روی نواحی دلخواه زوم کنید. سادهترین راه برای انجام این کار نگه داشتن کلید Ctrl (ویندوز) یا کلید Command (مک) و Spacebar و کشیدن انتخاب دور ناحیه است. فتوشاپ سپس روی ناحیهای که انتخاب کردهاید زوم میکند.
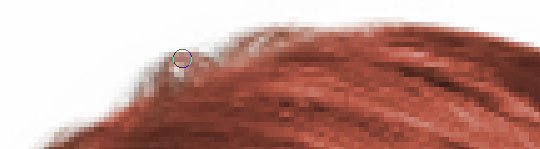
وقتی کارتان تمام شد، Ctrl+Alt+0 (ویندوز) یاCommand+Option+0 (مک) را فشار دهید تا به ۱۰۰% زوم بازگردید.
 اگر هنگام نقاشی اشتباه کردید و به طور تصادفی روی ناحیهای نقاشی کردید که نمیخواستید (همیشه اتفاق میافتد)، خیلی ساده میتوانید کلید X را فشار دهید. این کار سبب میشود رنگهای پیشزمینه و پسزمینه شما جابهجا شوند. یعنی، رنگ سیاه به عنوان رنگ پیشزمینه شما تنظیم شود. بنابراین شما با نقاشی کردن روی مناطق اشتباه میتوانید آن را برطرف کنید. سپس دوباره X را فشار دهید تا رنگ پیشزمینه شما به سفید تنظیم شده و نقاشی را ادامه داده تا همهی موها را رنگی کنید. در مرحلهی بعد از تغییر رنگ مو در فتوشاپ، به چگونگی تنظیم اثر نگاه خواهیم کرد.
اگر هنگام نقاشی اشتباه کردید و به طور تصادفی روی ناحیهای نقاشی کردید که نمیخواستید (همیشه اتفاق میافتد)، خیلی ساده میتوانید کلید X را فشار دهید. این کار سبب میشود رنگهای پیشزمینه و پسزمینه شما جابهجا شوند. یعنی، رنگ سیاه به عنوان رنگ پیشزمینه شما تنظیم شود. بنابراین شما با نقاشی کردن روی مناطق اشتباه میتوانید آن را برطرف کنید. سپس دوباره X را فشار دهید تا رنگ پیشزمینه شما به سفید تنظیم شده و نقاشی را ادامه داده تا همهی موها را رنگی کنید. در مرحلهی بعد از تغییر رنگ مو در فتوشاپ، به چگونگی تنظیم اثر نگاه خواهیم کرد.
پیشنهاد مطالعه: گام به گام برش، جابجایی و ترکیب تصاویر در فتوشاپ
مرحلهی ۷: تغییر حالت ترکیبی به Color یا Soft Light
بخش سخت فتوشاپ رنگ مو به اتمام رسیده است. تا اینجا توانستهاید موها را رنگی کنید؛ در حالی که بقیهی تصویر دستنخورده باقی مانده است. همانطور که پیشتر نشان دادیم، این کار به لطف ماسک لایهای که با لایه تنظیمی Hue/Saturation آمده است، انجام میشود.
اکنون میتوانیم اثر را تنظیم کنیم. اولین راه برای انجام این کار تغییر حالت ترکیبی لایه تنظیمی است. به طور پیشفرض، حالت ترکیبی روی Normal تنظیم شده است. حالی میخواهیم این گزینه را به چیزی بهتر تغییر دهیم. به گزینههای حالت ترکیبی در گوشه بالای چپ پنل لایهها بروید. روی فلش رو به پایین کنار کلمه Normal کلیک کنید. از لیست، Color یا Soft Light را انتخاب کنید.
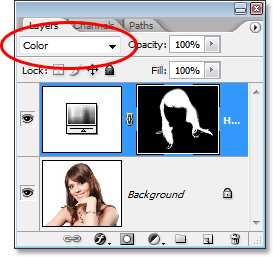
حالت ترکیبی Color به ما اثر رنگی بیشتری میدهد. زیرا تنها رنگ تصویر را تغییر میدهد (وقتی حالت ترکیبی روی Normal تنظیم شده بود، نه تنها رنگ بلکه مقادیر روشنایی موها را نیز تحت تأثیر قرار میداد). تصویر زیر، خروجی کار با حالت ترکیبی لایه تنظیمی روی Color را نشان میدهد.

حالت ترکیبی Soft Light به ما اثر رنگی دراماتیکتری خواهد داد. زیرا نه تنها رنگ موها را تغییر میدهد، بلکه کنتراست را نیز افزایش میدهد. ما فکر میکنیم که این گزینه در خصوص رفع سفیدی مو در فتوشاپ و تغییر رنگ مو، بهتر از حالت ترکیبی Color عمل میکند. در تصویر زیر، خروجی کار را با حالت ترکیبی روی Soft Light مشاهده میکنید.

خلاصه اینکه حالت ترکیبی را انتخاب کرده که بهترین کارایی را با تصویر شما داشته باشد.
مرحلهی ۸: کاهش شفافیت لایه تنظیمی در صورت نیاز
راه دیگری برای تنظیم اثر رنگی، کاهش شفافیت لایه تنظیمی است. اگر متوجه شدید که رنگ خیلی شدید است، از گزینه شفافیت در گوشه بالای راست پنل لایهها استفاده کنید (روبروی گزینه حالت ترکیبی). شفافیت را کاهش داده تا از نتایج راضی شوید. در اینجا، ما شفافیت لایه تنظیمی را به ۵۰% کاهش دادهایم. تصویر زیر را ببینید.
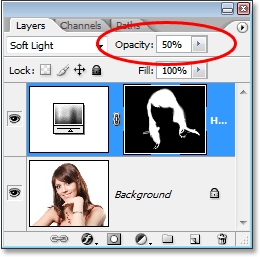
این تنظیمات سبب شده است تا خروجی کار اثر رنگی ملایمتری داشته باشد.

مرحلهی ۹: ویرایش تنظیمات Hue/Saturation برای تغییر رنگ مو در صورت نیاز
در این مرحله، فتوشاپ رنگ مو به اتمام رسیده است. ممکن است نیاز داشته باشید تا رنگ مو را به چیزی متفاوت تغییر دهید. برای این کار، خیلی ساده دوبار روی پیشنمایش لایه تنظیمی Hue/Saturation در پنل لایهها کلیک کنید (پیشنمایش سمت چپ، نه پیشنمایش ماسک لایه سمت راست).
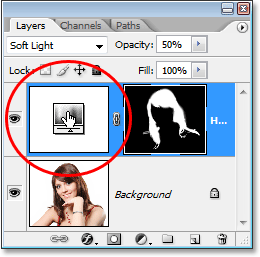
این دابل کلیک، کادر محاورهای Hue/Saturation را باز میکند. شما میتوانید رنگ مو را با کشیدن نوار لغزنده Hue به چیزی متفاوت تغییر دهید. همچنین میتوانید اشباع رنگ را با نوار لغزنده Saturation دوباره تنظیم کنید.
از آنجا که این یک لایهی تنظیمی است، میهوان به تعداد دفعات مورد نظر و بدون نگرانی در مورد آسیب زدن به تصویر اصلی خود، تغییرات را روی آن لحاظ کرد. در اینجا، نوار لغزنده Hue را روی ۳۰۴ تنظیم کردهایم تا به موهای سوژه، ظاهری صورتی/بنفش بدهد.
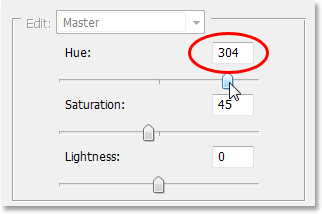
همچنین حالت ترکیبی لایه تنظیمی را به Color برگردانده و شفافیت را به حدود ۷۵% افزایش دادهایم.
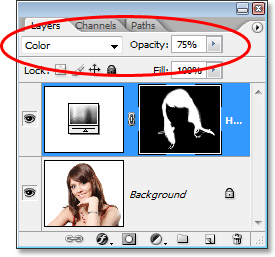
و این نتیجهی خروجی با تنظیمات اخیر است.

جمعبندی
در این مطلب، به فتوشاپ رنگ مو پرداختیم. مشاهده کردید که به آسانی و از طریق تکنیکهای ساده، تغییر رنگ مو در فتوشاپ مقدور است. در این مبحث، تصویر هر مرحله از تنظیمات و خروجی کار را به شما نشان دادیم تا دقیقتر متوجه کار شوید. تمام مراحل از جمله برش مو در فتوشاپ، تنظیمات hue/saturation، تغییر حالت ترکیبی و غیره بهنحو کامل در این مطلب بیان شد.
در پایان این مطلب به شما نشان دادیم که چطور میتوانید تنظیمات انجام شده را بهکل تغییر دهید. ویرایش تنظیمات در فتوشاپ، به شما کمک میکند تا همواره از نتیجهی کار راضی باشید. فراموش نکنید که پیش از بستن برنامه، نسخهی psd (فایل لایه باز) تصویر را نیز ذخیره کنید.
شما میتوانید از این تکنیک برای روتوش تصاویر خود استفاده کنید. مثلاً رنگ موها را به رنگی متفاوت تغییر داده و یا سفیدیهای ناخواستهی مو را برطرف کنید. بههر حال، این تکنیک کاربردهای زیادی داشته که میتوانید برای بهتر شدن تصاویر از آن بهره بگیرید.
پیشنهاد مطالعه: تغییر رنگ در فتوشاپ با ۶ روش ساده
یادگیری فتوشاپ با مکتب خونه
یکی از بهترین منابع برای یادگیری نرم افزار قدرتمند و حرفهای فتوشاپ، استفاده از دورههای آموزش فتوشاپ در مکتب خونه است. در این دورهها، شما میتوانید تمام تکنیکها و ابزارهای مهم این برنامه را آموخته و شیوهی کار با آن را فرا بگیرید. دورههای مکتب خونه با تکیه بر تمرینات عملی، شما را برای ورود به دنیای حرفهای با این برنامه، آماده خواهد کرد.










