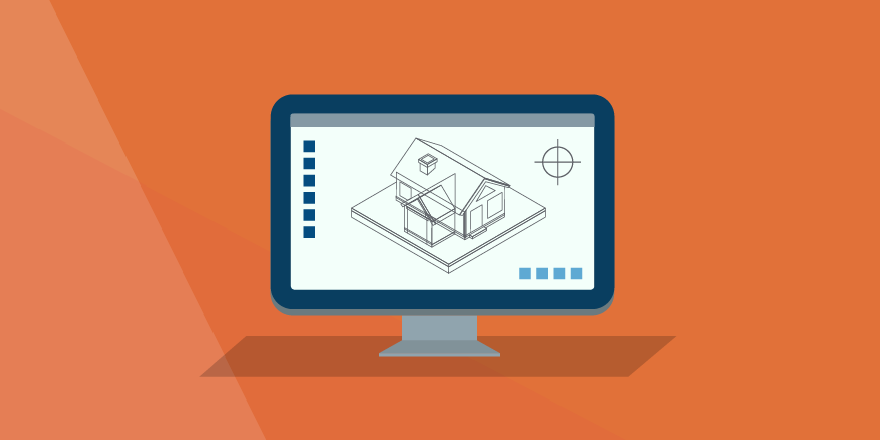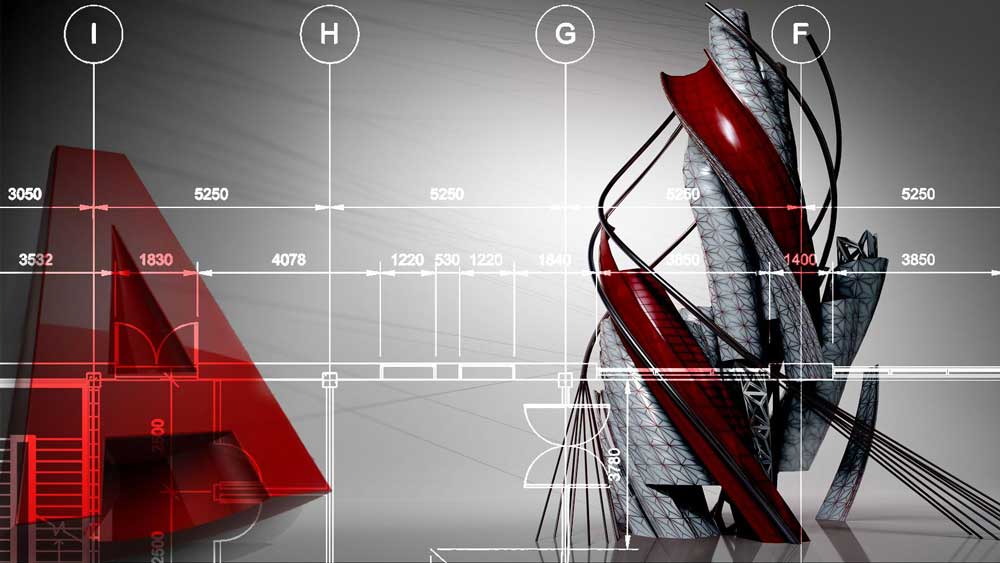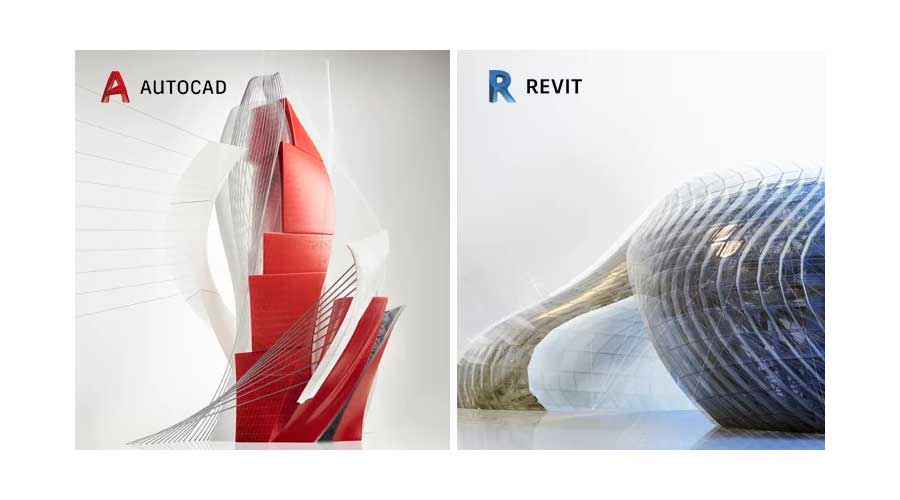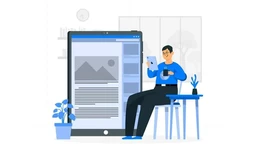دانشجویان رشتههای نقشهکشی و معماری وابستگی زیادی به نرمافزار اتوکد دارند. تنظیمات اندازه گذاری در اتوکد دارای تنوع زیادی است. از رو اندازه گیری و تعیین مقیاس اجزای یک نقشه دغدغه بزرگی محسوب میشود. این مطلب از مجله مکتب خونه را به آموزش اندازه گیری در اتوکد اختصاص دادیم. با ما همراه باشید تا تنظیمات اندازه در این نرمافزار را یک بار برای همیشه یاد بگیرید. برای کسب اطلاعات بیشتر در این رابطه تا پایان این نوشته از دسته آموزش اتوکد با ما همراه باشید.
آموزش اندازه گذاری پشت سر هم در اتوکد
اندازه گذاری سریع در اتوکد به صورت پشت سر هم به کمک ابزار فرمان Measure انجام میشود. برای دسترسی به این ابزار از منوی Home سراغ گزینه مشخص شده در تصویر بروید.
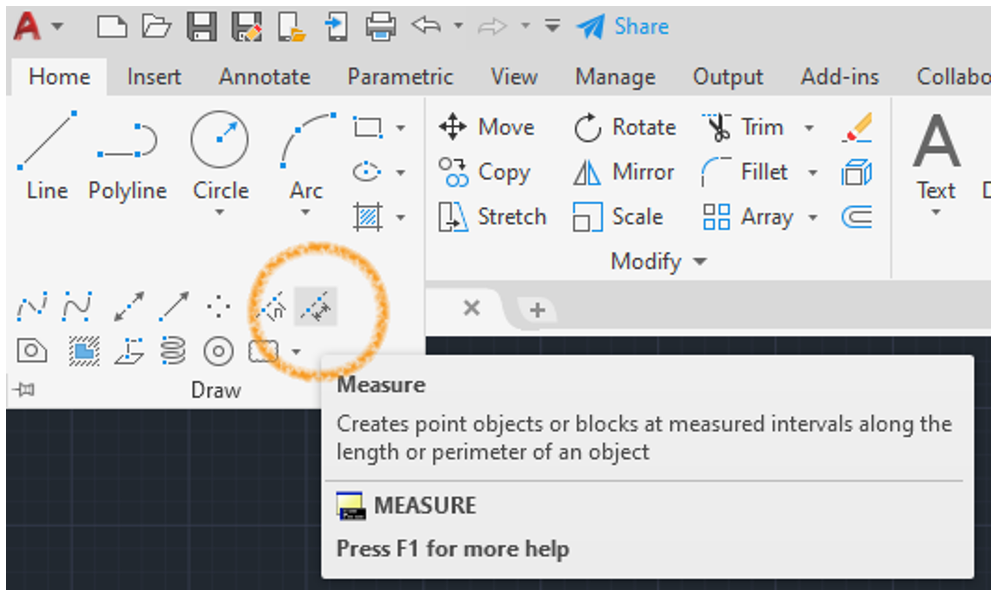
از این ابزار برای اندازه گیری طول خط در اتوکد استفاده میشود. جهت مشخص کردن یک علامت ثابت برای تعیین فواصل روی خط مانند تصویر زیر گزینه Point Style را پیدا کنید.
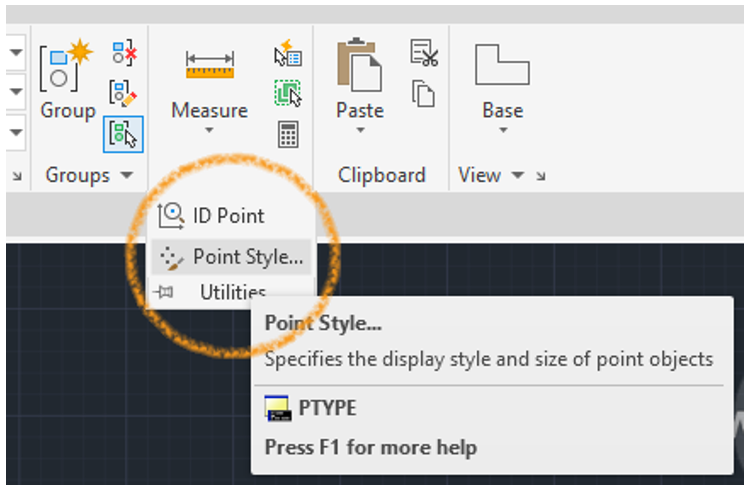
با توجه به کانفیگ نرمافزار خود دو روش برای دسترسی به این گزینه دارید. روش اول تایپ فرمان PTYPE و روش دوم مراجعه به پنل Utilities در تب Home است. در هر دو صورت پنجره زیر باز میشود.
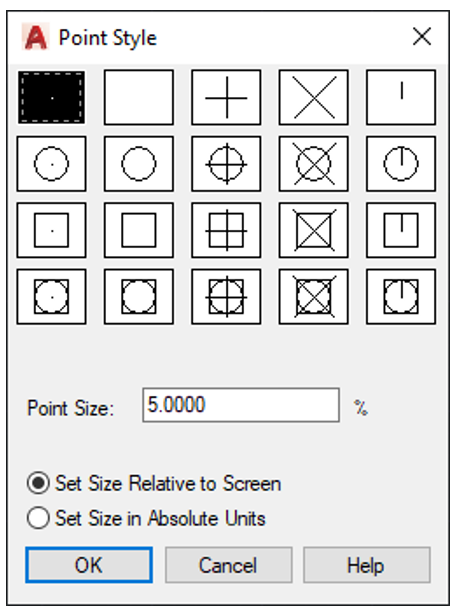
یکی از استایلهای موجود را انتخاب و دکمه OK را بزنید. قبل از تأیید استایل میتوانید در کادر Point Size اندازه علامتها را با واحد درصد کم یا زیاد کنید. در پایین صفحه دقیقاً بالای دکمه OK دو گزینه میبینید. در صورتی که احساس کردید علامتهای اندازه گیری به درستی نمایش داده نمیشوند به دلیل فعال بودن گزینه Set Size in Absolute Inites است.
این گزینه اندازهها ا بدون در نظر گرفتن کیفیت و قدرت نمایشگر شما مشخص میکند. برای رفع این مشکل باید گزینه Set Size Relative to Screen را فعال کنید.
حال فرض کنید میخواهیم یک Polyline به طول ۲۴۰ متر رسم شود. برای این کار این ابزار ترسیم را انتخاب و سپس ابزار اندازه گیری Measure را طبق مراحلی که تا اینجا یاد گرفتید اعمال کنید. در ادامه باید اندازه دلخواه رسم «۲۴۰ متر» و فاصله بین نقاط اندازه گیری مشخص شود. در این مثال ما مشخص کردیم که اتوکد در هر ۲ متر یک علامت ایجاد کند.
نکته مهمی که در استفاده از Measure باید مورد توجه باشد این است که شیئی که میخواهیم این ابزار را روی آن اعمال کنیم باید یک خط و دارای نقاط ممتد باشد. به این معنی که آشکار هندسی با این روش قابل اندازه گیری نیستند.
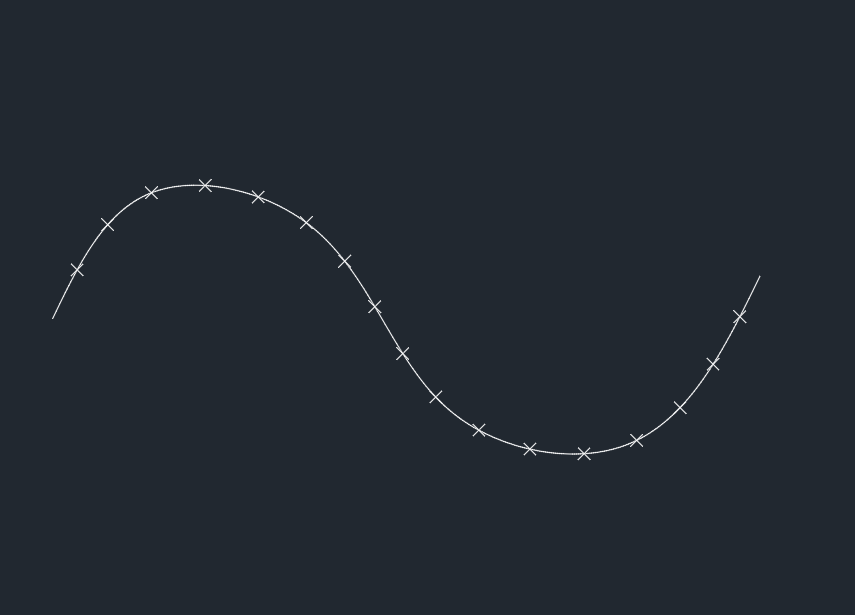
هدف از این کار در آموزش اندازه گیری در اتوکد تعیین نقاطی برای کاشتن ستونهای حصار یک محوطه است. اگر حصار ما دایره کوچک و جمع و جور بود به شاید راحتتر میتوانستیم در هر ۲۰ متر یک نقطه برای کاشت ستونها مشخص کنیم. اما به دلیل طول بالای خط حصار از ابزار Measure استفاده کردیم تا این کار به طور خود کار انجام شود. اما چطور میخواهیم در دنیای واقعی این کار را ساده کنیم.
جهت راحتی کار در دنیای واقعی لازم است یک Block در مرکز هر تورفتگی خط خود بکاریم و در بخشی که عدد ۲۰ را وارد کردیم تا فاصله نقاط را تعیین کند باید نام بلاک مورد نظر وارد شود. ما در این بخش یک بلاک با نام Post ساختیم. شکل نقاط را هم به شکل دایره تغییر دادیم. با تأیید این تنظیمات اتوکد از ما میپرسد آیا میخواهید نقاط را بر اساس Block معرفی شده مشخص کنم. تأیید نهایی را انجام دهید تا مقیاسهای مربوط به اندازه گیری در دنیای واقعی را به دست آورید.
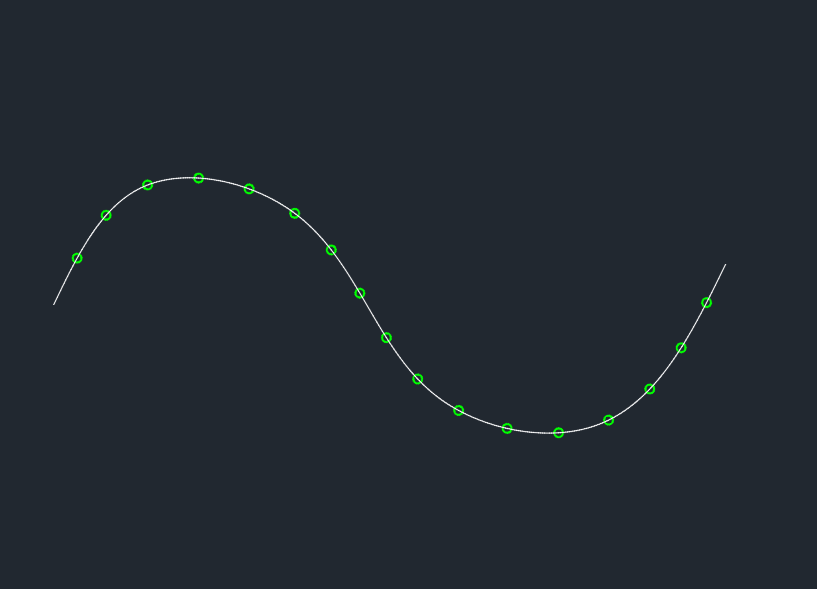
البته تصویری که مشاهده میکنید بدون بلاک است. در تصاویر بعدی بلاک و نحوه قرار گیری نقاط اندازه گیری را مشاهده خواهید کرد. اما قبل از آن میخواهیم در مورد جهت اشکال مندرج شده به عنوان علامت مشخص کننده فواصل صحبت کنیم.
فرض کنید میخواهیم به جای دایره شکل مربع استفاده شود. در این صورت باید جهت ستونها به شکلی باشد که در یک نگاه ببینیم که بر اساس یک نقطه مشخص چیده شدهاند. پس دوباره به مرحله وارد کردن نام بلاک بر میگردیم. گفتیم که اتوکد سؤالی مبنی بر تنظیم نقاط بر اساس بلاک میپرسد. این سؤال را تأیید کنید. سپس عدد ۲۰ باید دوباره به عنوان فاصله بین نقاط وارد شوند.
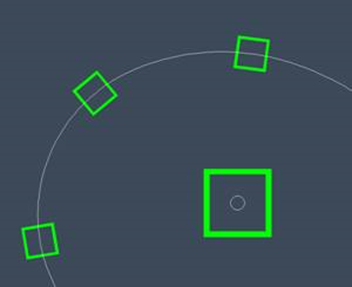
میبینید که یک ضلع ستونهای مربعی مستقیم به دایره مرکز بلوک مربعی متمایل شده است. با تغییر مکان این دایره میتوانید محل ستونهای را نیز تغییر دهید. در این مثال دایره را بیرون مربع بلوک در سمت بالا قرار دادیم و نتیجه به شکل زیر شد.
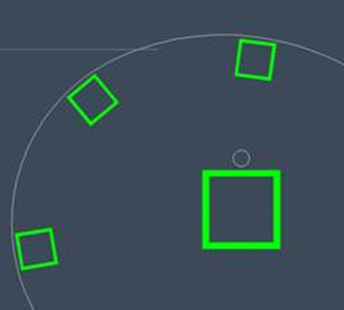
اتوکد برای این کار دستوری نام Divide نیز دارد. این دستور کمی متفاوت عمل میکند. به این معنی که اگر از این دستور استفاده میکردیم و عدد ۲۰ وارد میشود، خط ما به ۲۰ قسمت مساوی تقسیم میشود. تعیین فاصله دقیق با این ابزار به عهده اتوکد است. فرایند استفاده از هر دو دستور مشابه خواهد بود. اما هر کدام کاربرد متفاوتی دارند که شما بر اساس نیاز خود متوجه میشوید کدام مورد مناسب پروژه شما است.
پیشنهاد مطالعه: خط چین در اتوکد به صورت گام به گام
آموزش اندازه گیری اشکال هندسی در اتوکد
در مورد خطوط ممتد در اتوکد و اندازه گیری آنها به طور مفصل صحبت کردیم. اشاره شد که نمیتوان اشکال هندسی را به کمک ابزار معرفی شده اندازه گرفت. در این بخش با روش اندازه گیری اشکال هندسی داخل این نرمافزار آشنا خواهیم شد.
همانطور که اشاره کردیم برای دسترسی به ابزارهای اندازه گیری در اتوکد باید سراغ تب Home این نرمافزار بروید.
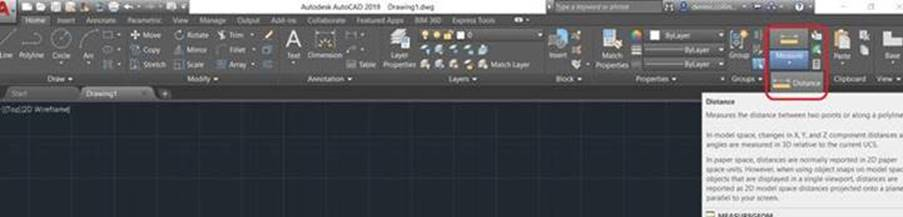
در این بخش برای اندازه گیری طول، زاویه، مساحت و حجم ارائه هندسی ابزارهایی وجود دارند. اما در این مقاله قصد داریم روش ساده و سریعتری برای این کار را به شما معرفی کنیم. برای این منظور کافی است المان مورد نظر خود را انتخاب و نشانگر موس را روی یکی از نقاط تقاطع شکل نگه دارید.
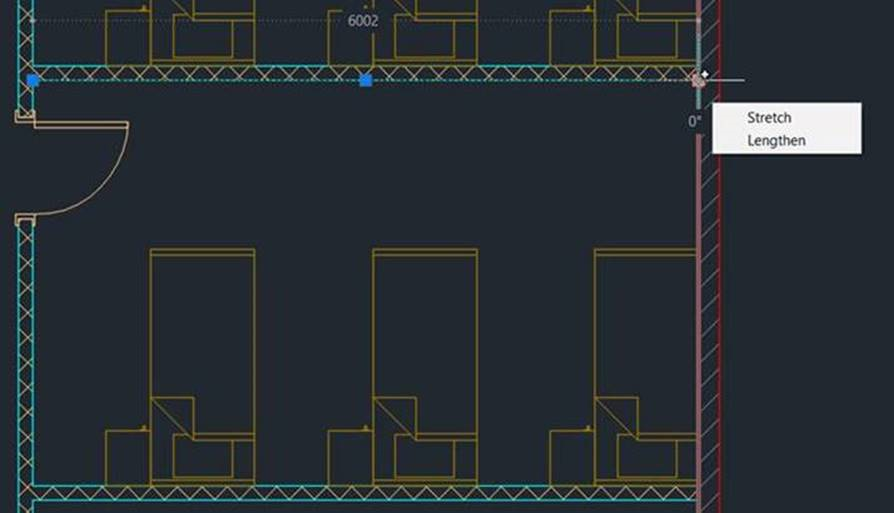
در این مثال اگر اطراف زاویه انتخابی و خط فرضی ظاهر شده به موازات خطور منتهی به این زاویه را توجه کنید مشاهده خواهید کرد که اطلاعات اضلاع منتهی به آن و مقادیر مربوط به خود زاویه به صورت خودکار نمایش داده میشود. برای این که این قابلیت فعال باشد باید گزینه مشخص شده در تصویر را فعال کنید.
![]()
اگر موس را جابهجا کنید این اطلاعات محو میشوند. با این حال روشی سریع و آسان برای اندازه گیری است. این قابلیت را میتوانید برای شکل دایره نیز به کار بگیرید. برای این منظور هم میتوانید موس را روی نقاط اندازه گیری ظاهر شده نگه دارید.
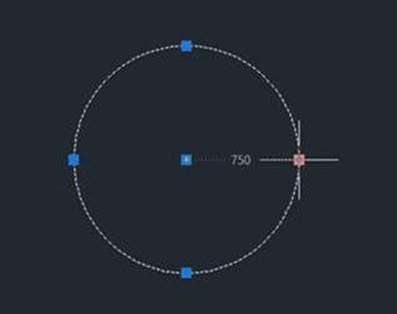
در تصویر بعدی این قابلیت را برای شکل مستطیل استفاده کردیم.
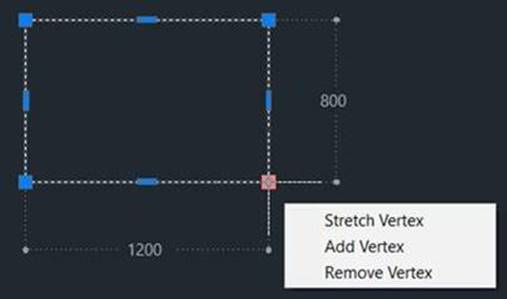
از این ابزار علاوه بر اندازه گیری، میتوانیم برای تشخیص ماهیت و نحوه ترسیم اشکال استفاده کنیم.
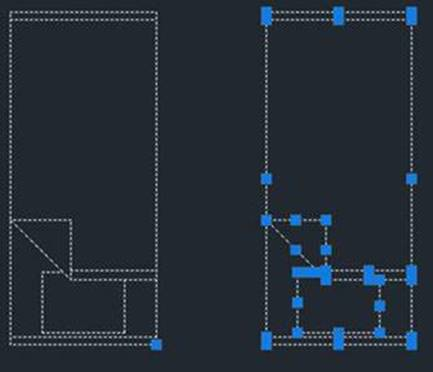
دلیل عدم نمایش خطوط اندازه گیری در اتوکد
در این بخش از آموزش اندازه گیری در اتوکد باید باید بگوییم که نمایش یا عدم نمایش خطوط در اندازه گیری در اتوکد مربوط به تنظیمات Dimension style است. برای بررسی این مشکل از منوی Format گزینه Dimension style را انتخاب کنید. در پنجره باز شده دکمه Modify و در پنجره بعدی روی سربرگ Symbols and Arrows بزنید.
در این بخش یک پنل به نام Center Marks داریم که دارای ۳ گزینه است. اگر گزینه None فعال بود دلیل عدم نمایش خطوط اندازه در نرمافزار اتوکد شما همین گزینه در تنظیمات دایمنشن است. آن را روی یکی از گزینههای Mark و Line قرار دهید.
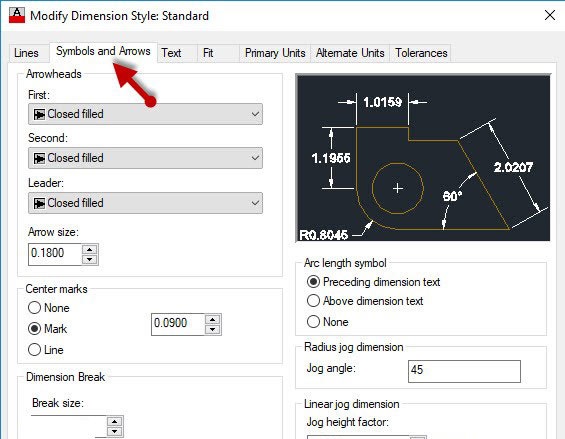
اندازه گذاری به سانتیمتر در اتوکد
در تکمیل آموزش اندازه گیری در اتوکد لازم است در مورد تعین واحد اندازه گیری نیز صحبت کنیم. در واقع این ما هستیم که مشخص میکنیم که میخواهیم اندازه المانها بر اساس یکی از واحدهای متر، سانتیمتر یا میلیمتر نمایش داده شود. برای این منظور از نوار منو گزینه Format و سپس گزینه Units را انتخاب کنید.
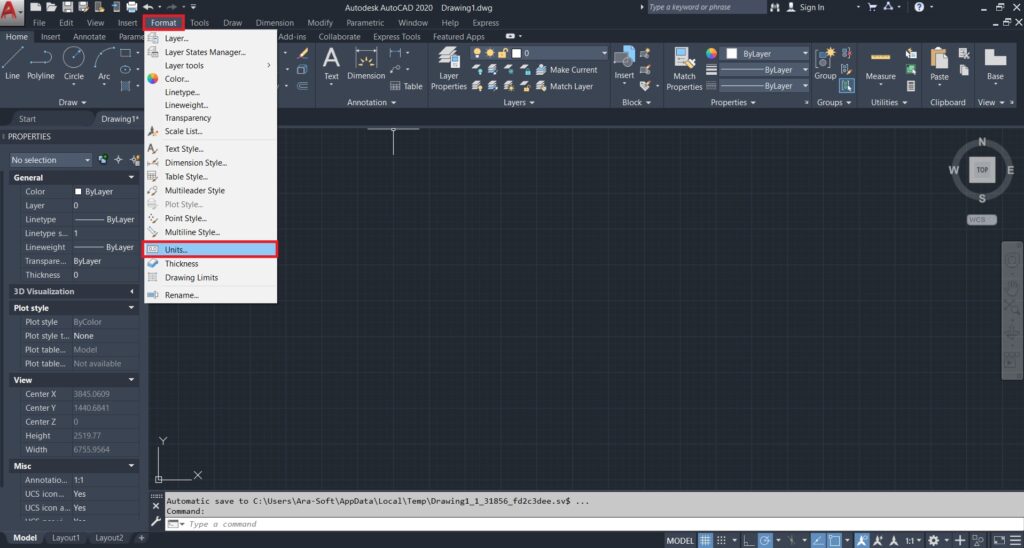
پنجره زیر باز میشود. در این پنجره در پنل Insertation Scale یک کادر کشویی داریم که میتوانید واحد مورد نظر خود را انتخاب و دکمه OK را بزنید. با این کار از این پس میتوانید با واحد سانتیمتر اندازه گیریهای خود را انجام دهید.
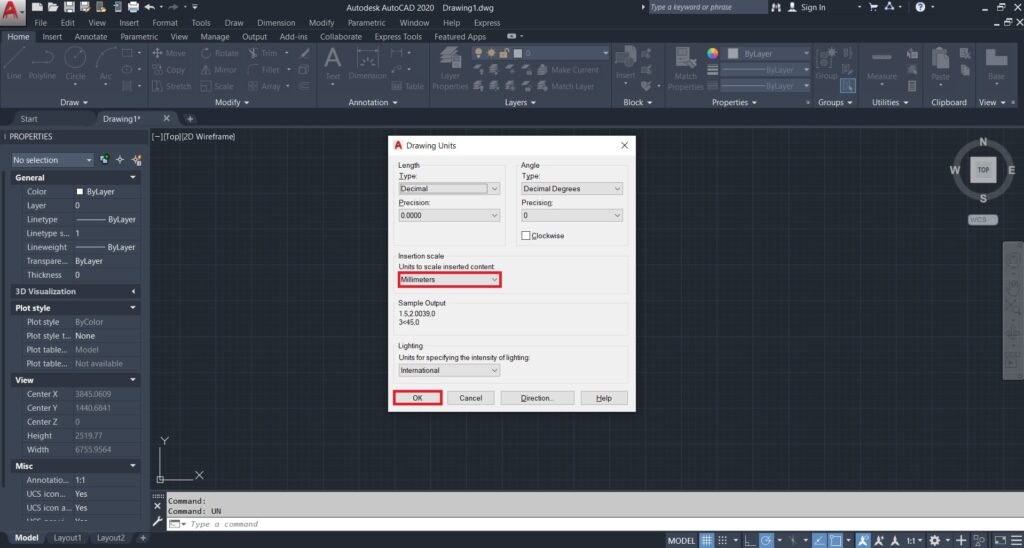
تغییر اندازه خط در اتوکد
فارغ از این که از اتوکد دوبعدی استفاده میکنید یا اتوکد سه بعدی باید تمام تکنیکهای اندازه گیری را بلد باشید. در این بخش در مورد تغییر اندازههای صحبت میکنیم. گاهی اوقات پس از ترسیم یک خط یا شکل نیاز به تغییرات اندازههای آن داریم. این کار با دستور Lengthen ممکن بوده و از زیرمجموعههای منوی Home است.
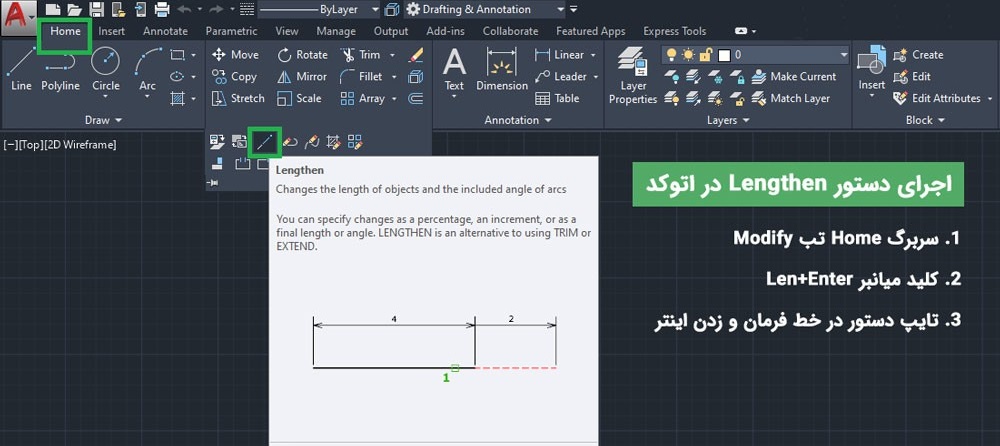
طبق توضیحاتی که در تصویر مشاهده گردید برای دسترسی به این ابزار میتوانید یکی از ۳ روش معرفی شده عمل کنید. با کمک Lengthen امکان تغییر اندازه خطوط صاف و منحنی را دارید. با کلیک روی این گزینه در خط فرمان لیسپ نرمافزار از شما میخواهید شی مورد نظر خود را انتخاب کنید. پس از انتخاب خط مورد نظر در سطر بعدی اندازه دقیق آن نمایش داده میشود.
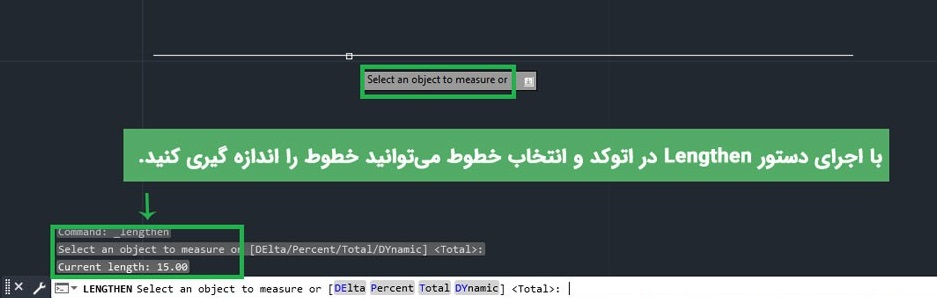
همچنین با اجرای این دستور سیستم زیر مجموعههای آن را به شما نمایش میدهد.
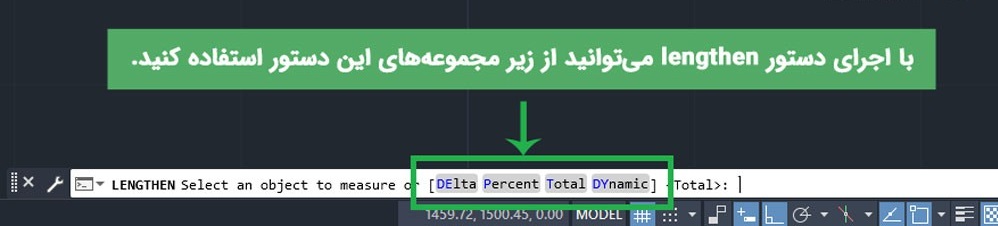
یک یا دو حرف اول این زیر مجموعهها با حروف بزرگ نوشته شده است. در نتیجه برای فعال کردن هر کدام میتوانید از این حروف استفاده کنید. گزینه مورد نیاز ما Delta است. پس DE را تایپ کردیم.
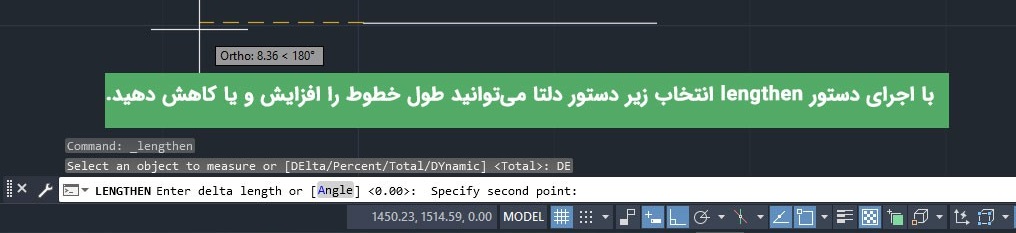
سپس میتوانید با وارد کردن اندازه مورد نظر خط خود را کوتاه یا بلندتر کنید.
پیشنهاد مطالعه: نصب اتوکد الکتریکال به صورت گام به گام
حرف آخر
کار با اندازه در اتوکد یکی از مهارتهای اولیه و ضروری است. د این مطلب آموزش اندازه گیری در اتوکد به زبانی ساده ارائه دادیم. خوشحال خواهیم شد نظرات و پیشنهادات خود را با ما در میان بگذارید. در صورتی هم که سؤالی برایتان بی جواب ماند میتوانید از مطرح کنید تا پاسخ دهیم. در صورتی که نیاز به یادگیری اتوکد به صورت تخصصی و حرفهای دارید حتماً از دورههای آموزش اتوکد مکتب خونه بازدید کنید.