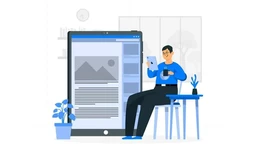معرفی ابزار Weldments برای جوشکاری در سالیدورک
ابزار Weldments در SOLIDWORKS قادر به ایجاد ساختارهای سهبعدی با استفاده از قطعات با پروفیل های متعدد و شرایط پایانی مختلف در یک فایل بدنه چندگانه است. از آنجا که هر پروفیل بسته میتواند برای این منظور استفاده شود، این ابزار به محدودیت برنامههای متالورژی جوش خورده محدود نمیشود.
ابزار Weldments میتواند برای هر چیز از قابهای ماشین و نردهها تا میزهای پیک نیک و کلنگگاه باغ مورد استفاده قرار گیرد. بنابراین میتوان کاربردهای گستردهای را از این ابزار در پروژههای مختلف انتظار داشت. در ادامهی این مطلب، اصول طراحی Weldment در SOLIDWORKS، پروفیل های Weldment و ابزارهای Weldment را پوشش خواهیم داد.
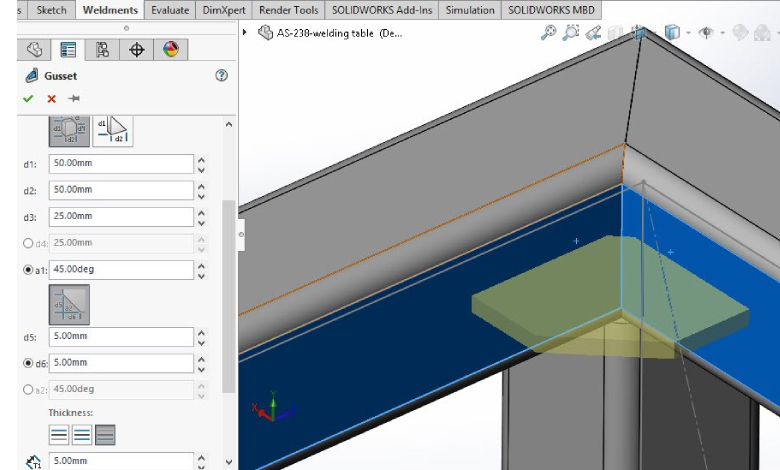
جوشکاری در سالیدورک
همانطور که پیشتر در بخش قبلی شرح دادیم، برای جوشکاری در سالیدورک، به ابزار Weldment نیاز داریم. در اینجا به شما گام به گام فراخوانی تا استفاده از آن را نشان خواهیم داد.
پیشنهاد مطالعه: آموزش جئومجیک سالیدورک به زبان ساده
گام اول: افزودن تب Weldment به CommandManager در SOLIDWORKS
افزودن تب Weldment به CommandManager به سرعت دسترسی به ایجاد 3D Sketches، افزودن و قطع عضوهای Weldment، افزودن خرده جوشها را فراهم میکند. برای این کار، کافی است تا بر روی ناحیهی زبانههای سالیدورک در CommandManager، راست کلیک کنید. این کار سبب خواهد شد تا به این منو دسترسی پیدا کنید. سپس گزینهی Weldments را انتخاب کنید.
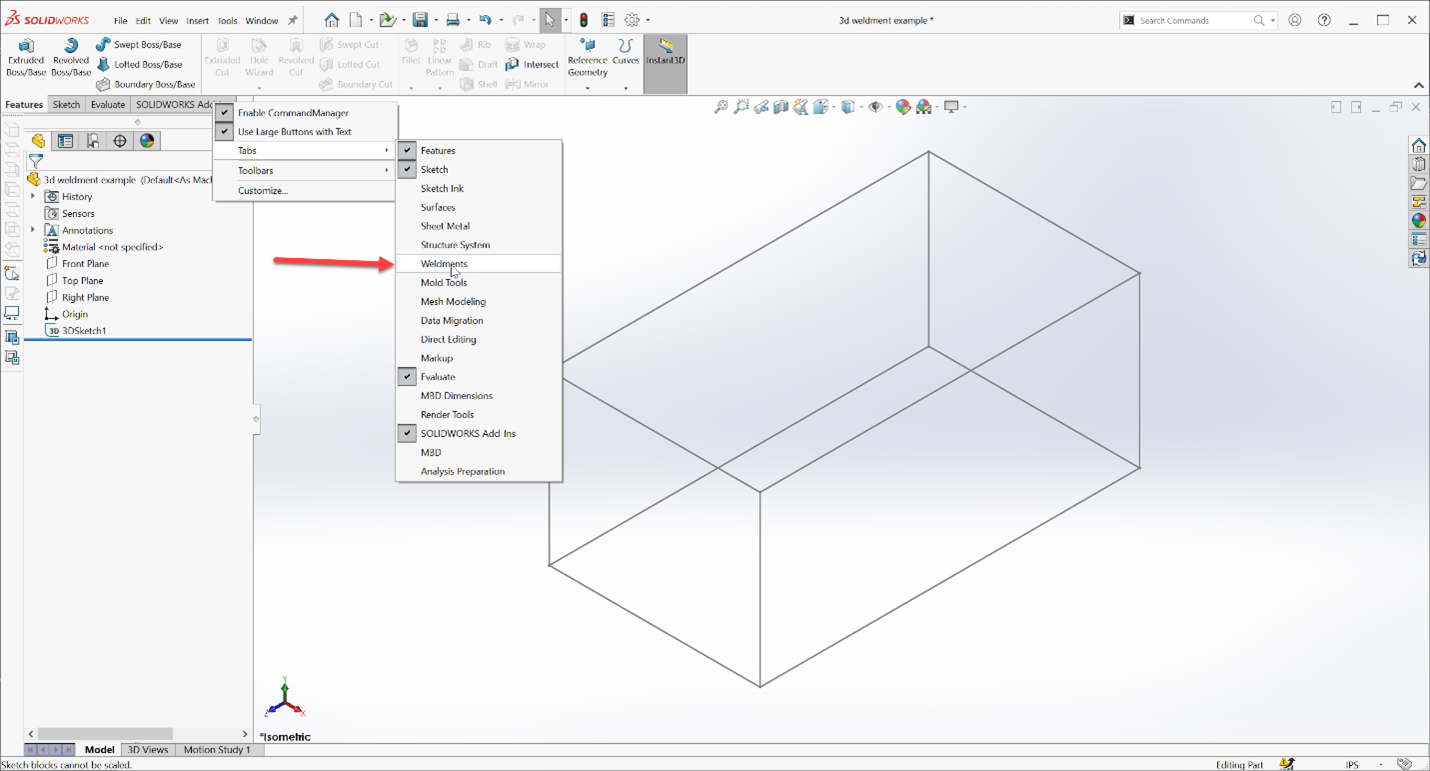
شما میتوانید این کار را از منوی Insert برنامه و سپس انتخاب گزینهی Weldment نیز انجام دهید. با این کار،تب مربوط به محیط جوشکاری، افزوده خواهد شد. اکنون قادر هستید تا با استفاده از ابزارهای گنجانده شده در این زبانه، عملیات جوشکاری قطعات را انجام دهید.
گام دوم: استفاده از Weldment برای افزودن پروفیل
برای جوشکاری به پروفیلها و مصالح دیگری مانند تیرآهن، لوله،نبشی، قوطی و غیره نیاز خواهیم داشت. در نرم افزار سالیدورک، با نصب برنامه به طور پیش فرض تعدادی از این مقاطع در بخش استراکچر قرار خواهد گرفت. با این حال باید در نظر داشته باشید که تنوع و تعداد این پروفیلها محدود است. البته ناگفته نماند که شما میتوانید پروفیل دلخواه خود را به این برنامه اضافه کنید.
اکنون که تب Weldment به CommandManager اضافه شده است، میتوانیم از Weldment استفاده کرده و شروع به افزودن پروفیل کنیم.
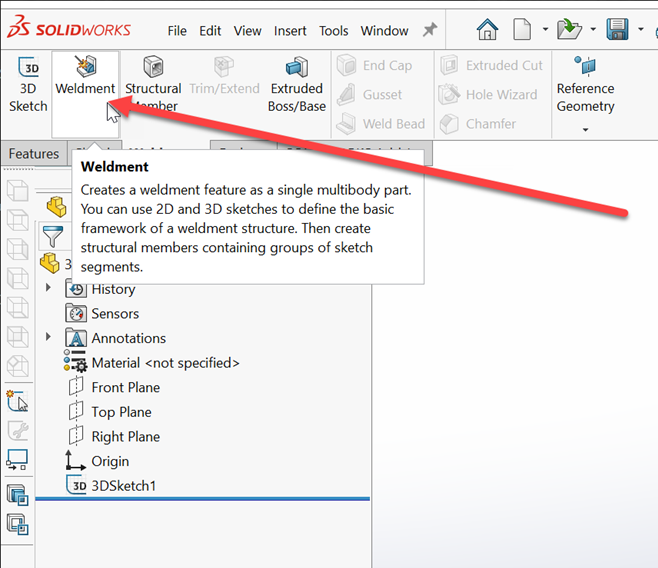
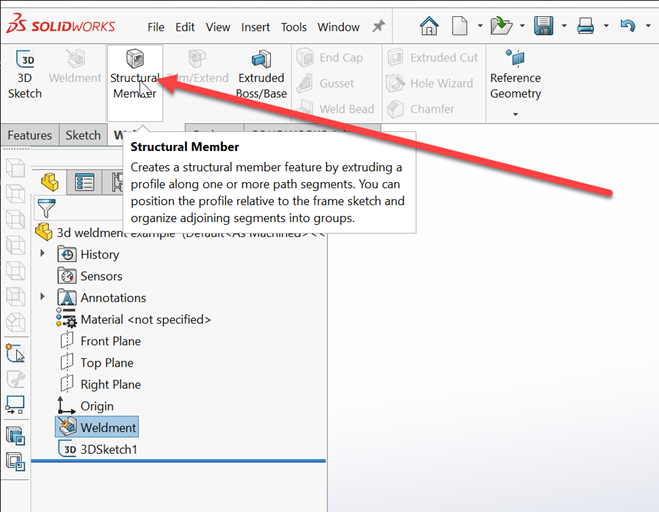
گام سوم: ایجاد پروفیل Custom در سالیدورک
در این مرحله به دستور Structural Member نیاز داریم. درون دستور Structural Member در SOLIDWORKS، استاندارد، نوع و اندازه را برای افزودن اعضا به اسکچی که قبلاً ایجاد شده است؛ انتخاب کنید. این گزینهها در ادامهی مطلب توضیح داده شدهاند. شما میتوانید در محیط اسکچ سه بعدی نیز طرح مورد نظر خود را ترسیم کنید.
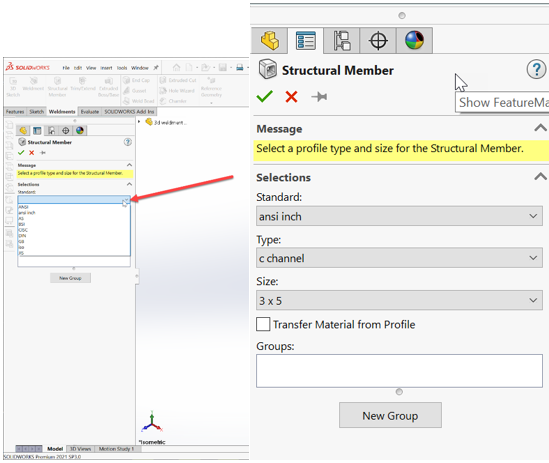
برخی از گزینههای مهم این بخش در ادامه توضیح داده شدهاند:
- Standard
این بخش برای تعیین استاندارد جوشکاری کاربرد دارد. گزینههای مختلفی برای این قسمت قرار داده شده است که شما میتوانید مناسبترین استاندارد را برای جوشکاری پروژهی خود انتخاب نمایید.
- Type
در این بخش، میبایست نوع مقطع جوشکاری را انتخاب کنید. گزینههای Type برحسب استانداردی که در مرحلهی قبلی تعیین کردهاید، متفاوت خواهد بود. بنابراین برحسب انتخابی که در استاندارد جوشکاری داشتهاید، میتوانید نوع مقطع را برگزینید.
- Size
در این قسمت ابعاد مقطع مورد نظر برای جوشکاری تعیین خواهد شد. مطابق با استانداردی که در بخشهای قبل تعیین کردهاید، گزینههای مختلفی برای اندازهی استاندارد پیش روی شما قرار خواهد گرفت. اندازهی جوشکاری را انتخاب کنید. هنگامی که پروفیل و اندازه انتخاب شدهاند، موجودیت اسکچی که میخواهید روی آن جوشکاری انجام شود را انتخاب کنید.
برای افزودن پروفیل در سالیدورک، شما میتوانید از Design Library استفاده کنید. برای این منظور کافی است تا از سمت راست محیط کاری برنامه، زبانهی Design Library را انتخاب و سپس روی گزینهی SolidWorks Content کلیک کنید. در بخش Weldment، گزینههای متعددی را میتوانید برای مدل قطعهی مناسب انتخاب کنید. اگر دکمهی ctrl از کیبورد را پایین نگه داشته و روی گزینه کلیک کنید، آن قطعه دانلود خواهد شد.
پیشنهاد مطالعه: آموزش SOLIDWORKS CAM برای کار در دستگاههای CNC
گام چهارم: قرار دادن پروفیل در مسیر صحیح
در مرحلهی بعد شما میبایست قطعه را در مسیر صحیح قرار دهید. بنابراین به فولدر Weldment Profiles رفته و سپس مسیر زیر را دنبال کنید.
- C: Program Files/ SOLIDWORKS Corp/ SOLI WORKS /lang /English/ weldment profiles
فایل دانلود شده را در این پوشه قرار داده و میتوانید از طریق برنامه سالیدورک بدان دسترسی داشته باشید.
توجه داشته باشید که هنگام افزودن پروفیل، SOLIDWORKS آنها را به طور خودکار گروهبندی میکند. گروههای Structural Member باید مسیر انتخابی پیوسته یا خطوط موازی باشند. در این مثال، ما عضوهای بالایی را گروهبندی کرده و سپس شرایط اتصال آنها را برای دستکاری گوشهها به دستهبندی مورد نظر (مثلاً به شکل mitered) تغییر میدهیم. یک گروه دیگر برای اعضای پایین اضافه کنید.
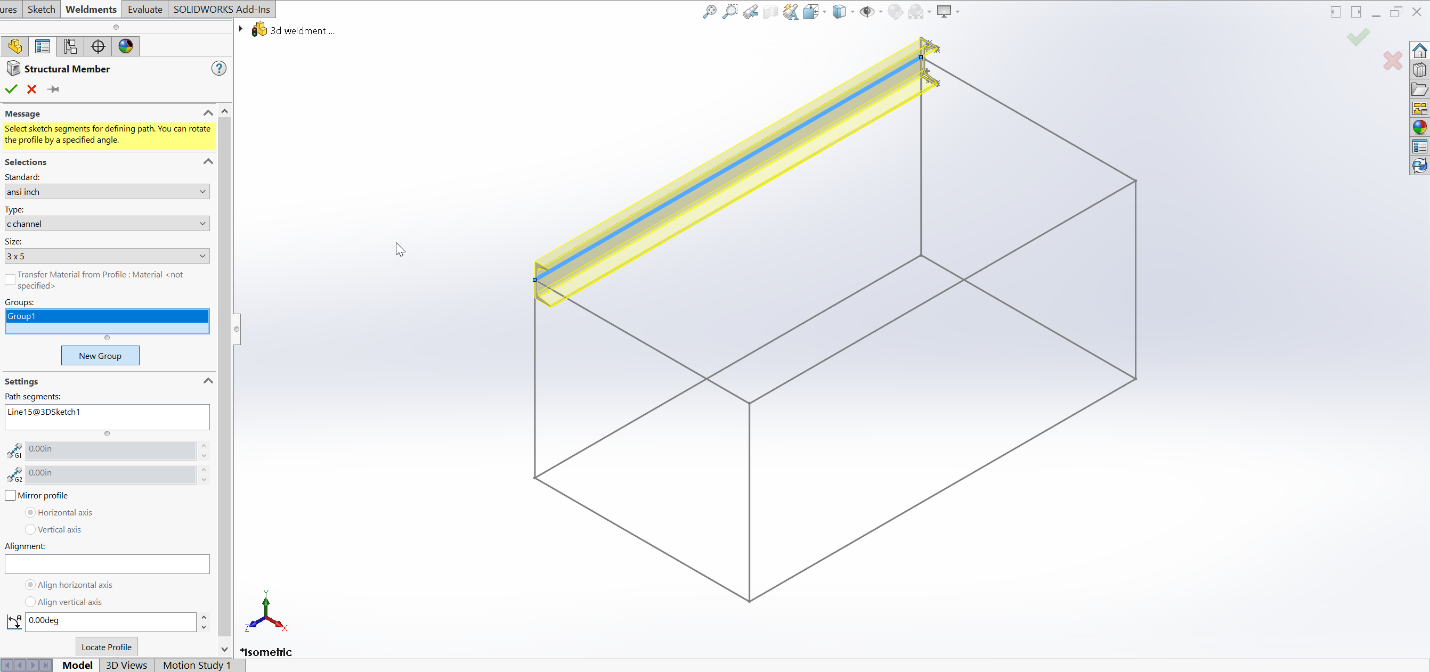
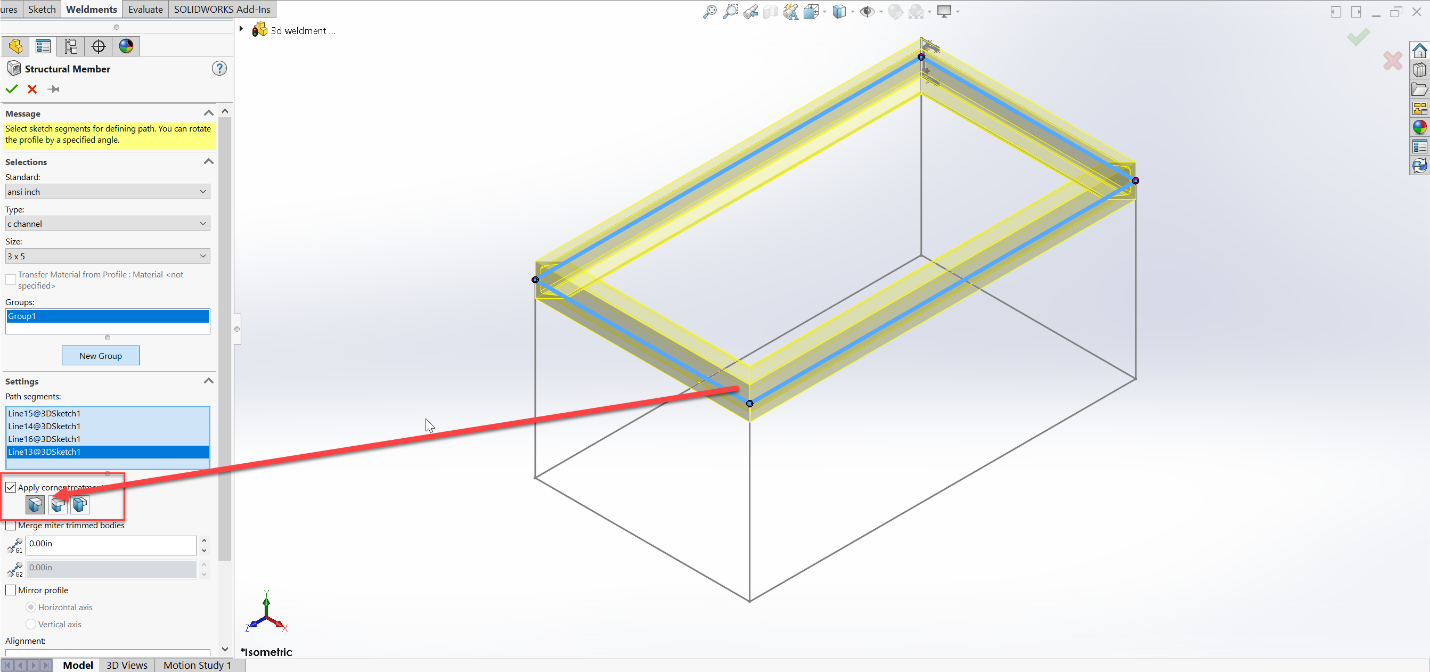
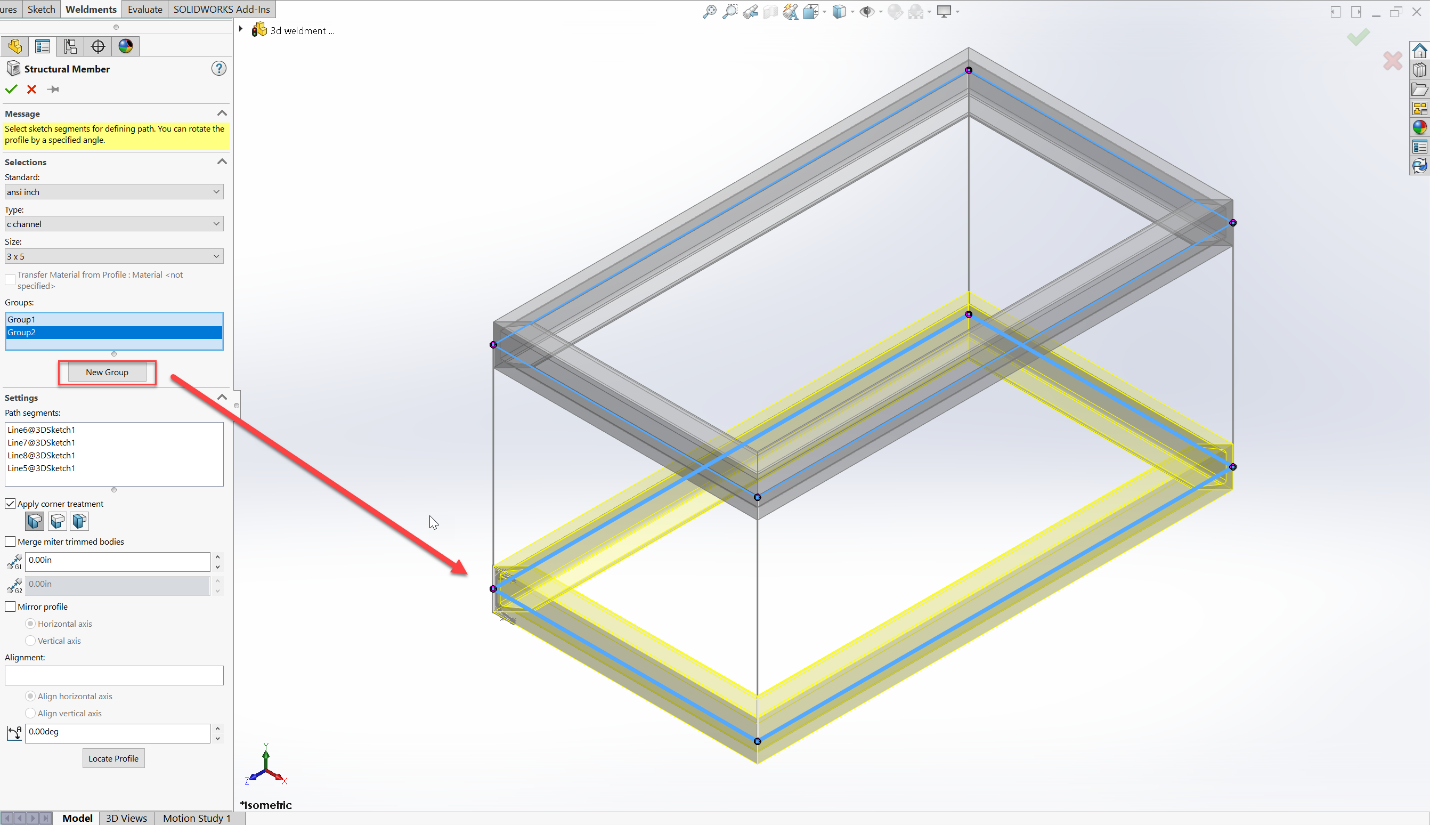
پروفیل های Weldment عمودی نمیتوانند با هیچ یک از گروههای موجود گروهبندی شوند زیرا همه آنها بخشی از یک مسیر انتخاب پیوسته نیستند. به جای اینکه هر پا به صورت مجزا به گروهی اضافه شود، هر کفپای عمودی باید به گروه خودش اضافه شود. چرا که هر کدام باید برای جابجایی و برگرداندن به جای مناسب پروفیل قرارگیری درست داشته باشند.
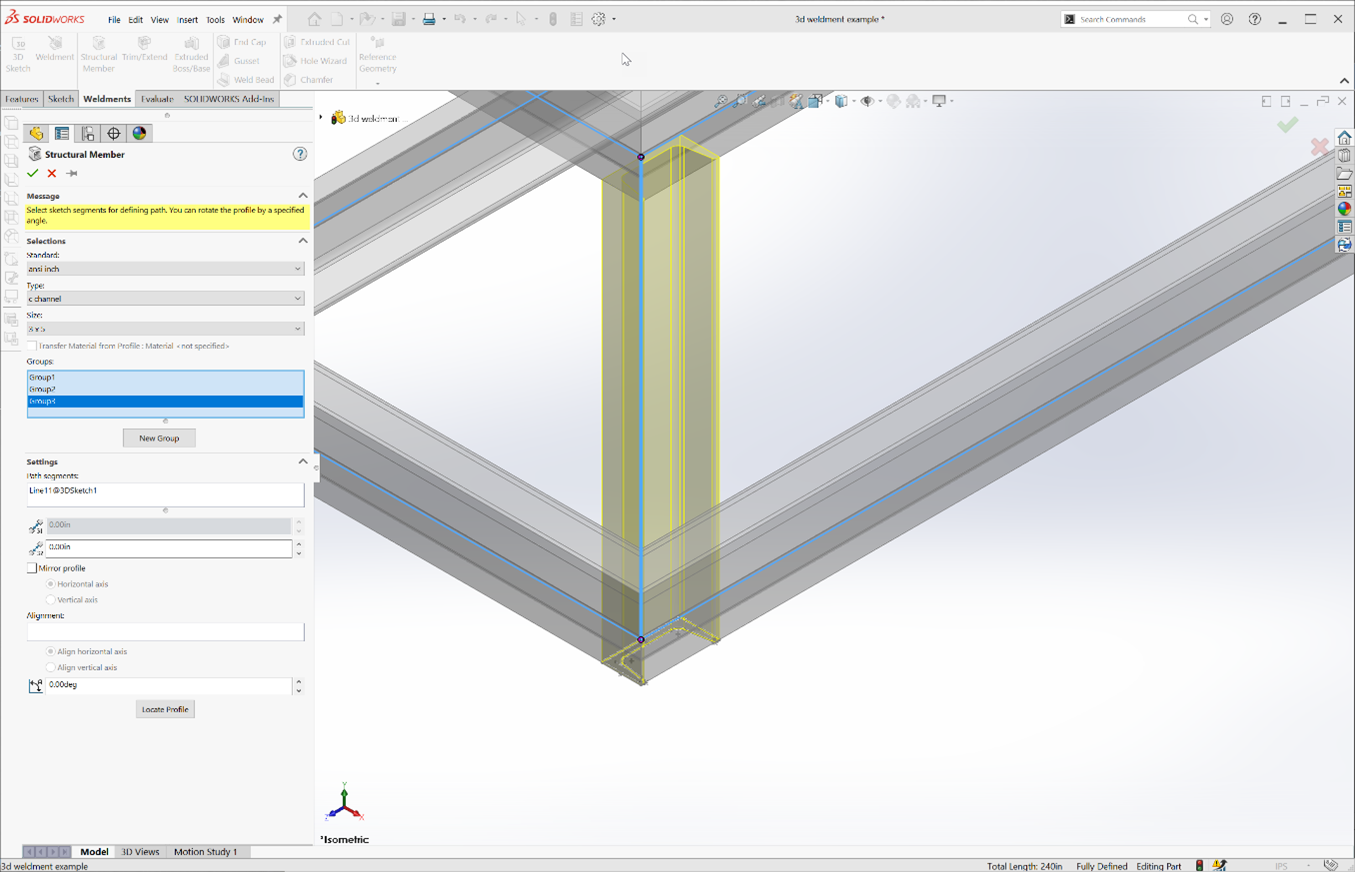
در این حالت، جهت پیشفرض در عکس بالا درست نیست. از دکمه Locate Profile برای محل قرار گرفتن اسکچ پروفیل و همچنین از آینه و محور عمودی برای کمک به برگرداندن پروفیل و موقعیت آن استفاده کنید. در این موقعیت همچنین میتوان از گزینهی چرخش به زاویه خاص نیز استفاده کرد. پروفیل را دستکاری کنید تا در زاویهی صحیح قرار بگیرد.
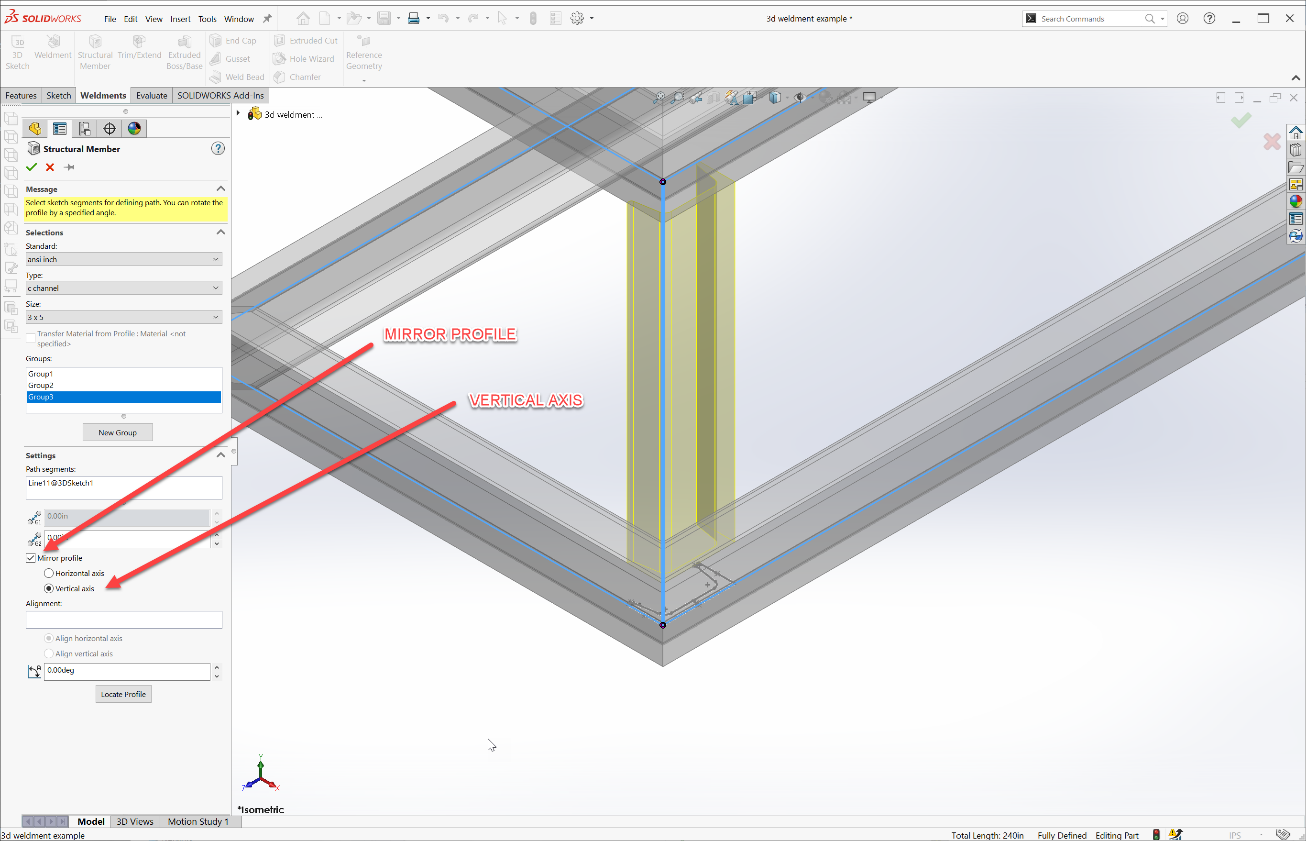
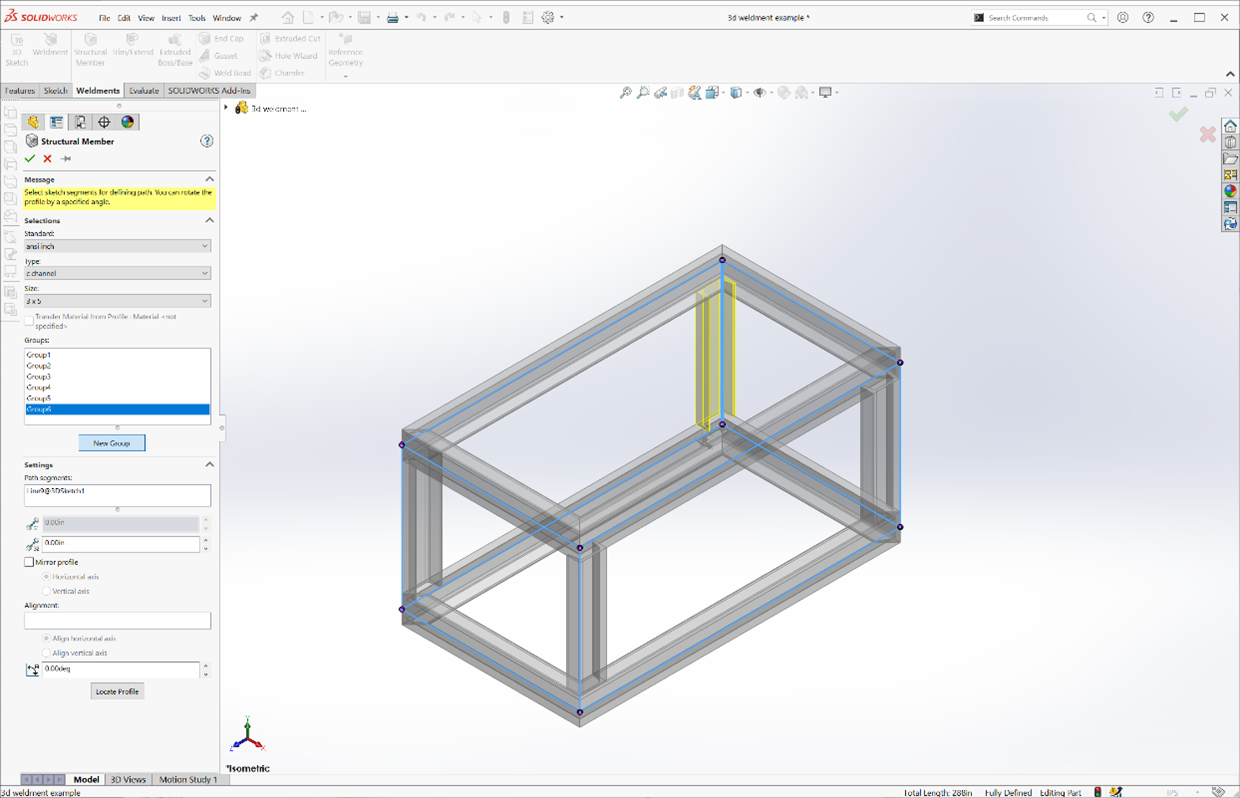
گام پنجم: استفاده از دستور Trim/ Extend برای اصلاح پروفیلهای طراحی شده
اکنون که مباحث اصلی افزودن پروفیل را پوشش دادیم، به دستور Trim/Extend نگاهی خواهیم داشت. این دستور برای کم و اضافه کردن سازهها به کار میرود. توجه داشته باشید که بعد از اعمال پروفیل بر روی خطوط طراحی شده، این امکان وجود دارد که گوشههایی از سازه تداخل داشته و نیاز به اصلاح آن وجود داشته باشد. دستور Trim/ Extend برای اصلاح این موارد در نظر گرفته شده است.
در این مثال، یکی از اعضای عمودی را حذف کردهایم. سپس عضو را به عنوان یک ویژگی جداگانه به مدل اضافه میکنیم.
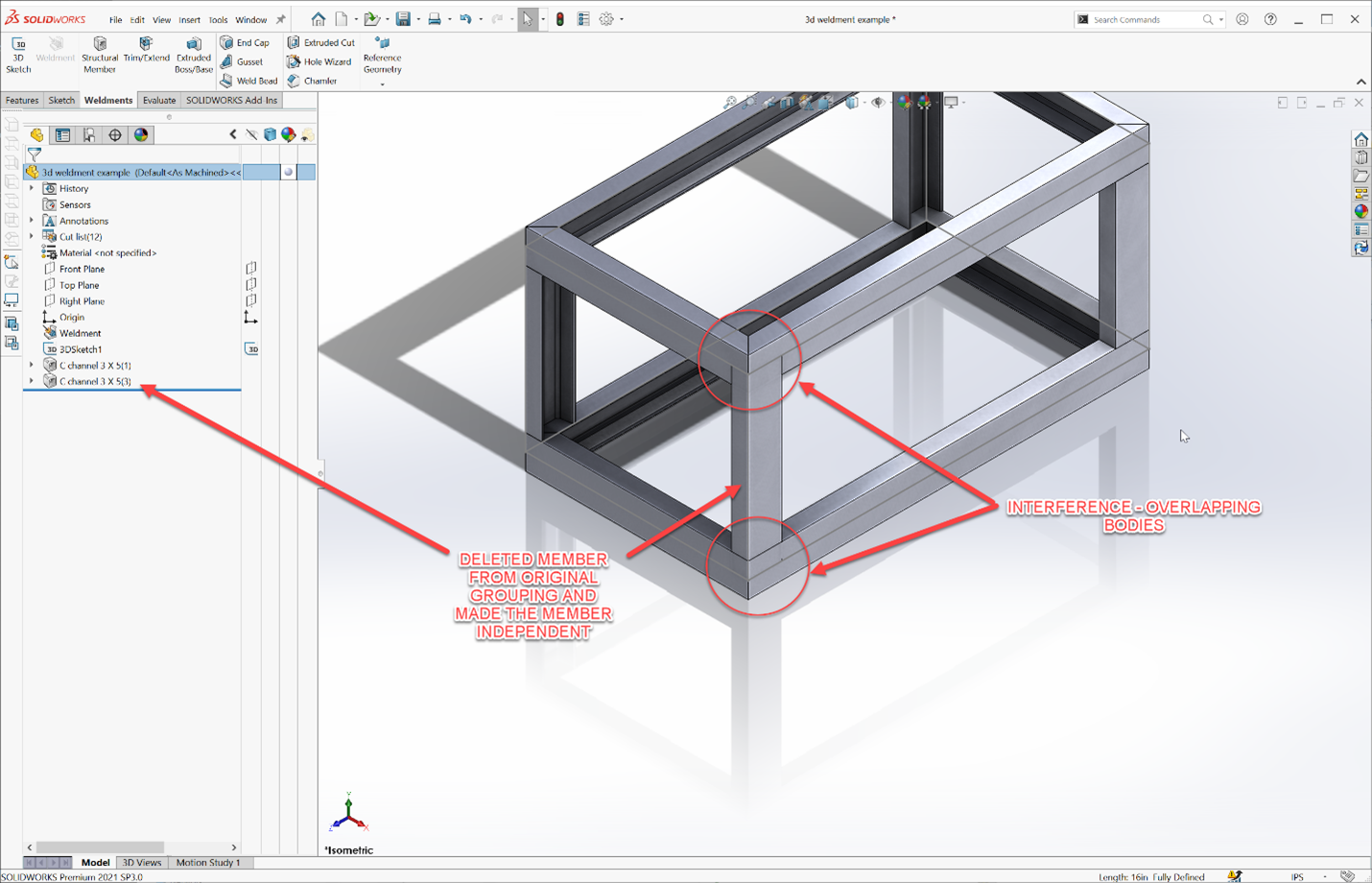
برای این کار دستور Weldments Trim/ Extend را انتخاب میکنیم. با انتخاب عضو عمودی به عنوان بخشی که باید قطع شود و همچنین انتخاب اعضای افقی به عنوان مرزها یا شرایط پایانی برای اتصال، قادر خواهیم بود تا یک بدنه را انتخاب کرده و یا از یک face/ plane استفاده کنیم تا مرز قطع پروفیل را تعیین کنیم. در این مثال، هر دو روش، یک نتیجه یکسان را تولید خواهند کرد.
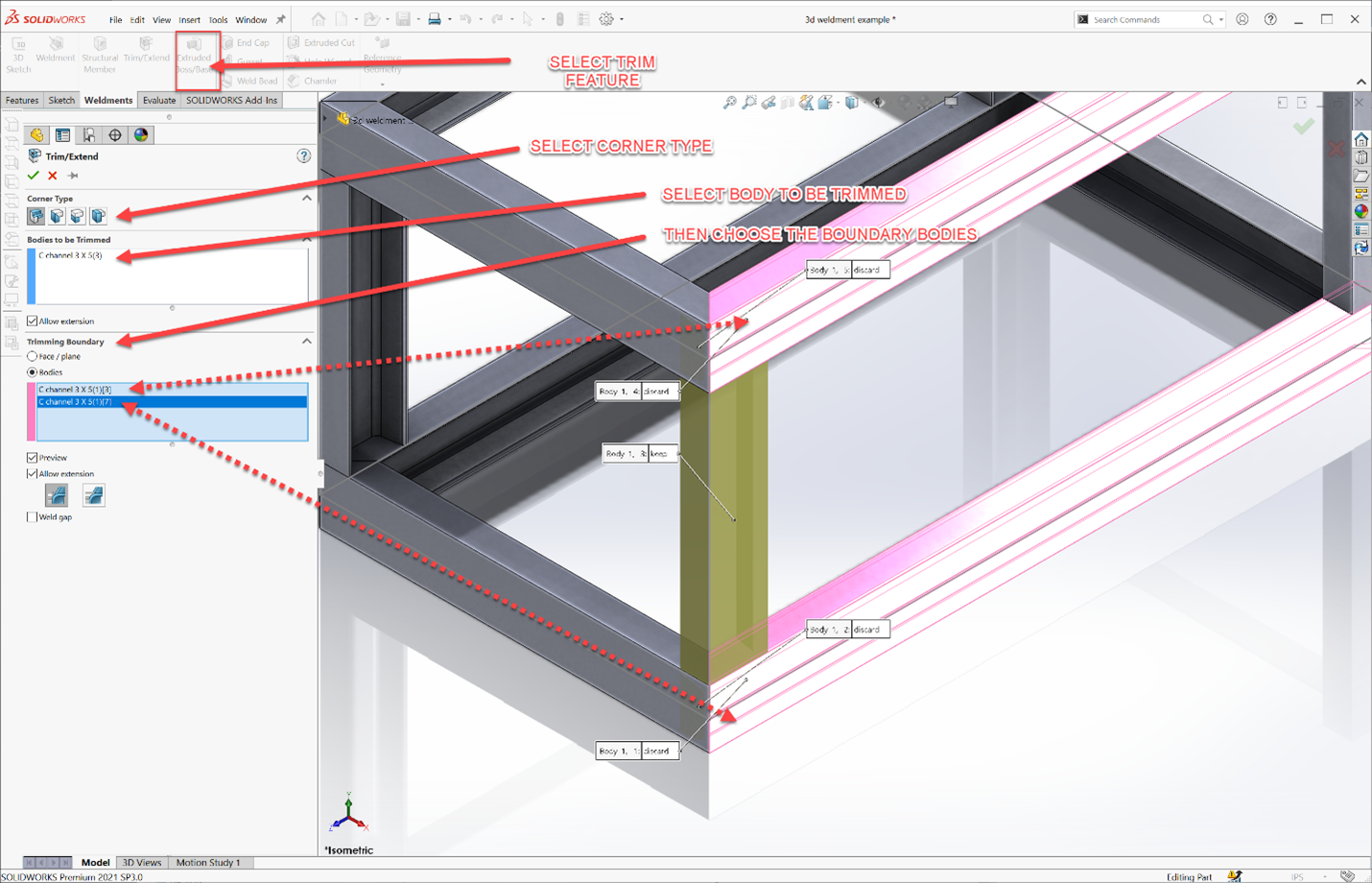
تفاوت بین این دو انتخاب، این است که یک plane مرز پایانی را تا صفحهی صاف پروفیل به اشتراک میگذارد. جایی که یک body میتواند به گونهای تنظیم شود تا با تکیه بر کنتور یک سطح که صاف نیست، همخط باشد.
با انتخاب روی صفحه بالای عضو (در تصویر بالا مشخص شده)، پنجرههای کوچکی ظاهر میشوند. یک کلیک کرده تا تعیین کنید چه کسی باید نگه داشته شده و یا دور انداخته شود.
در درخت طراحی FeatureManager یک پوشه Cut List برای پروفیل در این Weldment وجود دارد. این لیست برش تمام اطلاعات مورد نیاز برای نمایش یک Weldment BOM (Bill of Materials) را که میتواند در یک نقشه برای نمایش پروفیل مشترک و طول آنها استفاده شود، شامل خواهد شد.
بر روی پوشه راست کلیک کرده و گزینه به روزرسانی را به صورت دستی انجام دهید. به روزرسانی Cut List (به روزرسانیهای خودکار اجازه میدهد SOLIDWORKS تا زمانی که تغییرات اعمال شده است، Cut List را به روزرسانی کند) را تنظیم کنید.
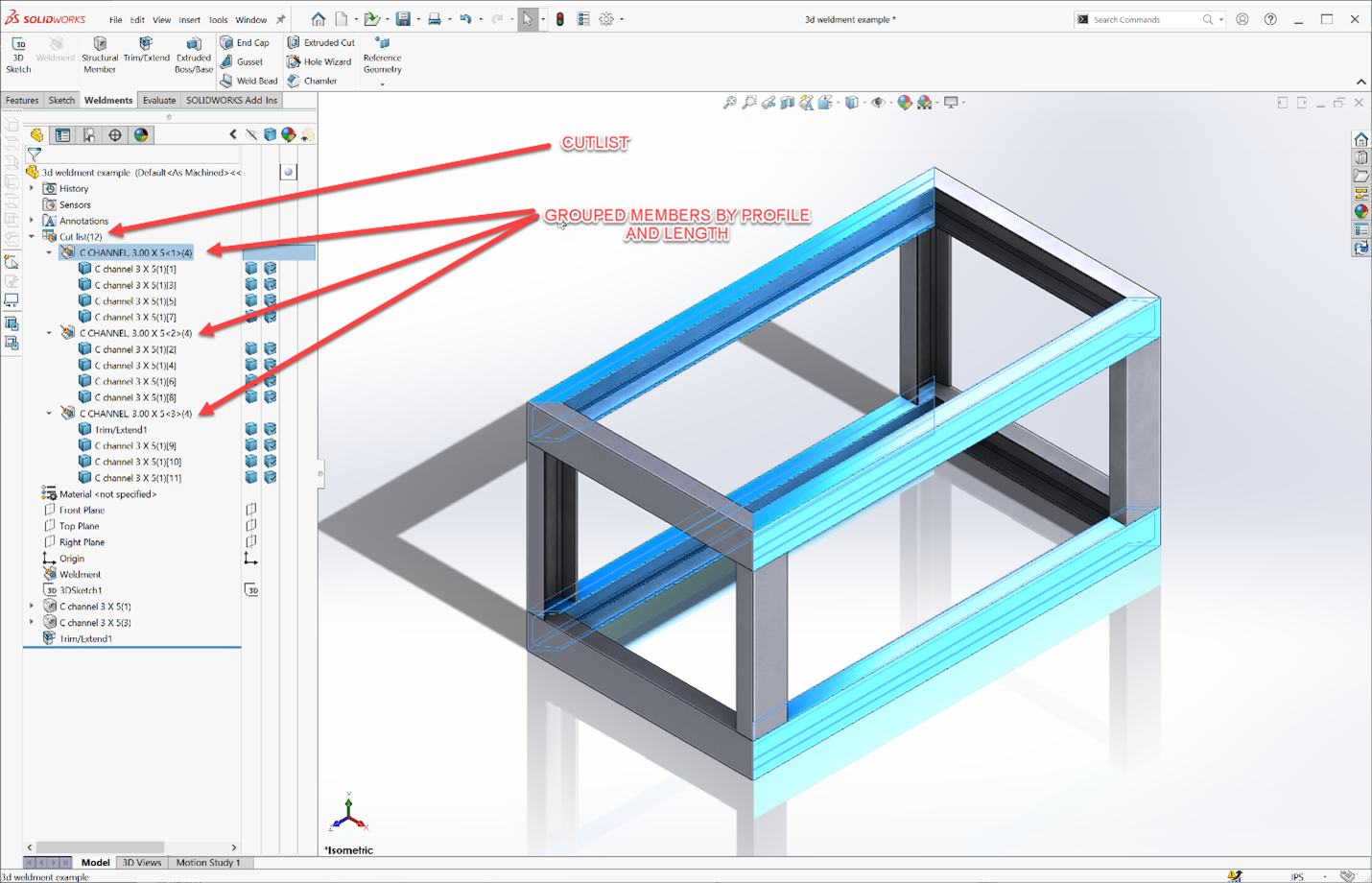
نکات اضافی در خصوص جوشکاری در سالیدورک
در این بخش، چند نکتهی مهم و کلیدی را در خصوص جوشکاری در نرم افزار سالیدورک بیان کردهایم. رعایت این نکات به شما کمک میکند تا راحتتر و بهتر بتوانید جوشکاری را انجام دهید.
- به این نکته توجه داشته باشید که خطوط و دایرهها میتوانند برای یک wireframe استفاده شوند، اما اسپلاینها نمیتوانند.
- پروفیلهای Weldment سفارشی میتوانند به کتابخانه Weldment اضافه یا وارد شوند. برای این منظور شما میتوانید آموزش افزودن پکهای پروفیل Weldment از محتوای SOLIDWORKS دنبال کنید.
جمع بندی
در این مطلب به آموزش جوشکاری سالیدورک پرداختیم. ابزار جوشکاری از جمله محیطها و ابزارهای بسیار کاربردی در نرم افزار سالیدورک است. برخلاف آنچه که به نظر میرسد، کار با این ابزار دشوار و پیچیده نیست. ابزار جوشکاری کمک میکند تا پروفیلها و سازههای جوشی را به هم متصل سازیم.
در این مطلب، آموزش جوشکاری در سالیدورک را با معرفی چگونگی دسترسی به محیط جوشکاری نشان دادیم. همانطور که ملاحظه کردید، این محیط از طریق زبانهی Weldment قابل دسترسی است. در این مطلب بیان کردیم که در صورت عدم مشاهدهی این زبانه، چگونه میتوانید آن را به داخل نرم افزار فراخوانی کنید.
سپس به شما نشان دادیم که چگونه میتوانید پروفیل دلخواه را در محیط سالیدورک به وجود آورید. برای این منظور شما میتوانید پروفیل را از کتابخانهی پیش فرض نرم افزار انتخاب کرده و یا اینکه خودتان آن را ترسیم نمایید. در این مطلب گام به گام این مراحل ذکر شده و بیان کردیم که چطور میتوانید لبه های پروفیل را اصلاح کنید.
در نهایت در این مطلب به ارائهی نکات مهم و ضروری برای جوشکاری در سالیدورک پرداختیم. توجه به این نکات برای پیادهسازی جوشکاری در محیط نرم افزار سالیدورک ضروری است. با انجام تمرینهای مکرر در این زمینه، شما قادر خواهید بود تا این نکات و تکنیک جوشکاری را به ذهن سپرده و با خم و چم و چگونگی انجام کار آشنا شوید.
پیشنهاد مطالعه: آموزش solidworks motion study به صورت گام به گام