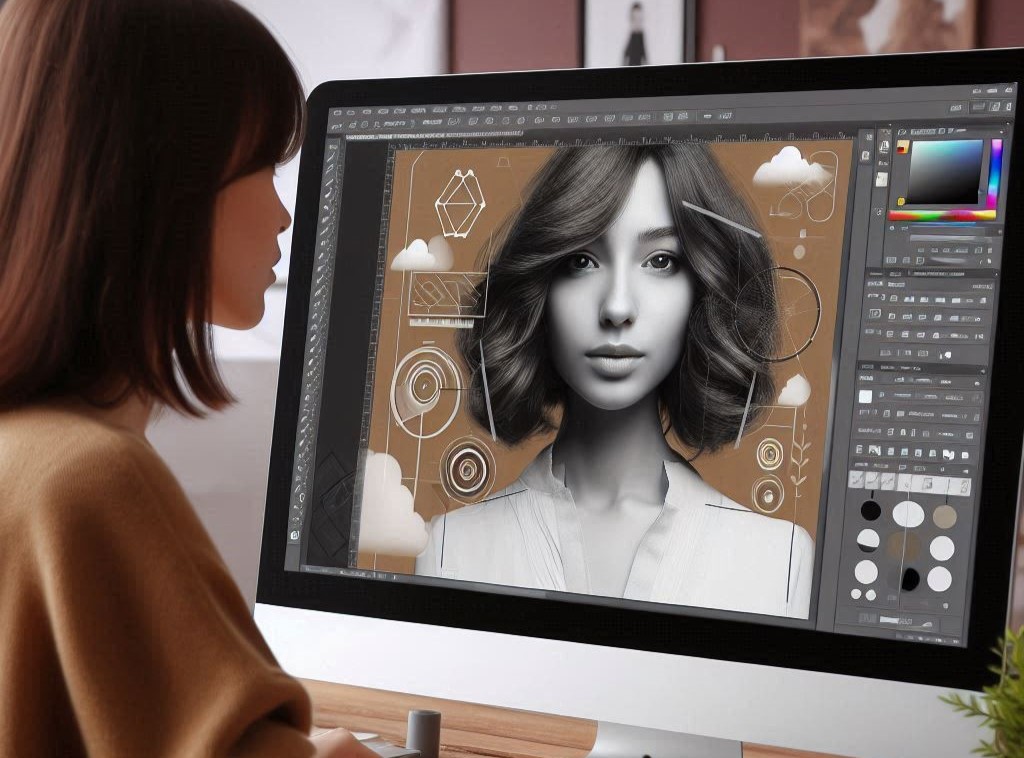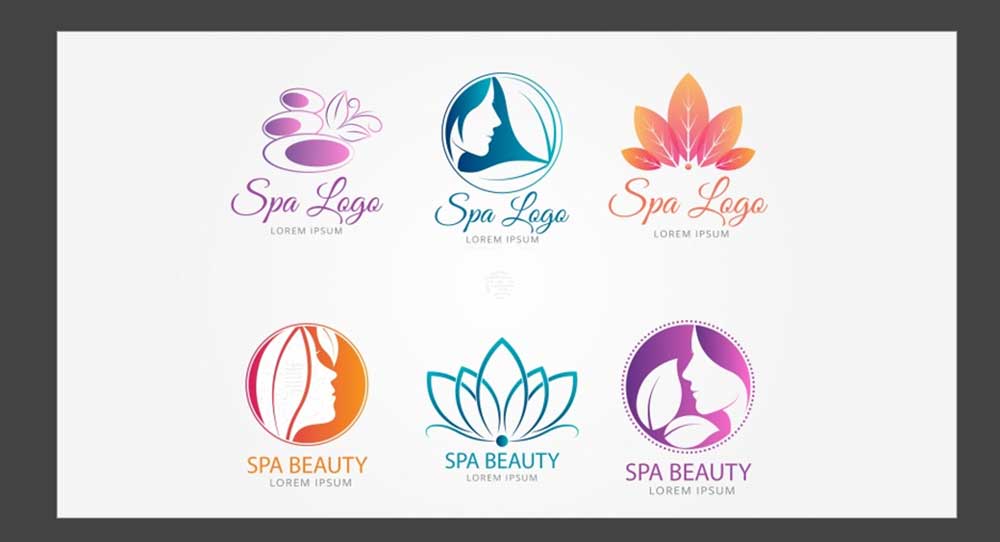یکی از مهمترین و کاربردیترین برنامهها در دنیای گسترده و پر تنوع گرافیک، ایلوستریتور نام دارد. امکان استفاده از آثار این برنامه در دو نسخه چاپی و دیجیتالی منجر به افزایش محبوبیت آن در بین طراحان شده است. در این برنامه ایلوستریتور میتوان از چند نوع فایل، خروجی گرفت و از آنها در موقعیتهای مختلف بهره برد. اگر به کسب اطلاعات بیشتر در این زمینه علاقهمند هستید، توصیه میکنیم که تا انتهای آموزش ایلوستریتور برای چاپ، با ما همراه باشید و به مواردی که در این بخش به شما ارائه میکنیم، دقت فرمایید.
مراحل آموزش چاپ کردن در ایلوستریتور
ایلوستریتور یک برنامه طراحی است که میتواند کاملترین و بهترین امکانات را برای یک طراحی حرفهای در اختیارتان بگذارد. بنابراین طراحان با استفاده از این نرمافزار قادر به طراحی لوگو، ترسیمات انیمیشن، تصاویر تبلیغاتی، طراحی آیکون و بسیاری از موارد دیگر هستند. در این مرحله از آموزش ایلوستریتور رایگان، باید تا مراحل زیر را انجام دهید:
- مرحله اول: به منوی File بروید و گزینه Print را از منوی کشویی انتخاب کنید.

- مرحله دوم: در این قسمت از آموزش ایلوستریتور برای چاپ، از منوی پرینتر، گزینه Adobe PDF را انتخاب کنید.

- مرحله سوم: در سمت چپ منو، گزینه Output را انتخاب کنید و مطمئن شوید که روی حالت Composite تنظیم شده است.

- مرحله چهارم: در این مرحله از آموزش ایلوستریتور، تنظیمات اضافی پرینتر را انجام دهید.
- مرحله پنجم: در نهایت روی گزینه Print کلیک کنید.
پیشنهاد مطالعه: آموزش ساخت اینفوگرافیک در ایلوستریتور – راهنمای سریع و ساده
تنظیمات چاپ در ایلوستریتور
در این بخش از آموزش ایلوستریتور برای چاپ لازم است تا از تنظیمات چاپ، و صفحه نمایش اطلاع پیدا کنید.
۱. تغییر رزولوشن
در ابتدا برای تغییر رزولوشن در ایلوستریتور مراحل زیر را دنبال کنید:
- مرحله اول: به منوی File بروید و گزینه Print را از لیست انتخاب کنید.

- مرحله دوم: گزینه Adobe PDF یا PostScript را انتخاب کنید.
- مرحله سوم: در سمت چپ Print dialogue box گزینه Output را انتخاب کنید.

- مرحله چهارم: برای رزولوشن چاپ، گزینههای مربوطه را در نظر بگیرید.
۲. تنظیمات رنگ
در ادامه باید تنظیمات مربوط به رنگ را انجام دهید:
- مرحله اول: در این قسمت از آموزش ایلوستریتور، به منوی File بروید و گزینه Print را از منوی کشویی انتخاب کنید.
- مرحله دوم: اکنون فایل PPD را انتخاب کنید.
- مرحله سوم: در این مرحله روی گزینه Output کلیک کنید.
- مرحله چهارم: حالت In-RIP را انتخاب کنید.
- مرحله پنجم: سپس emulsion و رزولوشن را مشخص کنید.

- مرحله ششم: در ادامه، از بین گزینههای موجود، گزینه مد نظر خود را برای پلیتهای رنگیتان انتخاب کنید.
- مرحله هفتم: در نهایت بر روی گزینه پرینت کلیک نمایید.

۳. چاپ رنگی:
در ادامه آموزش ایلوستریتور برای چاپ، پروسه چاپ رنگی را به شما ارائه میکنیم:
- مرحله اول: برای روی گزینه مورد نظر خود برای چاپ کلید کنید.
- مرحله دوم: در پنل Swatches در ردیف اول، بر روی رنگ نمونه کلیک کنید.

۴. تنظیمات نهایی رنگ:
همچنین برای نهایی کردن تنظیمات رنگ در این بخش لازم است تا مراحل زیر را طی کنید:
- مرحله اول: به منوی File بروید و گزینه Print را از لیست کشویی انتخاب کنید.
- مرحله دوم: در سمت چپ Print dialogue box، گزینه مدیریت رنگ یا Color Management را انتخاب کنید.

- مرحله سوم: برای قسمت Color Handling گزینه Let Illustrator Determine Colors را انتخاب کنید.
![]()
- مرحله چهارم: برای قسمت Printer Profile پروفایل دستگاه خروجی را انتخاب کنید.
![]()
- مرحله پنجم: اکنون در قسمت Print dialogue box روی منوی Setup کلیک کنید تا به تنظیمات چاپ سیستم عامل دسترسی پیدا کنید.
- مرحله ششم: در ادامه آموزش ایلوستریتور برای چاپ باید گزینه Properties را برای تنظیمات رنگ درایور انتخاب کنید.
- مرحله هفتم: برای درایور پرینتر، color management را خاموش کنید.
- مرحله هشتم: درنهایت، به قسمت Illustrator Print dialogue box بازگردید و بر روی گزینه Print کلیک کنید.
چگونه از ایلوستریتور خروجی بگیریم؟
در این قسمت از آموزش ایلوستریتور برای چاپ، نحوه خروجی گرفتن را توضیح میدهیم.
- مرحله اول: در این مرحله از آموزش ذخیره در ایلوستریتور به قسمت منو بروید و بر روی گزینه Print کلیک کنید.
- مرحله دوم: در این قسمت از خروجی گرفتن از ایلوستریتور با ظاهر شدن print dialogue box، گزینه advance را انتخاب کنید.
- مرحله سوم: اکنون، از منوی Preset برای تنظیمات لازم، قسمت Custom را انتخاب کنید.
- مرحله چهارم: از منوی Overprint، بر option کلیک کنید و تنظمات نهایی را انجام دهید.
سخن پایانی
در این مقاله به آموزش ایلوستریتور برای چاپ پرداختیم. ایلوستریتور به عنوان نرمافزاری شناخته میشود که کار آن با تصاویر است. این نرمافزار طراحی گرافیک، کاربرد بسیاری برای طراحان دارد. درواقع، طراحان اغلب از این برنامه برای ترسیم دیجیتال، ساخت لوگو، طراحی سایت، تایپوگرافی و اینفوگرافیک بهره میبرند؛ به همین دلیل آموزش گرفتن انواع خروجی ایلوستریتور و آموزش خروجی pdf در ایلوستریتور برای آنها حائز اهمیت است. شما نیز با آموزش و استفاده از این نرمافزار کاربردی میتوانید پروژههای خود را به بهترین شکل ممکن انجام دهید.
پیشنهاد مطالعه: آموزش ابزار سطل رنگ در ایلوستریتور
آموزش ایلوستریتور در مکتب خونه
به دنبال آموزش خروجی گرفتن از ایلوستریتور و پرینت گرفتن در ایلوستریتور هستید یا میخواهید کیفیت پروژههای خود را افزایش دهید و در مدت کوتاهی به یک طراح حرفهای تبدیل شوید؟ در این زمینه آکادمی آنلاین مکتبخونه بهترین گزینه برای شما خواهد بود؛ چراکه این مجموعه دورههای آموزش ایلوستریتور را در سطوح مقدماتی تا پیشرفته با قیمتی مقرون بهصرفه و کیفیت بالا در اختیار شما قرار میدهد. درصورتیکه میخواهید علاوه بر آموزش ایلوستریتور مقدماتی، اطلاعات جامعتری از قابلیتها، مفاهیم و کاربردهای این نرمافزار کسب کنید، به وبسایت مکتبخونه سر بزنید.