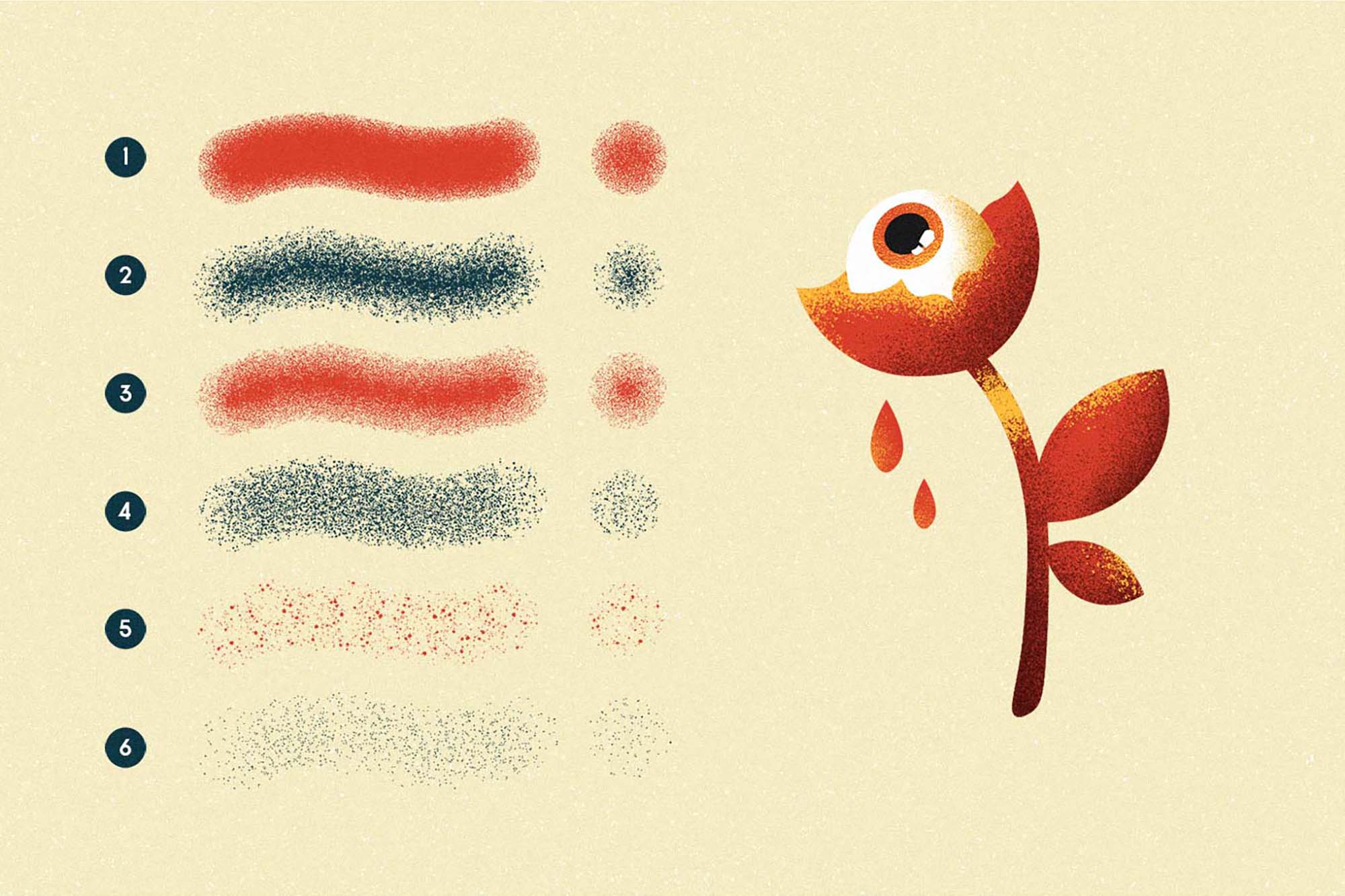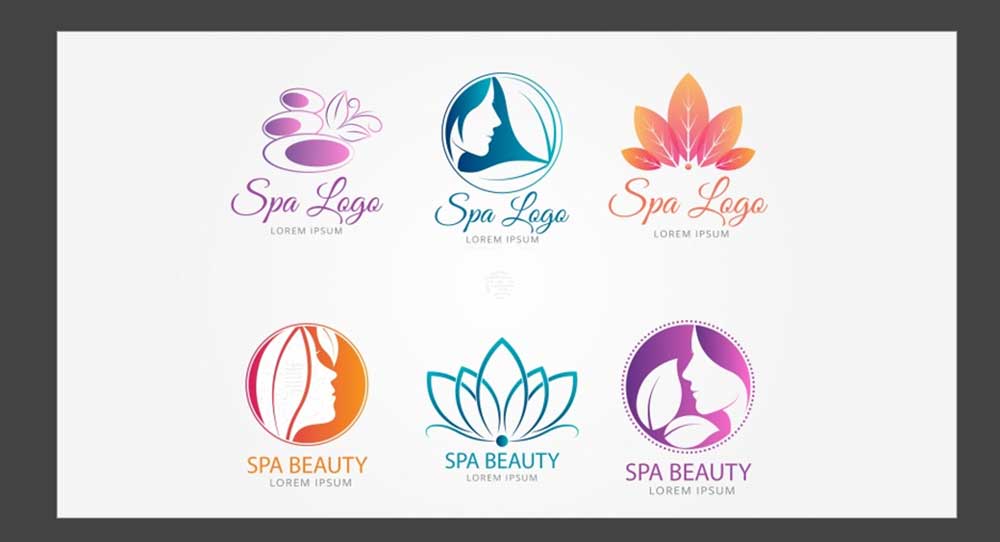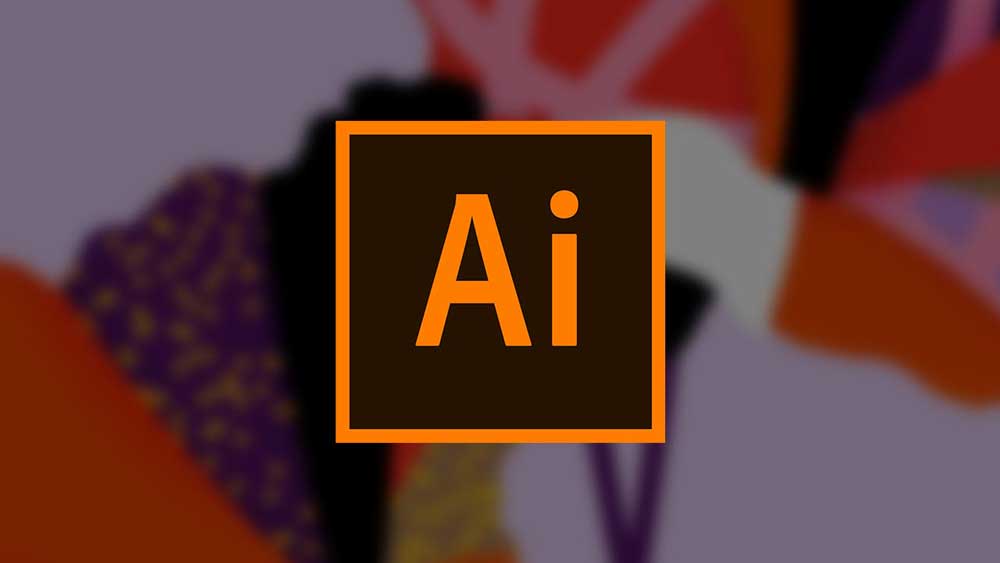ابزار براش در نرم افزار ایلوستریتور امکان طرح افکتها و اشکال متنوع با پارامترهای مختلف را فراهم میکند. رسم اولیه خط تا استفاده از براش در نقاشیها و طرحهای دیجیتال پیشرفته از جمله قابلیتهای پیشرفته این ابزار به حساب میآید. با استفاده از ابزارهای موجود در ایلوستریتور میتوانید براشهای سفارشی متناسب با نیازهای خاص خود بسازید. با پیروی از مراحل دقیق، میتوانید اشکال و الگوهای دلخواه را به براش تبدیل کرده و به طراحیهایتان اضافه کنید.
در این راهنما، به بررسی گام به گام فرآیند آموزش ایجاد براش در ایلوستریتور خواهیم پرداخت، از جمله چگونگی انتخاب ابزار مناسب، تنظیم ویژگیهای براش و نهایی کردن آن برای استفاده در پروژههای مختلف. این دانش به شما کمک میکند تا طراحیهای خلاقانهتری بسازید و تجربهای منحصر به فرد از کار با ایلوستریتور داشته باشید. با درک کامل مراحل و تکنیکهای مختلف، میتوانید به راحتی براشهای حرفهای ایجاد کرده و به راحتی از آنها در طراحیهای خود بهره ببرید.
آموزش براش سفارشی در ایلوستریتور
ایجاد براشهای سفارشی در ایلوستریتور یکی از جذابترین قابلیتهای این نرمافزار است. با آموزش ایجاد براش در ایلوستریتور، میتوانید به راحتی جلوههای گرافیکی منحصر به فرد خلق کنید. ابتدا با باز کردن پنل Brushes و کلیک بر روی منوی Brush Libraries، به دنیایی از گزینههای متنوع دسترسی خواهید داشت.
در اینجا هشت دستهبندی مجزا از انواع براشها موجود است که به کمک ابزار Paintbrush (کلید میانبر B) میتوانید از آنها استفاده کنید.

این نرمافزار به صورت پیشفرض چندین براش آماده دارد، اما با آموزش ایجاد براش در ایلوستریتور، شما قادر خواهید بود تا براشهای خاص خود را ایجاد کنید و به آثار گرافیکی خود جانی تازه ببخشید. این فرآیند به شما اجازه میدهد تا هر ایدهای را که در ذهن دارید، به واقعیت تبدیل کنید. با تسلط بر این تکنیک، دسترسی به دنیای بیپایانی از خلاقیت خواهید داشت و آثار خود را به سطحی جدید ارتقاء میدهید.

استفاده از براشهای آماده همیشه گزینهی مناسبی نیست. در مواردی این براشها ممکن است خلاقیت شما را محدود کنند. به همین دلیل، بهتر است که براشهای سفارشی خود را بسازید تا نیازهای خاص خود را برآورده کنید. این کار نه تنها به شما امکان میدهد تا جزئیات دقیقتری ایجاد کنید، بلکه خلاقیت شما را نیز به سطح جدیدی میبرد. ساخت براشهای سفارشی یک راه عالی برای افزودن امضای شخصی به آثار گرافیکیتان است و شما را از محدودیتهای براشهای پیشفرض دور میکند.
پیشنهاد مطالعه: آموزش ترسیم اشکال در ایلوستریتور به صورت گام به گام
نحوه ایجاد براش در ایلوستریتور – گام به گام
آشنایی و تسلط به انواع براشها یکی از مهارتهای مهم در تصویرسازی دیجیتال است. در این آموزش، ساخت براشهای سفارشی، اسکتر براش و براش بافت با استفاده از اشکال هندسی ساده و افکتها توضیح داده میشود. همچنین، برای تنوع بیشتر میتوان از دانلود بافت برای ایلوستریتور نیز استفاده کرد. این روشها به طراحان امکان میدهد تا به خلق آثار خلاقانه و متنوع بپردازند.
در ادامه آموزش ایجاد براش در ایلوستریتور را به صورت قدم به قدم و پروژه محور تمرین خواهیم کرد. بهتر است همزمان با آموزش نرم افزار ادوبی ایلوستریتور را باز کرده و آموزشها را مرحله به مرحله تمرین کنید.
قدم اول – تنظیم یک سند جدید
برای شروع این پروژهی کوچک، ابتدا به مسیر File > New بروید یا از کلید میانبر Control-N استفاده کرده تا یک سند جدید ایجاد کنید. تنظیمات زیر را اعمال کنید:
- Profile: Web
- Number of Artboards: 3
- Spacing: 120 px
- Width: 600 px
- Height: 280 px

پس از تنظیم فایل پروژه، حالا میتوانیم بر روی اولین آرتبورد زوم کنیم و به تدریج براش سفارشی خود را بسازیم. این مرحله آغاز ساخت براش منحصر به فرد ماست.
قدم دوم – حذف براشهای پیش فرض
قبل از شروع آموزش ایجاد براش در ایلوستریتور، نیاز به مرتبسازی داریم. ابتدا باید همه براشهای پیشفرض را حذف کنیم. برای این کار، پنل Brushes را باز کرده و از منوی Advanced گزینهی Select All Unused را انتخاب کنید. سپس، براشهای انتخاب شده را با استفاده از دکمه Delete Brush حذف کنید. این کار به شما امکان میدهد تا با فضایی خالی و مرتب شروع کنید و براشهای سفارشی خود را بسازید.

قدم سوم – تمرین شخصیسازی براش
پس از مرتبسازی، ابزار Blob Brush را انتخاب کرده که در زیر ابزار Paintbrush قرار دارد یا از کلید میانبر Shift-B استفاده کنید. سپس یک خط افقی کوتاه بکشید و سعی کنید آن را تا حد امکان صاف و یکدست نگه دارید. این اولین قدم برای ساخت براش سفارشی شماست.

بعد از کشیدن خط، به ابزار Eraser (میانبر Shift-E) سوئیچ کنید. سپس با استفاده از این ابزار، انتهای گرد خط را قطع کرده و باقیماندهها را حذف کنید تا شکل دلخواه ایجاد شود. این مراحل به شما کمک میکند تا براشهای دقیقتری بسازید. برای دانلود براش ابر برای ایلوستریتور نیز میتوانید از منابع آنلاین استفاده کنید تا جلوههای ویژهای به طراحیهای خود بیفزایید.

قدم چهارم – تبدیل به شکل در آموزش ایجاد براش در ایلوستریتور
در این مرحله، برای دادن ظاهری دستی به خط کشیده شده، به مسیر Effect > Distort & Transform > Roughen بروید. با این کار پنجرهای باز میشود که میتوانید تنظیمات زیر را اعمال کنید:
- Size: 1 px (Absolute)
- Detail: 4
- Points: Smooth
پس از کلیک بر روی دکمه OK، ایلوستریتور افکت را به عنوان یک افکت زنده به شکل اعمال میکند. برای تثبیت این افکت و تبدیل آن به شکل نهایی، به مسیر Object > Expand Appearance بروید. با این روش، براش شما حالت طبیعیتر و دستساز به خود میگیرد. این مراحل بخشی از آموزش ایجاد براش در ایلوستریتور هستند که به شما کمک میکنند تا براشهای منحصر به فرد و جذاب خود را بسازید. این فرآیند به طراحیهای شما جلوهای ویژه و شخصی میبخشد.

قدم پنجم – ایجاد نسخه کپی
پس از ایجاد شکل اصلی، دو نسخه از آن را بسازید و یکی را بالای شکل اصلی و دیگری را زیر آن قرار دهید. سپس، عرض و ارتفاع این کپیها را کاهش دهید تا تفاوت و تنوعی در طرح ایجاد شود. این مرحله از آموزش کار با براش در ایلوستریتور به شما کمک میکند تا براشهای متنوعتری ایجاد کنید و به طرحهای خود عمق و جذابیت بیشتری ببخشید. ایجاد و استفاده از براشهای متنوع، ابزار قدرتمندی برای افزودن جزئیات و جلوههای خلاقانه به آثار گرافیکی شماست.

قدم ششم – ابزار Pathfinder
وقتی از نتیجه راضی شدید، هر سه شکل را انتخاب کنید و با استفاده از پنل Pathfinder و گزینه Unite Shape Mode، آنها را به یک شکل بزرگتر ترکیب کنید. این روش به شما کمک میکند تا تنظیمات براش در ایلوستریتور را بهبود بخشید و یک براش منسجم و کاربردی ایجاد کنید. این مرحله برای ایجاد براشهای پیچیده و حرفهای ضروری است و به شما امکان میدهد تنظیمات براش خود را به بهترین شکل ممکن انجام دهید.

قدم هفتم – تنظیمات رنگ در آموزش ایجاد براش در ایلوستریتور
قبل از ادامه کار، باید رنگ شکل نهایی را تغییر دهیم. این تغییر رنگ ضروری است، زیرا پس از تبدیل آن به براش، ممکن است دیگر نتوانیم رنگ را تغییر دهیم.

قدم هشتم – افزودن براش جدید
حال، تنها کاری که باید انجام دهید این است که پنل Brush را باز کرده و بر روی دکمه New Brush کلیک کنید. در پنجره باز شده، نوع براش را بر روی Art Brush تنظیم کنید. با این کار، میتوانید براش خود را به یک براش هنری تبدیل کنید. توجه داشته باشید که تغییر رنگ براش در ایلوستریتور بعد از ایجاد آن به عنوان Art Brush امکانپذیر نیست، بنابراین قبل از این مرحله رنگ مورد نظر را انتخاب کنید. این گامها به شما کمک میکند تا براشهای حرفهای و متنوعی ایجاد کنید.

پس از کلیک بر روی OK، پنجره جدیدی باز میشود که در آن میتوانید براش خود را نامگذاری کنید. در این مرحله، تنظیمات دیگر را به همان صورت باقی بگذارید و تنها روش Colorization را به Tints and Shades تغییر دهید. این مرحله مهمی در آموزش ایجاد براش در ایلوستریتور است که به شما اجازه میدهد براشهایی با رنگهای متنوع ایجاد کنید.

قدم نهم – اعمال کردن براش جدید
پس از کلیک بر روی OK، براش جدیدی که ایجاد کردهایم به پنل Brushes اضافه میشود. این یعنی اکنون میتوانیم ابزار Paintbrush (کلید میانبر B) را انتخاب کرده و براش خود را آزمایش کنیم. با استفاده از این ابزار، میتوانید خطوط و اشکالی با استفاده از براش تازه ایجاد شده ترسیم کرده و تاثیر تنظیمات و رنگها را بر روی طراحیهای خود مشاهده کنید.
در ادامه آموزش ایجاد براش در ایلوستریتور، مهم است که عملکرد براش جدید را در شرایط مختلف بررسی کنید. میتوانید براش را بر روی سطوح مختلف امتحان کنید تا ببینید چگونه تغییرات در زاویه، فشار و سرعت حرکت دست، تاثیرات مختلفی ایجاد میکند. همچنین، با تغییر تنظیمات رنگی براش مانند Tints و Shades، میتوانید به نتایج متنوع و جذاب دست یابید.

چگونه یک براش پراکنده (Scatter Brush) در ایلوستریتور ایجاد کنیم؟
پس از اتمام کار با براش اول، به آرتبورد دوم میرویم تا فرآیند ساخت یک براش پراکنده (Scatter Brush) در ایلوستریتور را بررسی کنیم. این نوع براشها برای ایجاد الگوهای تصادفی و جذاب بسیار کاربردی هستند.
مرحله اول:
ابتدا ابزار Ellipse) (L)) را انتخاب کرده و یک دایره با ابعاد ۶۴*۶۴ پیکسل رسم کنید. سپس آن را در مرکز آرتبورد قرار دهید تا آماده برای مراحل بعدی شود.

مرحله دوم:
برای افزودن اثر دانهای سفارشی به شکل، به مسیر Effect > Photoshop Effects > Texture > Grain بروید و تنظیمات زیر را اعمال کنید:
- Intensity: 20
- Contrast: 100
- Grain Type: Stippled
این تنظیمات به شما کمک میکند تا به براش خود بافتی منحصر به فرد و طبیعی اضافه کنید. این مرحله بخشی از آموزش ایجاد براش در ایلوستریتور است که به طراحیهای شما عمق و جذابیت بیشتری میبخشد.

مرحله سوم:
برای تبدیل اثر به تصویر رستر، به مسیر Object > Rasterize بروید. سپس تنظیمات زیر را اعمال کنید:
- Resolution: Screen
- Background: Transparent
- Anti-aliasing: Art Optimized
پس از اعمال این تنظیمات، روی OK کلیک کنید. این کار به شما امکان میدهد تا تصویر رستر را به راحتی ترسیم کنید و به مراحل بعدی آموزش ایجاد براش در ایلوستریتور بپردازید.

مرحله چهارم:
پس از رستری کردن اثر، پنل Image Trace را از منوی Window باز کنید. تنظیمات را به صورت زیر اعمال کنید:
- Preset: Default
- Mode: Black and White
- Preview: فعال
در بخش Threshold، مقدار ۱۲۰ را تنظیم کنید. سپس منوی Advanced را گسترش دهید و تنظیمات را به این صورت تغییر دهید:
- Paths: 64%
- Corners: 0%
- Noise: 1 px
گزینه Ignore White را نیز فعال کنید. چون اثر دانهای به صورت تصادفی بوده، ممکن است نتیجه کمی متفاوت باشد. در صورت نیاز، مقادیر را تنظیم کنید. پس از اتمام، بر روی دکمه Expand کلیک کنید تا اثر رستری شده به وکتور تبدیل شود.

مرحله پنجم:
برای استفاده از براش بر روی سطوح کوچکتر، باید اثر وکتوری را انتخاب کرده و اندازه آن را نصف کنید. برای این کار، روی اثر کلیک راست کرده و به مسیر Transform > Scale بروید. سپس مقدار ۵۰% را در جعبه Uniform وارد کنید. این مرحله بخشی از آموزش ایجاد براش در ایلوستریتور است و به شما این امکان را میدهد که براشهای خود را به اندازه دلخواه تنظیم کرده و بر روی سطوح کوچکتر به راحتی استفاده کنید.

مرحله ششم:
برای تغییر رنگ اثر وکتوری، قبل از تبدیل آن به براش، رنگ را تغییر دهید. در غیر این صورت، پس از تبدیل به براش، امکان تغییر رنگ وجود نخواهد داشت.

مرحله هفتم:
برای ایجاد یک براش پراکنده (Scatter Brush) جدید، ابتدا پنل Brushes را باز کرده و براش جدیدی بسازید. نامی سفارشی برای براش انتخاب کنید. در این مرحله، نمیتوانید پیشنمایش تنظیمات را مشاهده کنید، بنابراین تمام گزینهها را به همان حالت پیشفرض باقی بگذارید. سپس یک خط کوتاه با ابزار Paintbrush رسم کنید و روی براش جدید در پنل دوبار کلیک کنید تا گزینه پیشنمایش فعال شود.
تنظیمات پیشنمایش را به شرح زیر تغییر دهید:
- Spacing: 60%
- Rotation: Random با مقادیر حداقل ۸° و حداکثر ۴۸°
سپس، روش Colorization را به Tints and Shades تغییر داده و بر روی OK کلیک کنید. نرمافزار از شما میپرسد که آیا میخواهید تغییرات را به براش موجود اعمال کنید، که باید تأیید کنید.
این مراحل بخشی از آموزش ایجاد براش در ایلوستریتور است و به شما کمک میکند تا براشهای متنوعی ایجاد کنید.

چگونه یک براش بافتی (Texture) ایجاد کنیم؟
پس از پایان کار با دو براش قبلی، به آرتبورد باقیمانده بروید تا سومین و آخرین براش خود را در ایلوستریتور ایجاد کنید.
مرحله اول:
برای شروع، یک مستطیل با ابعاد ۸۰×۳۲ پیکسل رسم کنید و آن را در مرکز آرتبورد قرار دهید تا به راحتی مراحل بعدی را ادامه دهید.

مرحله دوم:
پس از قرار دادن شکل، به مسیر Effect > Photoshop Effects > Texture > Grain بروید و تنظیمات زیر را اعمال کنید:
- Intensity: 4
- Contrast: 32
این تنظیمات به شکل شما اثر دانهای سفارشی میدهد و جلوهای منحصر به فرد ایجاد میکند.

مرحله سوم:
برای ادامه آموزش ایجاد براش در ایلوستریتور، ابتدا اثر را رستری کنید تا بتوانید آن را بعداً ترسیم کنید. سپس، فرآیند ترسیم را تکرار کنید و تنظیمات زیر را اعمال کنید:
- Threshold: 96
- Paths: 84%
- Corners: 0%
- Noise: 1 px
گزینه Ignore White را فعال کنید تا نتیجه نهایی دقیق و حرفهای باشد.

مرحله چهارم:
پس از گسترش ترسیم، آن را به یک Art Brush تبدیل کنید و نامی سفارشی به آن بدهید. همچنین، روش رنگآمیزی را به Tints and Shades تنظیم کنید تا به راحتی با رنگهای مختلف استفاده شود.

چگونه براش های سفارشی را به کتابخانه براش اضافه کنیم؟
برای استفاده از براشهای سفارشی در پروژههای آینده، کافی است آنها را به کتابخانه خود اضافه کنید. این کار به شما امکان میدهد که به راحتی به براشهای مورد نظر دسترسی داشته و در طراحیهای بعدی از آنها بهره ببرید.
قدم اول:
برای افزودن براشها به کتابخانه، پنل Brush Libraries را باز کرده و روی Save Brushes کلیک کنید. سپس، فایلی با نام سفارشی ذخیره کرده و براشها را برای استفاده در پروژههای آینده آماده کنید.

قدم دوم:
برای دسترسی به براشهای ایجاد شده، پنل Brush Libraries را دوباره باز کرده و به بخش User Defined بروید. این روش بخشی از آموزش ایجاد براش در ایلوستریتور است و به راحتی میتوانید براشهای خود را مشاهده کنید. همچنین، اگر به دنبال دانلود براش برای ایلوستریتور هستید، میتوانید بعد از دانلود آنها را در این بخش اضافه کنید.

سایه زدن با براش در ایلوستریتور
برای سایه زدن با براش در ایلوستریتور، ابتدا باید براش مناسب برای ایجاد سایه را انتخاب کنید. این کار میتواند با استفاده از براشهای پیشفرض یا براشهای سفارشی انجام شود. با انتخاب ابزار Paintbrush و تنظیم مناسب براش، میتواند سایهای نرم و دقیق به طراحیهای خود اضافه کنید. برای نتیجه بهتر، تنظیمات رنگ و شفافیت را به دقت تنظیم کنید تا سایه به طور طبیعی با طراحی ترکیب شود. استفاده از سایه زدن با براش در ایلوستریتور به شما کمک میکند تا جلوههای بصری جذاب و حرفهای ایجاد کنید که عمق و بعد به آثار هنری میبخشد.
پیشنهاد مطالعه: آموزش ایجاد بافت در ایلوستریتور به صورت گام به گام
سخن پایانی
با تکمیل آموزش ایجاد براش در ایلوستریتور، شما اکنون قادرید تا براشهای سفارشی و منحصر به فردی خلق کنید که به طراحیهایتان زندگی و عمق میبخشد. فرایند ساخت براش در ایلوستریتور به شما این امکان را میدهد که خلاقیت خود را به نمایش بگذارید و ابزارهایی قدرتمند برای پروژههایتان بسازید. هر مرحله از این آموزش، از ایجاد شکلهای پایه تا تنظیم دقیق ویژگیهای براش، به شما کمک کرده تا تسلط کاملی بر فرآیند داشته باشید.
تصویرگری حرفهای با ایلوستریتور در مکتب خونه
با یادگیری ایلوستریتور شما میتوانید طرحهای گرافیکی و دیجیتال خود را طراحی کرده و بهطور مؤثر از آنها در سایر ابزارهای ادوبی استفاده کنید. قابلیت ادغام خروجیهای ایلوستریتور با دیگر خروجیهای گرافیکی کیفیت کارهای شما را تا چندین برابر افزایش میدهد. برای بروز خلاقیت خود و خلق طراحیهای بینظیر باید سطوح مقدماتی و پیشرفته ایلوستریتور را تمرین کنید.
مکتب خونه با ایجاد دورههای مقدماتی تا پیشرفته آموزش ایلوستریتور به پیشرفت شما کمک چشمگیری خواهد کرد. این دورهها زیر نظر اساتید مطرح و مجرب گردآوری شدهاند و شما را از سردرگمی در منابع دیگر نجات میدهند. تالار گفتگو و امکان ارتباط با اساتید فرصتی برای همفکری افراد خلاقی مثل شما فراهم کرده است. همین حالا در مسیر یادگیری قدم بردارید.