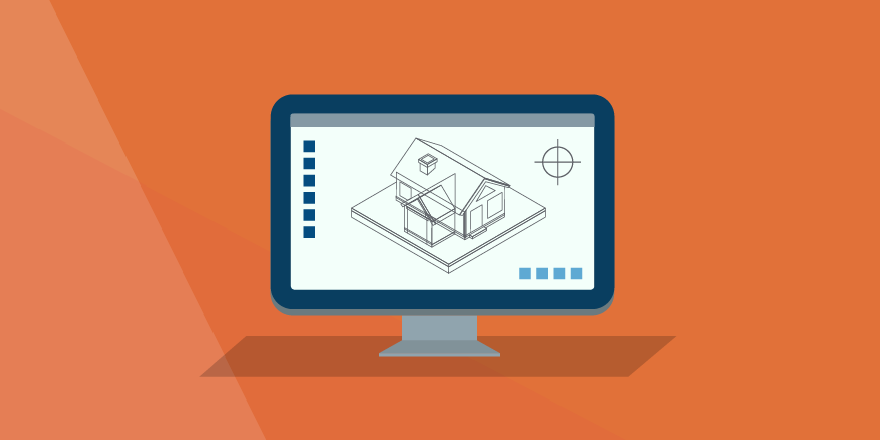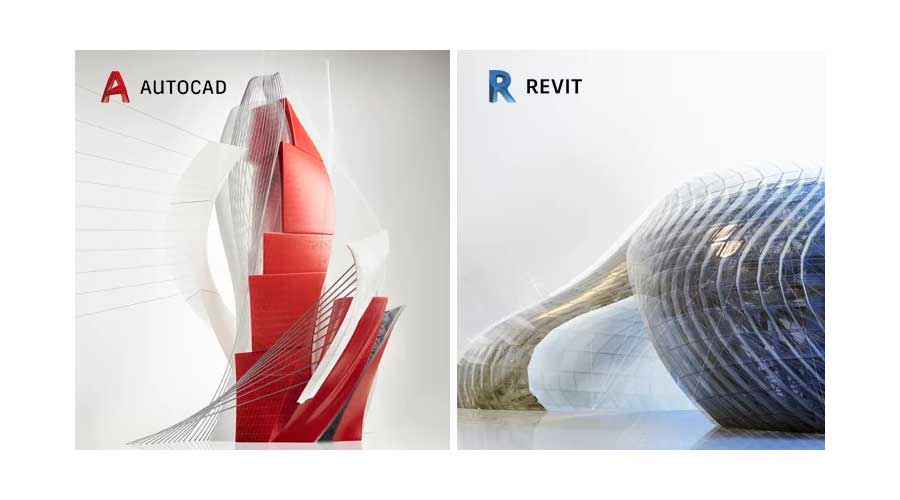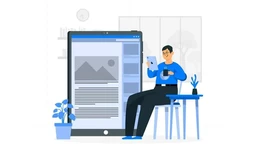نصب اتوکد یکی از دغدغههای دانشجویان و دانشآموزان رشتههای مهندسی است؛ چرا که استفاده هر نرمافزاری از نصب آن شروع میشود و هر مهندسی باید آن را بلد باشد. در این نوشته از مجله مکتب خونه آموزش نصب اتوکد ۲۰۲۴ در دستور کار داریم. در صورتی که به دنبال آموزش نصب اتوکد ۲۰۲۱ هستید نگران نباشید. تقریباً تمام نسخههای این نرمافزار به روش یکسانی نصب میشوند. پس با یادگیری یک نسخه تمام نسخههای را خواهید آموخت. برای کسب اطلاعات بیشتر در این رابطه تا پایان این نوشته از دسته آموزش اتوکد با ما همراه باشید.
آموزش نصب اتوکد روی کامپیوتر
آموزش نصب Autocad را از نصب نسخه اصلی آن که برای کامپیوتر طراحی و تولید شده است شروع میکنیم. در این نوشته قصد آموزش نسخه زیر را داریم.
- Create_Installer_ACD_2024_English_WIN64.exe
این فایل را اجرا کنید. باز اجرای این فایل ابتدا مرحله آماده سازی برای نصب را میبینید.
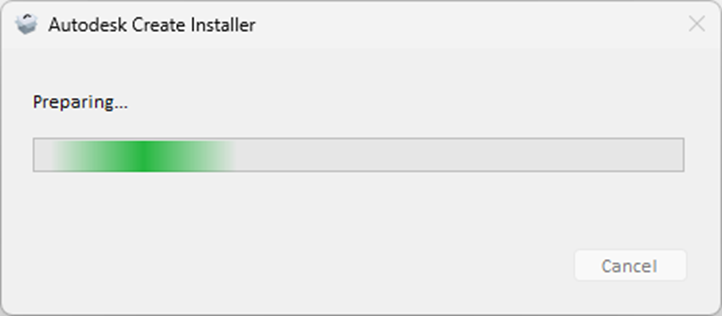
سپس مشاهده خواهید کرد که سیستم در حال ساخت فایلهای نصب است.
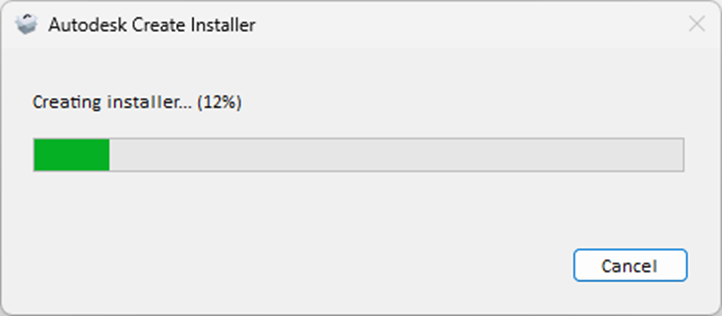
در مرحله بعدی پیغامی مبنی بر اتمام مراحل ساخته شدن فایل نصب دریافت میکنید.
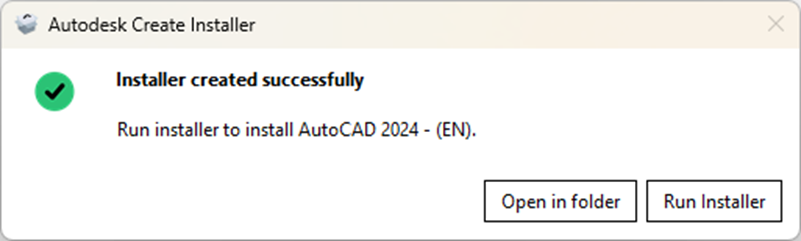
در این پنجره پیغام از شما میپرسد آیا میخواهید فایل ساخته شده اجرا شود. با زدن دکمه Run Insstaller نرمافزار شما را به پنجره نصب اصلی هدایت میکند. با زدن این دکمه صفحه زیر ظاهر میشود.
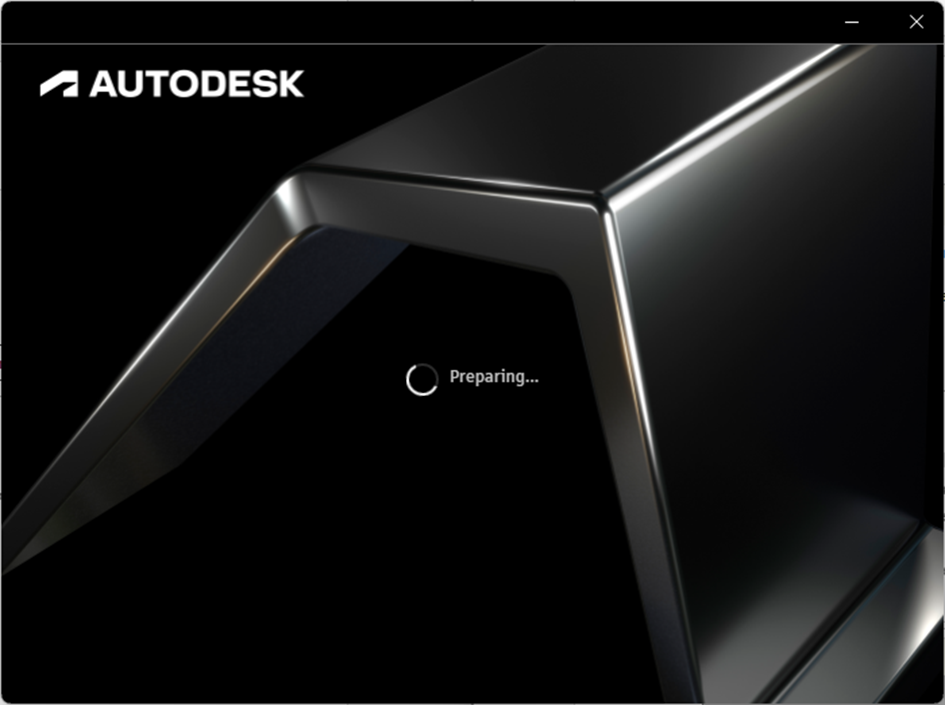
این صفحه مربوط به تأیید نصب است که باید توسط سیستم انجام شود. منتظر ظاهر شدن پنجره زیر بمانید.
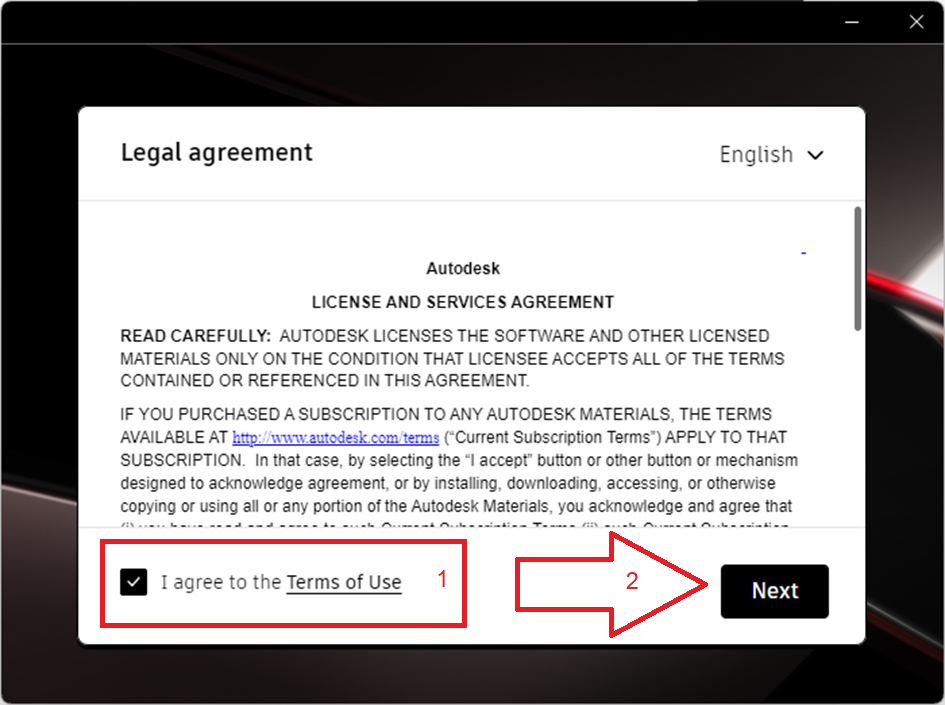
اولین مرحله موافقت با قوانین است. در نتیجه ابتدا تیک گزینه مشخص شده در تصویر بالا را زده و سپس روی دکمه Nxet کلیک کنید. در صفحه بعدی امکان تعیین محل نصب دلخواه را دارید. در صورتی که د درایو C فضای کافی وجود دارد نیازی به تغییر آدرس محل نصب نیست. روی دکمه Install بزنید.
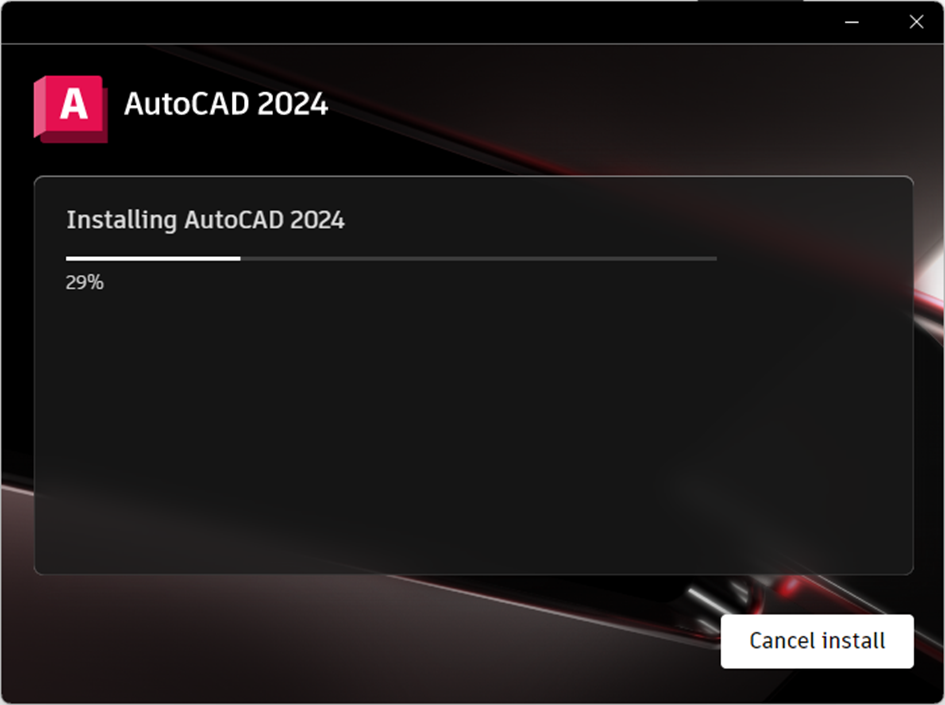
منتظر بمانید تا نصب به پایان برسد. احتمالاً در حین تکمیل نصب پیغام زیر را دریافت میکنید.
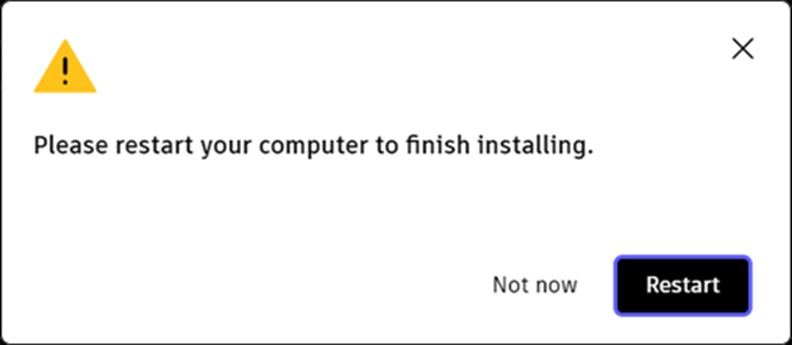
این پنجره از شما میخواهد برای تأیید برخی تغییرات سیستم خود را ری استارت کنید. در صورت انتخاب دکمه Restart سیستم یک بار خاموش و روشن شده و ادامه فرایند پس از آن انجام میشود. پیشنهاد ما د این مرحله انتخاب گزینه Not now است؛ چرا که در ادامه یک مرحله دیگر باید این کار را انجام دهیم. بهتر است یکبار انجام شود. این دکمه را زده و دوباره منتظر باشید.
همچنین اگر برنامههای با حجم بالا در حال اجرا باشد برنامه پیغامی مبنی بر لزوم بسته شدن آنها نشان میدهد.
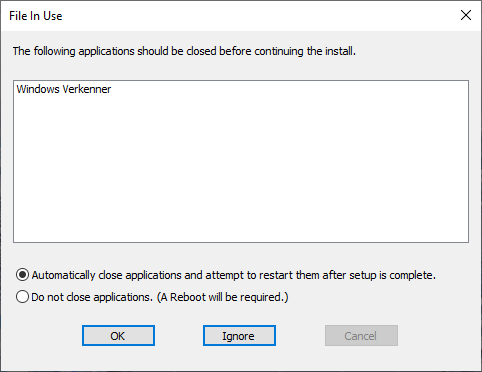
در این پنجره نیز دو گزینه دارید. گزینه اول تأیید میکند که شما به سیستم اجازه میدهید برنامه مورد نظر را به صورت خودکار ببندد. گزینه دوم مربوط به مخالفت شما برای بسته برنامهها است. در نهایت باید دکمه OK را بزنید. نصب ادامه پیدا خواهد کرد.
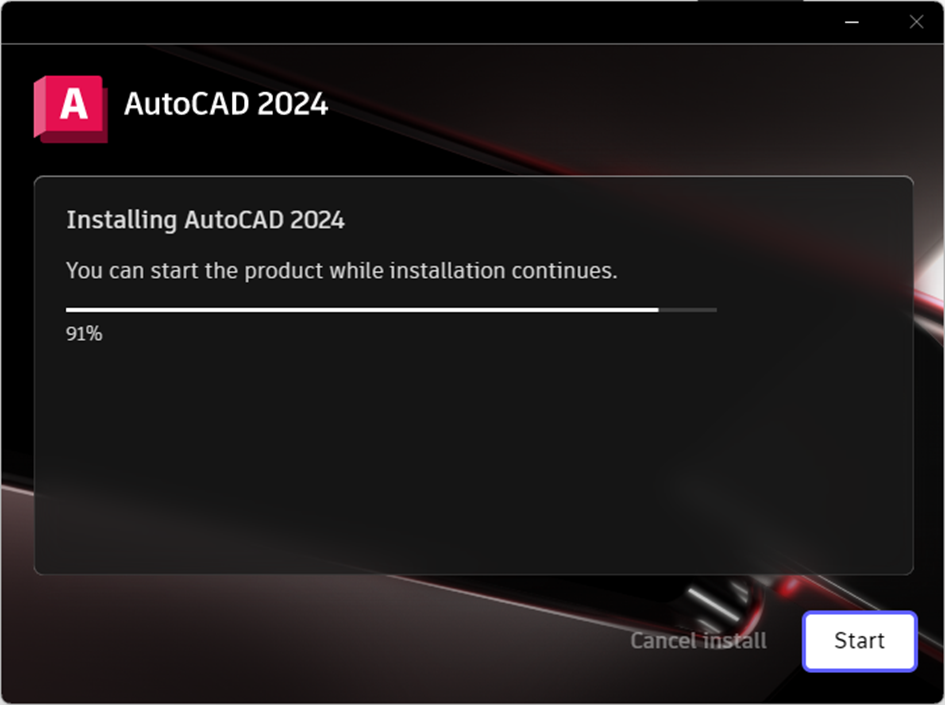
همانطور که در عکس بالا میبینید در طول زمان نصب یک دکمه Start برای اجرای برنامه وجود دارد. اما در به این دکمه نزنید تا نصب تمام شود.
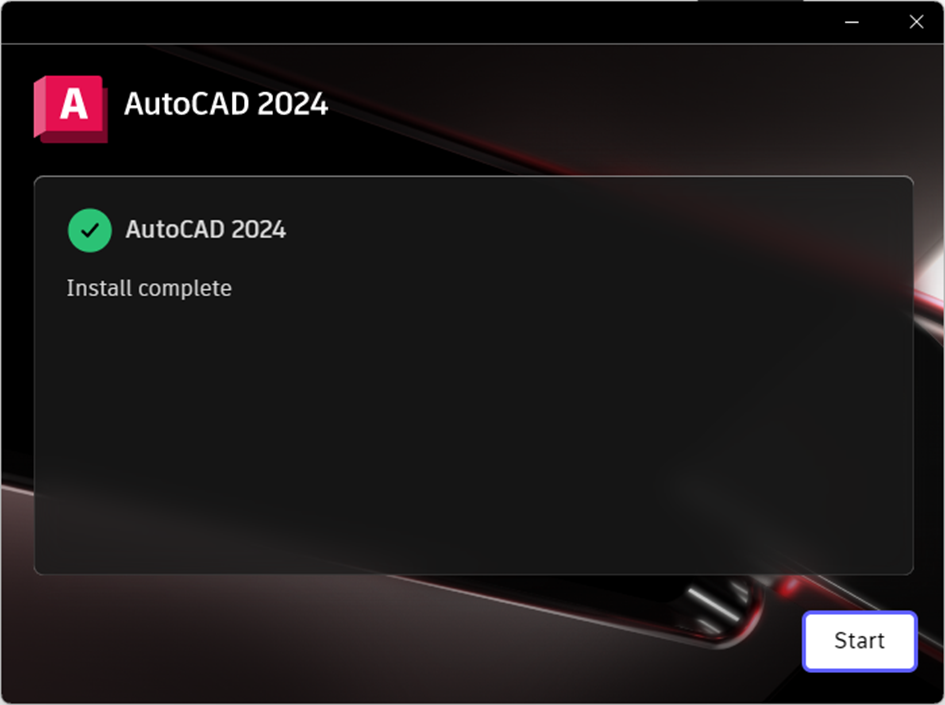
در انتهای مطلب نصب اتوکد جدید هم از زدن دکمه Start خودداری کنید تا مراحل فعالسازی نرمافزار نیز انجام شود. متأسفانه مانند بسیاری از برنامههای کاربردی دیگر ایران توسط این شرکت نیز تحریم شده است. حتی اگر بخواهید کد فعالسازی را بخرید هم هزینه بالایی در انتظار شما خواهد بود که با توجه به وضعیت اقتصادی کشور بسیاری از کاربران ایرانی قادر به پرداخت آن نیستند.
نتیجه این که قبل از باز کردن برنامه باید آن را فعال کنید. برای این منظور باید طبق دستورالعملی پیش بروید که سایت مبدأ «سایتی که اتوکد را از آن دانلود کردید» برنامه توضیح داده است.
نصب برنامه اتوکد روی گوشی
در تکمیل آموزش نصب Autocad باید بدانید نصب نسخه موبایل این نرمافزار مانند دیگر اپلیکیشنهای موجود در بازار فرایند ساده و سریع دارد. پلتفرم کاری آن نیز بسیار ساده و کاربرپسند است. با این حال این نسخه برای کارهای ساده بوده و بیشتر برای تمرین و یادگیری مناسب است.
پیشنهاد مطالعه: اتوکد اندروید: معرفی اپلیکیشن AutoCAD – DWG Viewer & Editor موبایل
آموزش نصب اتوکد الکتریکال
با نحوه نصب اتوکد رایگان همراه شما بودیم. همانطور که میدانید این نرمافزار برای کاربریهای مختلف نسخههای متفاوتی دارد. یکی از این نسخههای اتوکد الکتریکال برای رشتههای مرتبط با الکترونیک است. این نسخه نیز مشابه دیگر ورژنهای نصب میشود کد در مقاله نصب اتوکد الکتریکال به آن پرداختهایم.
حرف آخر
وقتی میتوانید ادعای حرفهای بودن در کار کردن در یک نرمافزار را داشته باشید که نحوه نصب آن را نیز بلد باشید. در این نوشته نصب اتوکد را به زبانی ساده ارائه دادیم. برای دریافت آموزشهای بیشتر و تخصصیتر میتوانید از دورههای مکتب خونه استفاده کنید.
یادگیری اتوکد در مکتب خونه
یادگیری نرمافزارهایی مانند اتوکد به روش مجازی بهترین انتخاب برای دانشجویان به شمار میرود. مکتب خونه بزرگترین آکادمی آموزش مجازی است. تیم ما دورههای تخصصی متنوعی برای شما آماده نموده. پیشنهاد میکنیم حتماً سری با صفحه مربوط به آموزش اتوکد ما بزنید.