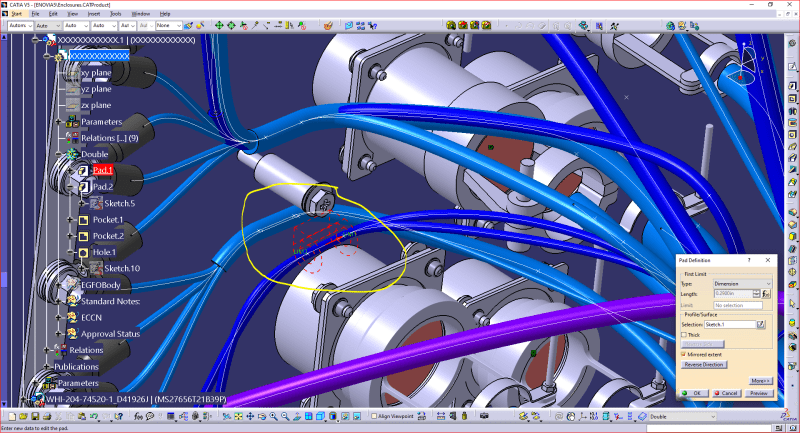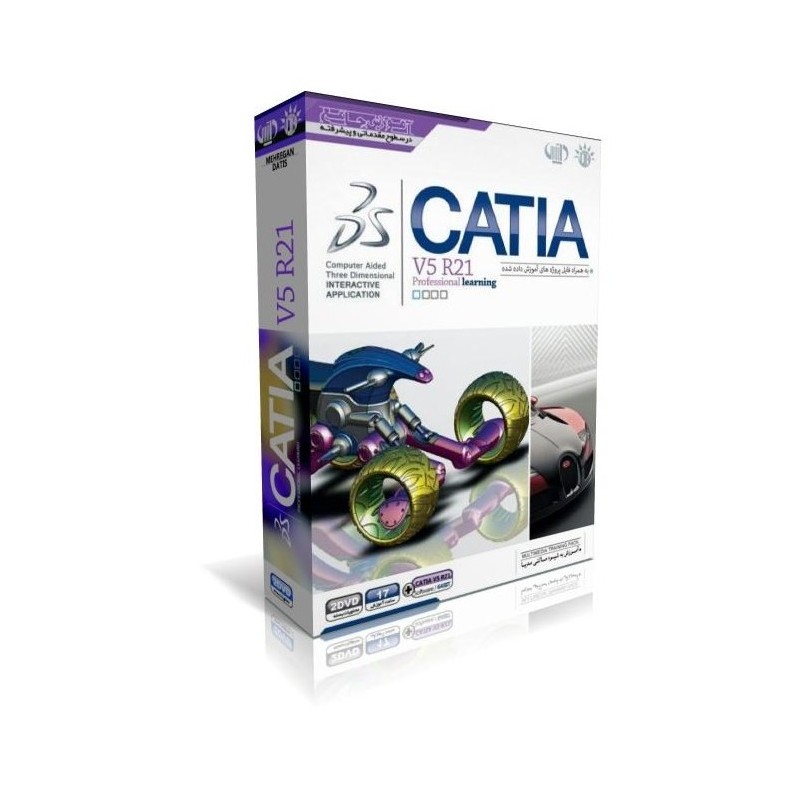نرمافزار کتیا با توجه به گستردگی امکاناتی که در اختیار ما میگذارد؛ تنظیمات نسبتا پیچیدهای هم دارد. ابزار کتیا گستره وسیعی دارد و همین موضوع باعث میشود تا شکل دادن به تنظیمات در کتیا، نیاز به آموزش داشته باشد. البته تنظیمات اولیه در کتیا، یعنی تنظیماتی که به صورت default در نرمافزار وجود دارد هم به خوبی میتواند پاسخگوی نیازهای متنوعی باشد؛ اما شخصی سازی این تنظیمات، به نحوی که بهترین کارایی را به صورت فردی در آن داشته باشیم؛ میتواند به بهتر کار کردن ما با کتیا دیزاین منجر شود.
این نرمافزار پرکاربرد و جذاب دارای محیطهای متفاوتی است و ممکن است شما برای کار کردن در محیطهای مختلف، مثل محیط درفتینگ کتیا یا محیط اسمبلی کتیا، به تنظیمات خاص خود نیاز داشته باشید. در این مطلب از مکتب خونه تنظیمات کتیا را زیر ذره بین میبریم و سعی میکنیم تا روشهای تغییر تنظیمات و بازگردان کتیا به تنظیمات اولیه را با هم مرور کنیم.
تنظیمات اولیه کتیا
برای تنظیمات اولیه در کتیا که از طریق سربرگ general انجام میشود؛ باید گزینههای موجود را بشناسیم.
- گزینه user interface style مربوط به تنظیمات گرافیکی در کتیا است که سه حالت مختلف دارد و انتخاب هر یک از آنها میتواند چیدمان آیکونها و حالت نمایش را تغییر دهد.
- در بخش data save شما میتوانید تنظیمات مربوط به ذخیره سازی خودکار را تغییر دهید و دوره زمانی مدنظر خود را برای انجام ذخیره سازی اعمال کنید.
- بخش drag and drop هم بخشی است که با فعال کردن آن میتوانید از این طریق برای انجام کارهای خود استفاده نمایید.
- بخش memory warning هم برای ارسال هشدار پیش از پر شدن حافظه و بسته شدن نرمافزار کاربرد دارد.
بازگرداندن تنظیمات کتیا به حالت اولیه
شاید برای همه ما پیش آمده باشد که تنظیمات تلفن همراه، کامپیوتر یا نرمافزارهای خود را به شکلی ناآگاهانه به هم ریخته باشیم و بخواهیم همان تنظیمات اولیه را بازگردانیم.
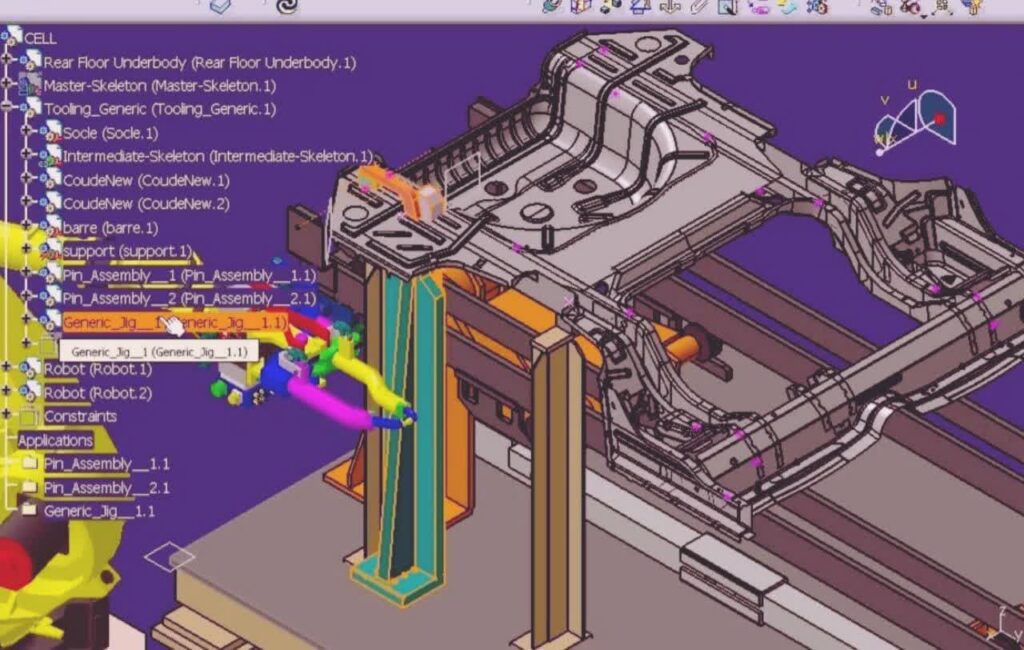
برخی از افراد در این مواقع و در مورد نرمافزار کتیا، حتی تصمیم به پاک کردن نرمافزار و نصب مجدد آن میگیرند. اما راه سادهتری هم برای آن وجود دارد. کافیست از نوار ابزار یا tools روی گزینه option کلیک کرده و سپس در انتهای زبانه باز شده گزینه reset parameters value to defaults ones را انتخاب نمایید.
بهتر است قبل از تغییر دادن تنظیمات کتیا و برای جلوگیری از بروز این مشکل با محیطهای مختلف مثل محیط drafting کتیا و تنظیمات آن آشنا شوید و بعد به تغییر تنظیمات کتیا اقدام کنید.
پیشنهاد مطالعه: آموزش محیط پایپینگ در کتیا
تنظیمات view در کتیا
در تنظیمات کتیا، حالتهای مختلفی برای نمایش آن چیزی که شما طراحی کردهاید وجود دارد و با استفاده از تنظیمات view در کتیا میتوانید از این حالتهای مختلف استفاده نمایید. به طور کلی تنظیمات کتیا در حوزه نمایش و تنظیمات گرافیکی کتیا، نسبتا پیچیده هستند و از سوی دیگر دست کاربر را در انتخاب حالتهای مختلف باز میگذارند.
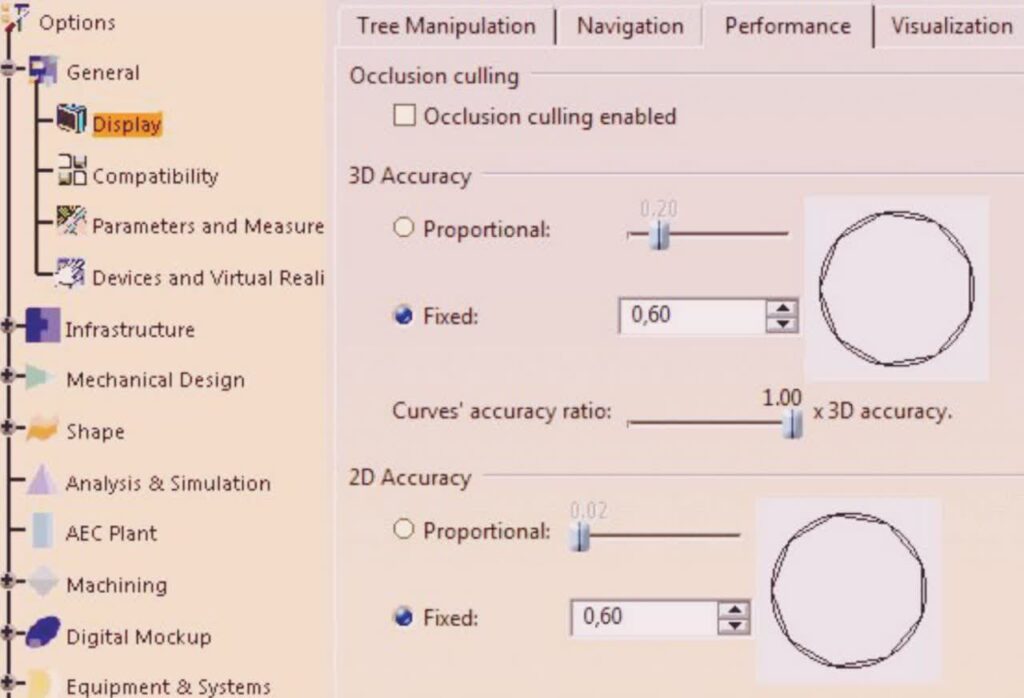
اولین موردی که باید در تنظیمات کتیا در بخش view به آن دقت کرد؛ دقت نمایش است. البته این موضوع را باید در جعبه ابزار و در بخش option پیدا کنید. برای این کار از بخش tools وارد گزینه option شده و بعد از بخش general روی گزینه display کلیک کرده و performance را انتخاب نمایید تا بتوانید دقت نمایش را در طراحیهای دو بعدی و سه بعدی تغییر دهید.
در مورد تنظیمات کتیا در بخش view هم باید گفت که ۷ حالت نمایش متفاوت در نرمافزار کتیا وجود دارد که عبارتند از :
- حالت shading: که در آن لبههای اشیا نمایش داده نمیشوند و قطعه کمی واقعی تر به نظر میآید.
- حالت shading with edge: در این حالت لبههای اشیا به وسیله خطوطی با رنگ مشکی از محیط اطراف خود متمایز میشوند.
- حالت shading with edge & without smooth edge: در این حالت لبههایی از شی که منحنی هستند و حالت گرد دارند، با خطوط مشکی مشخص نمیشوند.
- حالت shading with edge & hiding edge: در این حالت خطوطی که در طراحی اعمال شده اما دیده نمیشوند؛ به صورت خط چین به شما نمایش داده خواهد شد.
- حالت shading with material: در این حالت شی، اگر جنس آن را از قبل تعریف کرده باشیم؛ به رنگ واقعی آن نمایش داده میشود. مثلا اگر جنس را مس تعریف کنیم؛ رنگ قطعه نزدیک به نارنجی خواهد بود.
- حالت wire frame: در این حالت شی طراحی شده به صورت سیمی و توخالی به ما نمایش داده میشود.
- حالت شخصی: حالت شخصی، حالتی است که در آن میتوانید حالت نمایش مدنظر خود را تعریف کنید. شما با کلیک روی customize with parameters میتوانید حالت دلخواه خود را تعریف نمایید.
برای فعال کردن هر یک از این موارد باید از نواز ابزار view روی شکل استوانه کلیک کنید. بعد از این کار این نوزاد به شما نمایش داده خواهد شد. برای تنظیمات دلخواه هم بعد از انتخاب گزینه customize with parameters روی آیکون علامت سوال کلیک کرده و سپس با انتخاب آیکون علامت سوال، در کادر باز شده، حالت نمایش مورد نظر خود را وارد کنید. مثلا میتوانید در بخشmesh تنظیمات کتیا که مربوط به نقاط اصلی است را تغییر دهید.
پیشنهاد مطالعه: نرم افزار کتیا برای اندروید
تنظیمات اندازه گذاری در کتیا
از دیگر بخشهای مهم تنظیمات کتیا، تنظیمات اندازه گذاری است. دو بخش محیط مهم، یعنی محیط اسکچر و محیط drafting، ماژول هایی هستند که تنظیمات اندازه گذاری در آنها اهمیت ویژهای دارد.
برای تنظیمات کتیا در بخش اندازه گذاری محیط اسکچر، کافیست روی گزینه constraint کلیک کنید. با انتخاب این گزینه و کلیک روی ضلع مورد نظر خود، به سادگی طول ضلع اندازه گیری میشود. همچنین اگر عدد روی ضلع را درگ کنید؛ به سادگی میتوانید مکان آن را تغییر دهید. بعد از انتخاب ضلع مورد نظر هم میتوانید موقعیت محور را تغییر دهید.
تنظیمات کتیا در محیط درفتینگ برای اندازه گذاری از طریق گزینه dimensions امکان پذیر است. برای این کار کافیست روی محور اندازهگیری المانی که انتخاب کردهاید راست کلیک کنید تا کادر تنظیمات آن باز شود. سپس با استفاده از سربرگهای موجود؛ تنظیمات دلخواه را انجام دهید.
برای مثال از سربرگ value میتوانید تنظیمات کتیا در مورد گرد کردن و البته جای اندازه را تغییر دهید. سربرگ reference حالت نمایش اعداد را تغییر میدهد و گزینه position این امکان را برای شما ایجاد میکند که عدد اندازه را داخل یا خارج از محور اندازهگیری قرار دهید.
همچنین گزینه offset میزان فاصله عدد با محور را تعیین میکند. بخش format این موضوع را مشخص میکند که تا چند رقم اعشار نمایش داده شود و از بخش تلرانس هم استانداردهای مربوطه اعمال میشوند. اما سربرگ dimension line وظیفه تغییر ضخامت، علامت و رنگ خطوط را بر عهده دارد.
تنظیمات صفحه در کتیا
برای ایجاد صفحه در تنظیمات کتیا نیز میتوان کارهای جذابی انجام داد. شما میتوانید برای ایجاد صفحه روی جعبه ابزار wireframe کلیک کرده و سپس روی شکل صفحه کلیک نمایید.
در کادری که مقابل شما باز شده در بخش type plane میتوانید تنظیمات مربوط به انواع صفحه را مشاهده کنید. برای مثال حالت offset from plane برای شما یک صفحه مرجع ایجاد کرده و در بخش reference میتوانید فاصله صفحه دوم از صفحه مرجع را تعیین نمایید.
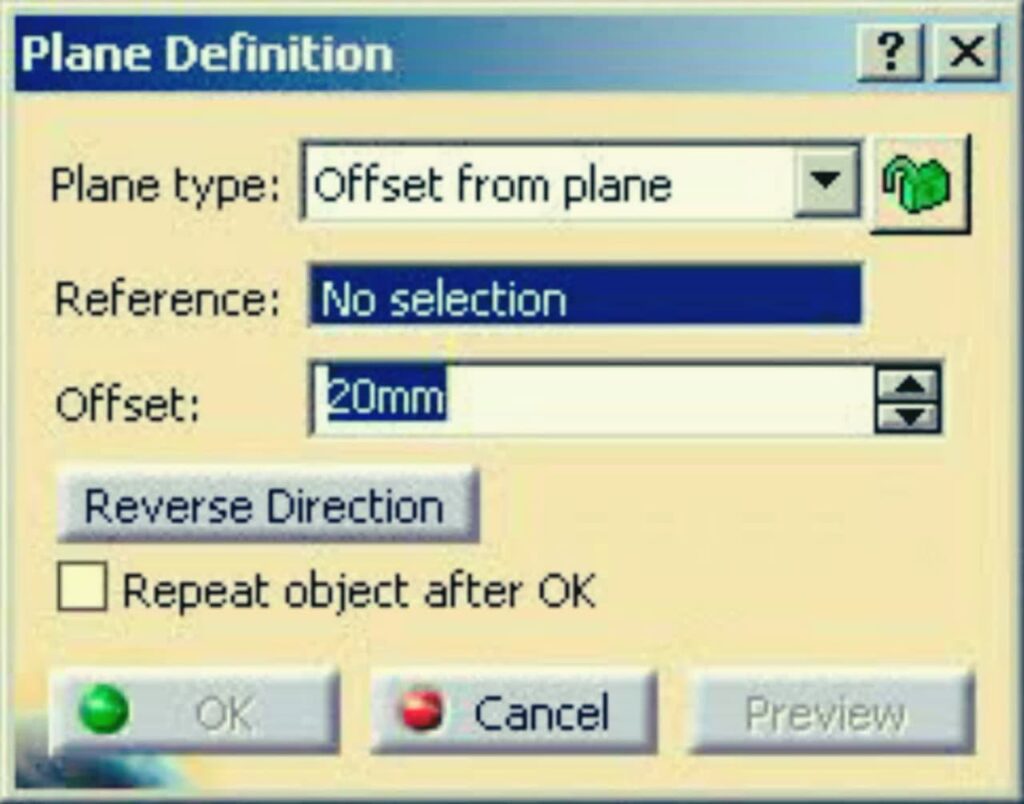
حالتهای متفاوت ایجاد صفحه در تنظیمات کتیا عبارتند از:
- حالت offset from plane که آن را بررسی کردیم.
- حالت parallel through plane که با استفاده از آن میتوان با تعیین صفحه مرجع و نقطه دلخواه، صفحهای موازی با صفحه مرجع که شامل نقطه هم باشد ایجاد کرد.
- حالت angel to plane که برای ایجاد صفحهای با زاویهای مشخص نسبت به صفحه مرجع به کار میرود.
- حالت through three points که برای ایجاد صفحهای که از سه نقطه بگذرد کاربرد دارد.
- حالت through two lines که با انتخاب دو خط میتوان صفحهای را به وجود آورد.
- حالت through point and line که برای ایجاد صفحه با یک نقطه و یک خط به کار میرود.
- حالت normal to curve که به وسیله آن میتوان صفحهای عمود بر شی انتخابی که از نقطه مورد نظر ما عبور کند؛ رسم نمود.
- حالت tangent to surface که با انتخاب سطحی در فضا و نقطهای روی آن میتوان، صفحهای مماس با آن را رسم نمود.
پیشنهاد مطالعه: بهترین کتاب آموزش کتیا برای شروع کار
تنظیمات لایسنس در کتیا
بسیاری از افراد، از نسخههای کرک شده نرم افزار کتیا استفاده میکنند و این موضوع باعث میشود تا به روش های کرک کردن نرمافزار نیاز داشته باشند. معمولا هر سایتی که امکان دانلود نرمافزار کتیا را برای شما فراهم میکند؛ در فایل زیپ مخصوص به نرمافزار، patch یا کرک آن را نیز قرار میدهد و شیوه تنظیمات لایسنس و برطرف کردن مشکل را به شما آموزش میدهد.
با توجه به تفاوت شیوههای کرک شدن نرمافزار در سایتهای متفاوت، بهتر است برای تنظیمات لایسنس کتیا، به سایتی که نرمافزار را از آن دانلود کردهاید مراجعه نمایید.
تنظیمات موس در کتیا
در هنگام کار با نرمافزار کتیا به استفاده از موس برای عملکردهایی نظیر چرخش، جابجایی، بزرگ کردن و کوچک کردن اشیای طراحی شده نیاز دارید. برای هر یک از این کارها، به جز استفاده از موس راههای دیگری هم وجود دارد. اما در این بخش به تنظیمات کتیا برای موس خواهیم پرداخت.
برای جابجایی اشیای طراحی شده در کتیا به وسیله موس کافیست کلید میانی موس را نگه داشته و شی انتخاب شده را درگ و در محل مورد نظر خود دراپ کنید برای چرخاندن اشیا علاوه بر نگه داشتن کلید میانی، کلید چپ یا راست موس را فشار داده و با نگه داشتن همزمان این دو کلید؛ موس را تکان دهید.
بزرگ کردن و کوچک کردن اشیا هم با نگه داشتن کلید وسط و راست کلیک کردن در نقطهای خالی از فضا امکان پذیر میشود. بعد از این کار نشانگر موس، فلشی دوسویه خواهد شد که حرکت در جهت آن، جسم را کوچک یا بزرگ میکند.
تنظیمات اسکچ در کتیا
محیط اسکچر یکی از مهمترین محیطهای کتیاست و در جعبه ابزار آن نکاتی خاص وجود دارد که به آنها اشاره خواهیم کرد. برای این که صفحه شما به شکل شبکه بندی شده نمایش داده شود و حالت چارخانه داشته باشد؛ باید از جعبه ابزار sketch tools روی گزینه grid کلید نمایید.
اگر موس شما در صفحه تنها روی نقاط شبکه حرکت میکند و نمیتوانید بین خطوط نقطهای زا انتخاب کنید؛ سراغ گزینه snap to point رفته و آن را غیرفعال کنید. اگر قصد دارید که المانهایی با خط چین رسم کنید از جعبه ابزار بخش اسکچ سراغ گزینه constraint & standard element بروید و آن را فعال نمایید.
بهتر است گزینه geometrical constraint را نیز فعال نمایید تا نمایههای استاندارد هندسی به طور خودکار روی طراحی شما ایجاد شود. مثلا وقتی خطی افقی بگشید، علامت H روی آن باشد.
محو شدن نمودار درختی در کتیا
برای بسیاری از افرادی که با کتیا کار میکنند؛ مشکل ناپدید شدن نمودار درختی ایجاد میشود که حل آن بسیار ساده است. برای این کار کافیست وارد منوی view شده و گزینه specification را انتخاب نمایید یا f3 را فشار دهید.
اگر هم نمودار درختی شما آنقدر کوچک شده که با این روش قایل مشاهده نیست؛ کافیست روی دستگاه مختصات گوشه پایین و راست صفحه کلیک کرده و گزینه fit in all را انتخاب نمایید.
کتیا در مکتب خونه
مکتب خونه همواره تلاش کرده تا دورههای آموزشی باکیفیت را در حوزههایی کاربردی و بروز ارائه دهد و آموزش کتیا نیز از این قاعده مستثنی نیست. پیشنهاد میکنیم که اگر به یادگیری کتیا علاقه دارید حتما دورههای آموزشی ما را دنبال کنید.