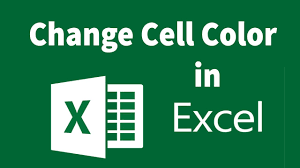یک صفحه را در فایل اکسل را در نظر بگیرید که دارای دادههایی از انواع و فرمتهای مختلف است. دادهها ممکن است دانلود، ادیت یا بین کاربران و همکاران مختلف یکی پس از دیگری پخش شوند. در این موارد، هر داده بسته به تنظیمات کاربر ممکن است border ها، رنگ، merge styles و text متفاوتی داشته باشد؛ که به آن cell style در اکسل میگویند.
در microsoft excel اگر میخواهید دادهها را سازماندهی کنید، میتوانید format cells را آن طور که میخواهید تغییر دهید. میتوانید هر excel cell یا borders را انتخاب کنید و ظاهر و قالب سلول را در هر جدول به صورت دستی تغییر دهید.با استفاده از گزینه Cell style excel در اکسل میتوانید به راحتی format cell هر جدول اکسل را با تنها کلیک یک دکمه تغییر دهید. در ادامه این مطلب هم به نحوه تغییر و حذف Cell style را در ms excel خواهیم پرداخت با ما همراه باشید.
cell style در اکسل چیست؟
Cell Style به قالببندی و ویژگیهایی اشاره دارد که میتوانید در یک سلول اکسل به صورت سفارشی لحاظ کنید. با استفاده از cell style، میتوان سبک فونت، رنگ فونت، پر کردن رنگ، نوع قالب، حاشیه سلول، رنگ سلول و موارد دیگر را تغییر داد.
Cell Styles با قالببندی شرطی یا conditional formatting شباهت بسیار دارند. در قالب بندی شرطی، با رعایت شرایط یا معیارهای خاص، قالب سلولها تغییر میکند؛ در حالی که Cell Styl ثابت هستند؛ یعنی میتوانید Cell Styl را هر زمان که بخواهید بر اساس نیاز خود تغییر دهید.
گزینه cell styles زمانی بسیار مفید خواهد بود که بخواهید به جای تغییر تک تک سلولها، قالب بندی گروهی از سلولها یا سلولهای merge را به طور کلی تغییر دهید. شما میتوانید یک سبک سلولی خاص را با گنجاندن تمام جنبههای قالب سلول مانند رنگ فونت، اندازه، سبک فونت، حاشیهها و غیره ایجاد کنید و سپس در صورت نیاز از آنها استفاده کنید.
استفاده از Cell Styles باعث میشود همه سلولها یکدستتر به نظر برسند و به دادهها ظاهری حرفهای ببخشند؛ در نتیجه خواندن و درک آنها را آسانتر میکند.
وقتی صحبت از Cell style ex میشود، گزینههای مختلفی وجود دارد. میتوانید کارهای زیر را انجام دهید:
- استایلهای داخلی سلول (Built-In Cell Styles) را در اکسل اعمال کنید.
- سبک سلولی سفارشی (Custom Cell Style) ایجاد کنید.
- سبک سلولی موجود را کپی (Duplicate an Existing Cell Style) کنید.
- سبک سلولی موجود را تغییر دهید (Existing Cell Style)
- Cell Style را از سلولها حذف کنید.
در این راهنما نحوه استفاده از Cell Styles در اکسل را با یک مثال توضیح خواهیم داد.
در نظر بگیرید که فهرستی تلفیقی از فروشهای انجام شده توسط یک شرکت خودروسازی در ۱۱ سال دارید.
هنگامی که دادهها را در یک برگه اکسل وارد میکنید، قالب بندی برای اعداد و متون متفاوت خواهد بود. همچنین، هیچ چیزی برای نشان دادن تمایز دادهها وجود ندارد. اکنون میتوانید از Cell Styles برای قالب بندی سلولها و محتویات آنها استفاده کنید.
عکس:
چگونه از CELL STYLE در اکسل استفاده کنیم؟
تا به اینجا CELL STYLE را معرفی کرده و در مورد سفارشی سازی هر سلول صحبت کردیم، در ادامه این مقاله میخواهیم بهترین روش استفاده از این قابلیت در اکسل را توضیح دهیم. با ما همراه باشید.
Built-In Cells Styles
ابتدا، نحوه اعمال CELL STYLE داخلی در اکسل را خواهیم گفت. Built-In Cells Styles اولین و مهمترین مرحله در مورد قالب بندی یک سلول است. پس از این، درمورد ایجاد استایلهای سفارشی و تغییر آنها صحبت خواهیم کرد.
ابتدا یک سلول یا گروهی از سلولها را انتخاب کنید. در این قسمت، Cells Styles را برای سرصفحهها، یعنی انواع خودرو از ردیف های A5 تا F5 اعمال خواهیم کرد.
اکنون به صفحه اصلی بروید. در بخش Styles، روی منوی کشویی از Cell Styles کلیک کنید. وقتی روی منوی کشویی کلیک میکنید، میتوانید انواع Cell Styles را با رنگها و فونتهای مختلف ببینید. از آنجایی که ما در این مثال در حال قالب بندی عنوان هستیم، سبک عنوان ۲ را انتخاب میکنیم.
عکس:
هنگامی که Cell Style مورد نظر خود را انتخاب کردید، سبک با قالب بندی روی سلولهای انتخاب شده اعمال میشود.
عکس:
Custom Cell Style
اگرچه انواع مختلفی از Cell Styles در اکسل برای انتخاب وجود دارد، ممکن است از قسمتهای خاصی از هر کدام راضی نباشید. در چنین مواردی، میتوانید سبک سفارشی خود را با گزینههای لازم متناسب با هدف خود ایجاد کنید.
- برای ایجاد Custom Cell Style، ابتدا یک سلول یا محدوده سلولی را انتخاب کنید.
- به Home روید. از منوی بازشوی Cell Styles، روی New Cell Style کلیک کنید.
عکس:
با این کار کادر Style باز میشود. در بخش Styles Includes (به عنوان مثال)، میتوانید گزینههای قالببندی متفاوتی را که سلول برای آنها قالببندی شده است، ببینید. اگر نمیخواهید آن جنبه خاص را در سلولها لحاظ کنید، میتوانید علامت آن کادرها را بردارید.
عکس:
حالا بیایید به قالببندی و تغییر استایلها بپردازیم.
- از کادر متنی Style Name، میتوانید نام سبک سفارشی را تعیین کنید.
- برای تغییر سایر جنبههای سلول، روی Format کلیک کنید. در زیر برگههای ارائه شده در کادر، میتوانید نوع قالب بندی، فونت، حاشیه، رنگ و تراز سلولها را تغییر دهید. علاوه بر این، میتوانید سلولها را قفل کنید تا از ویرایش آنها جلوگیری کنید.
- پس از انجام تمام تغییرات لازم، روی OK کلیک کنید.
عکس:
ویژگیهای سلولها را بر اساس نیاز خود سفارشی کنید
اگر میخواهید سبک سلول را تغییر دهید، میتوانید با یک کلیک این کار را انجام دهید. سلولهایی را که میخواهید قالببندی کنید، انتخاب کنید، سپس قالب سفارشیای را که ایجاد کردهاید از منوی کشویی Cell Styles انتخاب کنید.
عکس:
سفارشی کردن قالب بندی آماده
هنگام کار بر روی CELL STYLE در اکسل، ممکن است گاهی اوقات نخواهید یک قالب کامل از ابتدا بسازید؛ با این حال از کل جزئیات این قالبها راضی نیستید. در چنین مواقعی، شما فقط کمی تغییر دهید و تغییرات ایجاد کنید تا استایل مورد علاقه خود را ایجاد کنید.
- برای تغییر یک سبک موجود، روی منوی کشویی از Cell Styles کلیک کنید.
- روی استایلی که می خواهید سفارشی کنید کلیک راست کرده و روی Modify کلیک کنید.
عکس:
- وقتی روی Modify کلیک میکنید، کادر محاورهای Style باز میشود.
- به همین ترتیب، چک باکسها را برای ویژگیهای قالب و استایلی که میخواهید، علامت بزنید. برای تنظیمات اضافی مربوط به سبک فونت، رنگ، حاشیه و … روی Format کلیک کنید.
- با این کار کادر Format Cells باز شده و شما میتوانید تمام گزینههای لازم را انتخاب و سفارشی کنید و روی OK کلیک کنید.
عکس:
- اکنون، اگر روی منوی بازشوی Cell Styles کلیک کنید، میتوانید فونت داخلی پیشفرض را که بر اساس گزینههای ورودی شما تغییر یافته است، مشاهده کنید.
عکس:
- برای تغییر استایل انتخابی به حالت پیش فرض، روی استایل راست کلیک کرده و روی Delete کلیک کنید.
کپی کردن یک CELL STYLE در اکسل
- برای کپی کردن استایل یک سلول، به صفحه اصلی بروید و روی منوی کشویی از Cell Styles کلیک کنید. این گزینه لیستی از استایلهای داخلی و سفارشی به شما نشان میدهد.
- اکنون روی استایلی که میخواهید کپی کنید راست کلیک کرده و Duplicate را انتخاب کنید.
عکس:
- بعد از باز شدن کادر Styles، با استفاده از گزینه Format ویژگیهای قالبی را که میخواهید اضافه کنید انتخاب کنید.
- روی OK کلیک کنید.
- اکنون، فونت تکراری در بخش Custom از منوی کشویی Cell Styles ذخیره میشود. میتوانید هر زمان که نیاز بود از سبک استفاده کنید.
عکس:
حذف کردن استاسل یک سلول در اکسل
در صورتی که از استایل سلول راضی نیستید، میتوانید آن را تغییر داده یا حذف کنید.
- برای حذف آن، ابتدا سلولهای مد نظر خود را انتخاب کنید.
- به صفحه اصلی بروید. روی منوی کشویی از Cell Styles کلیک کنید. Normal را انتخاب کنید.
عکس:
با این کار، استایلها حذف میشود و سلولها به حالت پیشفرض سلول بازنشانی میشوند.
عکس:
CELL STYLE را حذف کنید
اگر از قالب بندی استایل راضی نیستید یا اگر دیگر به آنها نیاز ندارید، میتوانید یک استایل سلول را حذف کنید.
- برای حذف یک استایل در سلول اکسل، به صفحه اصلی بروید. روی منوی کشویی از Cell Styles کلیک کنید.
- روی سبک سلولی که میخواهید حذف کنید کلیک راست کرده و روی Delete کلیک کنید.
عکس:
توجه داشته باشید که با حذف این استایل، تمام سلولهایی که این استایل را داشتند، به حالت پیش فرض بر میگردند.
یادگیری اکسل
اگر به فکر یادگیری اکسل هستید و دوست دارید تمام مباحث اکسل را به صورت کاملاً حرفهای بیاموزید، پیشنهاد میشود که از دوره های جامع اکسل مکتب خونه استفاده کنید. در مکتب خونه انواع دوره آموزش اکسل و آموزش اکسل مقدماتی وجود دارد و به صورت عملی و گامبهگام شما را به فردی حرفهای در اکسل تبدیل میکند. هماکنون بازار کار متخصصین اکسل بسیار داغ و سرمایهگذاری در چنین مهارتی ارزشافزوده بالایی دارد.