تغییر چهره در فتوشاپ با گوشی آموزشی سودمند است که شما را برای ایجاد تغییرات اساسی در چهره یا حتی جابجایی چهرههای مختلف آماده میکند. در واقع نواقص چهره گاهی اوقات تصاویر و پوسترهای زیبای شما را به چالش میکشند. عطسه، چشمان بسته و دهان باز نیز چهره را خوب جلوه نمیدهند. از طرفی دیگر، ممکن است جوش یا لکههای پوستی زیبایی چهره را کم کنند. در تمامی این موارد باید با فتوشاپ نواقص چهره را برطرف کرد تا عکسی خارقالعاده ایجاد شود. در مبحث مربوط به تغییر چهره با فتوشاپ یاد میگیرید که چطور باید چهرهای زیبا بدون نقص و هر گونه ایراد خلق کنید.
آیا میتوان از فتوشاپ در گوشی استفاده کرد؟
یکی از مهمترین نگرانیهای کاربران در مورد تغییر چهره با فتوشاپ استفاده از آن در گوشی است. اگر به سیستمهای کامپیوتری دسترسی ندارید، جای نگرانی نیست. زیرا شما میتوانید نرم افزارهای معروف فتوشاپ را روی تلفن همراه خود نصب کنید و از آنها بهره ببرید. البته نرم افزارهای فتوشاپ گوشی به دلیل حجم کم خود قابلیتهای پیشرفته فتوشاپ سیستمی را ندارند.
شما میتوانید پس از تغییر چهره در فتوشاپ با گوشی و کسب اطلاعات کافی در مورد نرم افزارهای برتر فتوشاپ گوشی، آنها را نصب کنید. سپس تصاویر مد نظر خود را وارد برنامه کرده و کار ویرایش چهره را آغاز نمایید.
نرم افزارهای مختلف تغییر چهره در گوشی
اگر هنوز هم بر این باور هستید که تنها سیستم است که میتواند چهره را تغییر دهد و زیبایی آن را بالا ببرد، سخت در اشتباهید. زیرا نرم افزارهای کاربردی و ویژهای بر روی انجام تغییرات چهره ایجاد شدهاند که میتوانند نمونهای ایدهآل از تصاویر مورد نظر شما را خلق کنند. برخی از مهمترین آنها را در ادامه برایتان معرفی میکنیم:
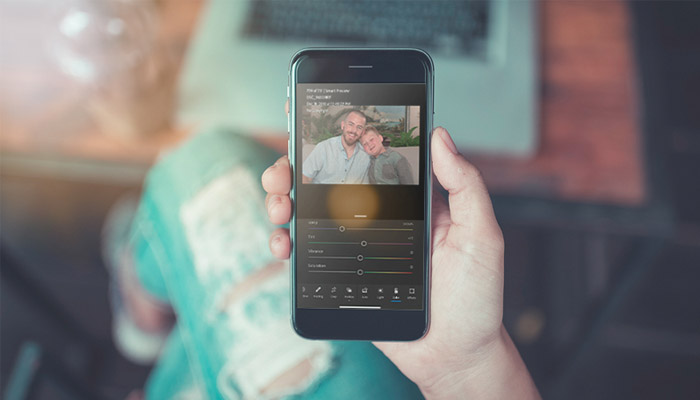
نرم افزار FaceApp
این نرم افزار جزو معروفترین نرم افزارهای تغییر چهره است. با استفاده از آن میتوانید رنگ مو، جنسیت، سن و بسیاری از ویژگیهای چهره را تغییر دهید و حتی لبخند را به چهرههای بدون لبخند بیفزایید.
نرم افزارSnapseed
این نرم افزار ساخت گوگل است و به عنوان نرم افزاری کاملاً قدرتمند برای ویرایش تصاویر به کار گرفته میشود. تصحیح تصاویر و ایجاد تغییرات مشهود در چهره از جمله ویژگیهای اساسی این نرم افزار است.
برنامه YouCam Makeup
از دیگر برنامههایی که در تغییر چهره در فتوشاپ با گوشی با آن آشنا میشوید، یو کم میکاپ است. برای ویرایش و آرایش چهره این برنامه کاربرد دارد. با YouCam Makeup میتوانید افکتهایی جذاب و ویژه را روی عکسهای خود قرار دهید، ارایشهای بینظیر مد روز را روی چهره پیاده سازی کنید و در نهایت تصویری شگفت انگیز ایجاد کنید.
پیشنهاد مطالعه: ساخت عکس آتلیه ای با فتوشاپ
برنامه PicsArt
پیکس آرت نرم افزاری ایدهآل برای ایجاد تغییرات فوق العاده در چهره است. شما تنها با استفاده از گوشی خود میتوانید چهره مورد نظر را به شکل دلخواه در بیاورید و نیاز به تجهیزات آنچنانی ندارید. کافیست فتوشاپ چهره با پیکس آرت را پشت سر بگذارید و این برنامه را به روز رسانی کنید و از قابلیتهای جدید آن بهرهمند شوید.
نرم افزار YouCam Perfect
یکی از سادهترین برنامههای فتوشاپ با گوشی این برنامه است که به راحتی چهره شما را با چهره شخص دیگری تعویض میکند. این ابزار هوش مصنوعی امروزه جزو پرکاربردترین ابزارهای تغییر چهره و جابجایی چهره به شمار میآید.
اپلیکیشن Reface
اگر به دنبال نرم افزاری هستید که به صورت زنده و ویدیویی چهره را تغییر دهد، این اپلیکیشن برایتان مناسب خواهد بود. زیرا از طریق ابزارهای هوش مصنوعی امکان تغییر چهره ویدیویی را در اختیارتان قرار میدهد. این نرم افزار با قابلیتهای کاربردی و منحصر به فرد خود شهرت زیادی پیدا کرده است.
اپلیکیشن Faceover
با این برنامه میتوانید چهرههای متفاوتی را به افراد حاضر در عکس هدیه کنید. حتی میتوانید چهرهها را بچرخانید، معکوس نمایید یا آنها را برش دهید.
نرم افزار Multi-Face Blender
آخرین نرم افزاری که در تغییر چهره در فتوشاپ با گوشی با آن آشنا خواهید شد، نرم افزار Multi-Face Blender است. این برنامه کمی متفاوت عمل میکند و برای ایجاد تغییرات در چهره شما به چندین عکس نیاز دارد. عکسهایی از حیوانات، افراد، گیاهان و هر چیز دیگری که در فکر شما وجود دارد، میتوانند با عکسهای اصلی ترکیب شوند.
نرم افزار PhotoDirector: AI Photo Editor
برنامه PhotoDirector: AI Photo Editor یکی از برنامههای مهیج و جذاب برای ویرایش کردن عکس و بهبود کیفیت تصاویر است. این برنامه جزئیات تصاویر را به رخ میکشد و رنگهای زنده موجود در تصویر را بهتر میکند. شما میتوانید از حالتهای ویرایش کننده، ابزارهای گسترده و قابلیتهای PhotoDirector: AI Photo Editor برای ایجاد خلاقانهترین تصاویر پرتره و بینقص بهره بگیرید اما قبل از آن باید نحوه کار با این برنامه را یاد بگیرید.
پیشنهاد مطالعه: کالیگرافی فتوشاپ به صورت گام به گام
نحوه استفاده از PhotoDirector برای تغییر چهره با هوش مصنوعی در گوشی
اگر میخواهید از ابزار قدرتمند AI Face Swap برای تغییر دادن چهره استفاده کنید، لازم است گامهای زیر سپری شوند:
گام اول: برنامه PhotoDirector را دانلود کنید.
دانلود و نصب برنامه مهیج PhotoDirector بسیار آسان است و نیاز به صرف هزینههای زیاد ندارد. شما تنها با سرچ کردن در گوگل و از طریق برنامه بازار، آپ استور و گوگل پلی میتوانید این نرم افزار را دانلود کنید. زمانی که این برنامه را روی تلفن یا سیستم خود نصب کنید، بدون هزینههای اضافی میتوانید تعداد زیادی از ویژگیهای خلاقانه آن را مورد استفاده قرار دهید.
گام دوم: روی AI Face Swap از صفحه اصلی ضربه بزنید.
در گام دوم باید برنامه را باز کنید و با اسکرول کردن صفحه به سمت پایین، به سراغ ابزارهای هوش مصنوعی بروید. در این قسمت میتوانید ابزارهایی همچون AI Enhance ، AI Headshot ، و AI Avatar را در میان سایر ابزارها ببینید.
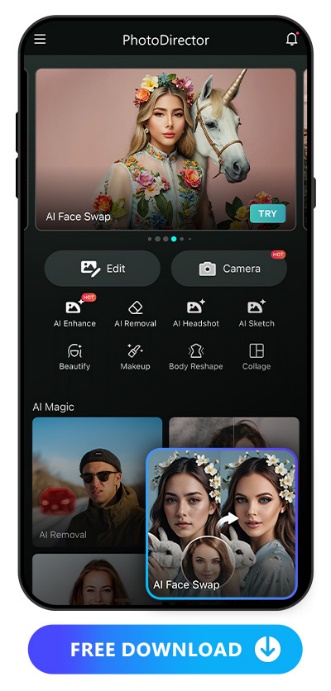
گام سوم: تصویر مورد نظر را آپلود کنید.
در این گام از طریق دو روش میتوانید تصاویر مرجع را وارد برنامه کنید. اول این که مستقیما از طریق برنامه تصویر را انتخاب نمایید و دوم این که از طریق اتصال به اینترنت تصاویر را آپلود کنید. جالب است بدانید بیش از ۵۰ تصویر مرجع در این برنامه شگفت انگیز و در شش سبک مختلف برای جنس زن و مرد وجود دارند.
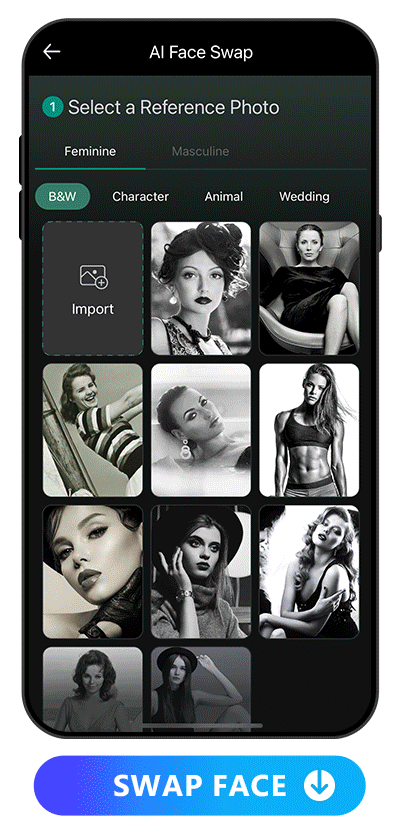
برای شخصیتهای زنانه گزینههایی همچون رقص، لوکس، حیوانات و عروسی در نظر گرفته شدهاند. برای شخصیتهای مردانه نیز سبکهای شخصیتی، سبکهای عضلانی، سبکهای ماشین، سبکهای ورزشی و سبکهای حیوانی در نظر گرفته شدهاند.
با این وجود اگر شما از هر یک از سبکهای موجود خوشتان نیامد، میتوانید تصویر دلخواه را از طریق مراجع مختلف بارگذاری کنید. پس محدودیتی در رابطه با وارد کردن عکس مرجع در این اپلیکیشن وجود ندارد.
گام چهارم: عکس چهرهای که قرار است تعویض شود را آپلود کنید.
در این گام لازم است تصاویری از چهرهای که باید تعویض شود وارد برنامه کنید. اگر چهره تصویر خودتان هست بهتر است عکسی واضح بگیرید و آن را آپلود کنید.
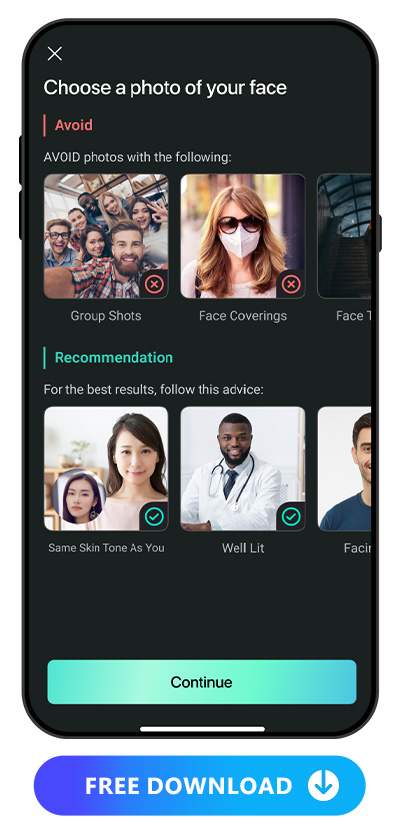
از آپلود کردن تصاویر مبهم خیلی کوچک گروهی و تصاویری که چهرههای نامشخص در آنها وجود دارد خودداری نمایید. همچنین به نور تصویر توجه کنید تا نتایجی بهتر دریافت شود. لازم به ذکر است تصاویری که شما به عنوان مرجع انتخاب میکنید، باید با رنگ پوستتان دقیقاً مطابق باشند تا نتیجه تغییر چهره همان باشد که شما انتظارش را دارید.
گام پنجم: تصویر ایجاد شده را ذخیره کنید.
پس از این که ویژگیAI Face Swap در برنامه PhotoDirector را به کار گرفتید و مراحل تشریح شده را دنبال کردید، باید تصویر ذخیره شود. ذخیره تصاویر در این برنامه کار سادهای است. شما میتوانید تصاویر ایجاد شده را مستقیماً در شبکههای اجتماعی به اشتراک بگذارید یا در گوشی یا سیستم خود ذخیره کنید.
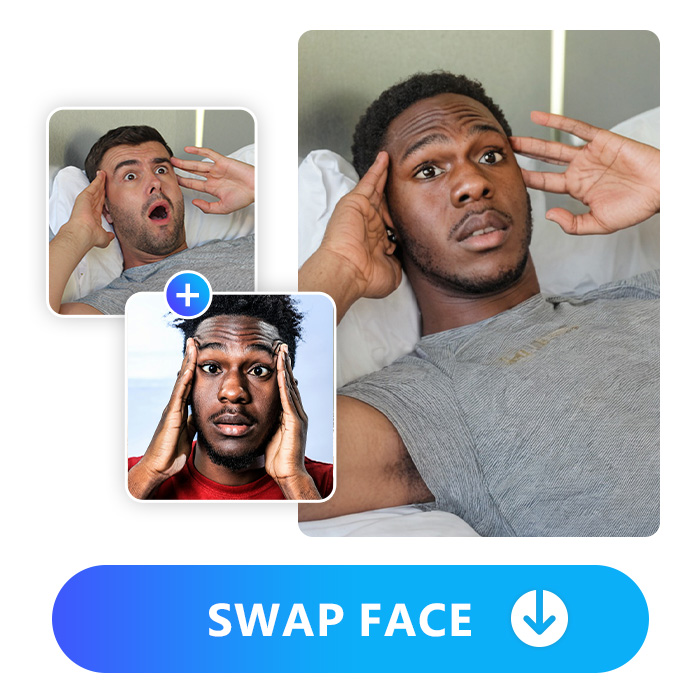
تفاوتی ندارد علاقمند به ساخت کلیپ هستید یا میخواهید استایلهای مختلف را با تصویر خود امتحان کنید؛ در هر حالت PhotoDirector مملوء از ویژگیها و ابزارهای مخاطب پسند است و شما را به آنچه که میخواهید میرساند.
پیشنهاد مطالعه: راهنمای کامل نصب فتوشاپ ۲۰۲۴
نحوه استفاده از Cutout برای تعویض صورت
برای ایجاد تغییرات در چهره و حتی عوض کردن یک چهره با چهره دیگر میتوانید از ابزار Cutout در برنامه PhotoDirector استفاده کنید. با کمک این ابزار میتوانید جادوی تعویض یکپارچه چهرهها با یکدیگر را از طریق چند مرحله ساده و ابتدایی اکتشاف کنید. بدین منظور باید مراحل زیر دنبال شوند
گام ۱: برنامه PhotoDirector را دانلود کنید.
همان طور که اشاره کردیم، PhotoDirector برنامهای کاملاً ایدهآل برای تعویض چهره از برنامهای پر از قابلیتهای جذاب و شگفت انگیز که قطعا تک تک شما به دنبال آن هستید. این برنامه را با استفاده از بازار، اپ استور یا گوگل پلی دانلود کنید و پس از نصب آن آپ استارت خلق تصاویری هنری را بزنید.
گام ۲: عکس را وارد برنامه کنید و روی Add Image کلیک کنید.
در این گام باید روی گزینه ویرایش ضربه بزنید و عکس را وارد برنامه کنید. اگر قرار است یک دوست را برای تغییر چهره انتخاب کنید، در ابتدا عکس هر دو نفر باید انتخاب و وارد برنامه شوند. روی گزینه افزودن تصویر کلیک کنید و دو عکس منتخب خود را وارد نمایید تا این ویژگی چهره تصاویر را با هم تعویض کند.
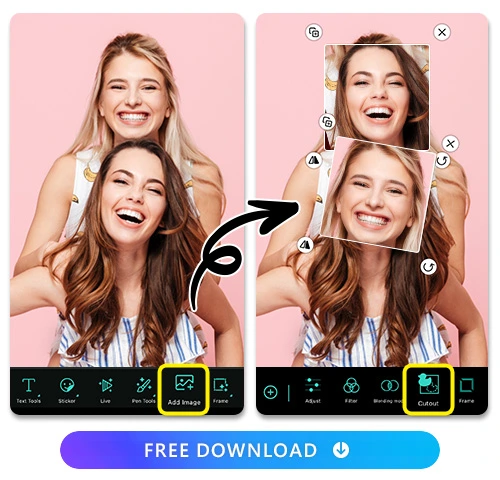
گام ۳: از AI Cut Out و Swap Face استفاده کنید.
این دو قابلیت جزو قابلیتهای رایگان PhotoDirector به شمار میآیند. با استفاده از آنها میتوانید تصاویر را برش دهید و آنها را روی تصاویر اصلی بگذارید. در این حالت زوایا را طوری تنظیم کنید که با تصویر چهره دیگر تطابق پیدا کند. سپس گزینه تایید را بزنید. با انجام این کار چهره شما با چهره دوستتان آن هم به سرعت تعویض خواهد شد.
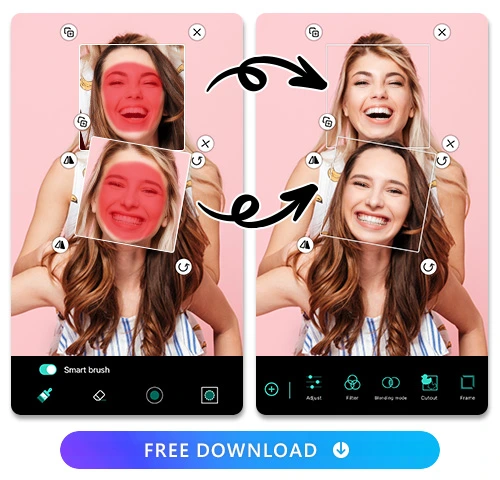
گام ۴: تعویض چهره را بررسی کنید.
در گام آخر با استفاده از طیف گستردهای از ابزارها میتوانید تغییراتی در تصاویر ایجاد کنید. البته باید روند تعویض چهره را بررسی کنید تا اگر در جایگذاری درزها ایرادی وجود دارد آن را از بین ببرید. سپس به سراغ قابلیتهای چشم نواز این نرم افزار پرکاربرد بروید و زیبایی را برای خود و دوستتان رقم بزنید.
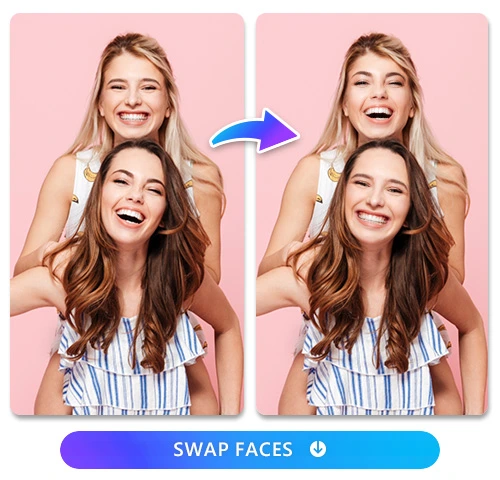
با کدام ترفند میتوان چهرهها را در فتوشاپ تغییر داد؟
اعمال تغییرات حرفهای در چهره به خصوص قرار دادن سر روی یک عکس دیگر یا از بین بردن نواقص چهره نیازمند انجام مراحلی است. ترفندهای به خصوصی برای انجام چنین اقداماتی وجود دارند و ابزارهای هوشمندی جهت اعمال تغییرات چهره به کار گرفته میشوند. اگر شما نیز میخواهید چهره بیحال خود را پرانرژی و بشاش کنید یا حتی چهره فرد دیگری را روی اندام خود بگذارید، تغییر چهره در فتوشاپ با گوشی را یاد بگیرید.
در این مباحث یاد میگیرید که ابزارهای زیر برای انجام فتوشاپ بسیار کاربردی هستند:
- نرم افزار اصلی فتوشاپ
- ابزار Lasso
- ابزار Object Selection
- ابزار Rectangular Marquee
پیشنهاد مطالعه: کوچک کردن بینی در فتوشاپ با سادهترین بیان
تغییر چهره در فتوشاپ با ابزار Lasso
اولین تکنیکی که در تغییر چهره در فتوشاپ با گوشی یاد میگیرید، استفاده از ابزار Lasso برای تغییرات چهره است. زمانی که قرار باشد دو تصویر را روی یکدیگر قرار دهید و آنها را با هم پوشش دهید، این تکنیک به کارتان میآید. برای استفاده از این ابزار لازم است نوار ابزار سمت چپ برنامه فتوشاپ را انتخاب کنید و آن را باز نمایید.

بلافاصله پس از کلیک روی ابزار باید دو تصویر مد نظر خود را باز کنید و مراحل زیر را انجام دهید:
- مرحله اول
ابتدا با فشردن کلیدهای Ctrl + C بخشهایی که میخواهید از آنها استفاده کنید را کپی نمایید. حال به سراغ چهره اول بروید و چهره دوم را روی آن پیست کنید. با فشردن کلیدهای Ctrl + V فرآیند کپی کردن عکس انجام خواهد شد. با انجام این اقدام چهره جدیدی که وارد پروژه شده است، به عنوان یک لایه در نظر گرفته میشود. شما در پنل لایه به این قسمت دسترسی خواهید داشت و حتی میتوانید آن را تغییر دهید.
- مرحله دوم
در این گام Opacity را انتخاب کرده و آن را روی عدد ۵۰ قرار دهید. در این صورت امکان مشاهده دو تصویر به صورت همزمان وجود دارد. در واقع با کاهش Opacity میتوانید محل درست قرار گرفتن لب، چشم، بینی و سایر اجزای چهره را تعیین کنید. به احتمال زیاد در این قسمت نیاز به تنظیم کردن ابعاد چهره وجود دارد. بدین منظور کلیدهای Ctrl + T را بفشارید تا اندازه لایه چهره تغییر پیدا کند. حال لبههای چهره را انتخاب کرده و آنها را درگ کنید تا ابعاد بزرگتری پیدا کنند و با چهره اصلی مطابقت یابند.
- مرحله سوم
پس از انطباق چهرهها با یکدیگر، Opacity را به ۱۰۰ برسانید. پس از این اقدام، لایه اصلی تصویر را انتخاب کرده و یک لایه تکراری از آن ایجاد کنید. جهت ایجاد لایههای تکراری بر روی لایههای اصلی پنل لایهها را انتخاب کرده و روی گزینه «Duplicate Layer» کلیک کنید. نام لایه ایجاد شده را تغییر دهید و به سراغ مرحله بعد بروید.
- مرحله چهارم
در این گام لایه اصلی تصویر را پنهان کنید. کافی است روی آیکون چشم کنار تصویر کلیک نمایید تا فرآیند پنهان شدن لایه اصلی انجام شود. حال لایه چهره را انتخاب کنید و با فشردن Ctrl یک چهره ایجاد نمایید. پس از این که انتخاب روی چهره پدید آمد، از مسیر Select Modify Contract و انتخاب گزینه «Contract» تصویر را روی ۵ یا ۶ پیکسل تنظیم کنید.
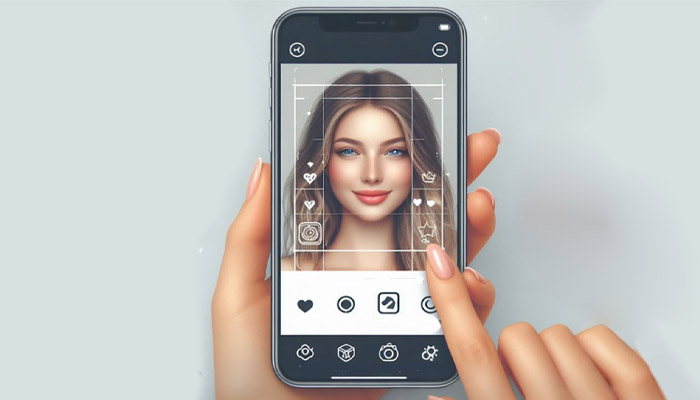
- مرحله پنجم
در گام بعد لایه ابتدایی چهره را انتخاب کنید و روی آیکون چشم بزنید تا لایه ظاهر شود. حال در کیبورد گزینه Delite را بزنید و محل انتخاب خود را شفاف سازی کنید. اینک باید در پنل لایهها در ادامه لایه چهره اصلی را انتخاب کرده و با کلیک روی آیکون چشم، آن را ظاهر کنید. پس از این کار با فشردن دکمه «Delete» کیبورد، محل انتخاب شده را شفاف کنید. در پنل لایهها لایه چهره را انتخاب کنید. بدین صورت که ابتدا روی لایه اول کلیک کرده و از طریق دکمه Shift یا CTRL لایه دوم پروژه را انتخاب کنید. حال مسیر Edit » Auto-Blend Layers را انتخاب کنید.
- مرحله ششم
در قدم ششم باید اطمینان حاصل کنید که پارانوما را به عنوان «Blend Method» انتخاب کردهاید. سپس گزینه «Seamless Tones and Colors» را فعال سازی کنید و در نهایت گزینه OK را بزنید. در این حالت نرم افزار فتوشاپ به صورت خودکار دو چهره را با هم ترکیب میکند و رنگ آنها را با یکدیگر تطبیق میدهد.
- مرحله هفتم
در گام هفتم لازم است باید یک لایه «Adjustment» را برای منحنیهای قسمت راست پایین فتوشاپ بیفزاید. کافی است روی آیکون دایره بزنید و گزینه «Curves» را انتخاب نمایید. منحنی را تا جایی تغییر دهید که حالتs پیدا کند. با انجام این کار چهرهها و رنگها شبیه به هم میشود. پس از انجام این مرحله میتوانید نتیجه کار را مشاهده کنید و تصاویر تازه خلق شده خود را مورد استفاده قرار دهید.








