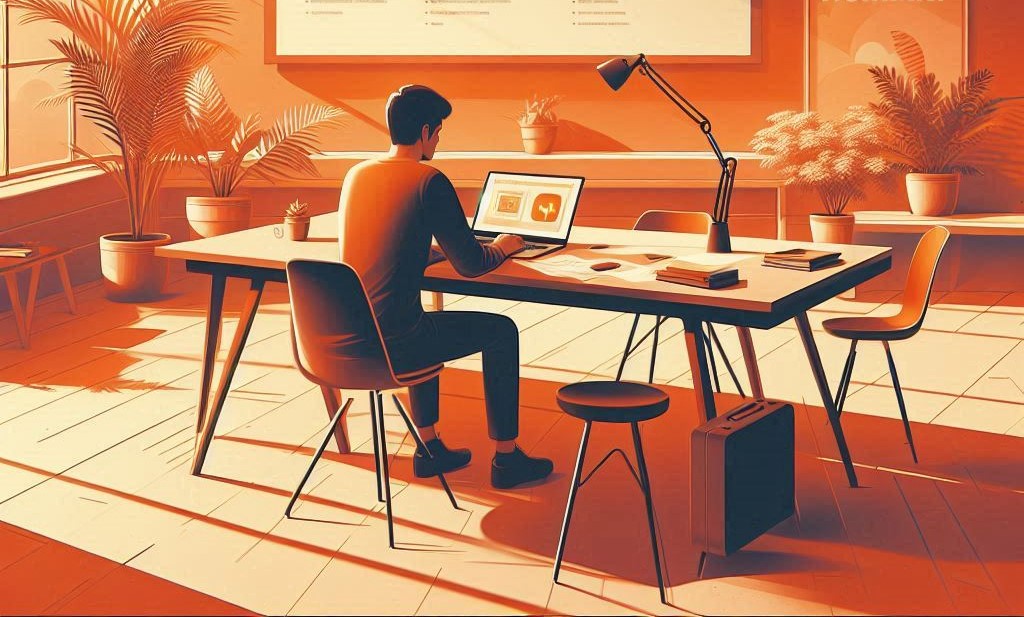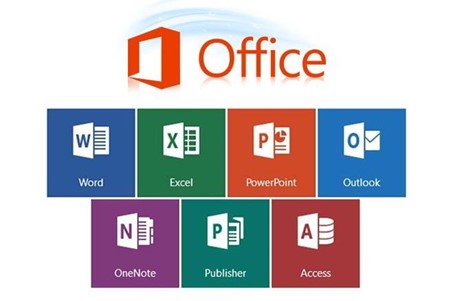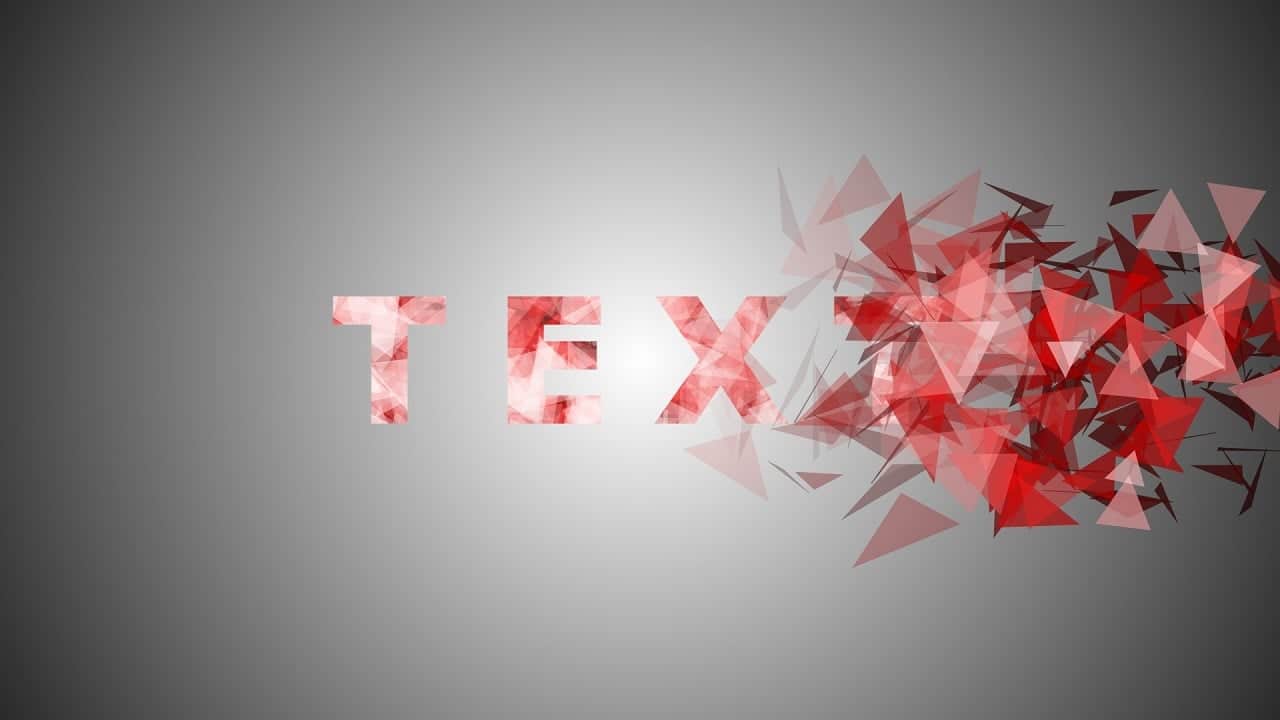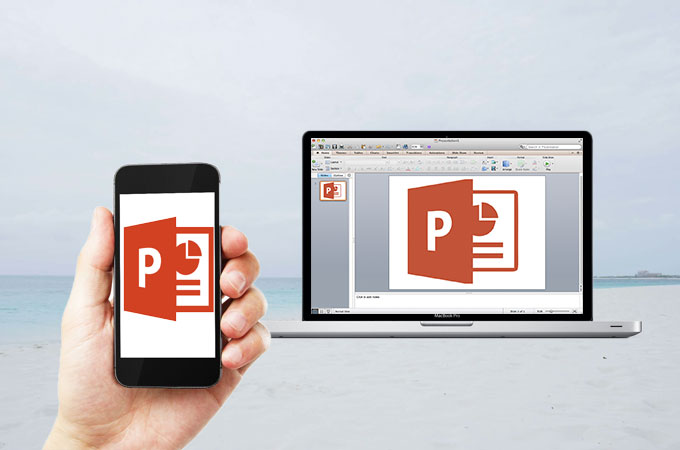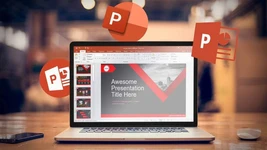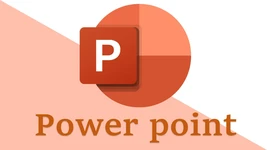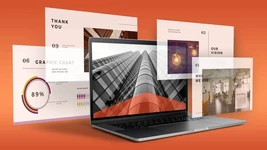تغییر فونت در پاورپوینت به دلایل متعددی ممکن است ضروری باشد. یکی از اصلیترین دلایل این است که فونت مناسب میتواند تأثیر بسزایی در خوانایی و جذابیت بصری پرزنتیشن داشته باشد. استفاده از فونتهای ناهماهنگ یا ناخوانا میتواند باعث کاهش تمرکز مخاطب و درک کمتر از مطالب ارائه شده شود. انتخاب یک فونت مناسب میتواند حرفهای بودن پرزنتیشن را بهبود بخشد و باعث ایجاد هماهنگی بصری در تمامی اسلایدها شود. در ادامه نحوه تغییر فونت در پاورپوینت را بررسی میکنیم.
کاملترین و بهترین روش تغییر فونت در پاورپوینت به صورت یکجا
تغییر فونت در پاورپوینت نهتنها به بهبود زیبایی و خوانایی کمک میکند، بلکه به حرفهایتر شدن و هماهنگی بیشتر پرزنتیشن نیز میانجامد. همچنین، در مواقعی که پرزنتیشن برای مخاطبان با زبانها و فرهنگهای مختلف تهیه میشود، استفاده از فونتهای متناسب با زبان و فرهنگ مخاطبان اهمیت ویژهای پیدا میکند. بهعلاوه، برخی شرکتها و سازمانها دارای استانداردهای مشخصی برای استفاده از فونتها هستند و تغییر فونت میتواند به تطابق با این استانداردها و ایجاد هماهنگی با برند شرکت کمک کند.
اگر قصد انجام این کار و تغییر سایز فونت در پاورپوینت به صورت یکجا را دارید، این مطلب پاسخگوی شماست. در ادامه نحوه تغییر فونت در پاورپوینت را مرحله به مرحله توضیح خواهیم داد.
مرحله ۱: انتخاب تمامی اسلایدهای پاورپوینت که نیاز به تغییر فونت دارند
اولین مرحله برای تغییر فونت فارسی در پاورپوینت، انتخاب تمامی اسلایدهایی است که میخواهید بهروزرسانی کنید. سه روش مختلف برای تغییر فونت شماره اسلاید در پاورپوینت وجود دارد:
- کلیک روی تصویر بندانگشتی یکی از اسلایدها در نمای Thumbnail و استفاده از میانبر Ctrl+A.
- کلیک روی تصویر بندانگشتی یکی از اسلایدها در نمای Thumbnail و سپس رفتن به تب Home و انتخاب Editing > Select > Select All.
- کلیک روی اسلاید عنوان در نمای Thumbnail، سپس نگهداشتن کلید SHIFT و کلیک روی کلید پایینبر تا تمامی اسلایدها انتخاب شوند.
اگر میخواهید فونت را فقط در اسلایدهای خاصی تغییر دهید، میتوانید روی تب View در نوارابزار کلیک کنید و سپس روی Slide Sorter کلیک کنید. این کار پیشنمایشی بزرگتر از اسلایدها نشان میدهد که انتخاب اسلایدهای خاص را آسانتر میکند.

مرحله ۲: باز کردن کادر گفتگوی جایگزینی فونتها در پاورپوینت
مرحله بعدی، باز کردن کادر گفتگوی Replace Fonts است. در اینجا میتوانید فونتی را که میخواهید جایگزین کنید و فونت جدیدی که میخواهید استفاده کنید را انتخاب کنید.
برای باز کردن کادر گفتگوی Replace Fonts، میتوانید از میانبر Ctrl+H استفاده کنید، یا به تب Home رفته و Editing > Replace > Replace Fonts را کلیک کنید.

مرحله ۳: انتخاب فونتهای جایگزین و فونتهای جدید
در این قسمت از مبحث تغییر فونت در پاورپوینت به مرحله سوم میرسیم. کادر گفتگوی Replace Fonts در پاورپوینت دو منوی کشویی دارد: یکی برای فونتی که میخواهید جایگزین کنید و دیگری برای فونتی که میخواهید بهجای آن استفاده کنید.
برای انتخاب فونتی که میخواهید جایگزین کنید، روی اولین منوی کشویی کلیک کنید و نام فونت را از لیست انتخاب کنید. اگر مطمئن نیستید که متن شما از چه فونتی استفاده میکند، میتوانید با کلیک روی هر جعبه متنی و مشاهده گروه Font در تب Home آن را بررسی کنید.
برای انتخاب فونت جدید، روی منوی کشویی دوم کلیک کنید و نام فونت را از لیست انتخاب کنید. همچنین میتوانید نام هر فونتی که روی کامپیوتر شما نصب شده است را تایپ کنید.

مرحله ۴: کلیک روی Replace برای جایگزینی فونت انتخاب شده
آخرین مرحله، کلیک روی دکمه Replace در پایین کادر گفتگوی Replace Fonts است. این کار تغییر فونت را بهتمامی اسلایدهای انتخاب شده اعمال میکند. به یاد داشته باشید که اگر چندین فونت مختلف در ارائه پاورپوینت خود دارید که میخواهید تغییر دهید، باید این مرحله را برای هر فونت تکرار کنید. منوی کشویی بالای کادر گفتگوی Replace Fonts هر نمونه از فونتهای استفاده شده در ارائه شما را نمایش میدهد، بنابراین میتوانید از این برای بررسی اینکه آیا فونتهای دیگری نیز وجود دارند که میخواهید تغییر دهید استفاده کنید. به یاد داشته باشید که اگر فونتهای Wingdings یا Webdings را تغییر میدهید، احتیاط کنید؛ زیرا این فونتها معمولاً برای نمادها استفاده میشوند و تغییر آنها ممکن است بر نمادهای وارد شده در ارائه شما تأثیر بگذارد.
پس از اتمام تغییر فونتها، میتوانید کادر گفتگو را با کلیک روی دکمه Close یا دکمه X در گوشه بالا سمت راست ببندید. اگر پس از جایگزینی فونتها تصمیم به تغییر نظر خود گرفتید، میتوانید تغییرات را با فشردن میانبر Ctrl+Z لغو کنید، یا مراحل فوق را تکرار کرده و فونت جدید خود را با گزینه دیگری جایگزین کنید.

تغییر فونت بهصورت دستی در اسلایدهای پاورپوینت
برای تغییر فونت بهصورت دستی در پاورپوینت، ابتدا اسلایدی که قصد تغییر فونت آن را دارید باز کنید. سپس متن موردنظر را انتخاب کنید. از تب Home گزینه Font را پیدا کنید. در این بخش، منویی با گزینههای مختلف برای تغییر فونت ظاهر میشود. شما میتوانید فونت، اندازه فونت، رنگ و سایر ویژگیهای متن را تغییر دهید. این روش مناسب است اگر بخواهید تغییرات کمی در فونت اعمال کنید. همچنین میتوانید از گزینههای دیگری مانند Bold، Italic و Underline برای تغییر ظاهر متن استفاده کنید.
اگر بخواهید این تغییرات را در چندین بخش از اسلایدهای مختلف اعمال کنید، این روش ممکن است وقتگیر باشد، ولی برای تغییرات جزئی و سریع کارآمد است. علاوه بر این، میتوانید از گزینههای موجود در بخش Character Spacing برای تنظیم فاصله بین حروف استفاده کنید. این ویژگی به شما امکان میدهد تا متن خود را دقیقتر و خواناتر کنید.
پیشنهاد مطالعه: دانلود چند تا Pdf پاورپوینت
استفاده از اسلاید مستر (Slide Master)
استفاده از اسلاید مستر یک روش کارآمد برای تغییر فونت در تمامی اسلایدها به طور همزمان است. برای این کار، به تب View بروید و Slide Master را انتخاب کنید. در این حالت، نمای جدیدی از اسلایدها که بهعنوان الگو برای تمامی اسلایدهای پرزنتیشن عمل میکنند، نمایش داده میشود. در اینجا میتوانید تغییرات لازم را در فونت، اندازه و سبک متن اعمال کنید.
این روش بسیار مناسب است اگر بخواهید یکپارچگی و هماهنگی را در تمامی اسلایدهای پرزنتیشن خود حفظ کنید و از تغییر فونت بهصورت دستی در هر اسلاید جلوگیری کنید. همچنین میتوانید از این روش برای تغییر سایر عناصر طراحی مانند رنگها، پسزمینهها و چیدمان استفاده کنید. با استفاده از اسلاید مستر، میتوانید پرزنتیشنهای حرفهایتر و جذابتری ایجاد کنید که هماهنگی بیشتری بین اسلایدهای مختلف دارند. در ادامه مبحث تغییر فونت در پاورپوینت به تغییر فونت با استفاده از تمها خواهیم رسید.
تغییر فونت با استفاده از تمها (Themes)
یکی دیگر از روشهای تغییر فونت در پاورپوینت، استفاده از تمها است. پاورپوینت مجموعهای از تمهای از پیش طراحی شده دارد که شامل طرحهای مختلف برای اسلایدها، رنگها، و فونتها هستند. برای اعمال یک تم جدید، به تب Design بروید و از قسمت Themes تم موردنظر خود را انتخاب کنید. هر تم دارای مجموعهای از فونتها است که بهصورت خودکار در تمامی اسلایدها اعمال میشود.
با انتخاب یک تم جدید، فونتهای پیشفرض برای تمام اسلایدها تغییر میکنند. این روش بسیار سریع و آسان است و به شما کمک میکند تا بهسرعت تغییرات گستردهای در ظاهر پرزنتیشن خود ایجاد کنید. علاوه بر این، میتوانید از گزینه Customize Fonts در بخش Variants استفاده کنید تا فونتهای دلخواه خود را به تم اضافه کنید و تنظیمات فونت را بهصورت دقیقتر سفارشیسازی کنید.
استفاده از Style Sets
پاورپوینت دارای مجموعهای از سبکهای از پیش تعریف شده برای متون است که بهعنوان Style Sets شناخته میشوند. این سبکها شامل تنظیمات مختلفی برای فونت، اندازه، رنگ و سایر ویژگیهای متنی هستند. برای استفاده از این ویژگی، متن موردنظر را انتخاب کنید و سپس از تب Home گزینه Quick Styles را انتخاب کنید. در اینجا مجموعهای از سبکها نمایش داده میشود که میتوانید یکی از آنها را انتخاب کنید. با انتخاب یک سبک، تمامی ویژگیهای متنی بهصورت خودکار تغییر میکنند.
این روش به شما امکان میدهد تا بهسرعت و بهراحتی ظاهر متن خود را بهبود بخشید. همچنین میتوانید سبکهای دلخواه خود را ذخیره کنید و در پرزنتیشنهای آینده از آنها استفاده کنید. این روش به شما کمک میکند تا پرزنتیشنهایی با ظاهری حرفهای و یکپارچه ایجاد کنید. علاوه بر این، میتوانید از این سبکها برای ایجاد تنوع در متنهای مختلف استفاده کنید و از یکنواختی جلوگیری کنید. با استفاده از Style Sets، میتوانید بهراحتی تغییرات گستردهای در فونتها و سایر ویژگیهای متنی اعمال کنید و پرزنتیشنهای جذابتر و خواناتری ایجاد کنید.
تغییر فونت با استفاده از VBA
اگر به دنبال تغییر فونت بهصورت خودکار و در تمامی اسلایدها هستید، میتوانید از VBA (Visual Basic for Applications) استفاده کنید. در واقع VBA یک زبان برنامهنویسی است که در نرمافزارهای آفیس برای انجام وظایف تکراری و پیچیده مورداستفاده قرار میگیرد. برای استفاده از این روش، ابتدا از تب Developer استفاده کنید و گزینه Visual Basic را انتخاب کنید. سپس یک ماژول جدید ایجاد کنید و کد VBA موردنظر را وارد کنید. این کد میتواند بهصورت خودکار فونت تمامی اسلایدها را تغییر دهد. استفاده از VBA نیاز به دانش برنامهنویسی دارد، اما برای وظایف پیچیده و تکراری بسیار کارآمد است.
با استفاده از این روش، میتوانید تغییرات گستردهای را در مدتزمان کوتاهی اعمال کنید و از اعمال دستی تغییرات جلوگیری کنید. همچنین میتوانید از این روش برای انجام وظایف دیگری مانند تغییر رنگ فونت در پاورپوینت به صورت یکجا، اندازه فونت و سایر ویژگیهای متنی استفاده کنید.
پیشنهاد مطالعه: ساخت ارائه در پاورپوینت | راهنمای عملی
تغییر فونت با استفاده از Add-ins
پاورپوینت دارای افزونههایی (Add-ins) است که میتوانند به شما در تغییر فونت کمک کنند. برخی از این افزونهها به شما امکان میدهند تا فونتهای دلخواه خود را به پرزنتیشن اضافه کنید و یا فونت تمامی اسلایدها را بهصورت یکجا تغییر دهید. برای نصب یک افزونه، به تب Insert بروید و گزینه Add-ins را انتخاب کنید. سپس میتوانید از فروشگاه آفیس (Office Store) افزونه موردنظر خود را پیدا کرده و نصب کنید.
این افزونهها معمولاً قابلیتهای بیشتری نسبت به امکانات پیشفرض پاورپوینت دارند و میتوانند به شما در ایجاد پرزنتیشنهای حرفهایتر کمک کنند. با استفاده از افزونهها، میتوانید بهراحتی و بدون نیاز به دانش برنامهنویسی تغییرات گستردهای در فونتها و سایر ویژگیهای متنی اعمال کنید. همچنین میتوانید از افزونههای مختلف برای بهبود کارایی و افزایش قابلیتهای پاورپوینت استفاده کنید. افزونهها بهخصوص برای کاربرانی که نیاز به امکانات و قابلیتهای بیشتری دارند، بسیار مناسب هستند.

تغییر فونت در پاورپوینت از مهمترین نکات برای زیبایی و خوانایی بیشتر ارائه شماست. اگر به دنبال یادگیری ترفندهای بیشتر برای طراحی حرفهای اسلایدها هستید، پیشنهاد میکنیم مقاله ساخت پاورپوینت را بخوانید. همچنین برای طراحی اسلایدهایی تأثیرگذارتر و مناسب برای سخنرانیهایتان، حتماً مقاله پاورپوینت برای ارائه را مطالعه کنید. در نهایت، اگر میخواهید ارائههای خود را بهسادگی به قالبهای دیگری مثل PDF یا Word تبدیل کنید، سری به مقاله تبدیل پاورپوینت به ورد نیز بزنید.
سخن پایانی
در مبحث تغییر فونت در پاورپوینت در خصوص نحوه تغییر فونت اسلایدها در پاورپوینت و اجرای یکباره و یا چگونه زبان پاورپوینت را تغییر دهیم گفتیم. اساساً در پروژههای بزرگ و پیچیده که شامل تعداد زیادی اسلاید است، استفاده از روشهای سریع و کارآمد برای تغییر فونت میتواند زمان زیادی را صرفهجویی کند و از بروز اشتباهات احتمالی جلوگیری کند. در مکتب خونه با گذراندن دورههای آموزش پاورپوینت میتوانید بهصورت اصولی صفر تا صد این برنامه را یاد بگیرید.