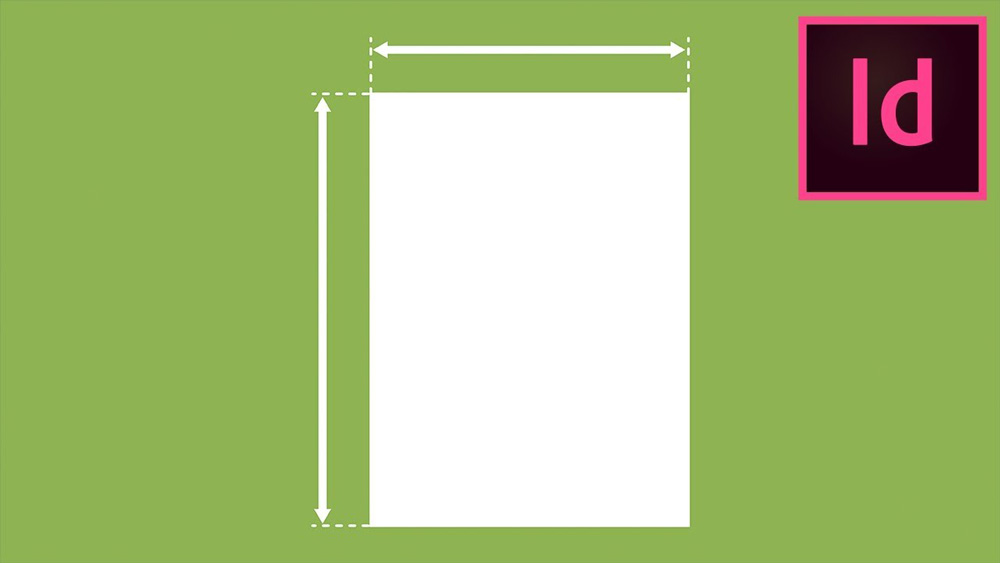یکی از پرتکرارترین سوالات در زمینه کار با این نرمافزار یا برای هرکس که برای بار اول قرار است با ایندیزاین (InDesign) کار کند، ممکن است این سوال به وجود آید که تغییر سایز صفحه در ایندیزاین چگونه انجام میشود؟
برای اینکه کارتان راحت شود، ابتدا باید مشخص کنید که قصد دارید سایز چه تعدادی از صفحات را تغییر دهید یا به اصطلاح، اصلاح کنید.

برای تغییر سایز صفحه در ایندیزاین، چندین روش وجود دارد:
روش اول (با استفاده از گزینه Document Setup در قسمت File برای تغییر سایز تمام صفحات پروژه):
اگر میخواهید سایز تمام صفحات روی فایل خود را تغییر دهید، میتوانید از گزینه Document Setup استفاده کنید. با این روش میتوانید تا سایز تمام صفحات فایل خود را، به صورت همزمان تغییر دهید.
ابتدا فایل یا پروژه خود را باز کنید، روی گزینهی File کلیک کرده و سپس گزینهی Document Setup را انتخاب کنید (برای این کار میتوانید از کلیدهای Ctrl+Alt+P نیز استفاده کنید).
پس از آن، در بخش Preview (پایین سمت چپ صفحه) تیک میزنیم. گزینههای Width و Height را تنظیم میکنیم (به ترتیب روی ۸ اینچ و ۶ اینچ). در این حالت، اندازه صفحه افزایش یافته ولی اجزای داخل صفحه بدون تغییر باقی ماندهاند. بر روی OK کلیک کنید.
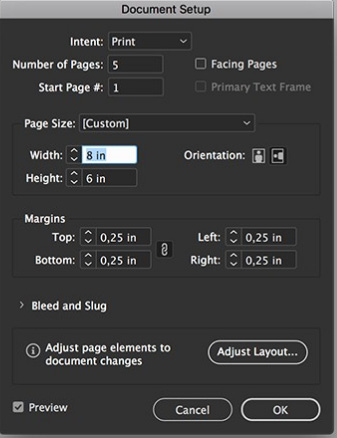
گزینهی Adjust Layout را بزنید و همان مراحل را تکرار کنید (تنظیم Width روی ۸ اینچ و Height روی ۶ اینچ).
یادتان باشد در این صفحه، میتوانید از قسمت Adjust Font Size سایز فونت صفحه را نیز تغییر دهید.
مقاله پییشنهادی : گرفتن خروجی ایندیزاین برای چاپ
برای تنظیم مجدد اجزای قفل شده نیز میتوانید در همین بخش Adjust Layout، از گزینه Adjust Locked Content استفاده کنید.
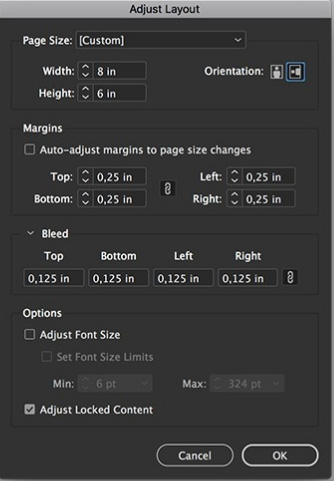
شما همچنین میتوانید برای تنظیم و اصلاح تعداد ستون در صفحه یا اندازه حاشیهها وارد بخش Layout شده و Margin and Columns را انتخاب کنید.
مقاله پییشنهادی : آموزش صفحه آرایی در ایندیزاین
روش دوم (استفاده از ابزار Page برای تغییر سایز یک یا چند صفحه از پروژه):
اگر میخواهید سایز یک یا چند صفحه از یک فایل را، بدون تغییر در اجزا و عناصر صفحات اصلاح کنید؛ بهتر است از ابزار Page استفاده کنید.
وارد پنل Tools شوید و ابزار Page را انتخاب کنید (میتوانید به جای آن، از فشردن همزمان کلیدهای Shift + P استفاده کنید).
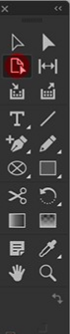
نوار Control را در برنامه باز کنید و سعی کنید تا گزینهها را مطابق شکل زیر اصلاح کنید.

صفحهای که میخواهید تغییر سایز دهید را انتخاب کنید. گزینه Reference Point را از قسمت بالا سمت راست صفحه باز کنید و Liquid Page Rule را روی Off تنظیم کنید. حال گزینه Width را در ۳ اینچ تنظیم کنید.
![]()
سپس مجدداً صفحه موردنظر بعدی را انتخاب کنید؛ ولی این بار Reference Point را از قسمت بالا سمت چپ تصویر انتخاب کنید. Liquid Page Rule را روی Scale تنظیم کرده و مجدداً گزینه Width را در ۳ اینچ اصلاح کنید.

مقاله پییشنهادی : آموزش شماره گذاری صفحه در ایندیزاین
روش سوم (استفاده از گزینه Pages برای تغییر سایز فقط یک صفحه از پروژه):
اما اگر میخواهید فقط سایز یک صفحه از فایل خود را تغییر دهید، میتوانید از این روش استفاده کنید.
ایندیزاین را باز کنید و وارد پنل Pages شوید و از گزینه Change Page Size استفاده کنید.
وارد بخش Window شده و گزینه Pages را انتخاب کنید.
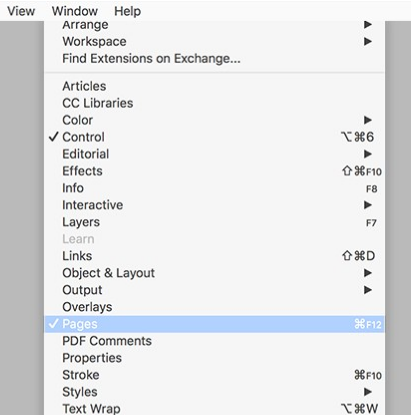
از این قسمت، روی Edit Page Size کلیک کنید و به بخش Custom بروید.
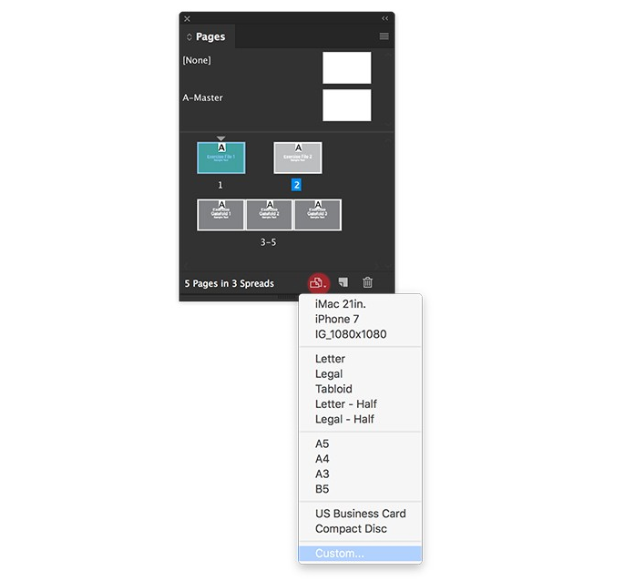
در این حالت قطعاً صفحه Custom Page Size برای شما باز خواهد شد. در این قسمت میتوانید Name و Width و Height را اصلاح کنید.
Name را به دلخواه انتخاب کنید و Width و Height را مجدداً تنظیم کنید (به ترتیب ۸ اینچ و ۶ اینچ) Add را بزنید و سپس OK کنید.
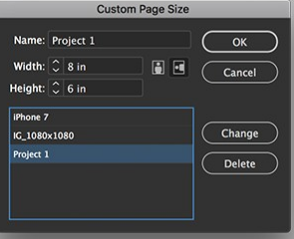
امیدواریم که مطلب بالا توانسته باشد به ابهامات و سوالات شما درباره تغییر سایز صفحه در ایندیزاین (InDesign) پاسخ دهد. شما میتوانید نظرات، انتقادات و پیشنهادات خود را دربارهی این مطلب با ما در میان بگذارید.