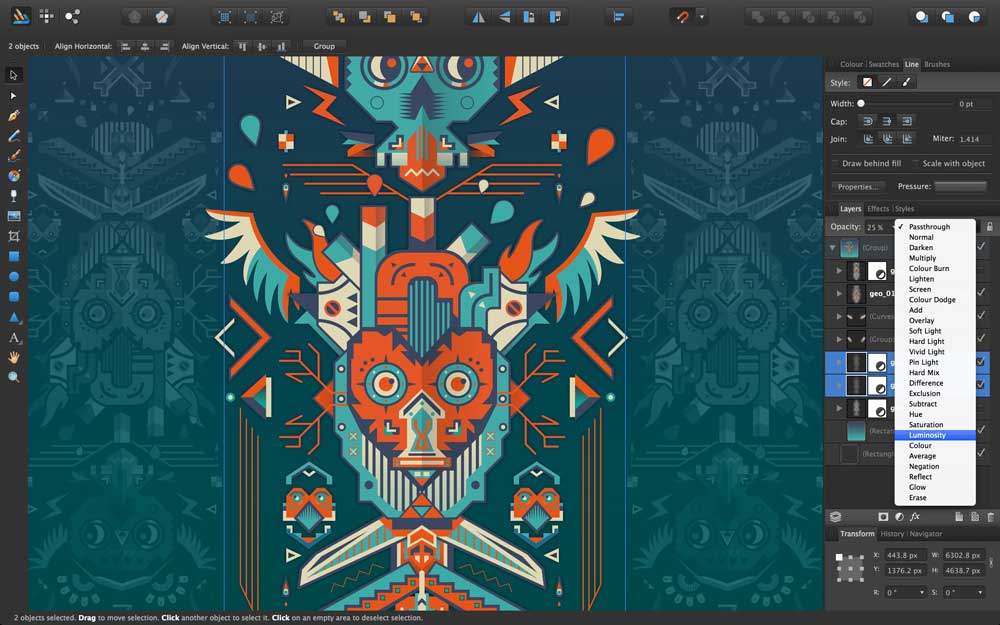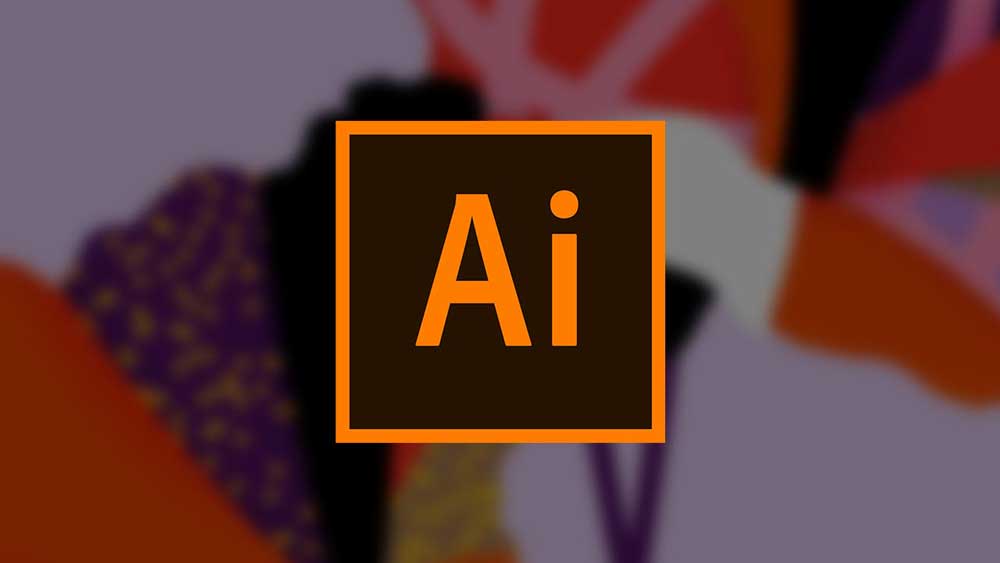تبدیل عکس به وکتور در ایلوستریتور یکی از تکنیکهای مهم و کاربردی در دنیای طراحی گرافیک است. این فرآیند به طراحان اجازه میدهد تا تصاویر پیکسلی را به طرحهای برداری با کیفیت بالا تبدیل کنند که این طرحها قابل بزرگنمایی بدون ازدستدادن وضوح هستند. این ویژگی بهویژه برای کارهای چاپی و طراحیهایی که نیاز به اندازههای متغیر دارند، بسیار مفید است.
فایل وکتور چیست؟
فایل وکتور نوعی از فایل گرافیکی است که بر خلاف تصاویر پیکسلی (رَستر)، بر اساس معادلات ریاضی تعریف میشود. در این فایلها، تصاویر از طریق خطوط، منحنیها، اشکال و رنگها بهصورت مستقل از رزولوشن تعریف میشوند. این ویژگی باعث میشود که فایلهای وکتور قابلیت بزرگنمایی نامحدود را بدون افت کیفیت داشته باشند.
بنابراین، فایلهای وکتور برای طراحی لوگو، آیکونها، تصاویر گرافیکی، و هر نوع طرحی که نیاز به تغییر اندازه دارد، بسیار مناسب هستند. از جمله فرمتهای رایج فایلهای وکتور میتوان به SVG، AI (فرمت اختصاصی ایلوستریتور)، EPS و PDF اشاره کرد. این فایلها در نرمافزارهای طراحی مانند Adobe Illustrator و CorelDRAW ایجاد و ویرایش میشوند و به طراحان اجازه میدهند تا طرحهای دقیق و با جزئیات بالا را ایجاد کنند.
برای انجام این تبدیل، ابتدا تصویر در ایلوستریتوروارد میشود و سپس با استفاده از ابزارهایی مانند Image Trace، خطوط و رنگهای تصویر به خطوط برداری تبدیل میشوند. این ابزار امکان تنظیمات مختلفی را فراهم میکند تا بتوان دقیقترین نتیجه ممکن را بر اساس نیازهای خاص پروژه به دست آورد. نتیجه نهایی یک وکتور است که میتواند در طراحیهای مختلف مانند لوگوها، آیکونها و عناصر گرافیکی دیگر استفاده شود.
مراحل تبدیل عکس به وکتور در ایلوستریتور
تبدیل عکس به وکتور در نرمافزار ایلوستریتور یکی از قابلیتهای مفید این نرمافزار است که به شما امکان میدهد تصاویری که بهصورت پیکسلی یا رستر هستند را به تصاویر وکتوری تبدیل کنید. وکتورها بر خلاف تصاویر رستر که از پیکسلها تشکیل شدهاند، از خطوط و اشکال ریاضی ساخته میشوند، بنابراین وقتی وکتور را بزرگ یا کوچک میکنید، کیفیت آن تغییر نمیکند.
تبدیل عکس به وکتور با نرم افزار ایلاستریتور را در ادامه میآموزیم.
روش ۱. تبدیل لوگوی رستری به وکتور با استفاده از Image Trace
مراحپ تبدیل عکس به وکتور در ایلوستریتور در روش اول به صورت زیر است:
- لوگوی یوتیوب که بهصورت رستر (پیکسلی) است را در نرمافزار Adobe Illustrator باز کنید.
- تصویر را انتخاب کنید. در قسمت Properties زیر Quick Actions، گزینه Image Trace را مشاهده خواهید کرد. بر روی این گزینه کلیک کنید.

- بسته به تعداد رنگهای موجود در لوگو، یکی از پیشفرضهای Image Trace را انتخاب کنید. برای مثال، لوگوی یوتیوب فقط سه رنگ دارد، بنابراین میتوانید گزینه ۳ Colors را انتخاب کنید. حالا لوگو بهصورت وکتور درآمده است، اما هنوز میتوانید تنظیمات بیشتری اعمال کنید.

برای مثال، میتوانیم پسزمینه سفید زیر لوگو را حذف کنیم. شاید روی یک Artboard سفید متوجه آن نشوید، اما اگر رنگی را به پسزمینه اضافه کنید، آن را خواهید دید.


ترفند: اگر پسزمینه تصویر سفید است، میتوانید پنل Image Trace را کنار Preset زیر پنل Properties باز کنید. سپس به تنظیمات پیشرفته بروید و گزینه Ignore White را انتخاب کنید.

این گزینه رنگ سفید را از تصویر وکتور حذف میکند، اما مشکلی وجود دارد: این گزینه همچنین رنگ سفید دکمه پلی را نیز حذف میکند.

راهحل دیگر برای تبدیل عکس به وکتور در ایلوستریتور:
تصویر را انتخاب کنید و بر روی دکمه Expand زیر Quick Actions کلیک کنید. سپس دوباره لوگو را انتخاب کنید، کلیک راست کنید و گزینه Ungroup را انتخاب کنید.


حالا پسزمینه سفید را انتخاب کرده و دکمه Delete را فشار دهید.

ممکن است هنوز بخشهای سفیدی باقی مانده باشد که حذف نشدهاند. کلید Shift را نگه داشته و نواحی موردنظر را انتخاب کنید، سپس دوباره دکمه Delete را فشار دهید.

حالا لوگوی شما بهدرستی وکتور شده است. این یک روش سریع برای وکتور کردن یک لوگو در Illustrator بود.

روش ۲. تبدیل تصاویر پیچیده به وکتور
مراحل تبدیل تصاویر پیچیده به وکتور در ایلوستریتور به صورت زیر است:
- مرحله ۱: تصویر رستری موردنظر خود را در Adobe Illustrator قرار داده و آن را Embed کنید. ما از تصویری از یک پرنده برای این مثال استفاده میکنیم.

- مرحله ۲: بر روی گزینه Crop Image کلیک کنید و تصویر را به اندازه و ناحیه موردنظر برای وکتور کردن ببرید. سپس بر روی Apply کلیک کنید.

- مرحله ۳: بر روی گزینه Image Trace کلیک کنید و یکی از گزینهها را برای نحوه ردیابی تصویر انتخاب کنید. نزدیکترین نتیجه به تصویر اصلی با استفاده از گزینه High Fidelity Photo به دست میآید. گزینه Low Fidelity Photo نمایی کارتونیتر ایجاد میکند.


میتوانید گزینههای دیگر را نیز امتحان کرده تا نتایج مختلفی ایجاد کنید. همچنین میتوانید تنظیمات جزئیات را از پنل Image Trace تنظیم کنید.

بر روی آیکون کوچک پنل کنار نتیجه ردیابی کلیک کنید. اگر نسخه Ai شما این گزینه را نشان نمیدهد، میتوانید پنل را از منوی Window > Image Trace باز کنید.

آزادانه گزینههای ردیابی دیگر را نیز امتحان کنید.
- مرحله ۴: بر روی Expand کلیک کنید و تصویر شما به وکتور تبدیل میشود!

وقتی تصویر را انتخاب کنید، اینگونه به نظر میرسد.

میتوانید تصویر را Ungroup کنید تا آن را ویرایش کنید. برای مثال، میتوانید پسزمینه را حذف کرده و تنها پرنده را باقی بگذارید. از ابزار Eraser برای پاککردن یا بهسادگی ناحیههای ناخواسته را انتخاب کرده و دکمه Delete را فشار دهید.

وقتی که پسزمینه پیچیده است (مثل این مثال)، ممکن است مدتی طول بکشد تا آن را حذف کنید، اما اگر پسزمینه رنگهای کمی داشته باشد، میتوانید همه رنگهای مشابه را انتخاب و حذف کنید.
روش ۳. تبدیل تصویر رستری به وکتور با استفاده از Pen Tool
اگر بخواهید یک تصویر رستری را به یک وکتور ساده تبدیل کنید، میتوانید از ابزار Pen Tool استفاده کنید. این روش به شما امکان میدهد تا یک طرح خطی ساده یا سیلوئت ایجاد کنید یا آن را با رنگ دلخواه پر کنید.
- مرحله ۱: تصویر را انتخاب کرده و شفافیت (Opacity) را به حدود ۷۰% کاهش دهید.

- مرحله ۲: لایه تصویر را قفل کنید تا هنگام کار بهصورت تصادفی جابجا نشود.
- مرحله ۳: یک لایه جدید ایجاد کنید و با استفاده از ابزار Pen Tool بخشهای مختلف تصویر را رسم کنید. ابزار Pen Tool را از نوار ابزار انتخاب کنید، یک رنگ خط انتخاب کنید و Fill را به None تغییر دهید.

نکات کاربردی برای تبدیل عکس به وکتور در ایلوستریتور: از رنگهای خطی مختلف برای نواحی رنگی مختلف استفاده کنید و هر مسیر را پس از بستن قفل کنید. پیشنهاد میکنم از یک رنگ خط روشن استفاده کنید تا مسیرهایی که روی آنها کار میکنید بهتر دیده شوند. حالا میتوانید مسیرها را باز کنید و تصویر را رنگ کنید.
- مرحله ۴: از ابزار Eyedropper (کلید میانبر I) استفاده کنید تا رنگها را از تصویر اصلی نمونهبرداری کرده و به تصویر وکتور اعمال کنید.

اگر برخی نواحی بهدرستی نمایش داده نمیشوند، راست کلیک کرده و ترتیب لایهها را تنظیم کنید تا به ترتیب صحیح برسید.

میتوانید جزئیات بیشتری به وکتور اضافه کنید.

اگر مسیرها و نواحی رنگی بهدرستی هماهنگ نیستند، میتوانید از ابزار Direct Selection Tool یا Eraser Tool برای پاکسازی و نهایی کردن تصویر وکتور استفاده کنید.
- نکته: اگر نمیخواهید از همان رنگها استفاده کنید، میتوانید خلاقیت به خرج داده و چیزی کاملاً متفاوت ایجاد کنید.
معرفی چند سایت تبدیل عکس به وکتور
این وبسایتها ابزارهای مناسبی برای افرادی هستند که نیاز به تبدیل عکسهای پیکسلی به وکتور دارند بدون اینکه نیاز به نصب نرمافزارهای پیچیدهای؛ مانند ایلوستریتور باشد. شما میتوانید برای تبدیل عکس به وکتور در ادوبی ایلوستریتور هم از این سایتها استفاده کنید.
پیشنهاد مطالعه: معرفی بهترین و جدیدترین پلاگین های ایلوستریتور
vectormagic.com
این وبسایت یکی از بهترین گزینهها برای تبدیل عکس به وکتور با Illustrator است. این ابزار بهصورت خودکار عکسها را تحلیل کرده و آنها را به وکتور تبدیل میکند. همچنین امکان تنظیمات دقیق برای بهبود کیفیت خروجی نیز وجود دارد.
autotracer.org
این سایت به کاربران امکان میدهد تا فایلهای تصویری خود را به فرمتهای برداری مانند SVG، PDF و EPS تبدیل کنند. فرآیند تبدیل سریع و آسان است و نیازی به ثبتنام ندارد.
convertio.co
پلتفرم Convertio یک ابزار چندمنظوره برای تبدیل فرمتهای مختلف فایل است، از جمله تبدیل عکس به وکتور. این وبسایت از فرمتهای تصویری متنوعی پشتیبانی میکند و به کاربران اجازه میدهد تا تصاویر خود را به فرمتهای برداری مانند SVG تبدیل کنند.
vectorization.org
این وبسایت نیز یک ابزار ساده و کارآمد برای تبدیل عکس به وکتور با Illustrator است. کاربران میتوانند عکس خود را آپلود کرده و آن را بهراحتی به فرمتهای وکتور تبدیل کنند.
پیشنهاد مطالعه: آموزش کمیک استریپ در ایلوستریتور: راهنمای کامل
تبدیل پیکسل به وکتور در ایلاستریتور
تبدیل پیکسل به وکتور در ایلوستریتوریکی از فرآیندهای مهم در طراحی گرافیک است که به شما اجازه میدهد تصاویر پیکسلی را به فرمتهای برداری تبدیل کنید تا قابلیت تغییر اندازه بدون افت کیفیت را داشته باشند.
۱. واردکردن تصویر به ایلوستریتور:
ابتدا نرمافزار ایلوستریتور را باز کنید. از منوی File گزینه Open را انتخاب کنید و تصویر پیکسلی موردنظر خود را باز کنید. همچنین میتوانید با کشیدن و رهاکردن تصویر به داخل پنجره ایلاستریتور این کار را انجام دهید.
۲. انتخاب تصویر:
پس از واردکردن تصویر، روی آن کلیک کنید تا انتخاب شود. در این حالت، تصویر شما دارای یک قاب انتخابی خواهد بود.
۳. استفاده از ابزار Image Trace:
در پنل بالایی، گزینه Image Trace را پیدا کنید. در نسخههای جدیدتر ایلاستریتور، این گزینه بهصورت یک دکمه در بالای پنجره موجود است. روی آن کلیک کنید. با کلیک روی Image Trace، تصویر پیکسلی به طور خودکار به خطوط برداری تبدیل میشود.
۴. تنظیمات Image Trace:
بعد از اعمال Image Trace، میتوانید با کلیک روی دکمه کوچکی که کنار آن قرار دارد (دکمه مثلثی)، پنل تنظیمات Image Trace را باز کنید. در این پنل میتوانید تنظیمات مختلفی مانند Threshold (برای تنظیم میزان جزئیات)، Paths (برای تعیین میزان دقت خطوط)، Corners (برای تنظیم تعداد گوشهها)، و Noise (برای حذف نقاط اضافی) را تغییر دهید.
همچنین میتوانید از پیش تنظیمات موجود در منوی کشویی استفاده کنید. این پیش تنظیمات شامل گزینههایی برای تبدیل تصویر به خطوط ساده، سیاهوسفید، رنگی و غیره است.
۵. گسترش (Expand) تصویر:
پس از اعمال و تنظیمات Image Trace، باید تصویربرداری شده را گسترش دهید تا بتوانید آن را ویرایش کنید. برای این کار، از منوی Object گزینه Expand را انتخاب کنید. در پنجرهای که باز میشود، مطمئن شوید که گزینههای Object و Fill تیک خورده باشند و سپس روی OK کلیک کنید.
۶. ویرایش و ذخیره فایل وکتور:
اکنون تصویر شما به وکتور تبدیل شده و شما میتوانید هر بخشی از آن را جداگانه ویرایش کنید. برای ذخیره فایل وکتور، از منوی File گزینه Save As را انتخاب کنید و فرمت دلخواه خود را (مانند AI، SVG، EPS) انتخاب کنید و فایل را ذخیره کنید.
پیشنهاد مطالعه: آموزش طراحی کارت تبریک در ایلوستریتور به صورت گام به گام
۷. تنظیمات نهایی و خروجی:
در صورت نیاز، میتوانید تنظیمات نهایی مانند حذف بخشهای اضافی یا بهبود جزئیات را انجام دهید. پس از اتمام ویرایشها، فایل وکتوری شما آماده است و میتوانید آن را در پروژههای مختلف استفاده کنید.
سخن پایانی
این آموزش به شما نحوه تبدیل عکس به وکتور در ایلوستریتور در نرمافزار Adobe Illustrator را بهصورت کامل و با دو روش مختلف آموزش میدهد. این آموزش به طراحان کمک میکند تا با استفاده از ابزارهای موجود در Illustrator، تصاویر را بهصورت حرفهای وکتور کنند و آماده استفاده در پروژههای مختلف گرافیکی نمایند.
اگر به دنبال یادگیری ایلوستریتور به صورت حرفهای هستید؟ پکیجهای آموزش ایلوستریتور مکتب خونه، بهترین راه برای شماست تا به یک طراح ماهر تبدیل شوید! با این پکیجهای آموزشی، به سادگی میتوانید اصول و تکنیکهای طراحی وکتور را از صفر تا صد یاد بگیرید. این دوره شامل ویدئوهای آموزشی با کیفیت، تمرینات عملی و پروژههای کاربردی است که شما را برای ورود به بازار کار آماده میکند.