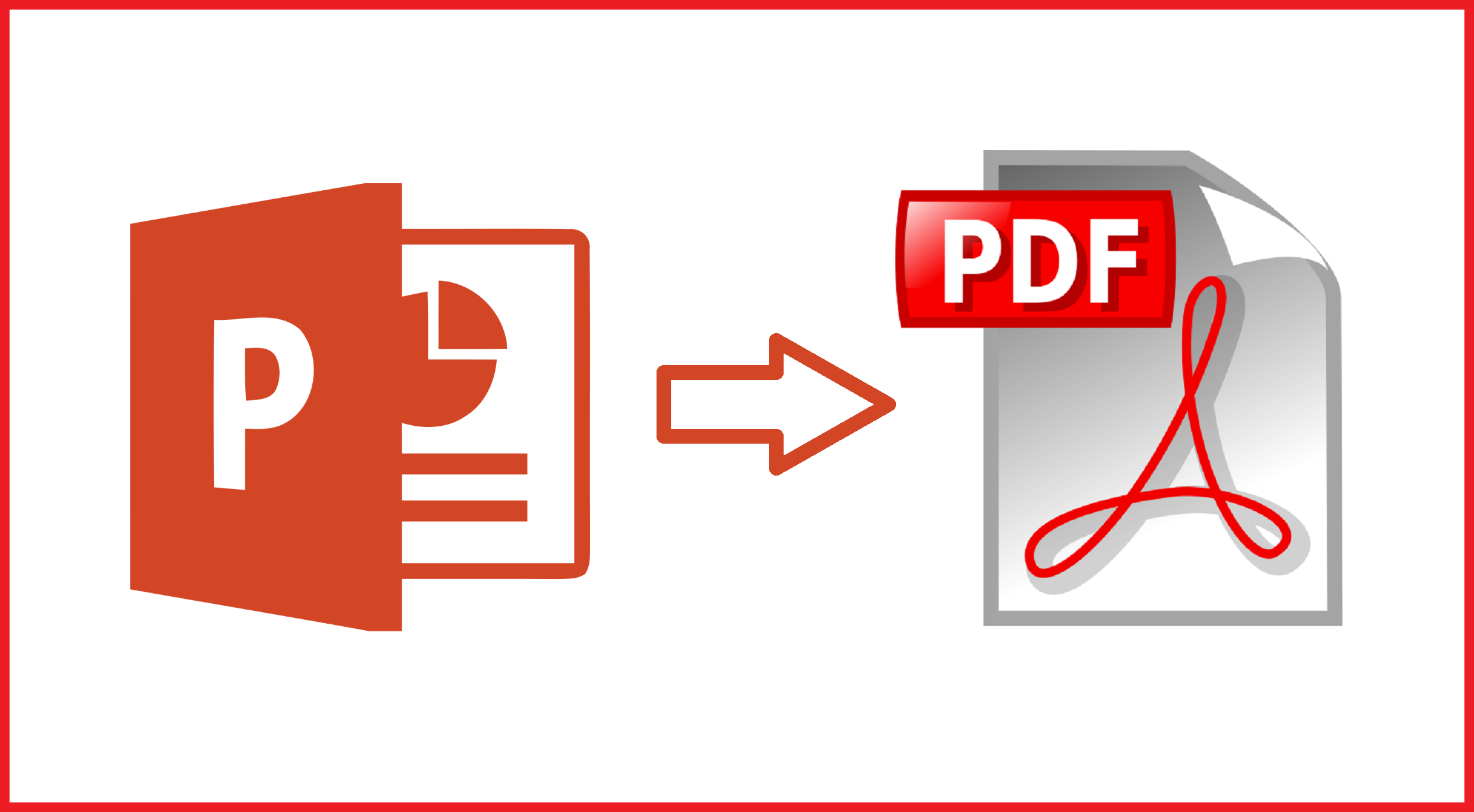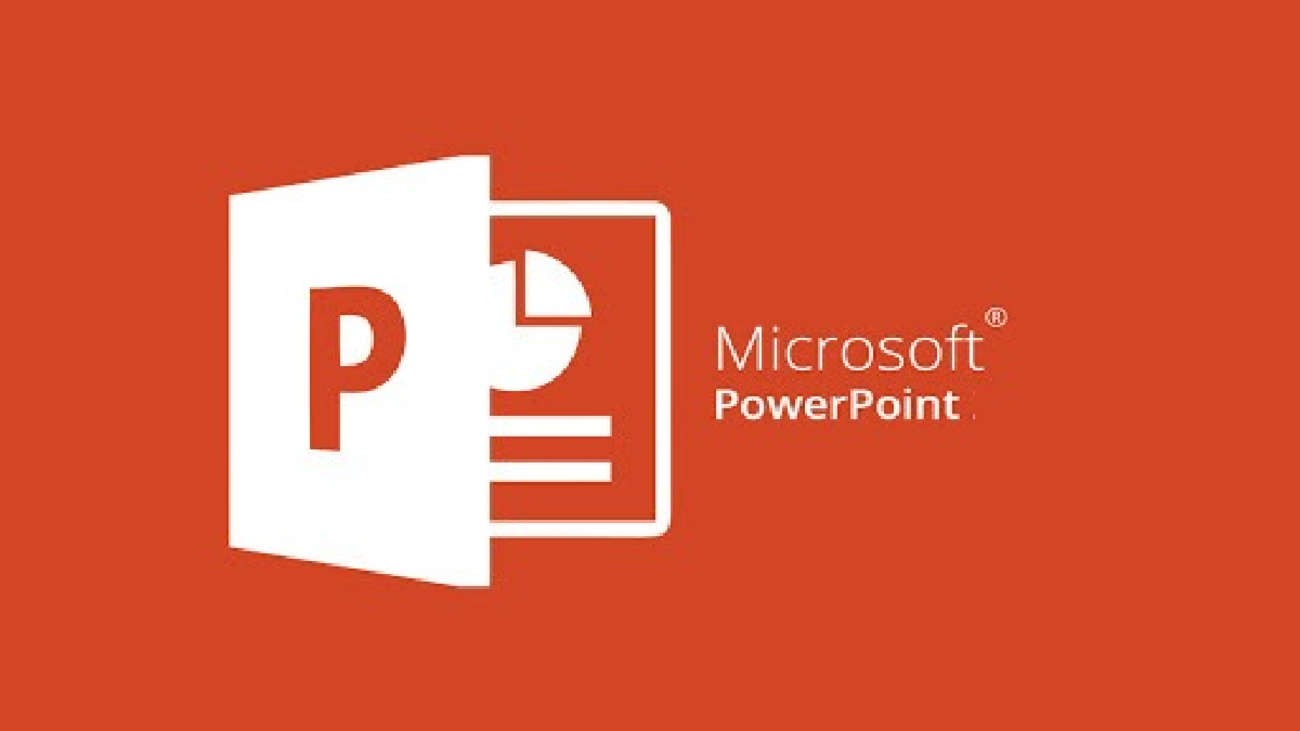پاورپوینت یک برنامه ی بی نظیر، با قابلیت های فراوان جهت ارائه پروژه ی شما یا به اصطلاح پرزنتیشن می باشد. یکی از قابلیت های این برنامه امکان خروجی گرفتن با فرمت های متفاوت از جمله پی دی اف است. همانطور که میدانید با استفاده از این قابلیت شما می توانید فایل خود را برای افراد متفاوت با حجم کمتر ارسال نمایید. بدون آنکه اهمیت داشته باشد گیرنده ی فایل شما برنامه پاورپوینت را دارد یا خیر.
همچنین امکان باز نمودن فایل شما توسط گوشی موبایل نیز وجود دارد. یک مشکل مهم که اکثرا دانشجویان با آن مواجه می شوند، در ارائه پروژه شان است. بدین صورت که فایل خود را در سیستم دیگری مانند سیستم دانشگاه که باز می نمایند فایل توسط پاورپوینت سیستم جدید خوانده نمیشود یا به صورت بهم ریختگی فونت نمایش داده می شود. بدین منظور تبدیل پاورپوینت به فایل pdf بسیار کاربردی است.
امروزه بسیاری از سیستم ها و گوشی های موبایل دارای برنامه پی دی اف هستند که اگر نباشند هم مشکلی نیست، فایل در مرورگر گوگل باز می گردد.

فرآیند تبدیل پاورپوینت بهpdf
اگر فایلتان آماده است در زمان باز نمودن برنامه، با صفحه ای که آخرین فایل های خود را کار کرده اید مواجه می شوید. اگر فایل مورد نظر را در پروژه های اخیر خود نیافتید. گزینه ی open other presentation را انتخاب نمایید. در این صورت فضای ذخیره ی فایل خود را در کامپیوتر پیدا می نمایید.
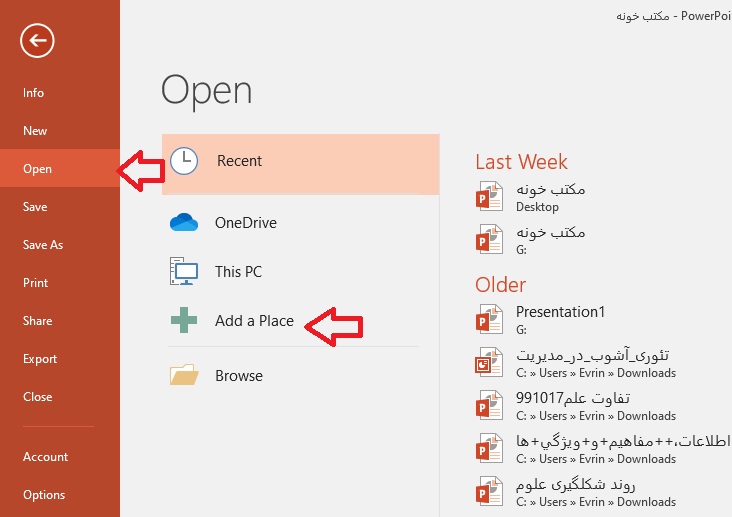
از نوار ابزار بالای برنامه، گزینه ی Design را انتخاب نمایید. برای تنظیم سایزاسلایدها در این بخش گزینه ی Slide size را انتخاب نمایید. این گزینه قابلیت تغییر اسلاید در سایز استاندارد Standard و سایز عریض Widescreen را به شما می دهد.
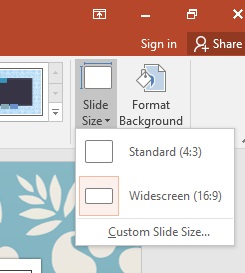
اما این گزینه ها شمارا محدود نمی کند. و شما با استفاده از گزینه ی Custom slide size می توانید ابعاد مورد نظر خود را انتخاب نمایید. در زمان استفاده از این قابلیت شما می توانید حالت عمودی و افقی اسلاید، اندازه طول و عرض، همچنین تعداد اسلایدهایی که می خواهید ابعاد را اعمال کنید تغییر دهید.
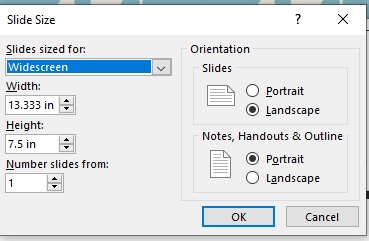
شما از دو طریق می توانید فایل پاورپوینت خود را به pdf تبدیل نمایید:
روش اول:
بر گزینه ی فایل در سمت چپ و بالای نوار ابزار کلیک نمایید. گزینه ی Export را انتخاب نمایید. اولین گزینه ای که در پنجره ی تنظیمات برای شما باز می گردد. گزینه ی Create pdf/Xps document را انتخاب نمایید. با کلیک بر این گزینه پنجره ای باز می شود.
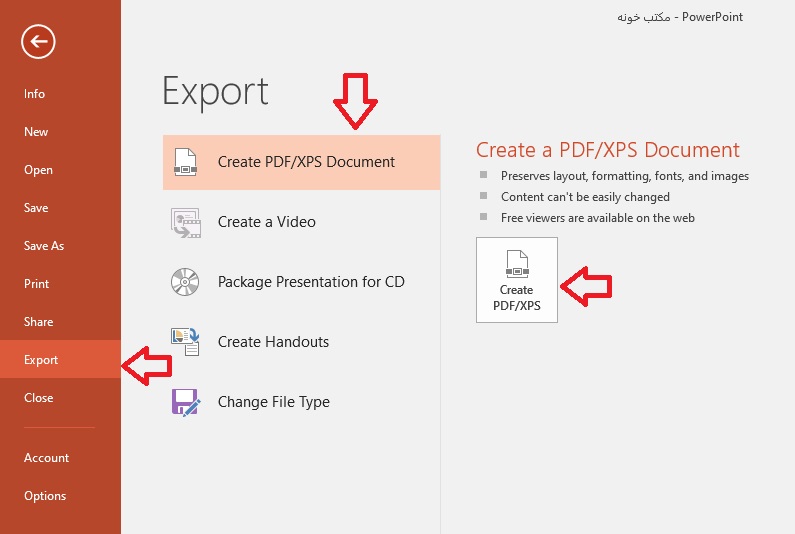
اسم فایلتان را که می خواهید به نام آن ارائه دهید در قسمت File name انتخاب نمایید. در قسمت Save as type، فرمت pdf را مشاهده می نمایید که در صورت تمایل خودتان می توانید آن را به فرمت Xps document تغییر دهید.
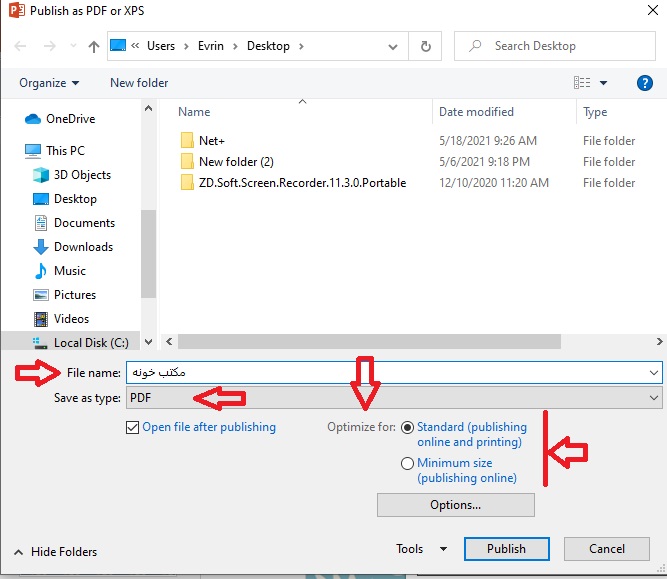
بخش دیگری که در این پنجره ی تنظیمات مشاهده می نمایید. گزینه ی Optimize for است. که شمارا با دو انتخاب standard (publishing online and printing) این گزینه به صورت پیش فرض در برنامه انتخاب شده است. شما با انتخاب این گزینه فایلتان را با کیفیت بالا پرینت یا تبدیل می نمایید.
انتخاب دیگر در این قسمت گزینه ی Minimize size (Publishing online) است. با انتخاب این گزینه شما فایل را با کیفیت پایین تری ذخیره می نمایید. این مورد به شما در ذخیره ی فایل به صورت کم حجم و ارسال سریع آن کمک می نماید.
گزینه ی دیگری به نام Open file after publishing وجود دارد که با انتخاب آن بلافاصله پس از ذخیره سازی فایل pdf قابل مشاهده می گردد.
در پایین این بخش برای اعمال تغییرات بیشتر از گزینه ی Options نیز استفاده می گردد. با کلیک بر این گزینه پنجره ی دیگری باز می گردد. این پنجره چهار قسمت دارد که به توضیح مختصر آن می پردازیم:
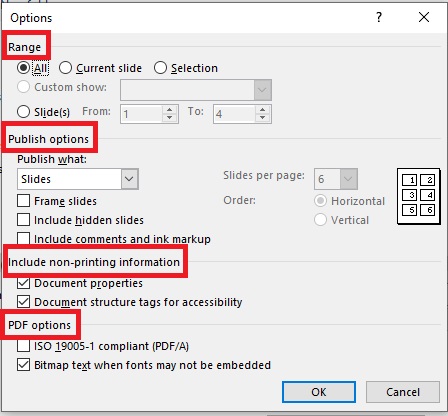
-
Range:
در این قسمت شما می توانید انتخاب کنید دقیقا از کدام اسلایدها خروجی گرفته شود. در واقع اسلایدهای خروجی را محدود می نمایید.
-
Option Published:
در این بخش شما می توانید با انتخاب گزینه Publish What تعیین کنید. که فقط از کامنتها، هنداوتها (Handouts) و یا outline view خروجی بگیرید. همچنین می توانید تعداد اسلایدها در هر صفحه، جهت اسلایدها و انتخاب عمودی یا افقی نیز بپردازید.
-
Include Non-printing Information:
شامل تگهای ساختاری فایل و ویژگی های آن است.
-
PDF Options:
فایل pdf را با انتخاب های داده شده منطبق می نماید.
پس از اعمال تمامی تغییرات، برای آماده سازی فایل Pdf کافیست بر گزینه ی Publish کلیک نمایید.
روش دوم:
روش دوم در واقع راه رسیدن به تنظیمات را برای شما آسان تر می نماید و شما با سرعت بیشتری تبدیلتان را انجام می دهید. کافی است به صورت ذیل عمل نمایید:
با انتخاب Ctrl+s، مستقیم وارد پنجره ی فایل می گردید. سپس Save as را انتخاب نمایید. در قسمت save as type فرمت pdf را انتخاب نمایید. این شیوه ذخیره سازی امکان ذخیره فایل را با فرمت های دیگر نیز به شما می دهد. در این قسمت هر آنچه در روش اول در مورد تنظیمات بیان شده است را اعمال نمایید. فایل pdf شما آماده ی مشاهده می باشد. امیدواریم این آموزش، شما را در جهت ارائه فایلتان در فرمت pdf راهنمایی نموده باشد.