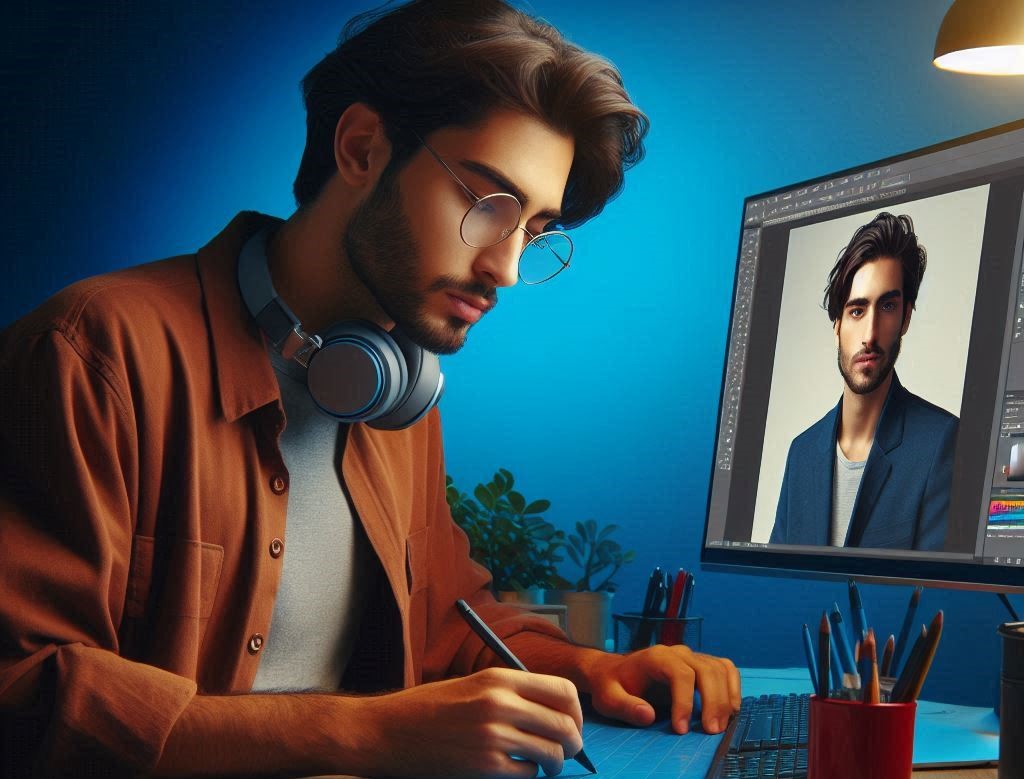چه بخواهید قسمتی از یک عکس را در فتوشاپ کپی پیست و چه بخواهید یک لایه یا حتی camera row را کپی کنید. ما در مکتب خونه تلاش کردیم اینکار را با سرعت بیشتر و به آسانی برای شما انجام دهید. این راهکار با چند کلید میانبر انجام میشود اما نیاز است در زمان کپی پیست کردن چند کار صورت گیرد. پس با این مبحث کپی کردن عکس در فتوشاپ با ما همراه باشید.
نحوه کپی و پیست کردن در فتوشاپ
برش و کپی قسمتی از عکس در فتوشاپ و انتقال قسمتی از عکس در فتوشاپ، بخشی از فرآیند مهم هر طراحی برای کاربران فتوشاپ است. با مبحث کپی کردن عکس در فتوشاپ شما این امکان را دارید، که عناصر را در یک تصویر واحد یا در چندین سند کپی و دستکاری کنید. این تکنیک به ویژه هنگام ایجاد کلاژ، کامپوزیت یا زمانی که میخواهید تصویر اصلی را در حین ایجاد تغییرات در یک منطقه خاص حفظ کنید، مفید است.
در ادامه مراحل انجام کپی پیست در فتوشاپ آمده است.
مرحله اول از نحوه کپی کردن عکس در فتوشاپ
روی Select Subject کلیک کنید تا فضایی در اطراف محتوا ایجاد شود. ابتدا باید با استفاده از هر یک از ابزارهای select، ناحیهای را که میخواهید کپی کنید، انتخاب نمایید. یکی از موارد سریع برای استفاده انتخاب موضوع استفاده از نوار ابزار متنی یا Contextual Task Bar است.

مرحله دوم از کپی کردن در فتوشاپ
در این مرحله از مرحله اول از مبحث کپی کردن عکس در فتوشاپ، قسمت انتخاب شده را با استفاده از Control/Command + C کپی کنید. اکنون می توانید با استفاده از مسیر منو Edit > Copy یا با استفاده از میانبر Control + C (Win) یا Command + C (Mac) انتخابتان را کپی کنید.
همچنین میتوانید کلیدهای Alt (Win) یا Option (Mac) را نگه دارید و قسمت انتخاب شده را بالای صفحه اصلی بکشید تا یک کپی از قسمت مورد نظر ایجاد شود و یا قسمت انتخاب شده را روی یک تب جدید بکشید و وقتی پروژه باز شد آن را روی canvas بیندازید.
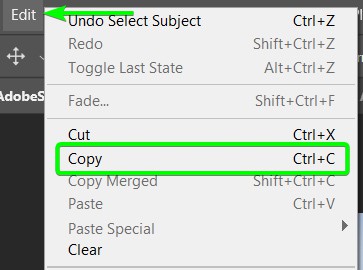
پیشنهاد مطالعه: طراحی الگوی چاپ برای لباس با فتوشاپ
مرحله سوم از کپی کردن در ابزار فتوشاپ
شما میتوانید با استفاده از Control/Command + V قسمت کپی شده را پیست کنید. اکنون میتوانید بخش انتخاب شده را در همان پروژه پیست کرده یا با بازکردن یک تب جدید و رفتن به Edit > Paste یا فشار دادن Control + V (Win) یا Command + V (Mac) پیست را انجام دهید.
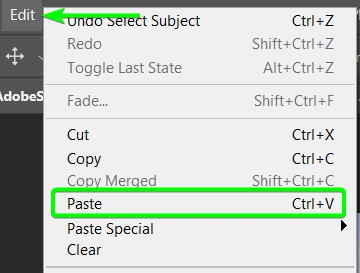
مرحله چهارم از مبحث کپی پیست در فتوشاپ
قسمت کپی شده را با استفاده از ابزار Transform تنظیم کنید. هنگامی که انتقال عکس در فتوشاپ را انجام دادید، احتمالاً باید شیء پیست را تنظیم کنید. بهترین راه برای انجام این کار، فشار دادن Control + T (Win) یا Command + T (Mac) برای باز کردن ابزار Transform است. سپس میتوانید شی را در صورت نیاز به جابه جایی و اندازه تنظیم نمایید.

مرحله پنجم در مبحث کپی قسمتی از عکس در فتوشاپ
این مرحله از مبحث کپی کردن عکس در فتوشاپ اختیاری است و بستگی به ارزش پروژه شما دارد. هدف از اینکار تنظیم وضوح تصویر است. هنگام انتقال قسمت کپی شده به یک پروژه جدید، متوجه خواهید شد که آن بخش و پروژه جدید ممکن است وضوح متفاوتی داشته باشند. این به این دلیل اتفاق می افتد که بخش کپی شده همان وضوح پروژه خود را حفظ می کند.
قبل از کپی کردن قسمت مدنظر، به Image > Image Size بروید تا وضوح پروژه مبدا را با پروژه مقصد مطابقت دهید.
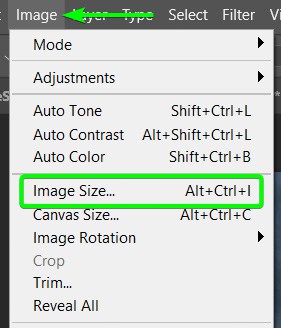
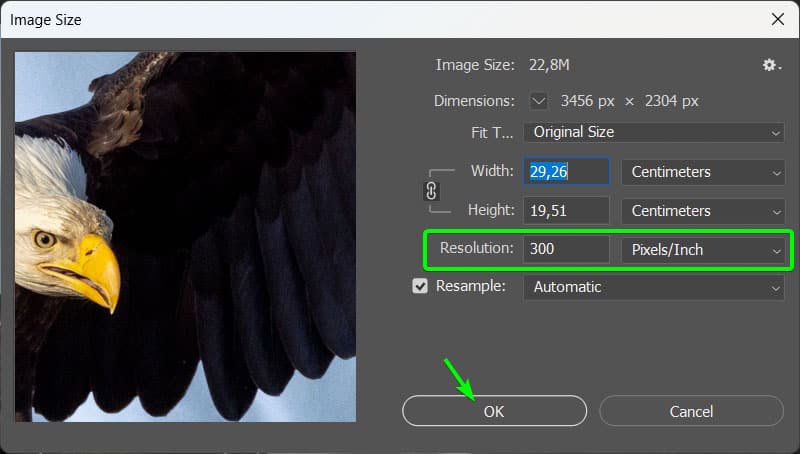
سوالات متداول
ممکن است در طول انجام کپی کردن عکس در فتوشاپ، با سوالاتی روبرو شوید که شما را سردرگم کنند. در اینجا ما سعی کردیم برخی از سوالات شما را پاسخ دهیم.
پیشنهاد مطالعه: فتوشاپ عکس سیاه و سفید به صورت کامل
آیا امکان کپی چند تصویر به طور همزمان در فتوشاپ وجود دارد؟
بله، میتوانید با انتخاب چندین لایه یا استفاده از گزینه Merge Visible چندین تصویر را همزمان در فتوشاپ کپی تا تمام لایههای قابل مشاهده را در یک لایه ترکیب کنید. پس از انتخاب یا ادغام لایههای مورد نظر، میتوانید آنها را کپی کرده و در یک سند یا مکان جدید جایگذاری نمایید.
آیا می توانم اندازه تصویر کپی شده را بدون از دست دادن کیفیت تغییر دهم؟
هنگام کپی کردن عکس در فتوشاپ، میتوانید با استفاده از گزینه Transform اندازه آن را بدون افت کیفیت تغییر دهید. برای اینکار از کلید میانبر Cmd+T در ویندوز یا Mac استفاده کنید. بدین صورت دستگیرههای transform فعال میشود. در نهایت، کلید Shift را نگه دارید و همزمان دستگیرهها را بکشید تا نسبت تصویر حفظ شود. این تضمین میکند که اندازه تصویر به طور متناسب تغییر و کیفیت خود را حفظ کند.
پیشنهاد مطالعه: کمرنگ کردن عکس در فتوشاپ
آیا میانبرهای صفحه کلید برای کپی و پیست در فتوشاپ وجود دارد؟
بله، برای کپی و پیست کردن کلیدهای میانبر در فتوشاپ وجود دارد. برای کلید میانبر کپی در فتوشاپ، از «Ctrl+C» در ویندوز و یا در مک Cmd+C»»استفاده و برای pasteکردن، از «Ctrl+V» در ویندوز یا در مک Cmd+V»» استفاده کنید. این میانبرها فرآیند کپی و پیست را سریعتر و کارآمدتر میکند. از این کلیدهای میانبر برای کپی متن در فتوشاپ نیز استفاده میشود.
یادگیری فتوشاپ با مکتب خونه
فرآیند کپی و پیست کردن در فتوشاپ بسیار سریع و آسان است. استفاده از روش کپی و انتقال عکس از یک لایه به لایه دیگر در فتوشاپ در زمان شما صرفه جویی میکند و روند کلی کار شما را سرعت می بخشد. این مبحث کپی کردن عکس در فتوشاپ فقط و فقط بخشی کوتاه از دورههای آموزش فتوشاپ در مکتب خونه است که باعث افزایش مهارت شما و تبدیل شما به یک حرفهای در فتوشاپ میشود.